تنظیم کیفیت عکس در فتوشاپ و آماده سازی برای چاپ به بهترین شکل ممکن

چاپ دیجیتال برای داشتن کیفیت خوب پیرینت به ۱۲۰ppi – منظور از ppi تعداد پیکسل در یک اینچ است-نیاز دارند. همچنین بیشتر پیرینترهای دیجیتال، موتورهایی دارند که رنگ -RGB Red Green Blue یعنی قرمز، سبز، آبی- را به CMYK- Cyan Magenta Yellow Black یعنی فیروزه ای، سرخابی، زرد و مشکی- تبدیل میکنند.
چاپ تجاری به رزولوشن و وضوح بیشتری نیاز دارند و تصایر RGB معمولا باید به CMYK یا سیاه سفید تبدیل شوند. حداقل رزولوشن معمولا ۳۰۰ppi در اندازه ی ۱۰۰درصد است. برای دستیابی به بهترین کیفیت پیرینت، تصاویر نباید به صورت مصنوعی تا بیش از ۱۱۰ درصد از اندازه ی معمول خودشان در فتوشاپ بزرگ شوند. برای آماده سازی تصاویر بوسیله ی فتوشاپ به منظور چاپ به اینصورت عمل کنید:
۱-ابتدا عکس مورد نظرتان را باز کنید. ما از عکسی با اندازه ی ۸٫۷۵” x 8.75″ استفاده میکنیم.
۲-رزولوشن و سایز مناسب عکس را با رفتن به Image > Image Size چک کنید. برای بسته شدن dialog box کنسل را بزنید.
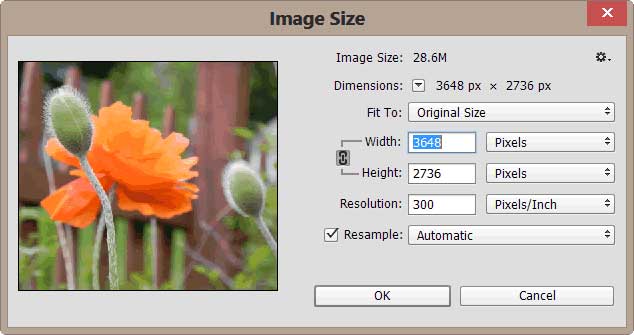
۳-Crop Tool را انتخاب کنید.
![]()
سپس به options Bar بروید و Size & Rotation را انتخاب کنید، مقدار طول و عرض-width و height- را وارد کنید- برای هر دو ۹ باشد- و رزولوشن را ۳۰۰ قرار دهید سپس ok کنید، مطابق شکل زیر:
![]()
۴- به تصویر بروید و محدوده ی برش را مشخص کنید. در اینجا ما گل را در وسط عکس قرار دادیم. سپس برای انجام برش Enter بزنید. 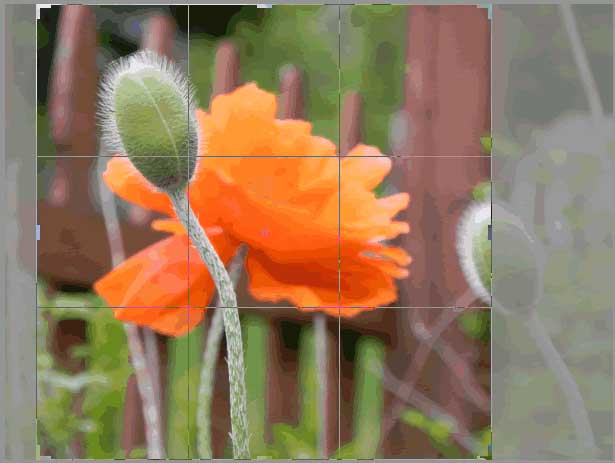
از دست ندهید: دانلود رایگان ۸ فیلم کاربردی آموزش طراحی عکس آتلیه در فتوشاپ
۵-Move Tool را انتخاب کنید.
![]()
۶- در view menu به Application Bar بروید و show rulers را انتخاب کنید.
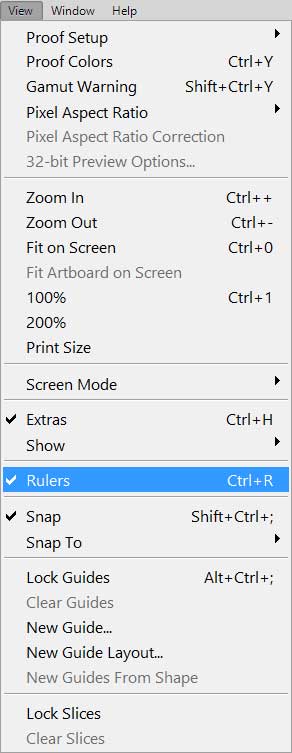
۷- در بالای پنجره ی عکس به horizontal ruler بروید. منطقه ی بریدگی-شکاف- را بگیرید و نگه دارید و guide down را درگ کنید- به موقعیت ۸٫۸۷۵”-
۸- به vertical ruler در سمت چپ پنجره ی عکس بروید. روی منطقه ی شکاف درگ کنید و نگه دارید- تا موقعیت – ۸٫۸۷۵”
۹- دوباره به horizontal ruler برگردید و یک خط راهنمای دیگر را درگ کنید- تا پوزیشن ۸٫۵”-
۱۰- به vertical ruler بروید و دوباره درگ کنید- تا پوزیشن ۸٫۵”-
پک حرفه ای یادگیری 0 تا 100 فتوشاپ بدون کلاس، سرعت 2 برابر، ماندگاری 3 برابر، درآمدزایی بدون کار عملی، خرید و دانلود!
۱۱- دوباره به vertical ruler باز گردید و یک guide را درگ کنید –تا علامت ۵- و horizontal guide نهایی- تا علامت ۵٫۷۵” –
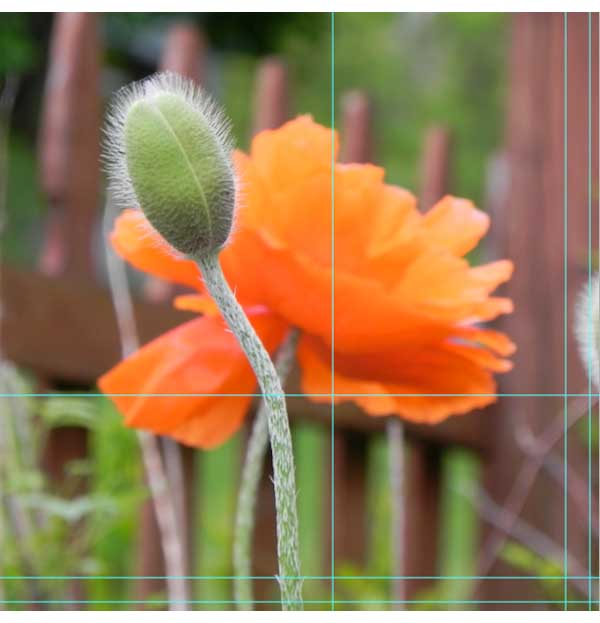
۱۲- به layer panel بروید و یک لایه ی جدید ایجاد کنید.
۱۳- Rectangular Marquee Tool را انتخاب کنید.
![]()
و بین راهنمای بیرونی یک محوطه ایجاد کنید.
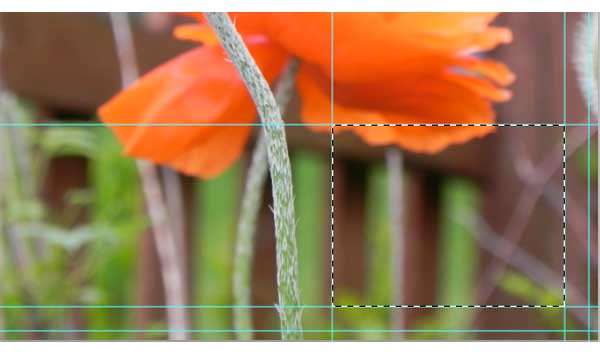
۱۴- به Edit > Fill بروید. از use menu ، white را انتخاب کنید، اطمینان حاصل کنید که Preserve Transparency چک نشده و روی ok کلیک کنید.
۱۵- در layer panel، opacity را ۶۰ بگذارید.
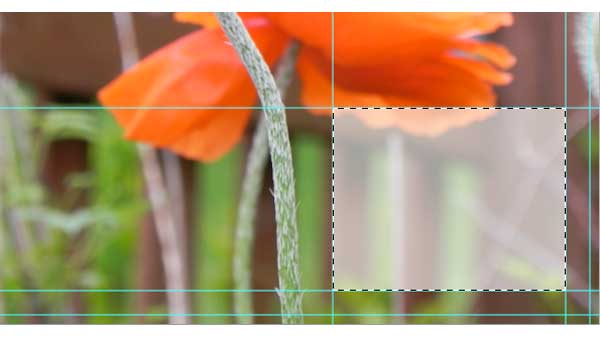
۱۶- برای deselect شدن محدوده Ctrl+D -PC-/Command+D –Mac- را بزنید. کارتان را save کنید و فایل را باز نگه دارید.
۱۷- فرمت TIFF درخواست شده است. به Layer panel بروید و برروی panel menu کلیک کنید و flatten image را انتخاب کنید.
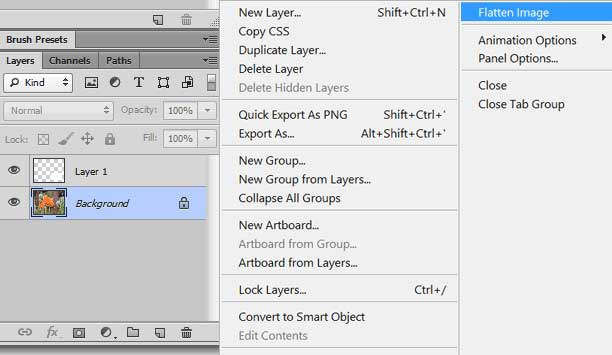 ۱۸- عکس باید برای پیرینت به CMYK تبدیل شود. مشخصه های CMYK زیادی برای انتخاب وجود دارد. ۴ دسته ی مجزا وجود دارد. Web و sheetfed به نوع پیرینتری که استفاده میشود برمیگردد. Coated و uncoated هم به کاغذی که پیرینت روی آن گرفته میشود برمیگردد. در این مثال ما از web coated استفاده میکنیم. به Edit > Convert to Profile بروید. در dialog box ، Working CMYK – U.S. Web Coated (SWOP) v2 را از منوی Profile انتخاب کنید و سپس ok کنید:
۱۸- عکس باید برای پیرینت به CMYK تبدیل شود. مشخصه های CMYK زیادی برای انتخاب وجود دارد. ۴ دسته ی مجزا وجود دارد. Web و sheetfed به نوع پیرینتری که استفاده میشود برمیگردد. Coated و uncoated هم به کاغذی که پیرینت روی آن گرفته میشود برمیگردد. در این مثال ما از web coated استفاده میکنیم. به Edit > Convert to Profile بروید. در dialog box ، Working CMYK – U.S. Web Coated (SWOP) v2 را از منوی Profile انتخاب کنید و سپس ok کنید:
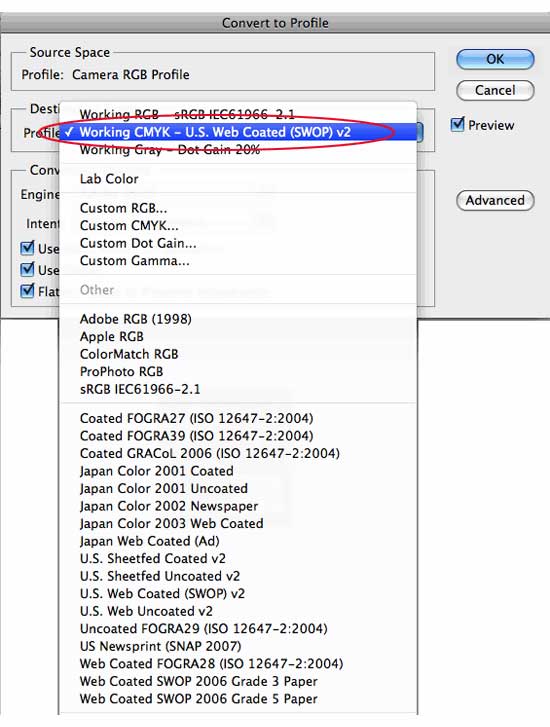
۱۹-به File > Save As بروید و فایل را rename کنید و فرمت TIFF را از منو انتخاب و سیو کنید.
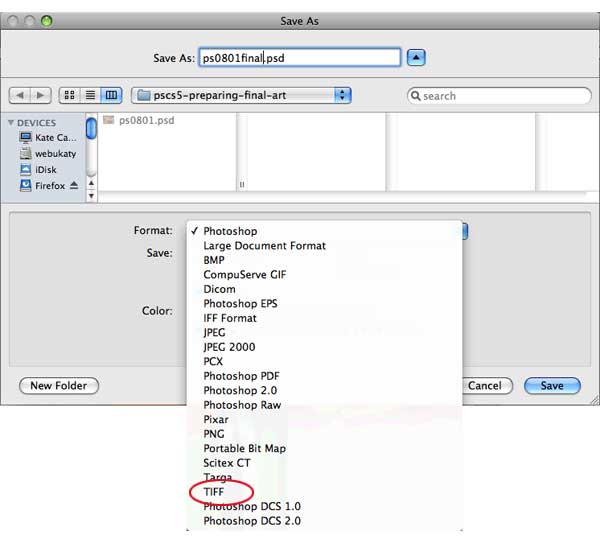
۲۰-در TIFF Options ، تنظیمات را در حالت پیش فرض رها کنید و ok کنید.
۲۱- فایل TIFF را ببندید. اگر شما مجبور به تغییر سایز Ghosted box باشید، میتوانید فایل اوریجینال را دوباره باز کنید، لایه را از باکس حذف کرده و دوباره آن را انجام دهید. بدون اینکه نیازی به بازگشت به تصویر crop نشده باشد.
حتما بخوانید: آموزش تصویری نصب و کار کردن با پلاگین های فتوشاپ که باید بدانید
هر گونه سوال، نظر یا تجربه ای در زمینه آماده سازی تصاویر برای پرینت گرفتن دارید در بخش نظرات با سریع آسان مطرح کنید.




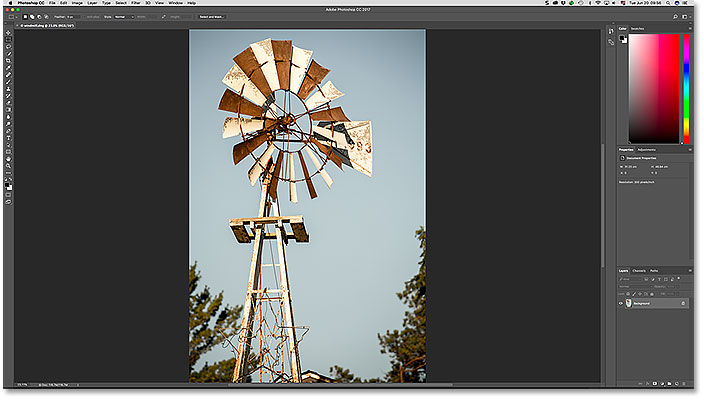

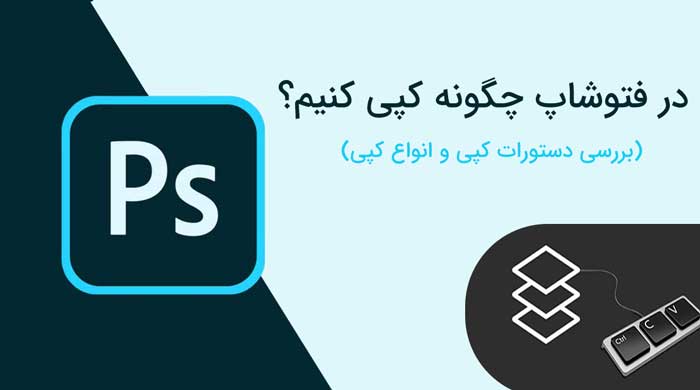












فوق العاده هستین
پاسخسلام دوست عزیز
پاسخdpiنهppiمطلبتون خوب بود به جز این مورد کوچیک ممنون
خدا خیرتون بده رزولیشنمو کم کرده بودم حواسم نبود، عکسا همه بی کیفیت میشدند با خواندن مطلبتون یادم افتاد
پاسخسلام وقت بخیر
پاسخواقن مقاله خیلی کامل و خوبی بود مشکلم بر طرف شد چند تا مقاله واسه مشکلم باز کردم وبسایت شما و تیک پرینت فقط مشکلم رو حل کردن از سایت خوبتون تشکر میکنم
سلام مطالبتون خیلی کامل و ارزشمند بود ممنون از شما
پاسخسلام من در فتوشاپ یک طرح ساده متن درست کرده ام بعد از چاپ روی کاغذ روی متن پیکسلی شده شده چه کار کنم این ایراد برطرف بشه لطفاً منو راهنمایی کنید چه گام های رو انجام بدم یک متن رو چاپ کنم
پاسخresolution کانواس یا تصویر رو بالاتر بگیرید موقعی که داکیومنت جدید میسازین
سلام عکسی چاپ شده دارم که به علت ابری بودن هوا و کیفیت نامناسب کاغذ چاپ، عکس تیره چاپ شده است. امکان روشن تر کردن تصویر به وسیله فوتوشاپ از طریق اسکن عکس وجود دارد؟! آیا اینکار را میتوانید برایم انجام دهید؟! برای پرداخت هزینه مشکلی ندارم.
پاسخدستتوندرد نکنه اطلاعات زیبایی دادین فقط من دلیل اون خط کش ها رو نفهمیدم که چرا اضافه کردژن یا اون وسط یه مربع تار ایجاد کردین؟
پاسخ