آموزش نحوه باز کردن و ایجاد یک عکس در فتوشاپ Cs6

این آموزش برگرفته از وب سایت دانشگاه میشیگان آمریکا می باشد و در آن نحوه شروع به کار با فتوشاپ نسخه Cs6، باز کردن و ایجاد یک عکس در فتوشاپ و وهمچنین معرفی اجزای اصلی این دیالوگ آموزش داده می شود. این در ادامه سری آموزش های مفید و کاربردی فتوشاپ می باشد.
Open Image
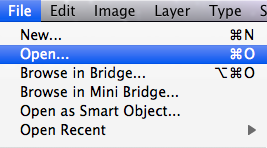
هنگامی که فتوشاپ را باز کرده اید می توانید شروع به ویرایش کنید! دستورالعمل زیر را دنبال کنید تا فایل موجود یا تصویر را باز کنید:
۱- برای باز کردن یک سند یا تصویر در فتوشاپ:به فایل بروید و گزینه open را انتخاب کنید.
۲- یک پنجره مرورگر ظاهر خواهد شد و شما می توانید فایل خود را پیدا کنید،آن را انتخاب کنید و بر روی open کلیک کنید.
نکته: Open Recent را برای انتخاب یک لیست از فایل هایی که به تازگی باز شده است انتخاب کنید.
نکته مهم! اصول مقدماتی فتوشاپ را در کمتر از ۲۵ دقیقه یاد بگیرید! (آموزش تصویری)
Create Image ایجاد تصویر
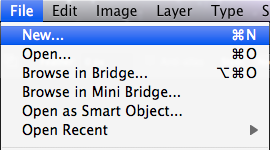
یک فایل فتوشاپ جدید ایجاد کنید. شما معمولا می توانید تصاویر را در فتوشاپ باز کنیداما زمان هایی وجود دارد که شما باید یک فایل جدید ایجاد کنید. این ممکن است زمانی اتفاق بیافتد که شما می خواهید یک کولاژ (عکس چند تکه) بسازید،یک بنر اینترنتی ایجاد کنید،یک آگهی را طراحی کنید یا چیزهای بیشتر.این صفحه هر بخش ازدیالوگ باکس جدید را نشان می دهدودر مورد آن توضیح می دهد.
۱- برای ایجاد یک سند جدید:به فایل بروید و گزینه New را انتخاب کنید.
۲- برای تنظیم اندازه سند مورد نظر وتنظیمات،ازراهنمای زیر استفاده کنید.
جعبه محاوره جدید (New Document Dialog Box)
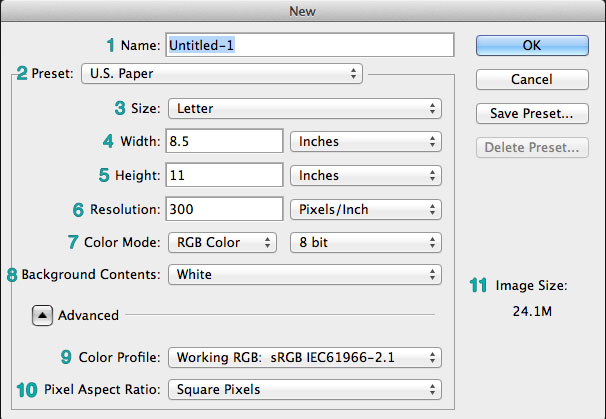 ۱- Name نام
۱- Name نام
فیلد نام جایی است که می توانیدنام خود را به سند جدیدتان اضافه کنید.این باید نامی باشد که به شما کمک کند تا فایل را به راحتی شناسایی کنید.
۲- Preset
Preset جایی است که شما می توانیدانتخاب کنید که می خواهید اندازه سند خود را براساس یک پیش فرض ارائه شده یا بااندازه سفارشی خودتان تنظیم کنید.
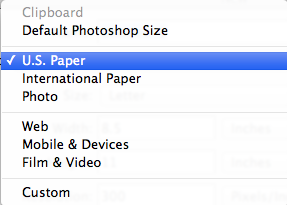
۳- Size سایز
اگر سفارشی از پیش تعیین شده راانتخاب کردید لازم نیست ازاین کشو استفاده کنید.اگر می خواهید از چیز دیگری استفاده کنیدگزینه های Size را بر اساس تنظیماتی که انتخاب کرده اید خواهید دید. برای مثال اگر کاغذ آمریکایی را انتخاب کردید،اندازه کاغذ های رایج ایالات متحده مانند Letter,Legall,Tabloid را خواهید داشت. اگر از اندازه مناسب برای سند خود مطمئن نیستید،توصیه می کنیم یکی از تنظیمات پیش فرض واندازه های از قبل تعیین شده راآزمایش کنید.
۴- Width عرض ۵ . Height ارتفاع
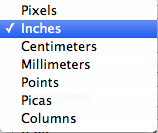 اگر شما یک پیش فرض را انتخاب نکردید وتصمیم گرفتید یک اندازه سفارشی ایجاد کنید این جایی است که می توانید عرض وارتفاع سند مورد نظر خود را تایپ کنید.توجه داشته باشید که می توانید واحد هارا با کلیک کردن بر روی کشویی در کنار مقادیر عرض وارتفاع وانتخاب اینچ،پیکسل،سانتی مترو غیره تغییر دهید.
اگر شما یک پیش فرض را انتخاب نکردید وتصمیم گرفتید یک اندازه سفارشی ایجاد کنید این جایی است که می توانید عرض وارتفاع سند مورد نظر خود را تایپ کنید.توجه داشته باشید که می توانید واحد هارا با کلیک کردن بر روی کشویی در کنار مقادیر عرض وارتفاع وانتخاب اینچ،پیکسل،سانتی مترو غیره تغییر دهید.
۵- Resolution رزولوشن (تفکیک پذیری)
رزولوشن چیزی است که کیفیت تصویررا تعیین می کند وبه تعدادپیکسل هادر اینچ(یا سانتی متر) می پردازد.برای اطلاعات بیشتر در مورد نحوه عملکرد رزولوشن و نحوه انتخاب بهترین رزولوشن تصویر خود،از Mlibrary در مورد راهنمای عکس دیدن کنید.
۶- Color Mode حالت رنگ
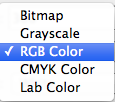 حالت رنگ به شما این امکان را میدهد انتخاب کنید چه حالت وچه چیزی می خواهید برای نوشتار جدیدتان استفاده کنید.CMYK به رنگ های چاپ اشاره دارد ومعمولا برای تصاویری که چاپ می شوند استفاده می شود.RGB به رنگ های نقطه ای اشاره دارد وبرای استفاده از وب،ویدئو،یا هر تصویر دیجیتالی در نظر گرفته می شود.
حالت رنگ به شما این امکان را میدهد انتخاب کنید چه حالت وچه چیزی می خواهید برای نوشتار جدیدتان استفاده کنید.CMYK به رنگ های چاپ اشاره دارد ومعمولا برای تصاویری که چاپ می شوند استفاده می شود.RGB به رنگ های نقطه ای اشاره دارد وبرای استفاده از وب،ویدئو،یا هر تصویر دیجیتالی در نظر گرفته می شود.
۷- Background Contents محتوای مطالب
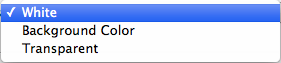 این به شما اجازه می دهد رنگ لایه پس زمینه خود رامشخص کنید.انتخاب Whiteیا Transparentلایه شما رابه ترتیب سفید یا شفاف می سازد.انتخاب رنگ پس زمینه، رنگ لایه را به آنچه که درحال حاظربه عنوان رنگ پس زمینه در پالت رنگ انتخاب شده تغییرمی دهد.
این به شما اجازه می دهد رنگ لایه پس زمینه خود رامشخص کنید.انتخاب Whiteیا Transparentلایه شما رابه ترتیب سفید یا شفاف می سازد.انتخاب رنگ پس زمینه، رنگ لایه را به آنچه که درحال حاظربه عنوان رنگ پس زمینه در پالت رنگ انتخاب شده تغییرمی دهد.
۸- Color Profile مجموعه تنظیمات رنگی
اگر از یک جریان کار مدیریت شده رنگ استفاده می کنید یا می خواهید از پروفایل رنگی یک دستگاه خاص استفاده کنید،می توانید آن پروفایل را ازاین کشو انتخاب کنید. برای اطلاعات بیشتر در باره افزودن ومدیریت پروفایل های رنگی اینجا کلیک کنید.
۹- Pixel Aspect Ratio نسبت ابعاد پیکسل
![]() نسبت ابعاد پیکسل برای کسانی که در حال ساخت گرافیک هستند که برای کارهای ویدئویی استفاده می شود وHD نیستند یا از پیکسل های مربع استفاده نمی کنند مفید است.
نسبت ابعاد پیکسل برای کسانی که در حال ساخت گرافیک هستند که برای کارهای ویدئویی استفاده می شود وHD نیستند یا از پیکسل های مربع استفاده نمی کنند مفید است.
نکته مهم! آموزش تصویری شروع به کار و یادگیری نرم افزار فتوشاپ Cs6
۱۰- Image Size اندازه تصویر
این به اندازه فایل سند جدید شما اشاره دارد،به این معنا که چه قدر فضا برای ذخیره سازی فایل بر روی هارد دیسک یا دیسک لازم است.





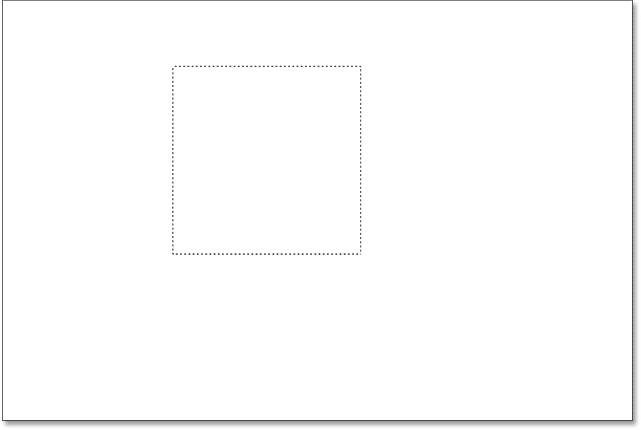






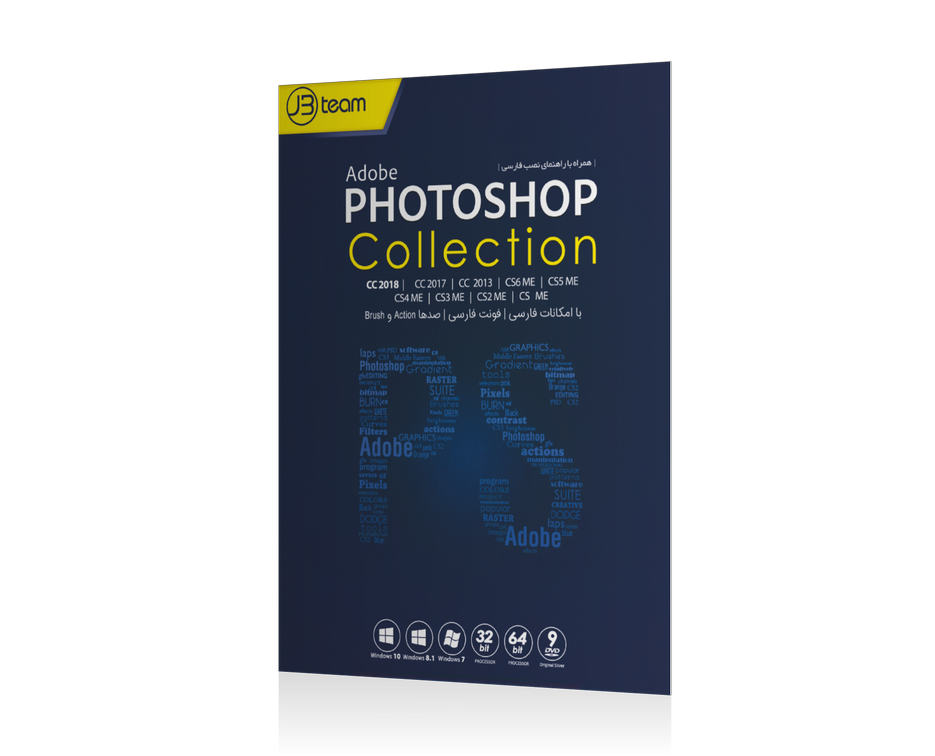







جزوه
پاسخ