آموزش تصویری شروع به کار و یادگیری نرم افزار فتوشاپ Cs6
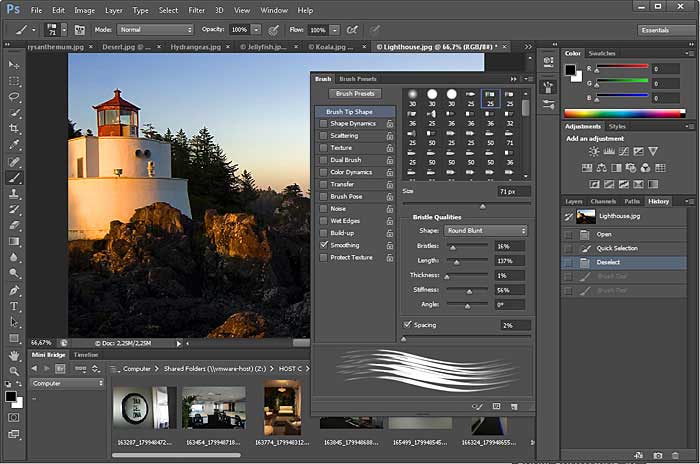
این آموزش تصویری راجب به شروع به کار و یادگیری اولیه نسخه جدید فتوشاپ Cs6 است که البته برای نسخه های cc تا cs3, cs4,cs5 تا ۲۰۱۷ نیز کاربرد دارد. شامل نحوه باز کردن و ایجاد و ویرایش یک عکس در فتوشاپ، یافتن پالت های مختلف فتوشاپ و یادگیری اجزای لایه ها است که توسط دانشگاه میشیگان آمریکا تهیه شده است.
پیش از شروع به کار فرض می کنیم که شما آموزش تصویری کلیات نرم افزار فتوشاپ و ابزار کاربردی آن (مهم و ضروری) را فرا گرفته اید و بصورت اولیه با نرم افزار آشنایی دارید.
پالت ها Palettes
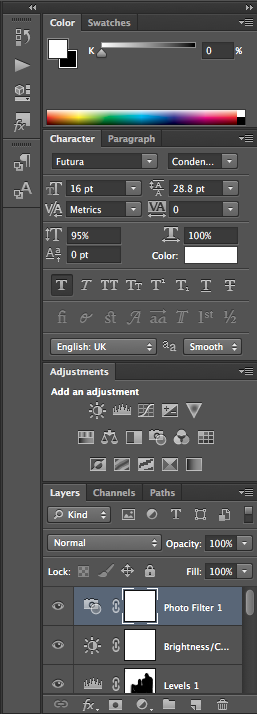 مقدمه ای برپالت
مقدمه ای برپالت
پالت(در تصویر نشان داده شده است)گروهی از ابزارهایی هستند که برای ویرایش و دستکاری تصویر شما استفاده می شوند. فتوشاپ بیش از دوازده پالت دارد که می توانید با استفاده از منوی پنجره پالت مورد نظر خود را نشان داده یا پنهان کنید. پالت هایی که در کنار نام هایشان علامت وجود داردنشان می دهند که در فتوشاپ باز هستند وانتخابشان آنها را پنهان می کند.
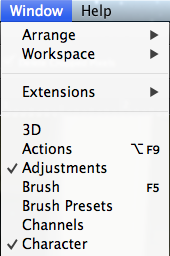
![]()
پالت ها را پیدا نمی کنید؟ نگران نباشید…
از پالت ها می توان در موارد مختلفی در فتوشاپ استفاده کرد.یک راه این است که چندین پالت را در یک پنجره دسته بندی کنیم وبرای آنها tabایجاد کنیم. یک راه این است که چندین پالت را در یک پنجره دسته بندی کنیم وبرای آنها tab ایجاد کنیم.اگر به تصویر(نشان داده شده) نگاه کنیدمی بینید که در پشت پالت لایه هاtab برای کانال ها وپالت های مسیری که پشت پالت لایه ها گروه بندی می شوند وجود دارد. علاوه بر این پالت ها ممکن است در فضای کاری فتوشاپ خراب یا کم شوند وپیداکردن آنها سخت باشد. Palettes به شکل آیکون در زیر ظاهر می شوند و می توانید با کلیک بر روی آیکون پالت آنها را گسترش دهید.
نکته مهم! اگر واقعا بدنبال یادگیری سریع و حرفه ای فتوشاپ هستید حتما معرفی ۴ تا از بهترین و جدیدترین بسته های آموزش نرم افزار فتوشاپ (زبان فارسی) را بخوانید!!
پالت ها را شخصی سازی کنید
برای اینکه از کار با فتوشاپ لذت ببرید،فضای کاری خود را سفارشی کنید. فتوشاپ با چندین presets کاری انجام می شودکه هر کدام دارای پالت وگزینه های منحصر به فرد هستند. شما می توانید فضای کاری خود را بارفتن بهWindow در منو،انتخاب فضای کاری،وانتخاب یکی ازpresets تغییر دهید.می دانید که پالت ها می توانند پنهان،آشکار و سازماندهی شوند. شما می توانید(باکلیک بر روی تب پالت)حرکت کنید وپالت را درفضای کاری فتوشاپ خود قرار دهیدوبرای استفاده از آنهابعد از رفتن به پنجره منو، Workspace و سپس New Workspace را انتخاب کنید.
پالتهای بیشتر…
اگر چه ما تمام پالت ها را دراین راهنما پوشش نمی دهیم اما اطلاعات بیشتری در مورد برخی پالت های استفاده شده از جمله ابزارها،گزینه ها،لایه ها، Adjustments و History فراهم کرده ایم. (مهم ترین ابزارها را در این پست آموزش می دهیم)
پالت ابزار
همانطور که ممکن است حدس زده باشیدپالت است که تمام ابزار فوق العاده فتوشاپ رادر بر دارداز راهنمایی های زیر برای یادگیری نحوه انتخاب ابزارها از پالت استفاده کنید.
 ۱- برای انتخاب این ابزار روی آیکون ابزار کلیک کنید.
۱- برای انتخاب این ابزار روی آیکون ابزار کلیک کنید.
![]()
۲- مکان نما را روی آیکون ابزار قراردهید تا نام و (میانبر صفحه کلید) را نمایان کند.
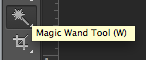
۳- روی هر آیکون ابزاری که یک مثلث سفید در پایین دارد کلیک کنیدتا ابزارهای مرتبط زیر را نشان دهد.
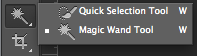
گزینه های موجود در پالت
در مورد پالت به عنوان sidekickبرای ابزار پالت فکرکنید.هرگاه یک ابزار را ازTools Paletteانتخاب کنید،پالت تمام گزینه های آن ابزار انتخابی را نمایش می دهد.برای مثال اگر شما ابزار تایپ را انتخاب کنید،گزینه های مربوط به متن مانند فونت،اندازه،نوع،رنگ وموارد دیگرنمایش داده خواهد شد.
![]()
گزینه پالت در بالای پنجره فتوشاپ در زیر منو قرار دارد.اینها باعث می شوند تا شما به راحتی بتوانید ویژگی های tool’s را با استفاده از آنها تنظیم کنید. توجه کنید:اگر تا به حال Tools یا Options را پیدا نکرده اید در منو خود به قسمت Window بروید و ابزار ها را انتخاب کنید یا از لیست برای نشان دادن پالت های خود استفاده کنید.

 لایه ها وتنظیمات پالت
لایه ها وتنظیمات پالت
پالت(پایین ،چپ)،تمام اطلاعات لایه های شما در پالت ذخیره وسازمان دهی می شود.این لیست تمام لایه هارا در یک تصویر نشان می دهدویک تصویر کوچک از محتویات لایه در سمت چپ نام لایه ظاهر می شود.شما از لایه پالت ها برای ایجاد،حذف،نمایش،کپی وادغام لایه ها استفاده می کنید. تنظیمات پالت(در زیر)جایی که شما می توانید تنظیماتی که می خواهید برای لایه ها انجام دهید انتخاب کنید. پالت شامل تنظیمات مختلفی از جمله:نوردهی،تعادل رنگ،اشباع وروشنایی وکنتراست است.
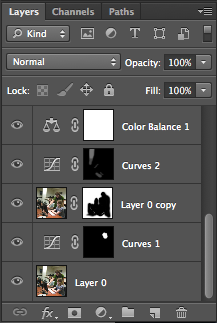
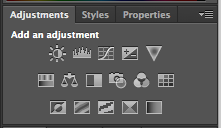
 پالت رنگ
پالت رنگ
پالت رنگ جایی است که شما در آن می توانیدرنگ های پیش زمینه وپس زمینه خود راانتخاب وتغییردهید. در زیر تصویری از رنگ پالت را می بینیدواز دوجعبه پرشده که به صورت سیاه و سفید دیده می شوند یادداشت برداری کنید:
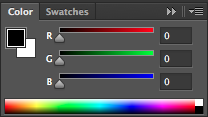 در صفحه عکس دقت کنید که رنگ پیش زمینه جعبه بالایی است(سیاه)ورنگ پس زمینه جعبه پایینی (سفید)است. روی آیکون فهرست در پالت رنگ کلیک کنیدتافضای رنگ را از RGB به Lab, Grayscale, CMYK و غیره تغییر دهید. برای تغییر رنگ روی جعبه رنگ پیش زمینه و پس زمینه کلیک کنید.سپس از اسلایدر یا طیف زیر اسلایدر برای انتخاب رنگ جدید استفاده کنید. اگر نمی خواهید از اسلایدر استفاده کنید بر روی جعبه رنگ دوبار کلیک کنید و رنگ مورد نظر را انتخاب کنید.
در صفحه عکس دقت کنید که رنگ پیش زمینه جعبه بالایی است(سیاه)ورنگ پس زمینه جعبه پایینی (سفید)است. روی آیکون فهرست در پالت رنگ کلیک کنیدتافضای رنگ را از RGB به Lab, Grayscale, CMYK و غیره تغییر دهید. برای تغییر رنگ روی جعبه رنگ پیش زمینه و پس زمینه کلیک کنید.سپس از اسلایدر یا طیف زیر اسلایدر برای انتخاب رنگ جدید استفاده کنید. اگر نمی خواهید از اسلایدر استفاده کنید بر روی جعبه رنگ دوبار کلیک کنید و رنگ مورد نظر را انتخاب کنید.
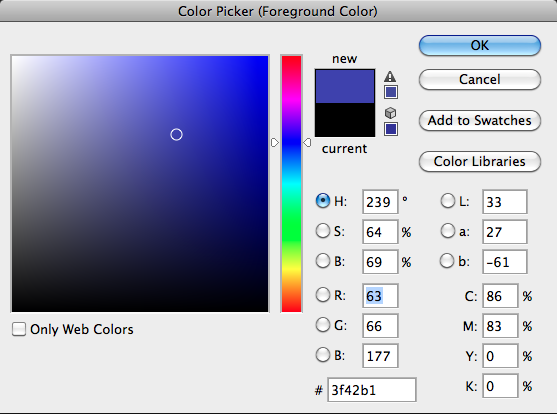
![]() همچنین با استفاده از این پالت رنگ کوچک که در ته ابزار پالت قرار داردرنگ های پیش زمینه وپس زمینه را انتخاب وتغییر دهید.
همچنین با استفاده از این پالت رنگ کوچک که در ته ابزار پالت قرار داردرنگ های پیش زمینه وپس زمینه را انتخاب وتغییر دهید.
پالت تاریخچه History Palette
![]() تاریخچه پالت – ذخیره عکس فوری
تاریخچه پالت – ذخیره عکس فوری
پالت تاریخ مجموعه ای از تمام کارهایی است که در فتوشاپ انجام می دهیدوبه طور پیش فرض دارای ۲۰تغییر آخریست که برروی عکس انجام داده اید.هربار که تصویر راتغییر می دهیدیک حالت جدید به پالت تاریخ اضافه می شود.برای ایجاد یک حالت خاص بر روی نام آن وضعیت در paletee history greyed کلیک کنیدوتمام اقداماتی که بعد از آن صورت گرفته greyedوitalicizedمی شود.
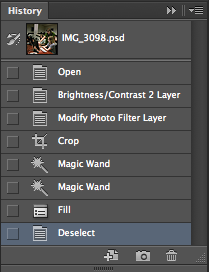
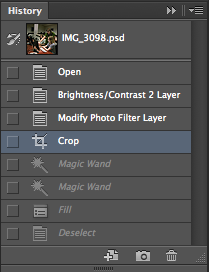
تصویر چپ حالت فعلی واقدامات اخیر را نشان می دهدوتصویرراست باز گشت به حالت قبلی را نشان می دهد.
نکته مهم! به ابزارهای فتوشاپ نیاز دارید؟ ۷ تا از بهترین وب سایت های دانلود رایگان وکتور، براش، پترن و تکسچر فتوشاپ
نکته:اگر به حالت قبلی برگردیدوسپس یک اقدام جدید انجام دهید،تمام اقدامات و ویرایش های قبلی را به صورت ضبط شده در این پالت دارید.
فرمان Snapshot اجازه می دهد تا یک عکس فوری در هر حالت palette history از تصویر خود بگیرید.عکس جدید به فهرستی ازعکس های گرفته شده در بالای پالت تاریخ اضافه می شود.برای ایجاد یک عکس فوری:
۱- حالتی را که می خواهید انتخاب کنید.
۲- روی آیکن New Snapshot در پایین پالت History کلیک کنید.
نکته: هنگام بستن فایل تصویری،عکس های فوری وحالت های موجوددر پالت تاریخ ذخیره نمی شوند.






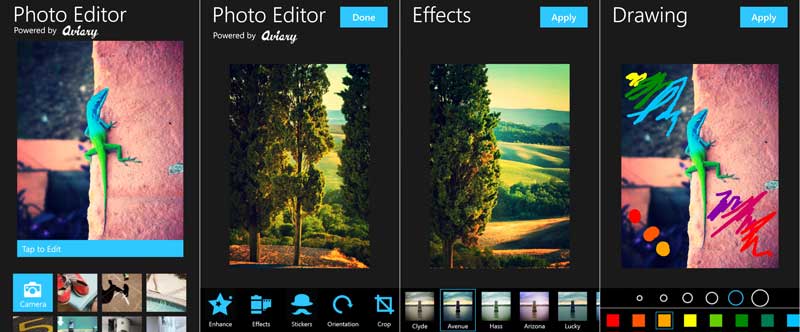


سلام . خسته نباشید با عرض ادب و احترام میخواستم بگم که آموزش هاتون یکم پیچیده و نا مفهومه . سعی کنید از این بهتر بزارید ممنون
پاسخسلام وقت بخیر
پاسخسوالی داشتم
من غمسی متحرک با پسوند gif دارم میخوام کادر جدید سفید باز کنم و در یک سمتش متن بنویسم و سمت دیگر را همان تصویرgif بزارم چطور باید این کار را بکنم؟ فتوشاپ بنده cc 2015 هست بخاطر سیستم قدیمیم
هر کار میکنم با هم ادغام نمیشه
یکم پیچیده هست ویدیو بزارید بهتر باتشکر
پاسخ