19 نکته و ترفند شروع یادگیری و استفاده بهتر از ایلوستریتور (0 تا 100)
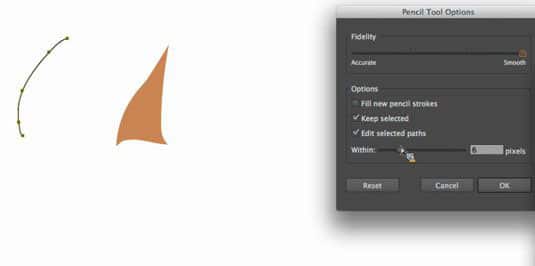
Adobe Illustrator ابزاری برای طراحی وکتور است ، به این معنی که شما می توانید آثار هنری را در هر مقیاس و بدون کاهش کیفیت ایجاد کنید. این یک ابزار فوق العاده برای طراحی لوگو ، ایجاد آثار هنری وکتور پیچیده و بازی با طراحی تایپوگرافی مصور است. اما از طریق Photoshop ممکن است با Illustrator و روشهای منحصر به فرد آن آشنا نباشید: در این مطلب با ما همراه باشید تا ۱۱ نکته ی کلیدی استفاده از این نرم افزار را یاد بگیرید.
۱-استفاده از منحنی های بزیه(Bézier)
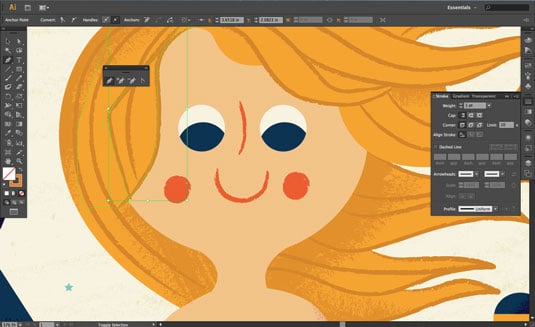
نقاط کنترل و منحنی های Bzzier به شما امکان می دهد تقریباً هر شکلی را که می توانید به آن فکر کنید ، ایجاد کنید. بطور کلی منحنی های Bzzier در گرافیک کامپیوتری ، نوعی منحنی است که برای متصل کردن نقاط جداگانه ای در سطح به شکل منحنی های آزاد ، شکل میگیرد. در استفاده از منحنی های بزیه ، با تعیین فقط چند نقطه میتوان اشکال متعددی را تعریف نمود.
ممکن است در ابتدا استفاده از بزیه در ایلوستریتور سخت بنظر برسد اما با کمی تمرین با استفاده از این نقاط و منحنی ها ، می توانید هر شکلی که می خواهید ایجاد کنید.
دستکاری نقاط ، منحنی ها را کنترل می کند و با استفاده از کلیدهای Alt / Shift در ابزار قلم (با کلیک بر روی منحنی برای اضافه کردن نقاط کنترل بیشتر به عنوان مثال با استفاده از Alt) می توانید بدون صرف زمان زیادی ، به تعریف و تولید اشکال پیچیده بپردازید. بهترین توصیه این است که برای خودتان تمرین کنید که چگونه کار می کنند.
۲-میانبرهای Bezier
یک نکته عالی برای کنترل منحنی های بزیه با دقت بیشتر ، استفاده از کلید Alt پس از ایجاد نقطه است. بعد از ایجاد یک نقطه ، کلید Alt را نگه دارید و می توانید مکان نقطه بعدی را بدون دستکاری منحنی تعیین کنید.
علاوه بر این ، نگه داشتن Shift نقطه بعدی شما را به زاویه ۴۵ درجه می رساند. با استفاده از این نوع میانبرها می توانید به راحتی تصاویر raster را در Illustrator ایجاد کنید (شاید برای طراحی آرم و غیره).
حتما بخوانید: ۲۱ میانبر در ایلوستریتور برای سرعت بخشیدن به کار
۳- Strokes و path
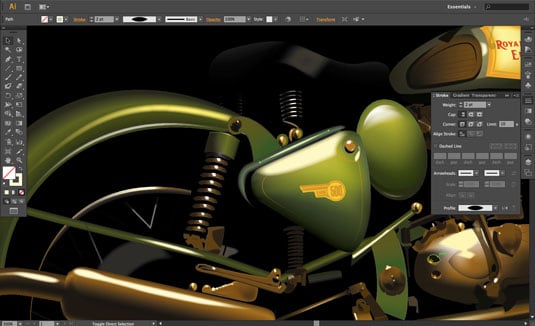
برای درک بهتر ابتدا بهتر است مفهوم Strokes و path را در ایلوستریتور بدانید.
هر شی یا آبجکت در ایلوستریتور دارای مرز یا path است که شی را در بر گرفته است. هیچ شی بدون path در ایلوستریتور وجود ندارد. fill در واقع فضای درون این مرز را شامل می شود. فضای درون path را fill می نامیم، حالا فضای بیرون از fill که بر روی path قرار می گیرد در واقع stroke شی یا آبجکت است.
اگر بخواهید رنگ های fill و stroke را تغییر دهید کافی است که بر روی آن ها کلیک کنید تا پنل رنگ ها به نمایش در بیاید و رنگ مورد نظر خود را انتخاب کنید. ابزار های stroke و fill در زیر صفحه اصلی ابزار قرار دارند. با استفاده از پانل stroke می توانید وزن و نوع stroke را تنظیم کنید ، همچنین جایی که stroke اعمال می شود (از CS6).
۴-پنل Appearance
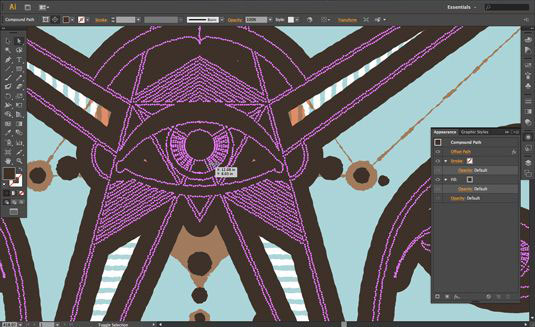
با استفاده از پنل Appearance ، میتوانید مشخصات و ویژگیهایی که میتواند روی ظاهر یک آبجکت تاثیر بگذارد را ویرایش کنید.
برای مشاهده سریع strokes و fills در هر زمان (به همراه تأثیراتی که اعمال کرده اید) از پانل Appearance استفاده کنید. همچنین می توانید به سرعت نوع strokes و fill و رنگ را تغییر دهید.
حتما بخوانید: ۷ استفاده امروزی و جدید از نرم افزار ایلوستریتور
۵-براش (Brush)
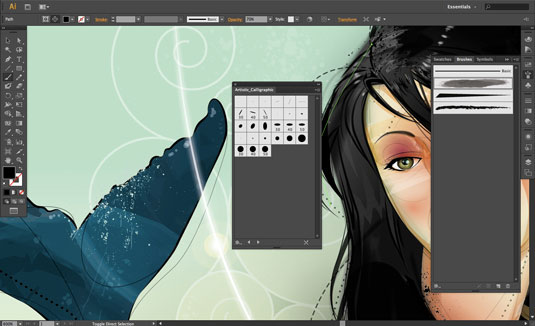
براش ها یا قلم موهای مختلف ، امکان ترسیم طرح های مختلف و جذابی را به شکلی بسیار ساده و راحت فراهم می آورد.
اگر فکر می کنید گرافیک های ایلوستریتور و وکتور کمی غیرطبیعی بنظر می رسند ، می توانید از پنل براش استفاده کنید تا با قلم های مختف تغییرات را روی نقاشی ، strokes و lines ایجاد کنید.
با دوبار کلیک بر روی brush در پنل Brushes می توانید طرح را ویرایش کنید – و این تغییرات به طور خودکار در تصویر شما منعکس می شود. امکانات این نرم افزار بی نهایت است.
۶- نمادهای گرافیکی Symbol
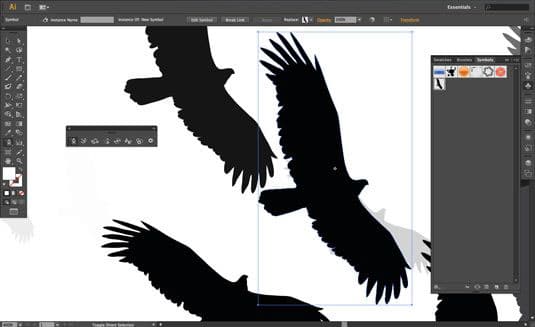
پنل Symbols برای نگهداری نمادهای گرافیکی و راه ارتباطی برای دسترسی به نمادهای آماده در کتابخانه است. بعبارت دیگر ، Symbols یک روش عالی برای ایجاد سریع کارهای پیچیده هنری است. مثلا می خواهید دسته ای پرنده بکشید. به سادگی Symbol Sprayer را از پانل ابزار انتخاب کرده و آن را در صفحه خود اسپری کنید.
سپس می توانید از سایر ابزارهای Symbolism برای تغییر اندازه ، رنگ آمیزی و چرخش موارد خاصی از نماد استفاده کنید و جلوه ای طبیعی تر به دست آورید. آن را امتحان کنید ، بسیار آسان است!
حتما بخوانید: دانلود رایگان ۴ تا از بهترین جزوه های PDF آموزش ایلوستریتور
۷- پیچ و تاب دادن(wrap)
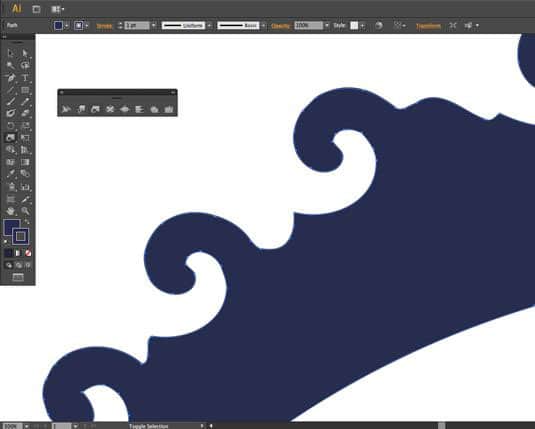
اگر آبجکت های شما کمی یکنواخت به نظر می رسند ، می توانید از effects tools برای پیچ و تاب دادن ، برجسته بنظر رساندن و انحنا دادن به خطوط استفاده کنید و به طور کلی ظاهر آنها را تغییر دهید.
در Tool panel ، بر روی ابزار Width کلیک کرده و نگه دارید تا effects tools flyout ظاهر شود. سپس ، از یک یا هر ابزار (که بر پایه قلم هستند) استفاده کنید تا به آرامی پیچ و تاب خود را روی آبجکت تان اعمال کنید. با دوبار کلیک کردن روی هر ابزار موجود در flyout ، می توانید گزینه ها را تغییر دهید – بنابراین امتحان کنید!
۸-ویرایش سریع
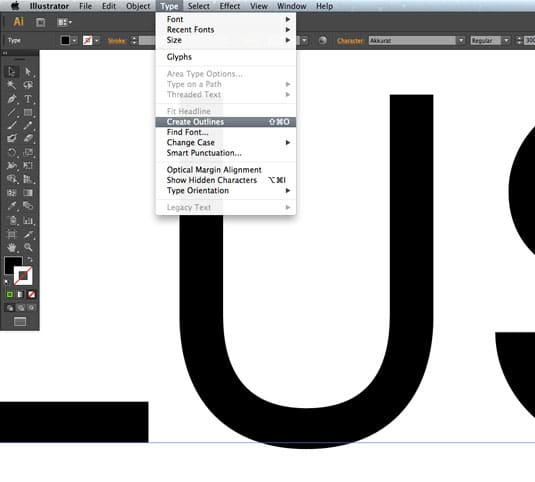
Adobe Illustrator برای هر نوع ویرایش عالی است. یکی از موارد عالی در مورد Illustrator نوع ابزارهای فوق العاده آن است. فونت را تایپ کنید و با استفاده از Character panel یا Tool Options bar، آن را بزرگتر کنید. سپس باکسی را که type در آن است (نه خود متن) انتخاب کنید و به Type> Create Outlines بروید.
اکنون می توانید حروف را با تنظیم نقاط Bzzier ویرایش کنید. این برای مشاهده ی تغییرات جدید روی فونت های استاندارد عالی است و بعضی موارد حتی بهتر از Illustrator CC نیز می باشد.
حتما بخوانید: دانلود رایگان آموزش صفر تا صد نرم افزار ایلوستریتور (فیلم فارسی+ جزوه pdf)
۹- انتخاب آبجکت های مشابه
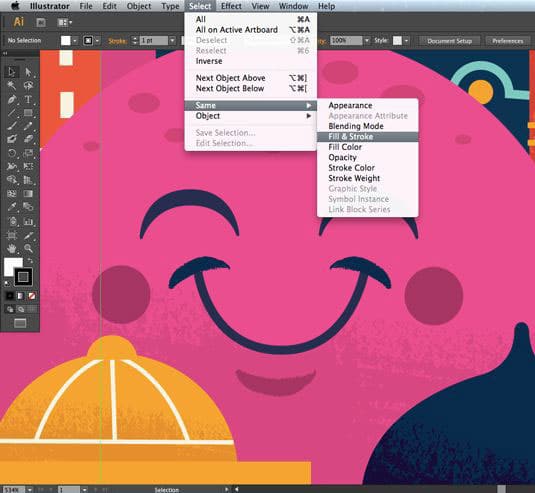
Adobe Illustrator می تواند در ابتدا به راحتی یکباره رنگ بسیاری از اشیاء را تغییر دهد.
هنگامی که ترسیم اشکال پیچیده تر در Illustrator را یاد گرفته اید و تصویری درست کرده اید ، ممکن است بخواهید یکباره رنگ بسیاری از اشیاء را تغییر دهید. اما برخی از این اشیاء ممکن است تا حدی در زیر اشیاء دیگر پنهان شده باشند و کاملا مشخص نباشند.
بنابراین برای آسانتر کردن کارها ، یکی از اشیاء خود را انتخاب کرده و سپس به Select> Same بروید و سپس گزینه مورد نظر خود را انتخاب کنید (مثلا Fill Color). سپس تمام اشیاء شما با رنگ مورد نظر پر می شوند و می توانید همه آنها را با استفاده از پنل swatches یکباره تغییر دهید.
۱۰- ابزار Blend
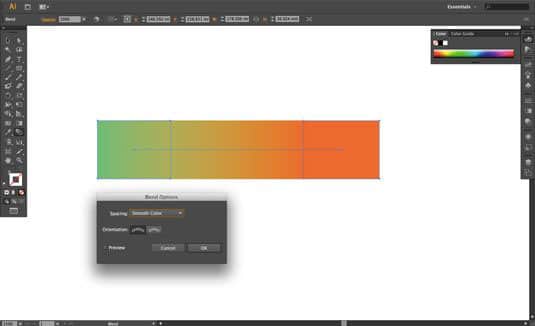
ابزار Blend یک روش عالی برای ایجاد شیب است. برای ساخت اشکال سه بعدی و یا بعدهای فانتزی در Illustrator راههای زیادی وجود دارد (پنل Gradient و ابزارهای Gradient Mesh از جمله ی آن هاست) اما یک راه عالی استفاده از ابزار Blend است.
به سادگی دو شکل را با پر کردن رنگ های مختلف ایجاد کنید (برای افکت gradient ، stroke را انتخاب نکنید) و سپس با انتخاب ابزار Blend ، اول روی شیء اول و سپس دوم کلیک کنید. اگر قبل از انجام این کار بر روی ابزار Blend در Tool Panel دو بار کلیک کنید می توانید نوع blend مورد نظر خود را تغییر دهید (و اگر blend objects خود را انتخاب کرده باشید تغییراتی را در آن ترکیب اعمال می کند).
۱۱- استفاده از Pencil Tool جدید
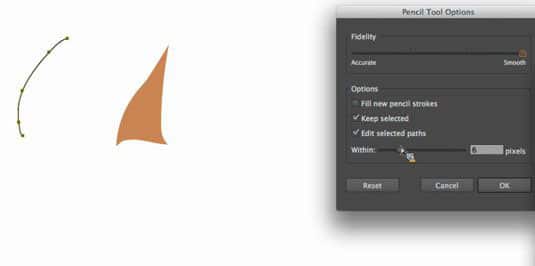
میتوان از Pencil tool برای ایجاد خط ها یا طراحی ها استفاده کرد. با استفاده از Pencil Tool جدید ، از preset ها استفاده کنید.
اگر از Illustrator به عنوان بخشی از Creative Cloud استفاده می کنید ، اکنون ابزار Pencil به شما امکان می دهد از پیش تنظیم سریع استفاده کنید تا مسیری روان و ساده را با نقاط کمتری ایجاد کنید ، یا مسیری را که به هدف شما نزدیک تر باشد ، انتخاب نمایید.
علاوه بر منحنی ها ، می توانید از ابزار Pencil استفاده کنید تا به راحتی خطوط مستقیم را نیز بکشید ، که در صورت انتخاب می توانید به زوایای ۰ ، ۴۵ و ۹۰ درجه محدود شوید. از ایلوستریتور لذت ببرید!
من بیش از ۱۰ سال است که از Adobe Illustrator استفاده می کنم و در مورد ترسیم شکل ها وسواس خاصی دارم. در اینجا هستم تا ۱۰ نکته و ابزار اساسی را که همه مبتدیان نرم افزار Adobe Illustrator باید یاد بگیرند را با شما به اشتراک بگذارم، و به شما در یادگیری نحوه استفاده از آنها کمک کنم. این نکات تمام ابزار و راهنمایی هایی بودند که من در ترسیم شکل از آن ها استفاده میکردم و بدون آنها عملا کاری از دستم بر نمی آمد و یا آن طور که دلم میخواست نمی توانستم ترسیم کنم. خب. بیایید به سراغ آموزشمان برویم. در درجه اول پیشنهاد می کنیم حتما کلیدهای میانبر اصلی این نرم افزار را یاد بگیرید تا همین ابتدای کار با نرم افزار سردرگم نشوید!
نکات دیگر (ساده تر اما مهم)
12- از قلم استفاده کنید
Pen (قلم) می تواند ابزار ترسناکی برای مبتدیان باشد. مدتی طول کشید تا بتوانم به راحتی با آن کار کنم، یادگیری مهارت در استفاده از آن کمی وقت گیر است اما اجازه ندهید این کار شما را نا امید کند. پس از تسلط بر این ابزار می توانید هر چیزی را در Adobe Illustrator بکشید.
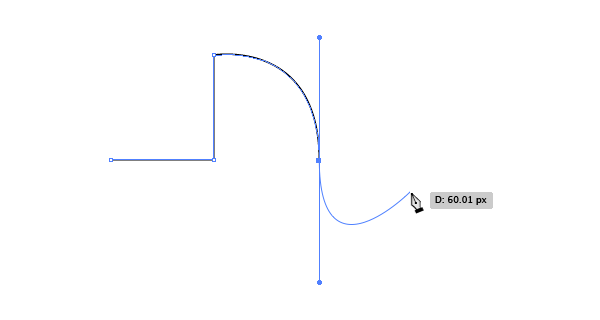
البته بدون نیاز به ابزار Pen هم می توانید برخی از شکل های گرافیکی بسیار زیبا را ایجاد کنید. توصیه میکنم نحوه ترسیم شکل بدون قلم را هم یاد بگیرید و به دنبال آن بروید. آنطور که فکر می کنید بد نیست! ویدیوی آموزش کار با این ابزار را در زیر می بینید:
13- از Clipping Masks به صورت حرفه ای استفاده کنید
Clipping Masks برای من خیلی مفید بود. آنقدر مفید که آرزو می کنم کاش زودتر در نرم افزار Adobe Illustrator آن را کشف می کردم. ماسک ها منحصر به یک الگو، گروه هایی از اشکال، مسیرها یا هر آنچه که در یک حوزه خاص می خواهید هستند و کاربردهای زیادی دارند. با استفاده از این ماسک ها به طور قابل توجهی در وقتم صرفه جویی کردم و به همین دلیل فکر می کنم که هر مبتدی ای باید یاد بگیرد که چطور از آنها استفاده کند.
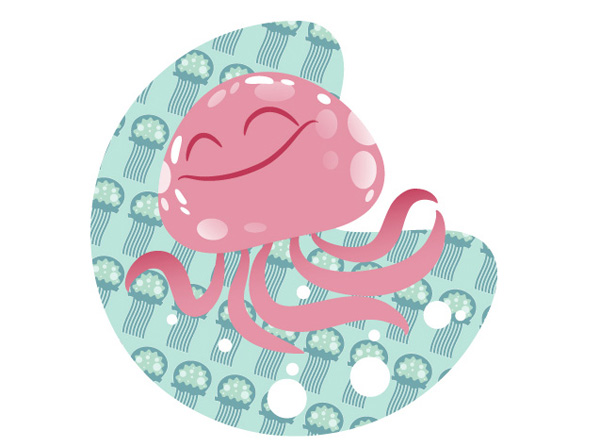
ویدیوی آموزش کار با این ابزار را در زیر می بینید:
14- با پنل Pathfinder کار کنید
من پانل Pathfinder را دوست دارم. وقتی قرار است شکلی را از اشکال دیگر درست کنید پنل Pathfinder یکی از گزینه هایی است که به شما در ساخت یک شکل کامل کمک می کند. این پنل برای فرم دادن به طراحی های مسطح و تصاویر مصنوعی که از شکلهای اصلی ساخته شده بسیار مفید است.
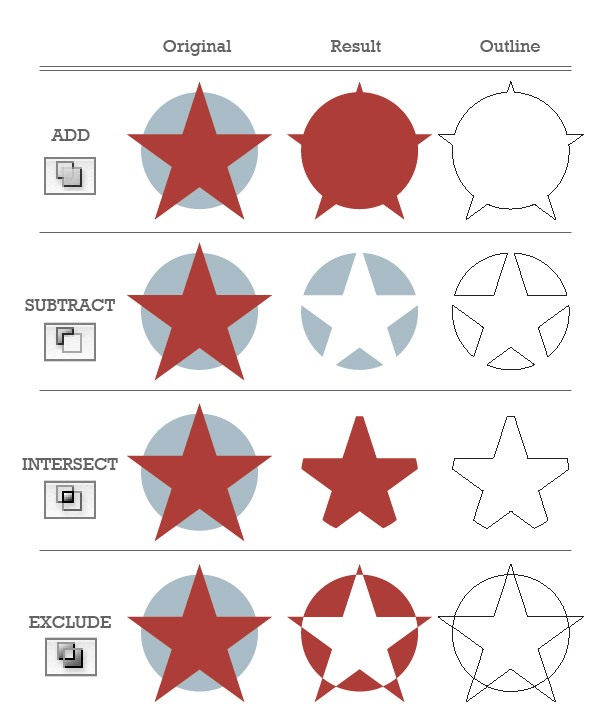
هنوز حرفم تمام نشده! هنگامی که کار با روش های مختلف پانل Pathfinder را یاد گرفتید، کار با ابزارShape Builder را هم یاد بگیرید. این ابزار شبیه به Shape Modes است اما عملکرد سریعتری دارد! ویدیوی آموزش کار با این ابزار را در زیر می بینید:
15- کار با پنل Appearance را یاد بگیرید
آیا برای پر کردن صفحه با یک شکل محو آن را بارها و بارها درست می کنید و بعد بر روی هم قرار می دهید؟ خوب شما اشتباه می کنید. می توانید با استفاده از پانل Appearance همان کار را تنها با یک شکل انجام دهید.
زمانی که شروع به کار با این نرم افزار کردم به نظر می رسید که فقط کاربران پیشرفته در مورد پانل Appearance و Graphic Styles می دانستند. کار کردن با این پنل کمی ترسناک و مشکل به نظر می رسد. اما وقتی یاد بگیرید که چگونه از پنل Appearance استفاده کنید دنیای شما متحول می شود. در اینجا چیزی وجود دارد که حیرت زده تان می کند: حدس می زنید که چه تعداد چرخش عکس و چند قطعه کیوی برای ساخت تصویر زیر استفاده شده است؟
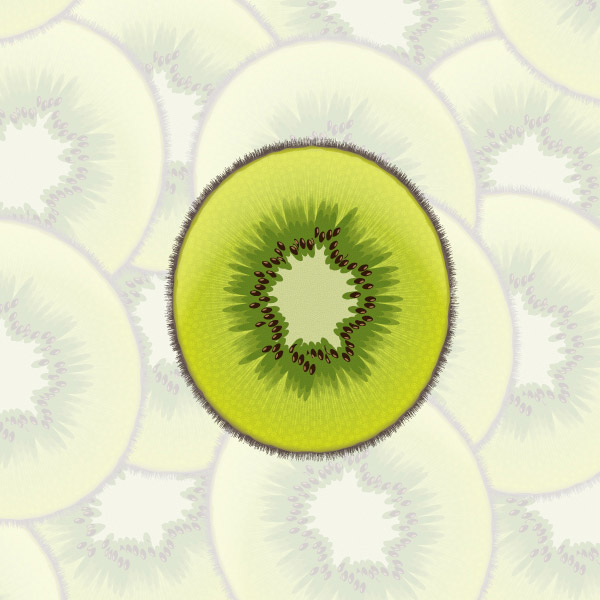
اگر جوابتان هر چیزی به غیر از چهار چرخش / یک قطعه کیوی است اشتباه می کنید و باید یاد بگیرید که چگونه از پنل Appearance استفاده کنید! فقط از یک شکل برای ایجاد این تصویر استفاده شده، این تصویر نشان می دهد که پنل Appearance چقدر قدرتمند است. ویدیوی آموزش کار با این ابزار را در زیر می بینید:
16- یاد بگیرید که چگونه برس های دلخواهتان را درست کنید
اگر فقط اجازه استفاده یکی از عملکردهای Adobe Illustrator را داشته باشم، توانایی ساخت و استفاده از برس های دلخواهم را انتخاب می کنم. یافتن کاربردهای جدید برای برس و روشهای خلاقانه برای استفاده از آنها یکی از ابزار پر کاربرد من برای ترسیم شکل ها است. من بیش از هر نوع دیگر از برس های هنری استفاده می کنم، به خصوص این برس های عمودی پهن که در تصویر زیر می بینید:
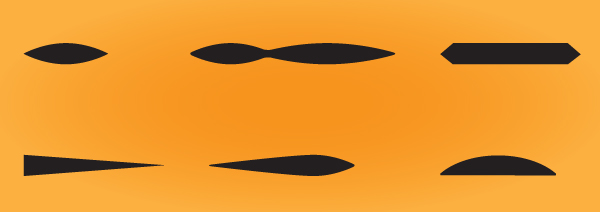
برس های مختلفی وجود دارد که می توانید درستشان کنید و به محض یادگیری درست کردن برس ها روش های عملی و آزمایشی بسیاری برای استفاده از آنها پیدا خواهید کرد. میتوانید با آزمایش کردن برس های زیادی را درست کنید یا اگر می خواهید برس های از پیش آماده شده ای را داشته باشید می توانید به این وبسایت مراجعه کنید. ویدیوی آموزش کار با این ابزار را در زیر می بینید:
17- کار با پنل Layers را تمرین کنید
این کار تاثیری بر روی نتیجه نهایی شما نخواهد داشت (مگر اینکه شما کار خود را به عنوان یک فایل ترسیمی بفروشید)، اما اکیداً توصیه می کنم که مبتدیان نحوه سامان دادن به فایل های ترسیمی خود را یاد بگیرند. منظورم این است که همه چیز از سازماندهی و نامگذاری پنل Layers گرفته تا خلاص شدن از رنگ ها و منابع اضافی فایلتان که استفاده نمی شود را بیاموزید.
همه ما می دانیم که سازماندهی باعث می شود کارها در طولانی مدت آسانتر شود، چرا که این کار باعث سردرگمی کمتری می شود. بنابراین برای راحت تر کردن کارها، کار کردن با پنل Layers را تمرین کنید. ویدیوی آموزش کار با این ابزار را در زیر می بینید:
18- از ویژگی Pattern استفاده کنید
کار با نرم افزار Illustrator CS6 با استفاده از ویژگی Pattern آسان شد، و باید به شما بگویم مثل این است درهای بهشت بر روی طراحان باز شده است. حتی اگر الگوها را ایجاد نکنید، ویژگی Pattern یکی از سرگرم کننده ترین کاربرد هایی را دارد که می توانید با آن روبرو شوید. ممکن است کمی درباره آن اغراق کنم اما به یاد دارم وقتی منتشر شد تنها کاری که می خواستم بکنم ایجاد الگو بود.
اما می توانید خیلی بیشتر ازین ها با ویژگی Pattern کار کنید. به امکانات بی پایان ایجاد بافتهای یکپارچه خود بیاندیشید! این همان چیزی است که نظر مرا به خود جلب کرد و به من کمک کرد تا آثار هنری خود را به شکل بی نقصی درست کنم. از ابزار Pattern استفاده کنید وطعم خلق چیزهایی که میخواهید را بچشید.

ویدیوی آموزش کار با این ابزار را در زیر می بینید:
همچنین می توانید الگوهای از پیش آماده را از این سایت دانلود کنید.
19- ترسیم خود را به درستی ذخیره کنید
برخی از طراحان با این اشتباه دردناک مواجه می شوند. هر چقدر هم که استعداد خلق آثار هنری خارق العاده و جذابی را داشته باشند، در آخر ممکن است این اشتباه را انجام دهند. و من نمی خواهم شما همان اشتباه را انجام دهید. این یکی از کار های اساسی است که باید به درستی انجام دهید، حتی اگر تمام آموزشهای من را فراموش کردید ولی این یکی را باید به خاطر بسپارید … یاد بگیرید که چگونه شکل ترسیم شده خود را به درستی ذخیره کنید.
اگر شکل خود را به عنوان gif ، jpg یا png ذخیره می کنید، می خواهم یاد بگیرید که چگونه می توانید برای وب هم آن را ذخیره کنید. این کار واقعاً بسیار آسان است اما غالباً نادیده گرفته می شود.
اولین قدم این است که مطمئن شوید که Artboard شما به درستی تمام اثر هنریتان را که می خواهید ذخیره کنید نمایش می دهد. برای این کار می توانید از ابزار Artboard با کمک کلید های میانبر Shift–O استفاده کنید.
سپس به File > Save for Web بروید و نوع پرونده خود را انتخاب کنید. تمام شد!
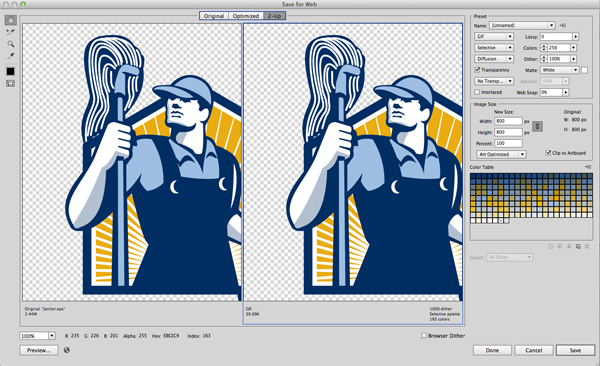
20- به خودتان سختی دهید تا به هر چه می خواهید برسید!
شاید ندانید که یادگیری این مهارت چقدر آسان است. به عنوان یک مبتدی در ترسیم منابع زیادی را در مورد Adobe Illustrator در سراسر اینترنت در اختیار دارید. به تحقیق ادامه دهید و خود را تحت فشار قرار دهید. سر خود را بلند کنید و به راه خود ادامه دهید.



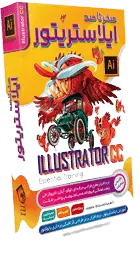

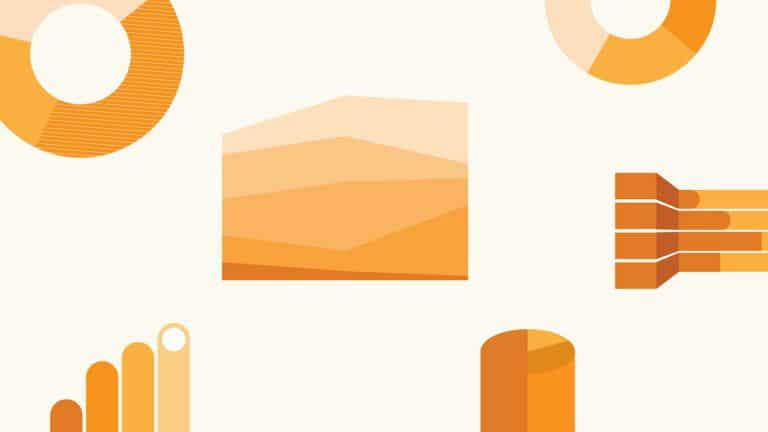

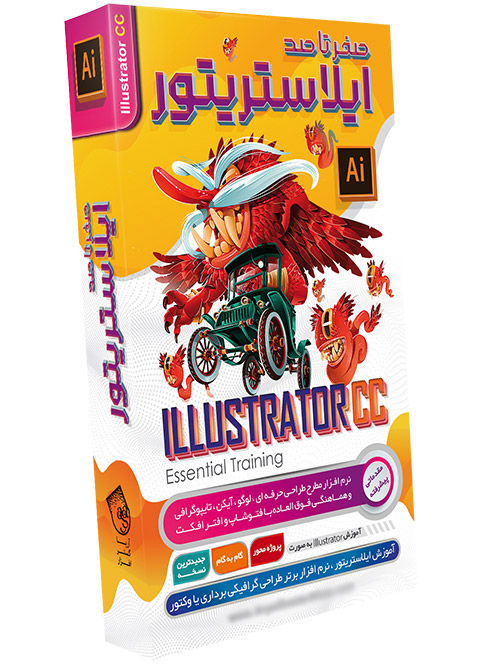
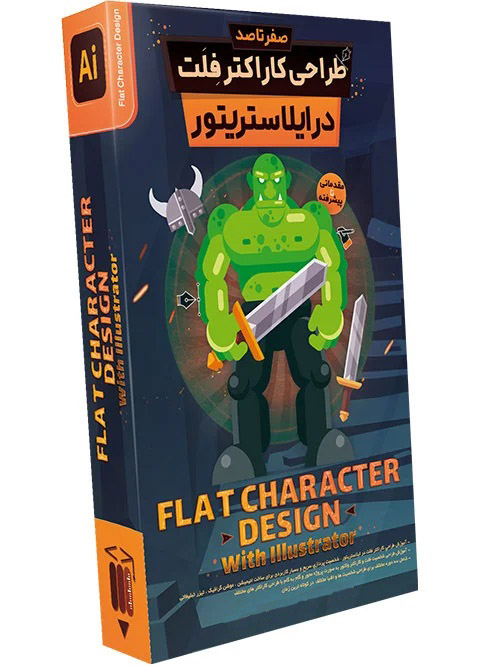
سلام. من وقتی از اسپری استفاده میکنم ارور please select a symbol from the symbols panel first رو میده. معنیش چیه؟ چی کار کنم تا خطاش رفع شه. لطفا جواب بدید
پاسخدرود بر شما جناب حیدری.میخواستم تشکر کنم بابت آموزش های خوبتون و فایل های pdf که در این اینجا قرار گرفته. برای من که آماتور هستم خیلی ساده و روان تمام جزییات نرم افزار توضیح داده شده. موفق باشید.
پاسخ