آموزش صفر تا صد ایلوستریتور (فیلم فارسی+ جزوه pdf)
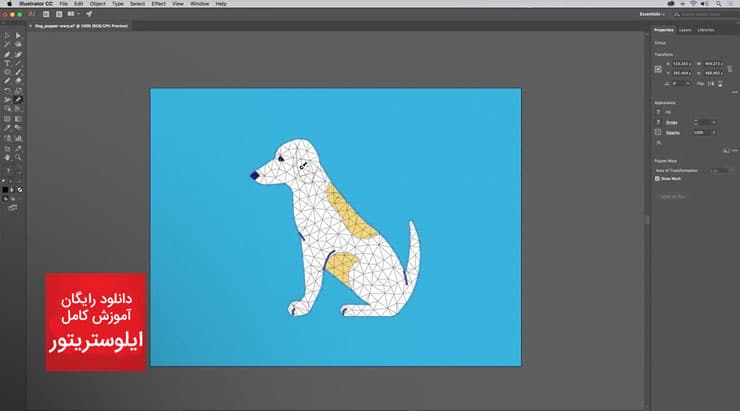
در ادامه آموزش های کاربردی نرم افزار ایلوستریتور، بعد از حدود ۲ هفته گشت و گذار در اینترنت و از بین هزاران ویدیو، یک مجموعه بی نقص و کامل ویدیویی را برای یادگیری سریع این نرم افزار گلچین کرده ایم. این مجموعه کامل برای شروع از صفر و برای همه سطوح مناسب می باشد. بعد از آن نیز بهترین جزوه PDF فارسی موجود در اینترنت را جهت تکمیل یادگیری می توانید دانلود کنید.
نکته مهم
- اگر با توضیحات نوشتاری بهتر یاد می گیرید، این جزوه ها را دانلود کنید (می توانید هم به عنوان مکمل فیلم های زیر استفاده کنید)
- برای یادگیری سریع تر و کامل تر نیز این چند ترفند کاربردی را که در هیج جای دیگری به شما یاد نمی دهند مطالعه کنید.
- همه آموزشهای ایلوستریتور ما را در اینجا می توانید مشاهده کنید
- ۷ کاربرد اصلی ایلوستریتور در اینجا
توضیحاتی مفید درباره نرم افزار
Adobe Illustrator نرم افزار گرافیکی است که برای افرادیکه کار طراحی می کنند بسیار کاربردی است. از لوگوی شرکت گرفته تا بیلبورد بزرگراه و کارت تولد – همه اینها در Illustrator طراحی می شوند.
Adobe Illustrator ابزاری برای طراحی وکتور است ، به این معنی که شما می توانید آثار هنری را در هر مقیاس و بدون کاهش کیفیت ایجاد کنید. این یک ابزار فوق العاده برای طراحی لوگو ، ایجاد آثار هنری وکتور پیچیده و بازی با طراحی تایپوگرافی مصور است
- قابلیت طراحی طرح های وکتور بسیار پیچیده با قابلیت های بسیار پیشرفته
- کارهای تصویرسازی مثل موشن گرافیک و …
- قابلیت تایپوگرافی بسیار پیشرفته با ابزار مخصوص این کار
- قابلیت رنگ کردن تصاویر با خاصیت گرادیانت به صورت طیف رنگی از رنگ خاصی به رنگ دیگر و قابلیت تعیین شفاقیت رنگ
- قابلیت رنگ آمیزی و طرح ریزی به صورت پرسپکتیو
- قابلیت ایجاد Stroke های بسیار زیبا و حرفه ای
- و …
این اصطلاحات ایلوستریتور را قبل از شروع یاد بگیرید
- Artboard: بوم طراحی که فضای کار شما را در سند مشخص میکند.
- Anchor Point: نقاطی که مسیرها را تشکیل میدهند و میتوانند منحنی یا خطوط مستقیم باشند.
- Path: مسیرهای ایجاد شده توسط نقاط لنگر که اشکال و خطوط را تشکیل میدهند.
- Stroke: حاشیه یک شیء که میتواند رنگ و ضخامت داشته باشد.
- Fill: رنگ داخل یک شیء.
- Gradient: ترکیب تدریجی دو یا چند رنگ برای ایجاد اثر رنگآمیزی.
- Layer: لایههای مختلفی که به شما امکان مدیریت و سازماندهی عناصر مختلف در سند را میدهند.
- Pen Tool: ابزاری برای رسم مسیرهای دقیق با استفاده از نقاط لنگر.
- Bezier Curve: منحنیهای پیچیده که با استفاده از نقاط لنگر و دستگیرههای کنترل ایجاد میشوند.
موارد آموزش داده شده در این پکیج رایگان
- شروع به کار با Illustrator
- ایجاد یک سند جدید
- مشاهده یک سند
- شروع به ترسیم اشکال
- کار با رنگ
- کشیدن اشکال Painting
- انتخاب و جابجایی اشکال
- کنترل ظاهری و تغییر شکل
- آشنایی با Import و Export
- و …
ویدیوی نمونه
ویدیوهای داخل پکیج از کیفیت بسیار بالاتری برخوردارند:
تصاویر نمونه
دانلود دروس رایگان
حجم: ۳۹۰ مگابایت
سطح: از صفر تا صد
نسخه آموزش داده شده: مناسب برای همه نسخه های ایلوستریتور
![]()
به دنبال یادگیری سریع تر، حرفه ای تر، کامل تر و با کیفیت فول اچ دی هستید؟ بهترین پکیج آموزش ایلوستریتور موجود در ایران را ببینید!
آپدیت 2025- یک اموزش رایگان دیگه!
|
جلسه اول |
جلسه دوم |
|
جلسه سوم |
جلسه چهارم |
|
جلسه پنجم |
جلسه ششم |
|
جلسه هفتم |
جلسه هشتم |
|
جلسه نهم |
جلسه دهم |
|
جلسه یازدهم |
جلسه دوازدهم |
نکته مهم: لینک هر کدام از دروس اگر کار نکرد در بخش کامنت ها اعلام کنید تا سریعا مشکل رفع گردد.
Ilustrator (ایلاستریتور)چیست ؟
Adobe Illustrator یک نرمافزار برای ایجاد طراحیها، تصویرسازیها و آثار هنری است که روی کامپیوترهای ویندوز یا مک اجرا میشود. این نرمافزار در ابتدا در سال 1987 عرضه شد و از آن زمان به طور منظم بهروزرسانی شده است. اکنون Illustrator بخشی از مجموعه Adobe Creative Cloud است.
Illustrator به طور گسترده توسط طراحان گرافیک، طراحان وب، هنرمندان تجسمی و تصویرگران حرفهای در سراسر جهان برای ایجاد آثار هنری با کیفیت بالا استفاده میشود. این نرمافزار ابزارهای پیشرفته بسیاری برای طراحی دارد که میتوانند زمان لازم برای ایجاد تصویرسازیها را کاهش دهند.
کاربردهای Adobe Illustrator چیست؟
Adobe Illustrator ابزار اصلی برای ایجاد تصاویر و عناصر طراحی برداری (وکتور) است. این نرمافزار بسیار متنوع است و معمولاً در طراحی گرافیک برای وب و چاپ، بازاریابی و تبلیغات، برندینگ و شبکههای اجتماعی استفاده میشود.
شما میتوانید با استفاده از Adobe Illustrator موارد زیر را ایجاد کنید:
- لوگو (میتوانید از این راهنمای گامبهگام برای طراحی لوگو استفاده کنید)
- کارتهای ویزیت
- گرافیکها و آثار دیجیتال برای شبکههای اجتماعی
- کارتپستال، بروشور و پوستر برای چاپ
- تصویرسازیهای وکتور
- آیکونها
- بنرها و دکمهها برای وب و ایمیل
- تایپوگرافی سفارشی (برای الهام گرفتن، این نمونههای تایپوگرافی را بررسی کنید)
- اینفوگرافیک
- طراحیها و آثار هنری برای بستهبندی محصولات
- نمودارها، گرافها و دیاگرامها
در نهایت، اگر نیاز به ایجاد گرافیکها و آثار هنری دارید که در هر اندازهای کیفیت و جزئیات خود را حفظ کنند، Adobe Illustrator انتخابی ایدهآل است.
چگونه متن را استایل دهید و آن را قابل ویرایش نگه دارید با استفاده از Appearance Panel
با متن و پنل قدرتمند Appearance (از منوی Window > Appearance) شروع میکنیم. با ترکیب این دو، میتوانید متن را استایل دهید و آن را کاملاً قابل ویرایش نگه دارید. میتوانید چندین پر (Fill)، خط دور (Stroke) و افکت (Effect) اضافه کنید و سپس متن را به دلخواه ویرایش کنید.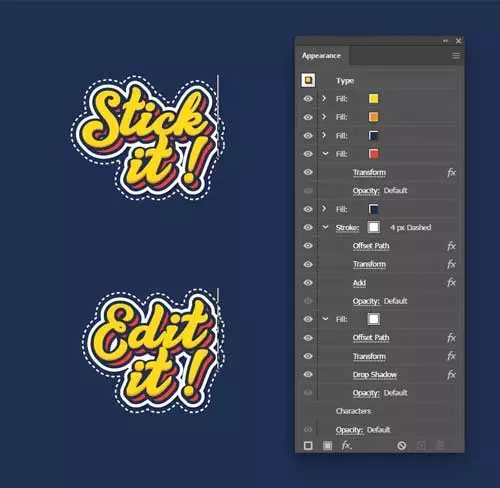
پس از اینکه استایلدهی متن را تمام کردید، کافی است روی آن دوبار کلیک کنید تا متن بیشتری با همان استایل اضافه کنید.
در اینجا مثال عالی دیگری آورده شده است که نشان میدهد با استفاده از این تکنیک تا چه حد میتوانید پیش بروید و در عین حال متن را کاملاً قابل ویرایش نگه دارید.
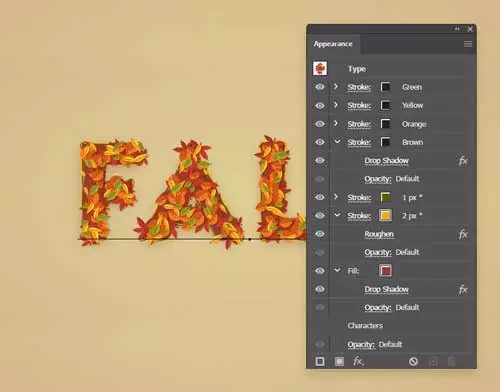
چگونه ویژگیهای Appearance را کپی کنیم
بعد از اعمال ویژگیهای Appearance، ممکن است بخواهید این ویژگیها را کپی کنید. البته میتوانید به پنل Layers (از منوی Window > Layers) بروید، شیء دارای ویژگیهای Appearance را پیدا کنید و روی آیکونهای هدف تمرکز کنید. کلید Alt را نگه دارید، روی آیکون هدف شیء استایلدار کلیک کنید و آن را به آیکون هدف شیء دیگر بکشید. اگرچه این روش قابل استفاده است، اما باید بدانید که یک راه آسانتر برای کپی و چسباندن ویژگیهای Appearance وجود دارد.
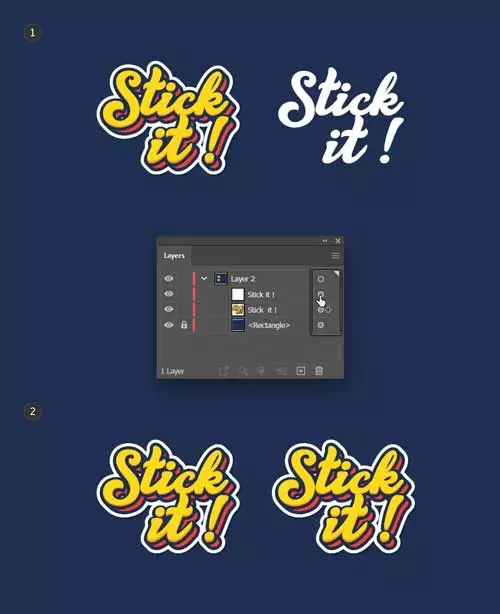
ابزار Eyedropper Tool (I) را از نوار ابزار خود انتخاب کنید، روی آن دوبار کلیک کنید و گزینه Appearance را فعال کنید تا مطمئن شوید که ابزار Eyedropper ویژگیهای Appearance را انتخاب میکند. فراموش نکنید که برای اعمال تغییرات روی OK کلیک کنید.
وقتی ابزار Eyedropper فعال است، میتوانید کلید Control را نگه دارید تا به طور موقت به ابزار Selection Tool تغییر حالت دهید. به این ترتیب میتوانید به سرعت هر شیء را در طراحی خود انتخاب کنید، و پس از رها کردن کلید Control، دوباره به ابزار Eyedropper بازمیگردید. حالا کافی است روی شیء دارای ویژگیهای Appearance کلیک کنید تا همان تنظیمات به سرعت روی انتخاب شما اعمال شود.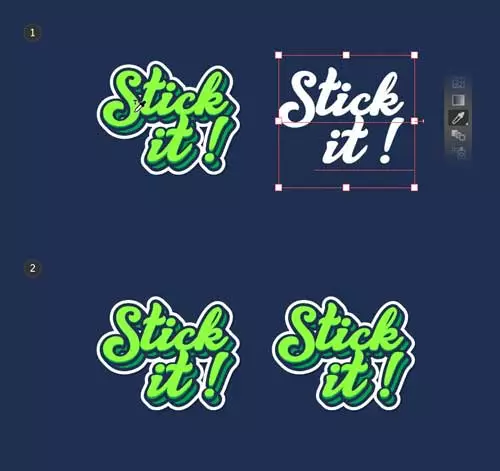
چگونه ویژگیهای Appearance را مقیاسدهی کنیم
هر زمان که بخواهید ویژگیهای Appearance را بهصورت متناسب مقیاسدهی کنید، به مسیر Edit > Preferences > General بروید و مطمئن شوید که گزینه Scale Strokes & Effects فعال است.
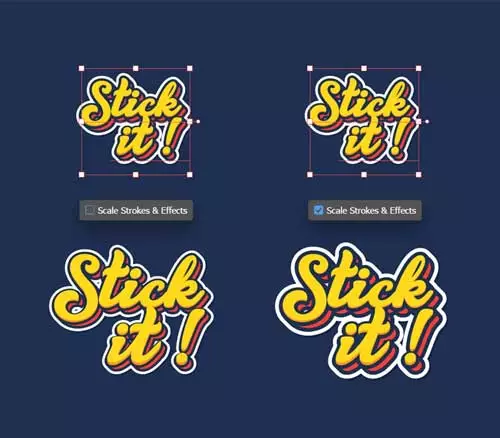
نکته:
وقتی یک شیء از الگوها یا گوشههای گرد استفاده میکند، به خاطر داشته باشید که اگر میخواهید این تنظیمات را به صورت متناسب مقیاس کنید، باید گزینههای Transform Pattern Tiles و Scale Corners را فعال کنید.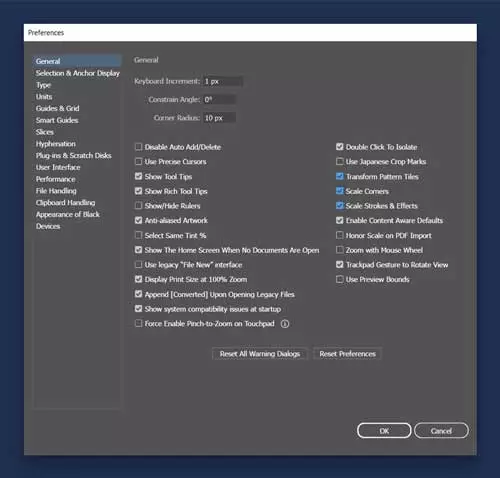
شورتکات ها پرکاربرد ایلاستریتور
|
میانبرها |
ویندوز |
macOS |
|
Undo (بازگردانی) |
Ctrl + Z |
Command + Z |
|
Redo (تکرار عمل) |
Shift + Ctrl + Z |
Shift + Command + Z |
|
Cut (برش) |
Ctrl + X |
Command + X |
|
Copy (کپی) |
Ctrl + C |
Command + C |
|
Paste (چسباندن) |
Ctrl + V |
Command + V |
|
Paste in front (چسباندن در جلو) |
Ctrl + F |
Command + F |
|
Paste at back (چسباندن در پشت) |
Ctrl + B |
Command + B |
|
Paste in place (چسباندن در جای اصلی) |
Shift + Ctrl + V |
Shift + Command + V |
|
Paste on all artboards (چسباندن در همه بومها) |
Alt + Shift + Ctrl + V |
Option + Shift + Command + V |
|
Check spelling (بررسی املاء) |
Ctrl + I |
Command + I |
|
Open the Color Settings dialog box (باز کردن پنجره تنظیمات رنگ) |
Shift + Ctrl + K |
Shift + Command + K |
|
Open the Keyboard Shortcuts dialog box (باز کردن پنجره میانبرهای صفحه کلید) |
Alt + Shift + Ctrl + K |
Option + Shift + Command + K |
|
Open the Preferences dialog box (باز کردن پنجره تنظیمات) |
Ctrl + K |
Command + K |
نتیجهگیری
Adobe Illustrator یکی از قدرتمندترین و محبوبترین نرمافزارهای طراحی گرافیکی در جهان است که به کاربران امکان میدهد آثار هنری با کیفیت بالا و طراحیهای برداری (وکتور) ایجاد کنند. این نرمافزار با داشتن ابزارهای متنوع و پیشرفته، نیازهای طراحان حرفهای را در زمینههای مختلف مانند طراحی لوگو، تایپوگرافی، اینفوگرافیک، و گرافیکهای چاپی و دیجیتال برطرف میکند.
یکی از ویژگیهای برجسته ایلاستریتور، قابلیت استایلدهی پیشرفته به متن و اشیاء است که با استفاده از پنل Appearance و ابزارهایی مانند Eyedropper، امکان ویرایش و انتقال ویژگیها بهراحتی فراهم میشود. همچنین، این نرمافزار به کاربران امکان میدهد با استفاده از تنظیمات و میانبرهای کاربردی، سرعت و دقت خود را در فرآیند طراحی افزایش دهند.
در نهایت، اگر به دنبال ایجاد گرافیکهایی هستید که در هر اندازهای بدون کاهش کیفیت باقی بمانند و انعطافپذیری بالا داشته باشند، Adobe Illustrator ابزاری ایدهآل برای شماست.
نکات تکمیلی و بسیار کاربردی ایلوستریتور
- روش استفاده از ادوبی ایلوستریتور برای افراد مبتدی
- ۷ استفاده امروزی و جدید از نرم افزار ایلوستریتور
- دانلود رایگان ۴ تا از بهترین جزوه های PDF آموزش ایلوستریتور
- ۲۱ میانبر در ایلوستریتور برای سرعت بخشیدن به کار
- ۱۱ نکته کلیدی برای استفاده بهتر از نرم افزار ایلوستریتور (همه سطوح)
هر گونه سوالی در زمینه این مطلب دارید در بخش نظرات مطرح کنید تا به آن پاسخ دهیم.



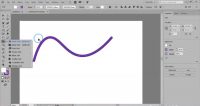
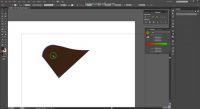

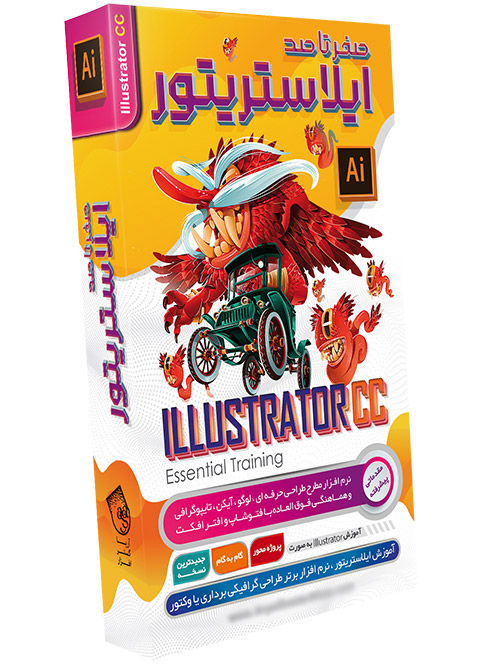
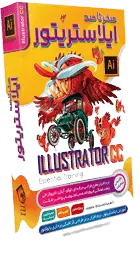
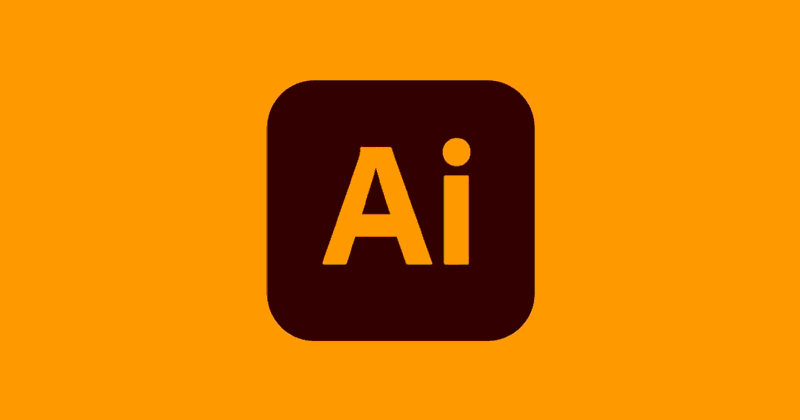

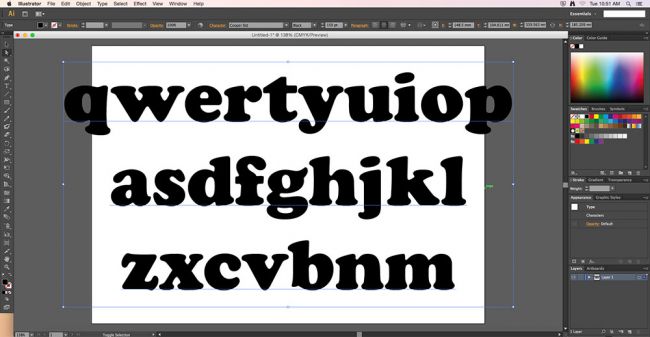
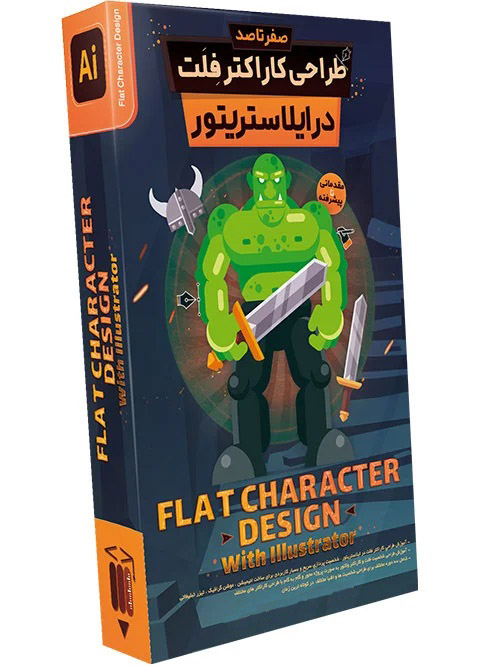
عالیه من فتوشاپ رو یاد گرفتم .. و حالا میخام ایلوستریتور رو یاد بگیرم .. چون بلد بودن ایلوستریتور واقعا توی موقعیت شغلی تاثیر داره
پاسخاز همین سایت؟؟!
آقا خیلیییی عالیه لطفا زودتر ادامشم بسازید دیگه😭😕
به عنوان طراح گرافیست-تبلیغات مهاجرت کردم استرالیا اما خب اینجا خیلی سخت گیرن بخصوص توانایی کار با نرم افزار ایلاستریتور یه باید هست برای کار توی هر کمپانی یا حتی توی محیط دانشگاه. چند ماه پیش یه کلاس انلاین ایران شرکت کردم و یه پک دو میلیونی هم خریدم اما باز هم خییلی ناقص بودن. اتفاقی پک اموزشی صفر تا صد ایلاستریتور شما رو دیدم که تو همین صفحه تبلیغش کردین دو هفته تمام وقت گذاشتم، اونقد کامل بود و بروز که میتونم بگم تسلط کامل پیدا کردم و الان با حقوق 4 هزار دلاری مشغل بکار شدم بینهایت بهتون مدیونم بابت دوره تون ممنون. این آومزشای رایگان هم بگم وقت تلف کردنه. وقت ادما خیلی مهم تر
ممنون از تلاشتون خیلی خوبه
پاسخسلام ممنون از آموزش هاتون،ببخشید من ادوبی ایلوستریتور رو نصب کردم، ولی توی قسمت وارد کردن منطقه یا کشور که فکر میکنم مربوط به زبان این برنامه هست America رو پیدا نکردم، لطفاً من رو راهنمایی کنید ممنون
پاسخسلام
از سافت ۹۸ نسخه ی کرک رو دانلود کنید
و وقتی هم داره دانلود میشه اینترنت رو خاموش کنید
سلام وقت بخیر
برای ادامه کار توی شرکت بازاریاب مون موظفمون کردن که نرم افزاز ایلاستریتور فول باید باشیم. این ویدیوهای رایگانتون رو مرور کردم اما در حد شوخی بیشتر 😊 😊 دوره حرفه ای تون که تعریفش شنیده بودم خرید زدم، تازه فهمیدم ایلاستریتور ینی چییییی و چه کارهایی که نمیشه باش انجام داد. اونم توی یک ماه شدم منتور ایلاستریتور توی شرکت با 30 درصد حقوق بالاتر.... فقط می تونم بگم هزاربار ممنون
United states رو انتخاب کن که میشه همون آمریکا
سلام
پاسخآموزش ایلوستریتور ۲۰۲۰ که شامل ۲۰ قسمت هست، آموزش ۰ تا ۱۰۰ ورژن ۲۰۲۰ هست؟
یعنی کلش همین ۲۰ قسمت هست یا ویدیوهای تکمیلی هم اضافه خواهند شد؟
آموزش کامل هست
واژه خیلی عالیه وصف کوچکیه در مقابل آموزشی که به اشتراک گذاشتید. واقعا ممنونم
پاسخسلام. لینک شماره ۲۰کار نمیکنه
پاسخمرسی به روز شد
سلام خسته نباشید
من ایلوستریتور نصب کردم روی لب تابم اومدم شکلی ک ترسیم کردمو سه بعدی کنم اما هشدار نبود مموری رو برام اورد من باید چیکار کنم لطفا کمک کنید😭
سلام دستتون درد نکنه خسته نباشید مطالب مفیدی بود، فقط لطفا ویدو های آپدیت ایلسلیتور ۲۰۲۱ رو هم بزارید ممنون 😁❤💚💙
سلام خسته نباشید. ممنون بابت سایت خوبتون.
پاسخنسخه ی pdf گویا یه مشکلی داره که نمیشه دانلودش کرد
سلام مشکلی مشاهده نشد. با یک مرورگر دیگه هم تست بفرمایید
بابا ناموسن شما چقدر خوبین دمتون گرم سایت ثابت من اینجاست عالییییییییییی اموزشا تون عالیه
پاسخاقای حیدری یک سوال. با این اموزشهای رایگان میشه کامل یاد گرفت؟ من برای پوستر و لوگو و کارهای گرافیکی مشابه و استودیویی نیاز دارم
پاسخمتاسفانه بیشتر دستورات بیسیک هستن و برای یادگیری حرفه ای باید دوره حرفه ای تهیه کنید. تبلیغش رو دو بار توی متن گذاشتیم اما صرفا اگه یادگیری کامل و حرفه ای نیاز دارین تهیه کنید
خیلی خیلی ممنون.واقعا لایک داره.فاطمه جان کارت حرف نداره
پاسخ