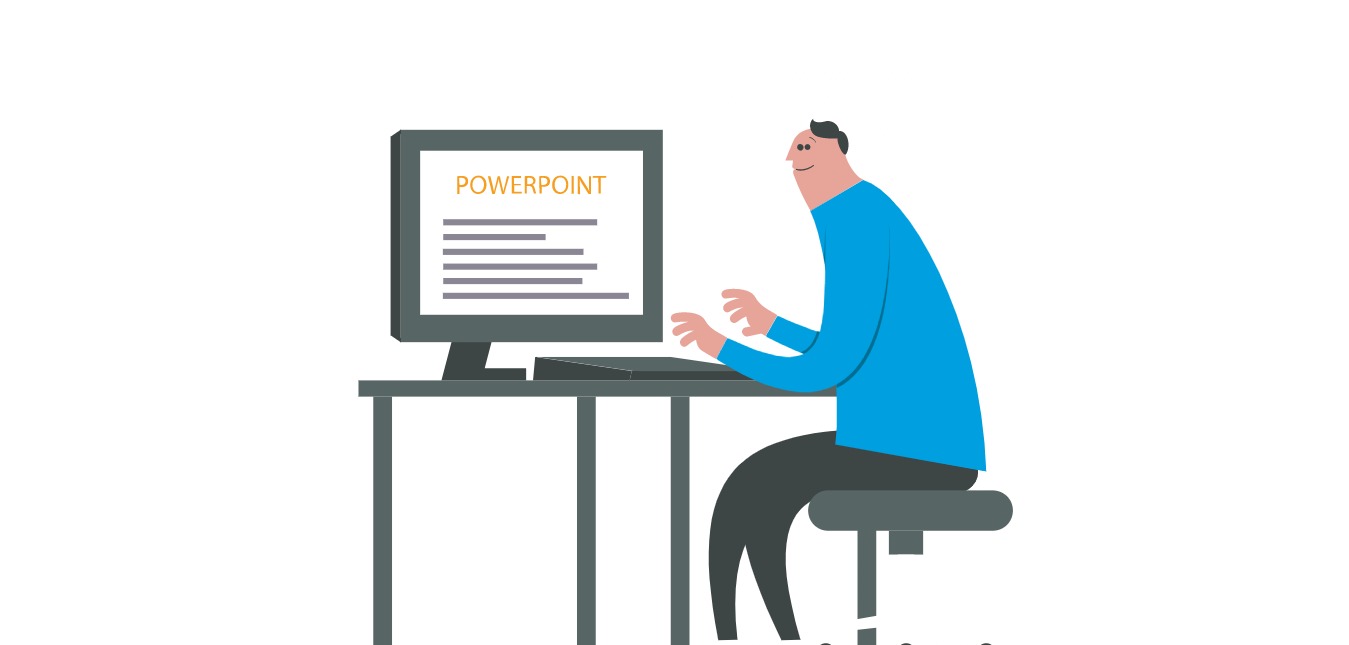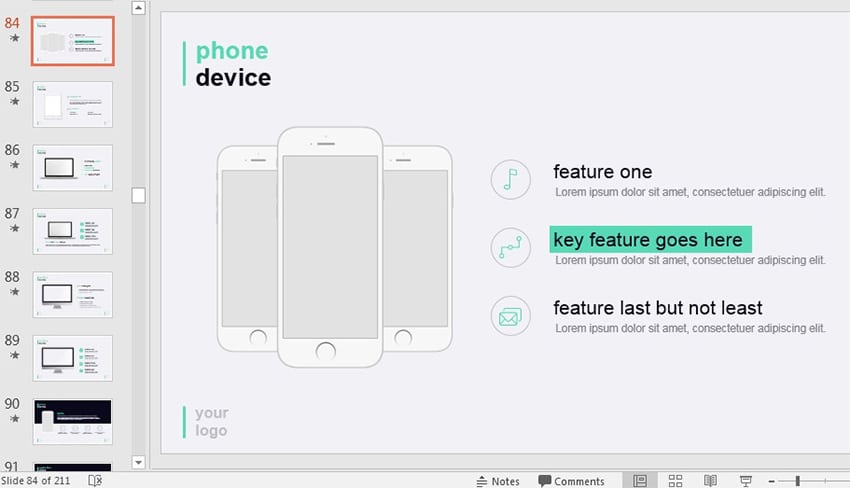نمایش یا پنهان کردن خط کش در پاورپوینت (و روش استفاده)
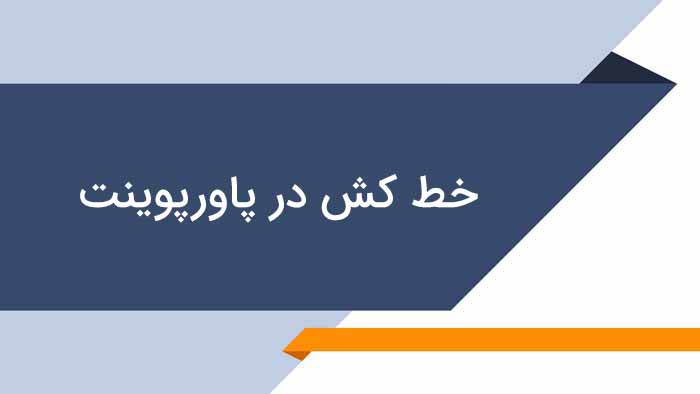
یکی از ابزارهای مفید و پرکاربرد در پاورپوینت (PowerPoint) برای ساخت ارائه های منظم و جذاب، خط کش ها (Rulers) هستند. خط کش ها در کنترل عرض و ارتفاع اسلاید و همچنین کنترل موقعیت اشیا و اشکال در داخل اسلاید بسیار عالی می باشند. با استفاده از خط کش ها می توانید محل قرارگیری اشیا را متناسب با یکدیگر در یک یا چند اسلاید تنظیم کنید.
به طور معمول خط کش ها در پاورپوینت در قسمت بالا و سمت چپ اسلاید نشان داده می شوند اما ممکنه به طور کلی غیرفعال باشند. بهتر است آنها را فعال کنید زیرا نه تنها یک دید تصویری خوب برای تنظیم مکان اشیا در اسلاید فراهم می کنند بلکه می توانید از سایر ویژگی های پاورپوینت مانند شبکه بندی و راهنماها نیز استفاده کنید.
دانلود رایگان ۱۰ پس زمینه فوق العاده زیبای آبی رنگ برای ارائه پاورپوینت
در این آموزش نحوه فعال یا پنهان کردن خط کش ها را در پاورپوینت توضیح خواهیم داد. علاوه بر این با تنظیمات موثر بر واحدهای اندازه گیری نیز آشنا خواهید شد.
نمایش یا پنهان کردن خط کش در پاورپوینت
خط کش یکی از ابزارهای مهم پاورپوینت برای تنظیم محتوای اسلاید در یک ردیف است. به طور پیش فرض، غیرفعال است. چگونه می توانیم خط کش را فعال کنیم یا در صورت عدم نیاز آن را پنهان کنیم؟
در اینجا چند روش ساده را توضیح می دهیم.
روش ۱: تب View
۱-در تب View در گروه Show تیک کادر Ruler را بزنید.
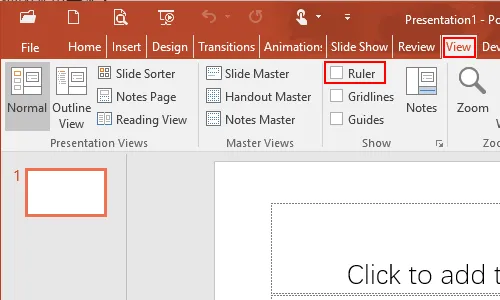
۲- اکنون خط کش به شکل زیر در اسلاید نشان داده می شود.
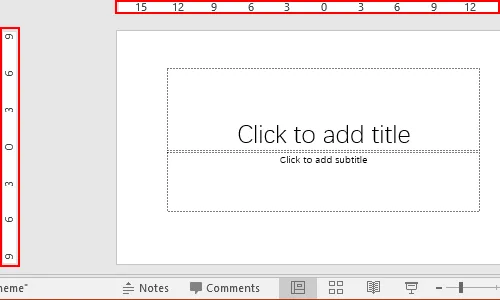
۳- اگر می خواهید خط کش را پنهان کنید، کافیست تیک کادر Ruler را بردارید.
روش ۲: راست کلیک روی اسلاید
۱- در فضای خالی اسلاید، راست کلیک کنید و در منوی ظاهر شده روی گزینه Ruler کلیک کنید.
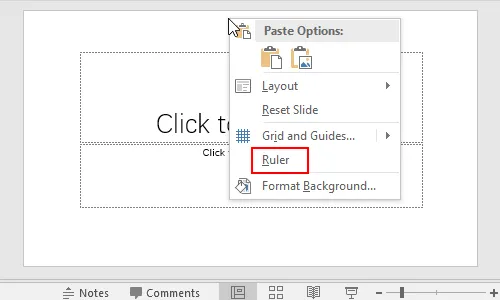
۲- خط کش در اسلاید اضافه می شود.
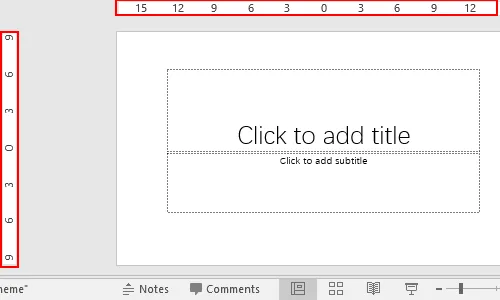
۳- برای پنهان کردن خط کش نیز دوباره در فضای خالی اسلاید راست کلیک کرده و روی گزینه Ruler کلیک کنید.
روش ۳: نمایش یا پنهان خط کش عمودی
۱- ممکنه خط کش عمودی در اسلاید فعال نباشد.
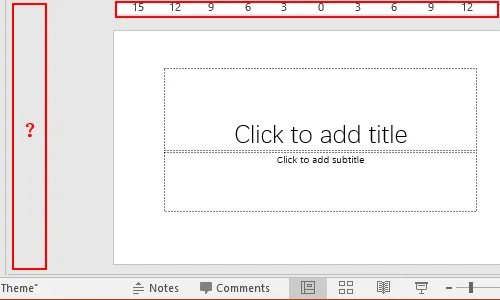
۲- روی تب File کلیک کنید.
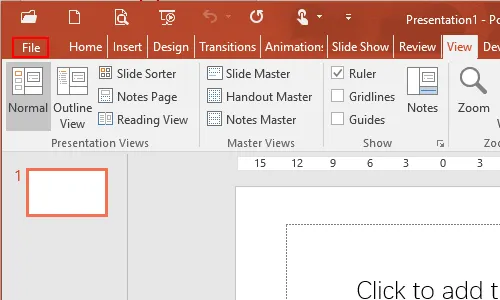
۳- در پنجره سمت چپ روی گزینه Options کلیک کنید.
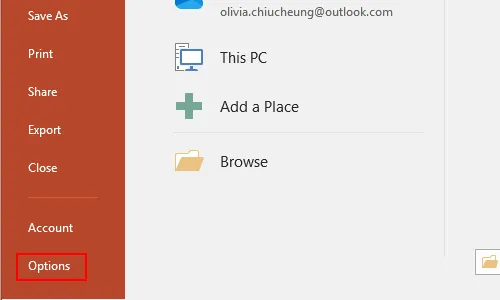
۴- در پنجره PowerPoint Optionsبه قسمت Advancedبروید.
گروه Display را پیدا کنید و تیک کادر Show vertical ruler را علامت بزنید.
برای ذخیره تنظیمات روی OK کلیک کنید.
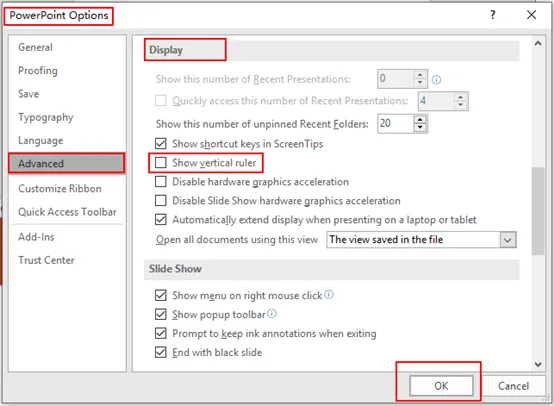
۵- برای فعال شدن نمایش خط کش عمودی نیز همان مراحل روش های ۱ یا ۲ را تکرار کنید.
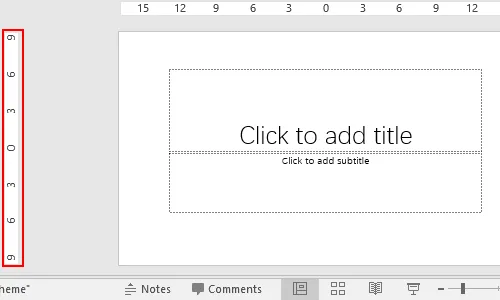
۶- برای پنهان کردن آن، تیک کادر Show vertical ruler را در پنجره PowerPoint Options بردارید.
میانبر خط کش در پاورپوینت
خط کش در پاورپوینت برای تراز و قالب بندی دقیق بسیار خوب است. با ترکیب کلیدهای ALT + SHIFT + F9 می توانید به راحتی آن را فعال کنید.
تغییر واحد خط کش را در پاورپوینت
مسیر مستقیمی برای تغییر واحد خط کش در پاورپوینت وجود ندارد اما به تنظیمات Regional Settings در ویندوز بستگی دارد.
۱- Control Panel را باز کرده سپس روی آیکن Regionکلیک کنید.
۲- روی Additional Settings در پایین پنجره کلیک کنید.
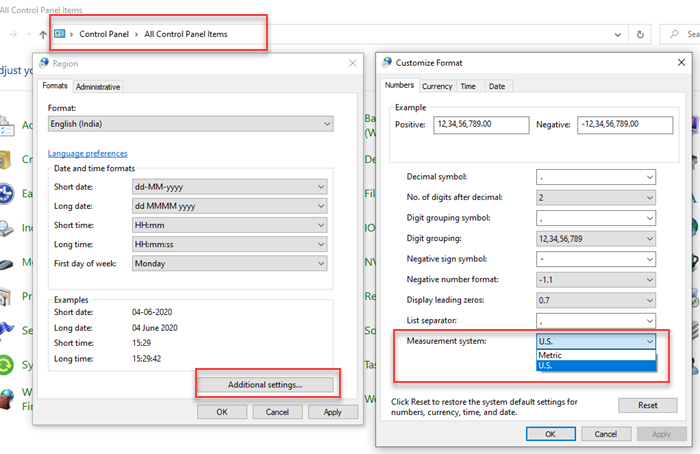
۳- در قسمت Measurement system، دو گزینه Metric و US دیده می شود که به ترتیب برای واحدهای سانتی متر (cm) و اینچ استفاده می شوند، واحد اندازه گیری موردنظرتان را انتخاب کنید.
۴- پاورپوینت را ببندید و دوباره باز کنید.
۵- در تب View Tabروی گروه Show قرار گیرید. روی پیکان فلش سمت راست آن کلیک کنید، تنظیمات را برحسب واحد انتخاب شده نشان می دهد.
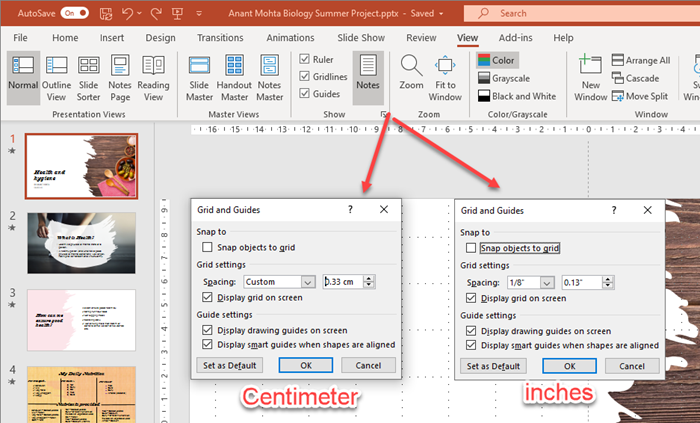
آموزش گام به گام ساخت پاورپوینت برای ارائه (بصورت تصویری و با مثال)
کاربردهای خط کش در پاورپوینت
ارائه دهنده ها در ارائه های مدرن، مطالب خود را از منابع مختلف در اسلایدها قرار می دهند. این می تواند مشکلات زیادی برای تراز محتوای اضافه شده ایجاد کند. بسیاری نمی دانند که به راحتی می توانند محتوای خود را با استفاده از خط کش پاورپوینت برطرف کنند.
- استفاده از خط کش برای تراز تصاویر
یکی از بزرگترین مزایای خط کش امکان تنظیم مکان و موقعیت محتوای اسلاید است، به خصوص تصاویر که اغلب در حالت اسلاید شو کج به نظر می رسند.
اعداد موجود در خط کش تصویر دقیقی از فضای گرفته شده توسط شی و موقعیت آن در اسلاید به شما ارائه می دهد و این کمک می کند تا اشیا را به درستی تراز کنید.
- تراز بالت لیست و متن
خط کش برای تراز پاراگراف های نامرتب و بالت های لیست نیز یک ابزار عالی است.
متن را انتخاب کرده و آن را با استفاده از نشانگرهای تورفتگی (Indent) تنظیم کنید (مانند شکل زیر). این نشانگرها بسیار مفید هستند، به خصوص زمانی که یک سند به هم ریخته را ذخیره کرده و آن را در قالب دیگری (مثل PPTX از PPT) باز می کنید یا وقتی که متنی با قالب بندی متفاوت در سند وارد می کنید.
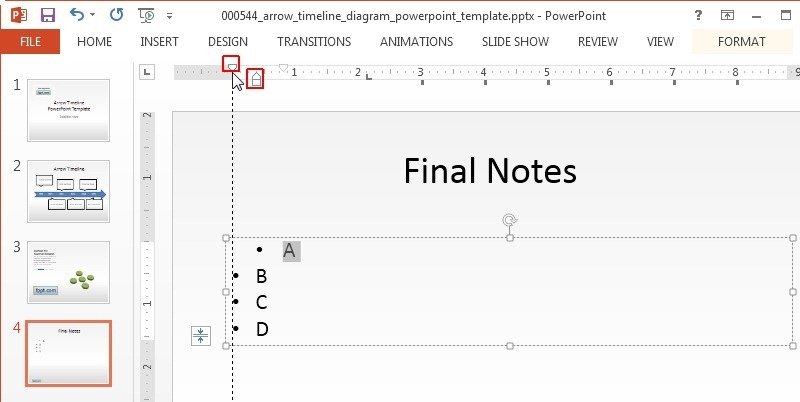
- تنظیم دقیق نشانگرها
گاهی اوقات ممکنه بخواهید تورفتگی ها را در ارائه خود تنظیم کنید. با تنظیم نشانگرهای تورفتگی روی خط کش می توانید این کار را انجام دهید.
این نشانگرها براساس جهت نوشتن در سمت چپ یا راست خط کش افقی قرار می گیرند. جهت نوشتن به معنای چپ به راست (در متن های انگلیسی) یا راست به چپ (در متن های فارسی) است.
این نشانگرها چند گزینه دارند:
-
- نشانگر تورفتگی خط اول (First-line indent marker)
- نشانگر تورفتگی معلق (Hanging indent marker)
- نشانگر تورفتگی چپ (Left indent marker)
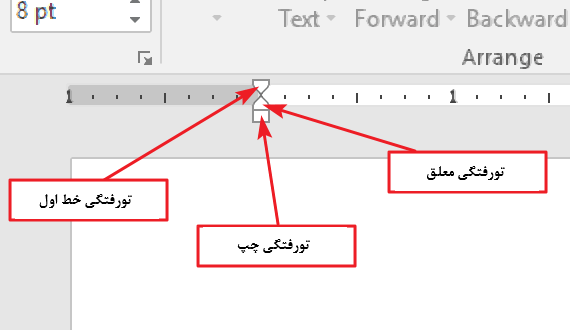
نشانگر تورفتگی خط اول: خط اول پاراگراف را تنظیم می کند.
![]()
نشانگر تورفتگی معلق: همه خطوط پاراگراف به جز خط اول را تنظیم می کند.
![]()
نشانگر تورفتگی چپ: هر دو نشانگر تورفتگی خط اول و نشانگر معلق را به طور همزمان حرکت می دهد، در واقع تورفتگی را روی تمام خطوط یک پاراگراف اعمال می کند.
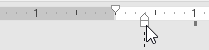
- استفاده از خط کش همراه با خطوط شبکه و راهنماها
برای کمک بیشتر می توانید خطوط شبکه (Gridlines) و خطوط راهنما (Guide) را نیز فعال کنید. این ابزار خطوط مجازی اسلاید را برای تنظیم دقیق تر با توجه به محدودیت های فضا نشان می دهند.
آموزش کامل پاورپوینت فقط با کمک ۷ درس ساده (کاملا رایگان +جزوه PDF)