آموزش واترمارک در ورد و ویرایش آن (به زبان ساده)

واترمارک (Watermark) در ورد برای برجسته کردن ویژگی های خاص سند استفاده می شود. به عنوان مثال به خواننده نشان داده می دهد که این فایل یک نسخه محرمانه یا اولین نسخه پیش نویس (draft) است. بعضی از موارد کاربرد واترمارک عبارتند از:
- عدم نسخه برداری از فایل
- فایل محرمانه
- فایل پیش نویس
- فایل نمونه
- فایل مهم
واترمارک ها به طور معمول به صورت یک متن افقی یا مورب و یا یک تصویر در پس زمینه محتوا قرار می گیرند. همچنین استفاده از لوگوها به عنوان واترمارک یک نمای حرفه ای به سند می بخشد. به طور خودکار در صفحه نشان داده می شوند و به راحتی قابل تغییر هستند.
آموزش رسم انواع نمودار در ورد به زبان ساده (و ویرایش نمودار)
در این مقاله، مطالب زیر را ارائه خواهیم داد:
- نحوه اضافه کردن واترمارک
- ویرایش واترمارک
- استفاده از لوگو و تصویر برای واترمارک
- اضافه کردن واترمارک به صفحات انتخابی
- اضافه کردن واترمارک به ستون های صفحه
- حذف واترمارک و عیب یابی
نحوه اضافه کردن واترمارک
اضافه کردن واترمارک در ورد بسیار راحت و سریع است.
۱- روی تب Design کلیک کرده و در گروه Page Background گزینه watermark را انتخاب کنید.
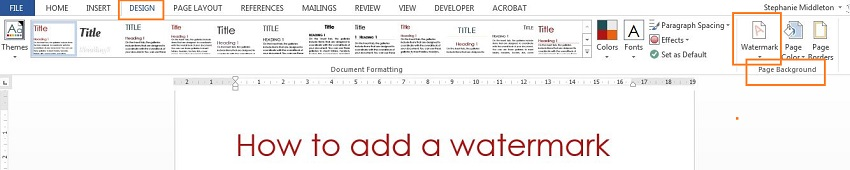
۲- لیستی از انواع واتر مارک ها نشان داده می شود، یکی را به دلخواه انتخاب کنید.
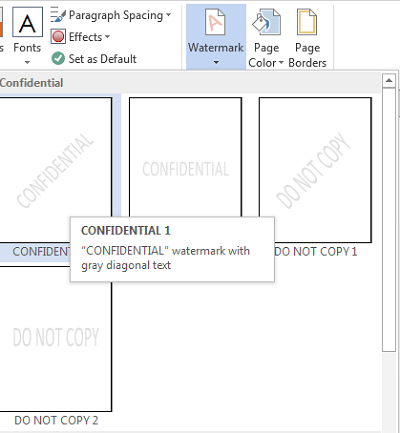
به همین راحتی می توانید یک واترمارک آماده به سند خود اضافه کنید.
ویرایش واترمارک
می توانید متن یا قالب واترمارک خود را ویرایش و سفارشی سازی کنید. برای این کار از لیست کشویی قسمت Watermark در تب Design گزینه Custom Watermark را انتخاب کنید.
تغییر اندازه/ شکل واترمارک
یک پنجره به نام Printed Watermark باز می شود. در اینجا اندازه، نوع قلم، رنگ یا حتی زبان واترمارک قابل تغییر است. همچنین می توانید جهت متن را روی افقی یا مورب تنظیم کنید.
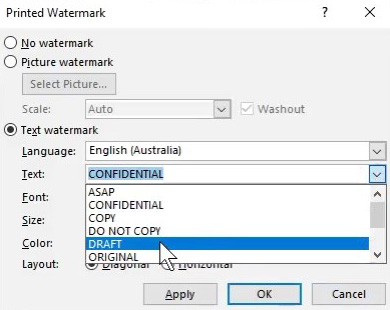
می توانید یکی از متن های پیشفرض در کادر Text را انتخاب کنید یا متن موردنظر خود را تایپ کنید.
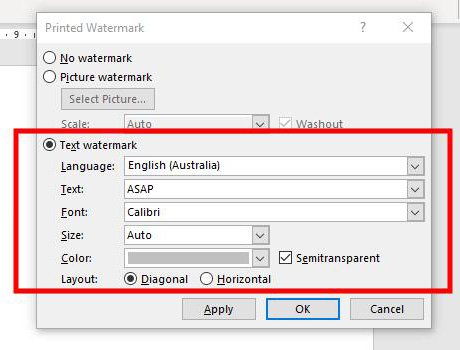
از طریق هدر نیز می توانید این ویرایش ها را انجام دهید:
۱- روی قسمت سربرگ (هدر) دابل کلیک کنید.
۲- ماوس خود را روی متن واترمارک حرکت دهید تا شکل آن تغییر کند.
۳- روی واترمارک کلیک کنید و بکشید. این به شما امکان می دهد تا آن را به قسمت دلخواه از صفحه منتقل کنید.
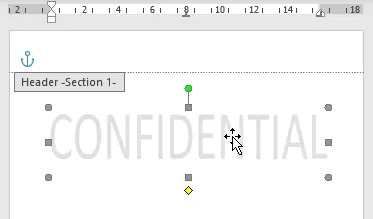
۴- با استفاده از دسته های خاکستری می توانید اندازه واترمارک را تغییر دهید.
۵- با استفاده از ابزار دایره ای سبز رنگ نیز می توانید آن را بچرخانید.
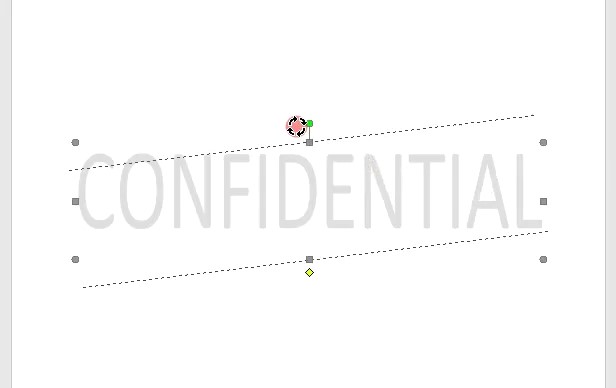
استفاده از لوگو و تصویر برای واترمارک
برای اضافه کردن تصویر و یا لوگو به عنوان واترمارک مراحل زیر را دنیال کنید:
به Custom Watermark در لیست Watermark بروید. در پنجره باز شده در قسمت Picture Watermark روی دکمه “Select Picture” کلیک کنید.
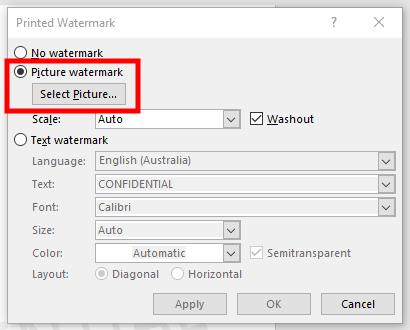
در پنجره Insert Pictures سه گزینه وجود دارد:
- انتخاب یک تصویر از روی کامپیوتر.
- انتخاب یک تصویر از موتور جستجوگر بینگ (Bing).
- انتخاب یک تصویر از فایل های خود در One Drive.
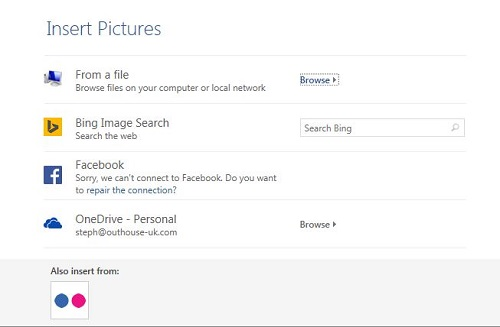
نکته: برای انتخاب گزینه دوم، مطمئن شوید که کادر”creative commons only” تیک داشته باشد تا قانون حق چاپ رعایت شود.
این گزینه به افراد اجازه می دهد تا تحت شرایط خاصی، محتوا را به طور قانونی استفاده و به اشتراک بگذارند.
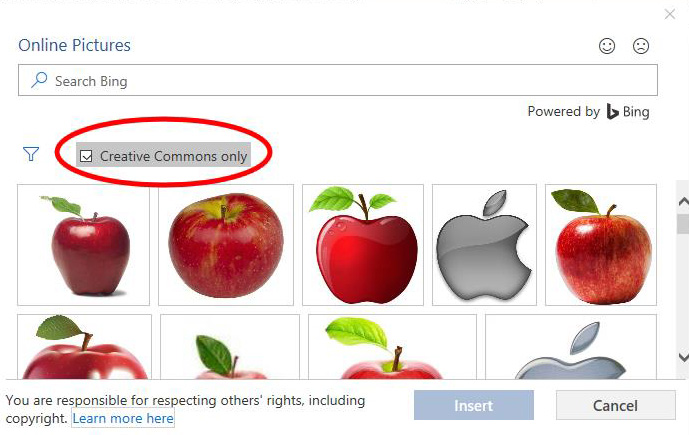
برای اضافه کردن لوگو یا تصویر، گزینه اول را انتخاب کرده و تصویر مورد نظر خود را از روی فایل های کامپیوتر انتخاب کنید.
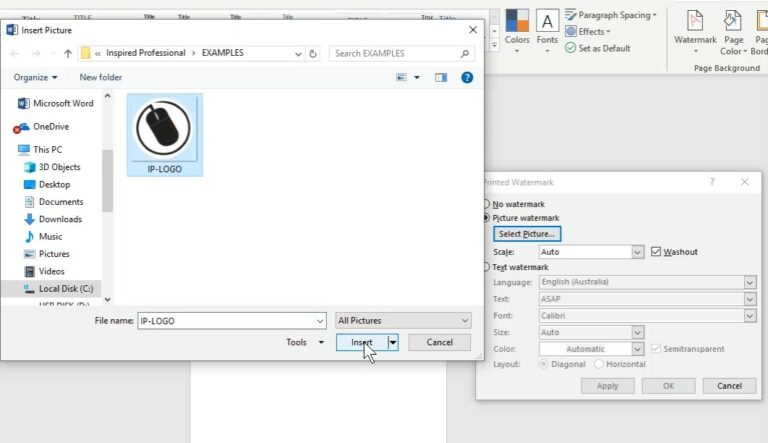
برای انجام تنظیمات بیشتر روی تصویر:
- روی هدر دابل کلیک کنید و ماوس روی واترمارک قرار دهید.
- راست کلیک کرده و گزینه “Format Autoshape/Picture” را انتخاب کنید.
- در پنجره باز شده و در تبpicture می توانید رنگ و اندازه تصویر را تغییر دهید، کنتراست آن را تنظیم کنید و یا تصویر را تیره کنید.
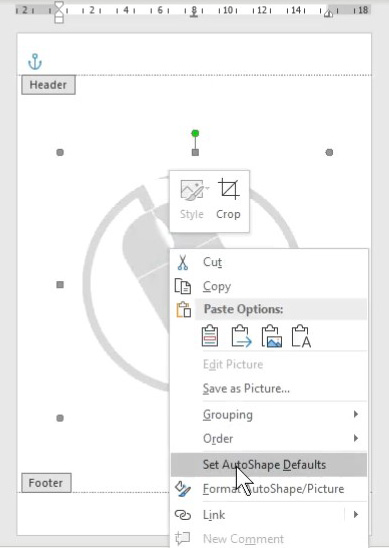
اگر می خواهید همه افکت های washout را از روی تصویر حذف کنید، به «Custom Watermark» بروید و تیک آن را بردارید.
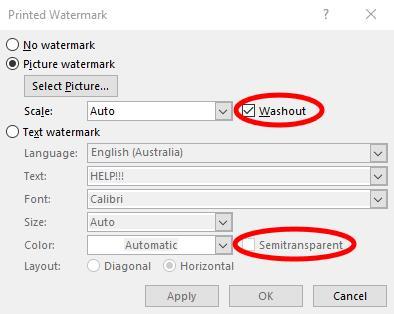
تفاوت روی تصویر به صورت زیر است:

اضافه کردن واترمارک به صفحات انتخابی
می توانید واتر مارک را از صفحه اول حذف کنید، بنابراین پس از انتخاب واترمارک، در تب Design فعال شده، تیک گزینه “Different First Page” را اعمال کنید.
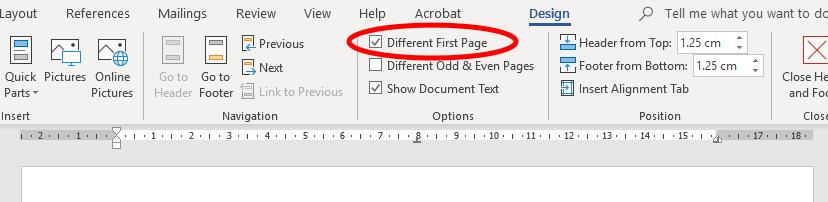
اگر می خواهید واترمارک در صفحات خاصی نمایش داده شود، باید ابتدا سند را بخش بندی کنید سپس در بخش های مورد نظر واترمارک را اضافه کنید، بنابراین:
۱- برای ایجاد یک بخش جدید، در تب Layout در گروه Page Setup روی گزینه Breaks کلیک کنید. از لیست آن Next Page را انتخاب کنید.
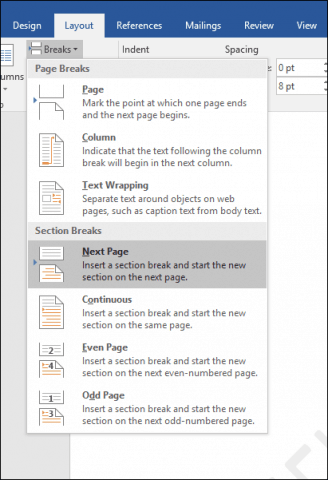
۲- روی هدر یکی از صفحات بخش مورد نظر دابل کلیک کنید (یا مسیر Insert → Header → Edit Header را دنبال کنید).
۳- گزینه “Link to Previous” که برجسته و فعال شده را غیرفعال کنید.
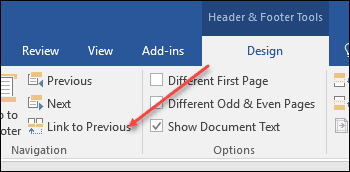
۴- به تب Design بروید و واترمارک را اضافه کنید.
صفحات زوج و فرد
می توانید نمایش واترمارک را روی یک صفحه در میان تنظیم کنید. بنابراین،
۱- ابتدا واترمارک خود را اضافه کنید.
۲- سپس روی هدر دابل کلیک کنید.
۳- به تب Design که فعال شده بروید و تیک گزینه “Different Odd & Even Pages” را قرار دهید.
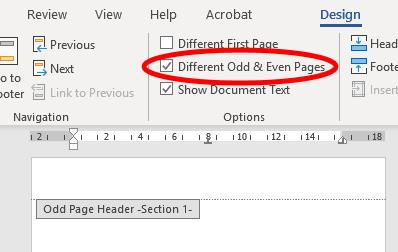
تغییر واترمارک در یک صفحه خاص
بعضی اوقات ممکنه برای یک صفحه خاص به یک واترمارک متفاوت نیاز داشته باشید. برای این کار باید یک بخش جدید برای آن صفحه (مثل آنچه در مثال بالا گفته شد) اضافه کنید.
فرض کنید، می خواهید واترمارک صفحه آخر متفاوت از بقیه صفحه ها باشد، بنابراین:
۱- یک واترمارک به صفحات اضافه کنید.
۲- یک بخش ایجاد برای آخرین صفحه کنید (مانند مثال بالا).
۳- به صفحه آخر بروید.
۴- روی هدر صفحه دابل کلیک کنید و اشاره گر ماوس را روی واترمارک حرکت دهید تا شکل آن تغییر کند.
۵- راست کلیک کنید و گزینه Edit Text را انتخاب کنید.
۶- در پنجره بازشده، متن جدید خود را در کادر “Text” وارد کنید، می توانید متن، قلم، اندازه و قالب آن را نیز تغییر دهید.
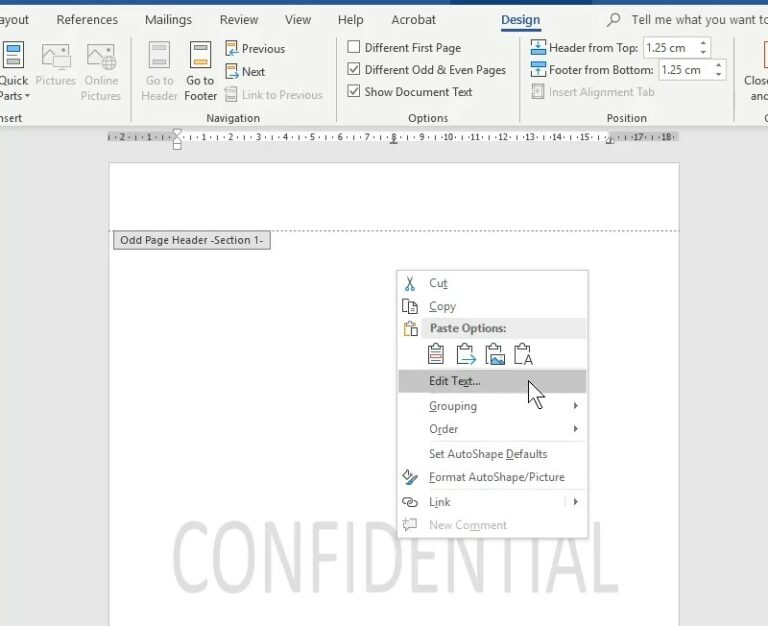
در نتیجه یک واترماک متفاوت در صفحه آخر نمایش داده می شود.
اضافه کردن واترمارک به ستون های صفحه
به طور پیشفرض، واترمارک در مرکز صفحه نشان داده می شود. این می تواند هنگام کار با محتوای چند ستونه بد به نظر برسد اما راه حل آن ساده است، کافیست چند واترمارک در ابعاد کوچک بسازید و هر کدام را برای یک ستون قرار دهید.
۱- ابتدا یک واترمارک اضافه کنید.
۲- روی قسمت هدر دابل کلیک کرده سپس روی واترمارک کلیک کنید، با استفاده از دسته های خاکستری، اندازه تصویر را کوچک کنید و آن را به ستون مورد نظر بکشید.
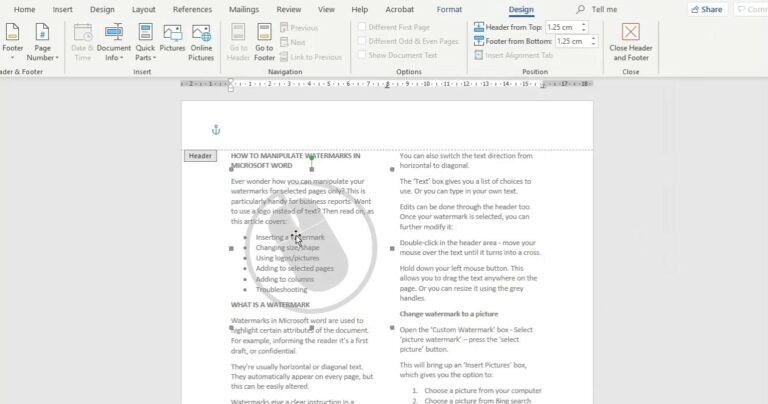
۳- همچنانکه واترمارک در حالت انتخاب است، آن را کپی (Ctrl+C) کرده و سپس جایگذاری (Ctrl+V) کنید. واترمارک کپی شده را به ستون بعدی منتقل کنید.
روش های مختلفی برای تنظیم مکان واترمارک وجود دارد. فرض کنید می خواهید آن را روی محتوا جلو آورید:
۱- بعد از انتخب واترمارک، روی آن راست کلیک کرده و گزینه Format Autoshape/Picture را انتخاب کنید.
۲- در پنجره باز شده به تبLayout بروید. در اینجا سبک های مختلفی برای مکان واترمارک در صفحه ارائه شده است.
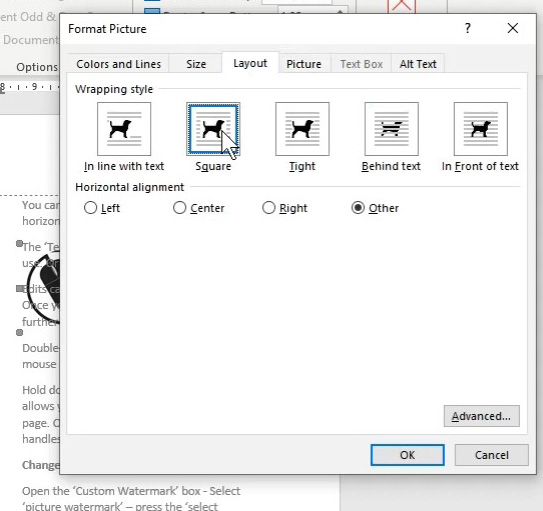
می توانید تیک گزینه washout در Custom Watermark را بردارید تا واترمارک افکت تیره تری داشته باشد.
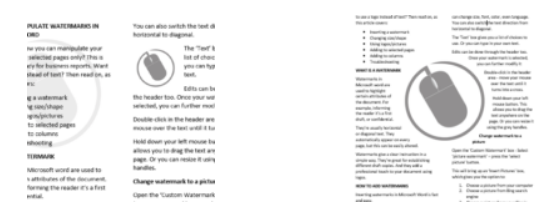
حذف واترمارک و عیب یابی
برای حذف واترمارک:
- در تب Design روی Watermark کنید سپس از لیست آن گزینه Remove Watermark را انتخاب کنید تا واترمارک حذف شود. علاوه بر این می توانید روی هدر دابل کلیک کرده و سپس واترمارک را انتخاب کنید و دکمه Delete را فشار دهید.
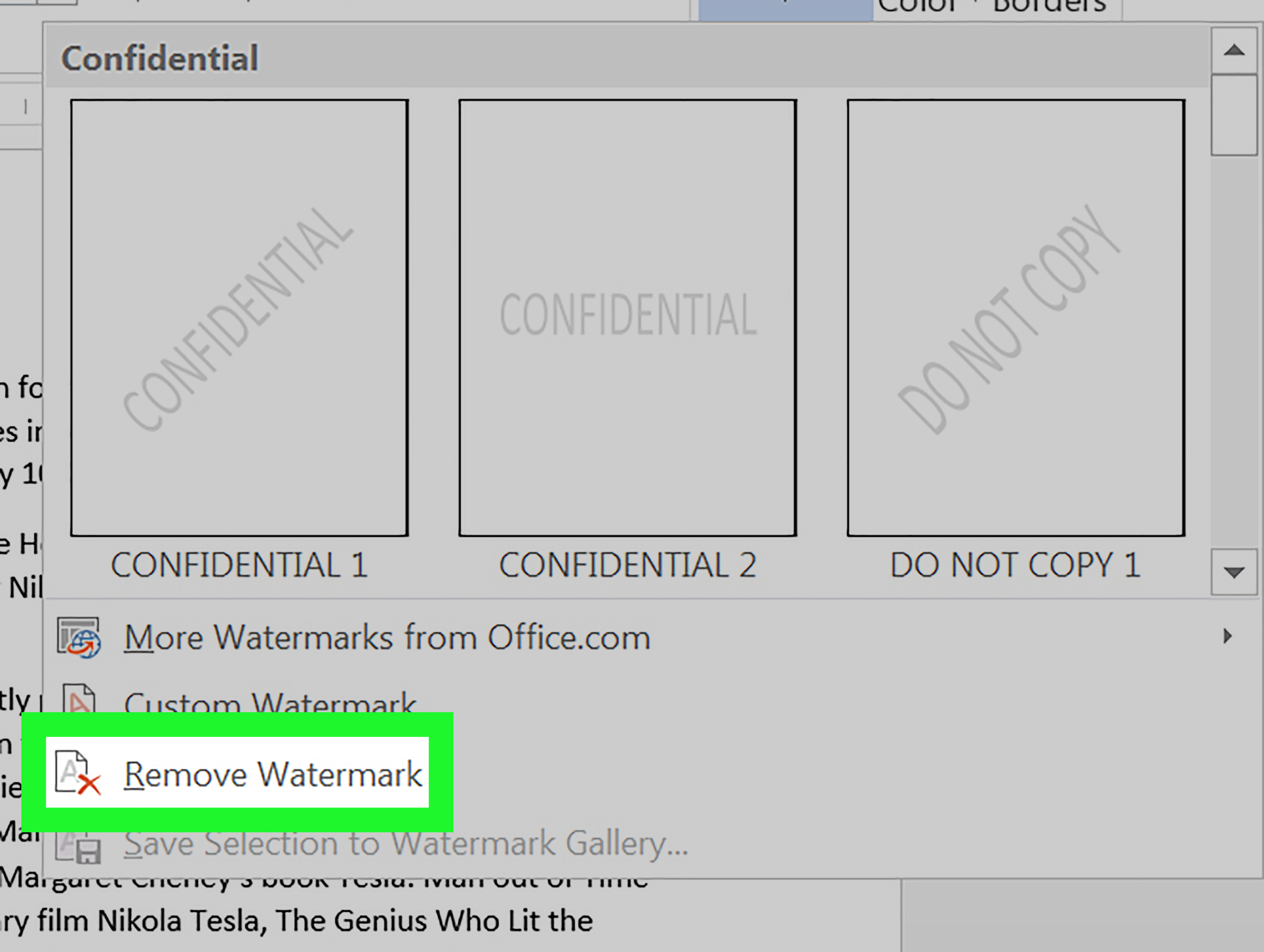
اگر واترمارک به درستی چاپ نمی شود:
- به Custom Watermark بروید تیک گزینه semitransparent را بردارید.
اگر در تغییر متن یک صفحه خاص مشکل دارید:
- یک سند جدید را باز کنید و واترمارک مورد نظر خود را اضافه کنید.
- روی هدر دابل کلیک کنید و متن را انتخاب کنید. پس از ظاهر شدن دسته های خاکستری، آن را کپی کنید.
- به سند خود برگردید و روی هدر دابل کلیک کنید سپس واترمارک فعلی را حذف کرده و واترمارک کپی شده را جایگذاری کنید.
ویدیوی آموزشی




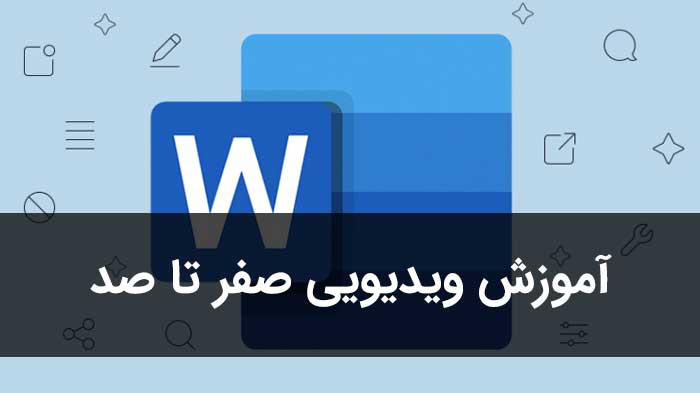

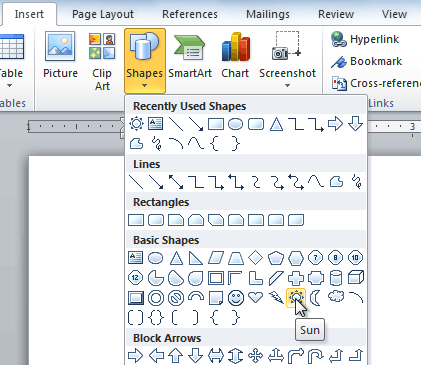


سلام. وقت بخیر. چجوری میشه برای همه ی صفحات فرد یه واتر مارک گذاشت و برای تمامی صفحات زود یه واتر مارک متفاوت دیگر
پاسخسلام و درود خدمت شما
پاسخمن روزهای زیادی خواستم از طریق فیلم های آموزشی نکات اکسل رو یاد بگیرم اما اصلا مفید نبود برام .
ولی این آموزش شما خیلی خیلی عالی بود .
با سپاس فراوان
یک سوال اینکه آیا کلا دوره ورد و اکسل در حد اداری هم آموزش به اینصورت دارید ؟
خیلی عالی بود مرسی
پاسخکامل تر از سایت های دیگه هست
عالی بود
پاسخ