آموزش خط کش در ورد: نمایش، مخفی کردن و تغییر واحد آن
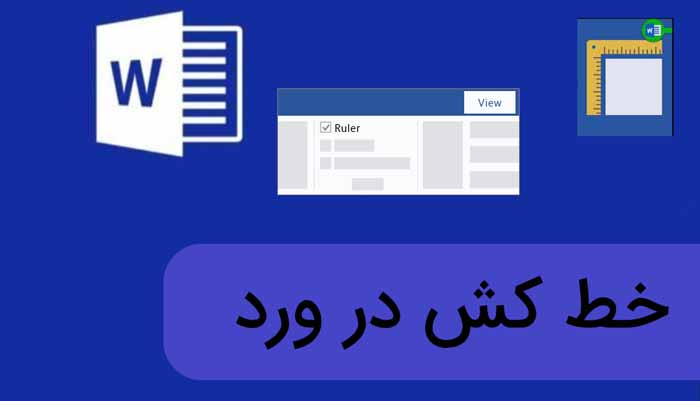
ابزار خط کش در مایکروسافت ورد (Word) برای تعیین موقعیت و تراز دقیق متن، جدول، گرافیک و سایر عناصر موجود در سند استفاده می شود.
در ورد می توانید به راحتی خط کش ها را در سند براساس نیاز خود پنهان کنید و یا نمایش دهید. به طور مثال در صفحه نمایش های کوچک با پنهان کردن خط کش ها فضای بیشتری در دسترس خواهید داشت.
برای اطلاعات دقیق تر به خواندن ادامه دهید:
ورد دو نوع خط کش ارائه می دهد: خط کش افقی و خط کش عمودی.
- خط کش افقی: در بالای سند نمایش داده می شود و بیستر برای تنظیم حاشیه های چپ و راست سند و تورفتگی پاراگراف ها استفاده می شود. این خط کش در نمایش های Print Layout و Web Layout در دسترس است.
- خط کش عمودی: به طور معمول در سمت چپ سند نمایش داده می شود و برای تنظیم حاشیه های بالا و پایین سند استفاده می شود. این خط کش فقط در نمایش Print Layout در دسترس است.
می توانید فقط خط کش افقی را فعال کنید و یا اینکه هر دو خط کش را با هم استفاده کنید.
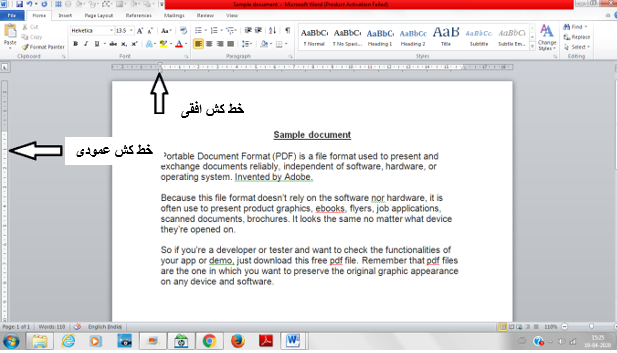
به طور پیشفرض هیچ کدام از خط کش ها در ورد نمایش داده نمی شوند و در صورت نیاز باید آنها را فعال کنید.
در این مقاله شیوه نمایش و یا عدم نمایش خط کش ها و همچنین کاربردهای آنها را به طور کامل ارائه خواهیم داد.
نمایش دادن یا پنهان کردن خط کش افقی
برای نمایش دادن خط کش افقی، مراحل زیر را انجام دهید:
مرحله ۱: سند خود را باز کنید.
وقتی برای اولین بار مایکروسافت را راه اندازی می کنید و سند ورد را باز می کنید، هیچ کدام از خط کش ها قابل مشاهده نیستند.
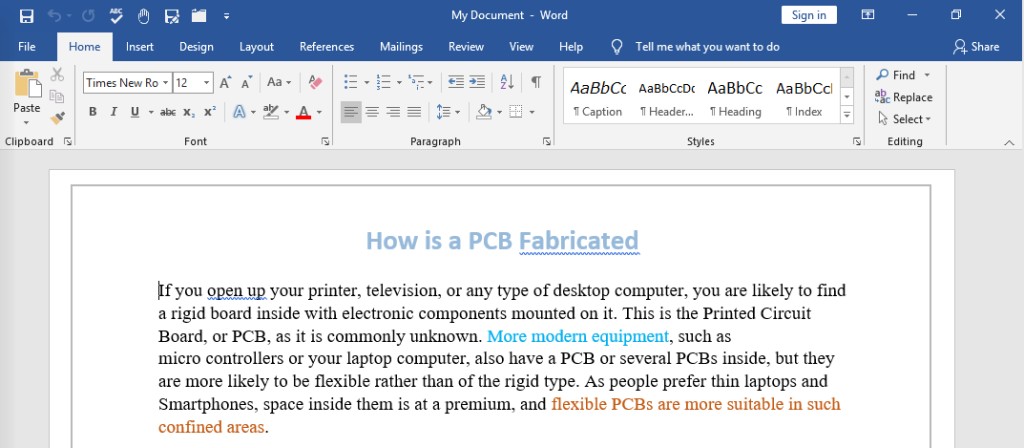
مرحله ۲: خط کش افقی را نشان دهید.
روی تب View در نوار منوی بالا کلیک کنید. در بخش Views روی Print Layout کلیک کنید.
در بخش Show روی Ruler کلیک کنید تا علامت تیک در مربع کوچک سمت چپ آن ظاهر شود. اکنون Word خط کش افقی را در بالای محتوای سند نشان می دهد.
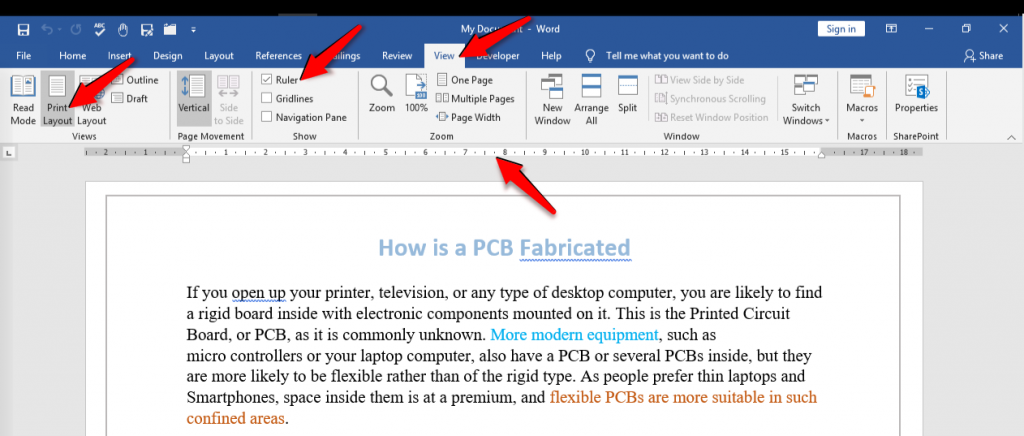
علاوه بر این می توانید خط کش را در نمای Web Layout نیز مشاهده کنید، در بخش Views روی Web Layout کلیک کنید.
پنهان کردن خط کش افقی: با کلیک دوباره روی گزینه Ruler، خط کش افقی پنهان می شود. با کلیک های مکرر روی این گزینه، نمایش خط کش افقی فعال و غیرفعال می شود.
فعال کردن خط کش عمودی
برای نمایش خط کش عمودی ابتدا باید آن را فعال کنیم. در ادامه شیوه فعال کردن خط کش عمودی و نمایش هر دو خط کش را مرحله به مرحله توضیح خواهیم داد.
مرحله ۱: سند ورد را باز کنید.
سند خود را باز کنید، به طور پیشفرض خط کش عمودی فعال نیست. روی تب File در نوار منوی بالا کلیک کنید.
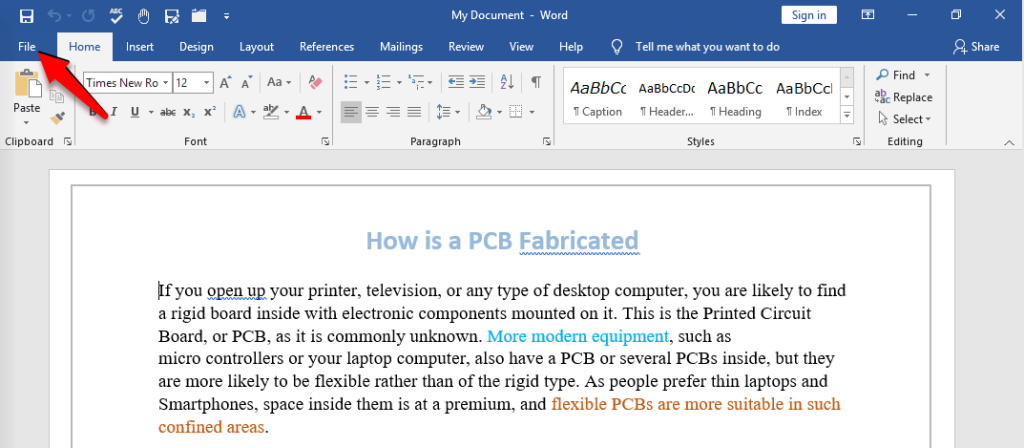
مرحله ۲: پنجره Options را باز کنید.
در منوی File روی Options در سمت راست کلیک کنید تا پنجره Word Options باز شود. روی Advanced کلیک کنید.
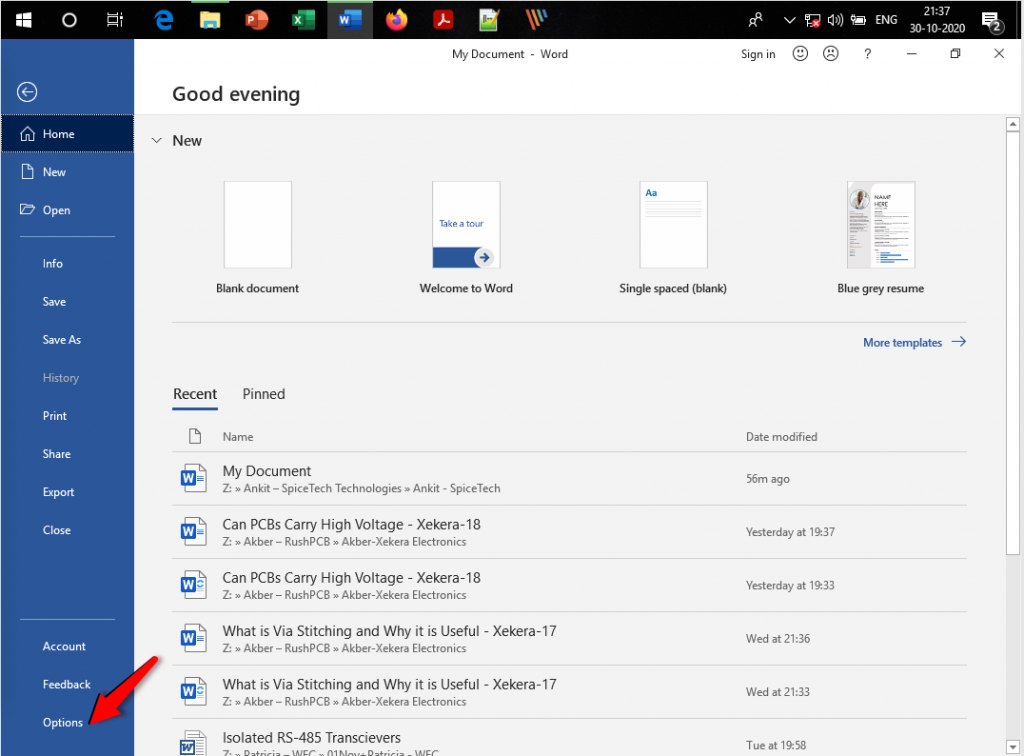
مرحله ۳: خط کش عمودی را فعال کنید.
به قسمت Display بروید. روی گزینه Show vertical ruler in Print Layout view کلیک کنید تا تیک مربع کوچک سمت چپ آن فعال شود.
روی Ok کلیک کنید. پنجره Options بسته می شود و به سند برمی گردید.
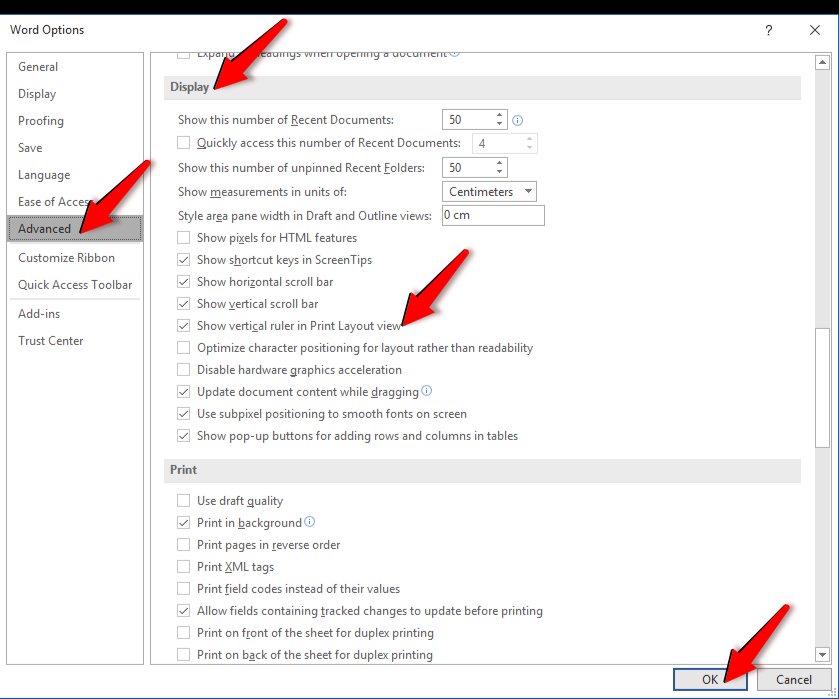
مرحله ۴: هر دو خط کش را نشان دهید.
روی تب View در نوار منوی بالا کلیک کنید. در بخش Views روی Print Layout کلیک کنید. در بخش Show روی Ruler کلیک کنید. اکنون ورد هر دو خط کش را نمایش می دهد.
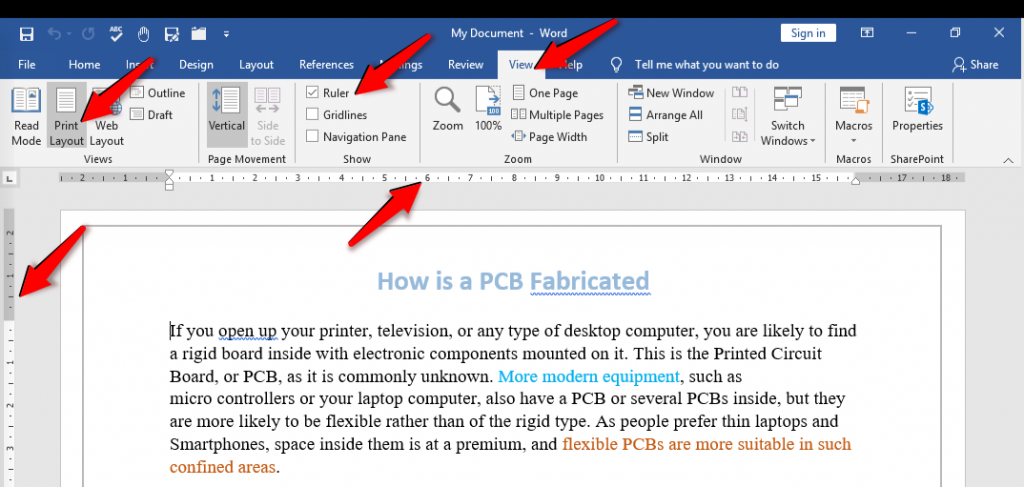
نکته: با هر بار کلیک روی گزینه Ruler در تب View، هر دو خط کش به طور همزمان یا نمایش داده می شوند و یا پنهان خواهند شد.
آموزش رسم انواع نمودار در ورد به زبان ساده (و ویرایش نمودار)
چگونه از خط کش ها در ورد استفاده می شود؟
۱- تنظیم حاشیه های راست و چپ: همانطور که در شکل زیر نشان داده شده است، برای افزایش یا کاهش اندازه حاشیه های سمت چپ و راست صفحه، پیکان مربوط به آن روی خط کش افقی را به سمت راست و چپ بکشید.
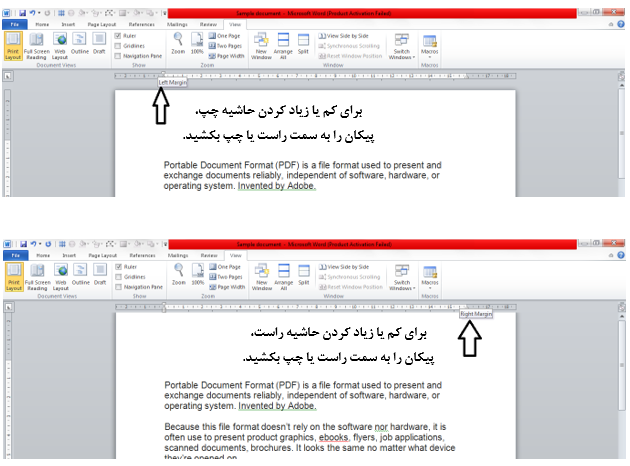
۲- تنظیم حاشیه های بالا و پایین: همچنین برای افزایش یا کاهش اندازه حاشیه های سمت چپ و راست صفحه، پیکان مربوط به آن روی خط کش عمودی را به سمت راست و چپ بکشید، همانطور که در شکل زیر نشان داده شده است.
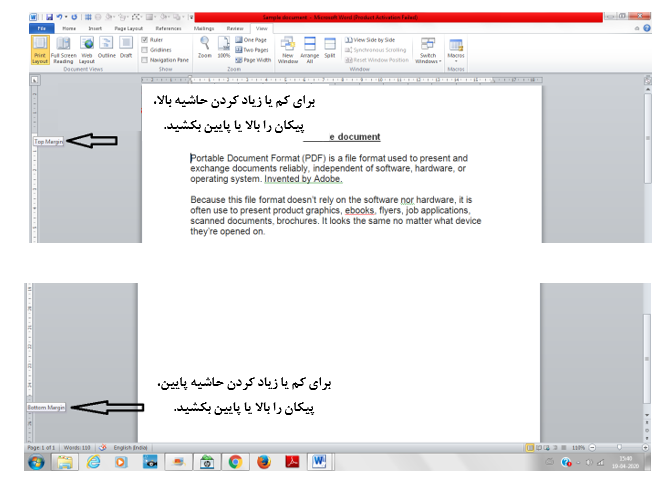
۳- تنظیم تورفتگی: خط اول در شروع یک پاراگراف نسبت به بقیه خطوط پاراگراف تورفتگی دارد.
نوار خط کش افقی در ورد سه پیکان دارد که سه نوع تورفتگی مختلف را برای پاراگراف فراهم می کند، شکل زیر
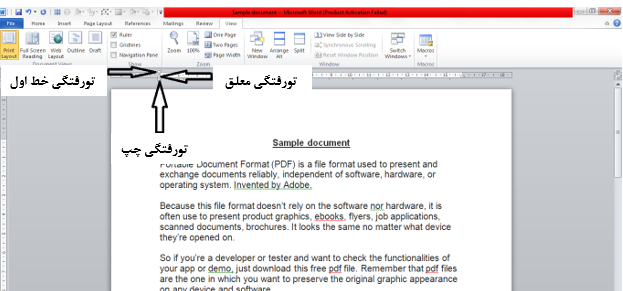
نکته: در متن فارسی (جهت راست به چپ) این پیکان ها در سمت راست قرار می گیرند و خطوط پاراگراف را از سمت راست تنظیم می کنند.
انواع تورفتگی:
- تورفتگی خط اول: بیشترین کاربرد این نوع تورفتگی، ایجاد تورفتگی در خط اول در شروع یک پاراگراف جدید می باشد. خط اول نسبت به بقیه خطوط پاراگراف، تورفتگی بیشتری دارد.
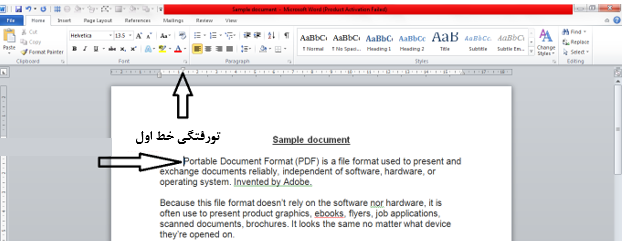
- تورفتگی معلق: در این نوع تورفتگی، همه خطوط یک پاراگراف به جز خط اول، تورفتگی دارند
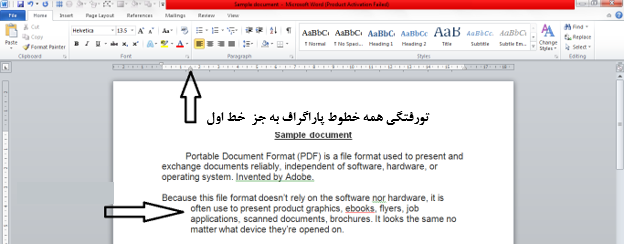
- تورفتگی خط چپ: همه خطوط پاراگراف را با هم جابه جا می کند و برای آنها تورفتگی ایجاد می کند.
تغییر واحد اندازه گیری خط کش در ورد
در مایکروسافت ورد می توانید واحد اندازه گیری خط کش را نیز تعیین کنید. در مواردی خوب است که یک فرد از سیستم اندازه گیری متفاوتی برای حاشیه، برگه ها و .. استفاده می کند.
۱- روی تب File کلیک کنید.
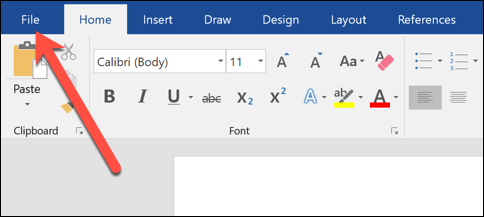
۲- روی Options در نوار کناری کلیک کنید.
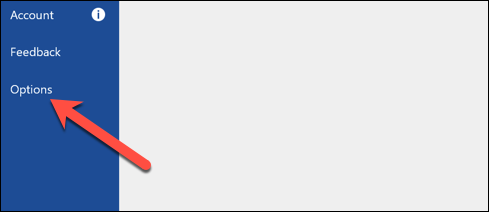
۳- در پنجره Word Options، بخش Advanced را در سمت چپ انتخاب کنید.
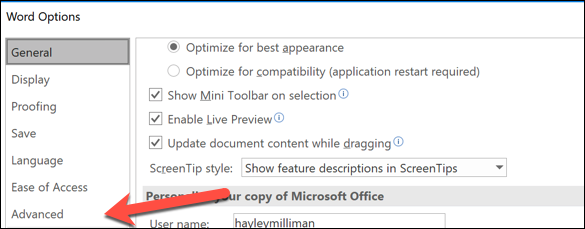
۴- در سمت راست به قسمت Display بروید و سپس روی منوی کشویی گزینه Show measurements in units of کلیک کنید.
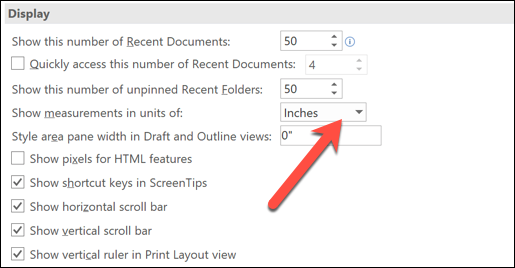
۵- از منوی آن روی واحد مورد نظر خود را انتخاب کنید.
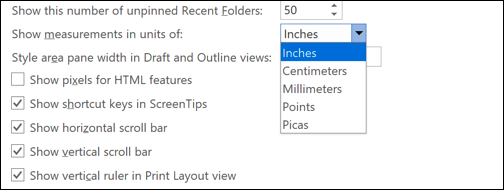
۶- روی OK کلیک کنید.
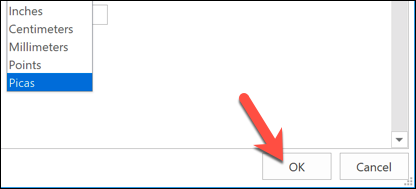
برای برگشت به واحد اندازه گیری قبلی به همان تنظیمات در پنجره Word Options برگردید.
نتیجه گیری
ورد دارای دو خط کش افقی و عمودی است که ابزار مفیدی برای تعیین موقعیت دقیق عناصر در متن سند می باشند. در این آموزش انواع روش ها برای نمایش دادن و یا پنهان کردن خط کش ها را به طور کامل بررسی کردیم. همچنین با انواع کاربرد خط کش ها در تنظیم حاشیه ها و پاراگراف و نحوه تغییر واحد اندازه گیری در خط کش ورد آشنا شدید.



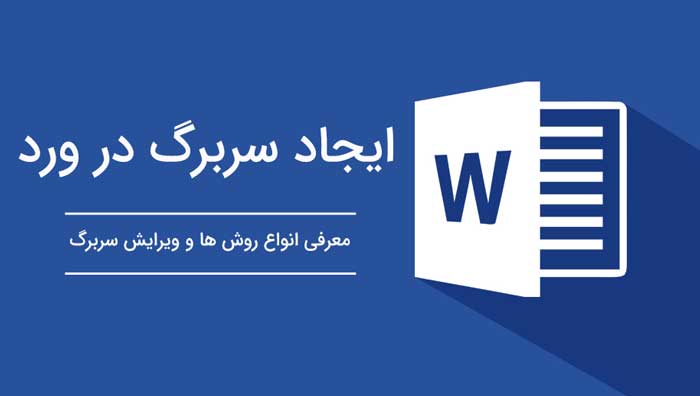
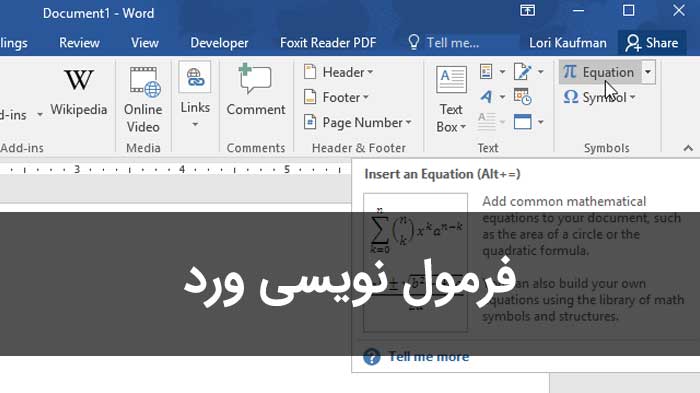



عالی خلاصه و مفید
پاسخسلام خط کش عمودی فعال هست اما قسمت خاکستری ان نیست که بخواهیم با ماوس فاصله از بالا و پایین صفحه را تنظیم کنیم. چکار انجام دهیم؟
پاسخدر منوی Options، تب Display، تیک Show scroll bars را بزنید و اتوکد را ریاستارت کنید.