ویرایش، قالب بندی و کار با عکس در ورد (آموزش گام به گام)

پس از وارد کردن تصاویر به ورد، می توانید تنظیمات فرمت بندی مختلفی را برای هر تصویر اعمال کرده و شکل ظاهری آن را کنترل کنید. در زیر برخی از اساسی ترین فرمت بندی های تصویری که می توانید در ورد اعمال کنید آورده شده:
۱- تغییر اندازه تصویر
تغییر اندازه تصویر به دو روش امکان پذیر است:
تغییر اندازه روش ۱
روی تصویر کلیک کنید کلید Shift را فشار داده و نگه دارید، سپس روی یکی از دسته های ظاهر شده به سمت مرکز یا دور از مرکز کلیک کنید و بکشید.

با نگه داشتن کلید Shift ، نسبت تصویر حفظ می شود. در غیر این صورت تحریف می شود و کل سند شما آماتوری به نظر می رسد.
تغییر اندازه روش ۲
این روش به شما امکان می دهد اندازه تصویر را در یک طول یا عرض مشخص تغییر دهید. بر روی تصویر کلیک کنید، سپس بر روی تب Picture Format کلیک کنید. طول یا عرض مورد نظر برای تصویر را تایپ کنید.
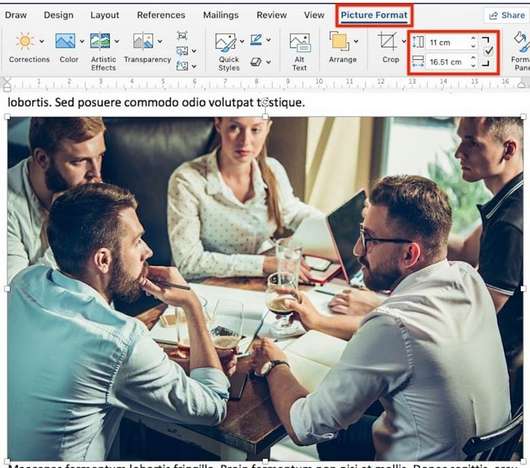
به طور پیش فرض، نسبت اصلی تصویر حفظ می شود حتی اگر طول یا عرض تصویر را تغییر دهید. برای جلوگیری از تحریف تصویر، این مورد را بررسی کنید.
۲- چرخاندن یا معکوس کردن تصاویر
برای چرخاندن یک تصویر، این کار را به صورت دستی یا با مقدار مشخصی انجام دهید.
چرخش تصویر دستی
برای چرخاندن دستی یک تصویر، روی تصویر کلیک کنید تا انتخاب شود. روی دسته چرخش کلیک کنید و آن را به جهتی که می خواهید بکشید.
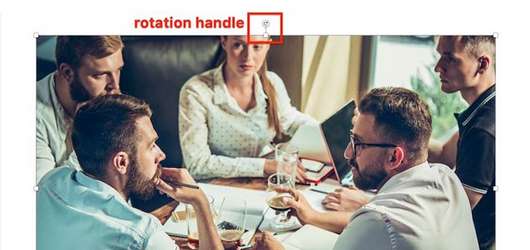
معکوس کردن یا چرخاندن یک تصویر با مقدار مشخصی
یک عکس را با مقدار مشخصی بچرخانید. بر روی تصویر کلیک کنید، سپس به Picture Format> Rotate بروید. در اینجا گزینه های زیر را دارید:
- Rotate Right 90°
- Rotate Left 90°
- Flip Vertical
- Flip Horizontal
- More Rotation Options
برای چرخاندن یک عکس به یک زاویه دقیق، گزینه More Rotation Options را انتخاب کنید.
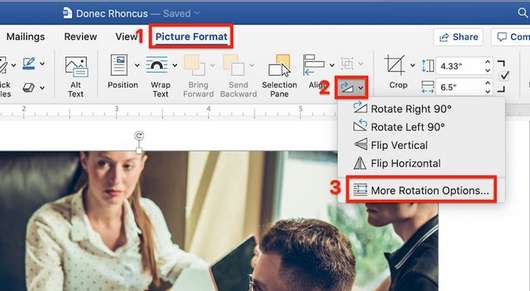
مقداری را که می خواهید شی را بچرخانید وارد و سپس روی OK کلیک کنید.
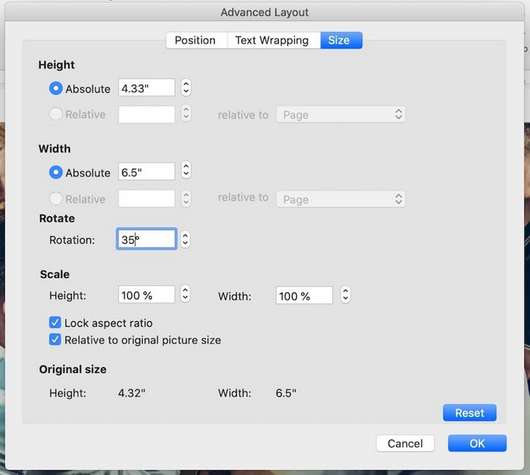
نحوه برش عکس در ورد
اگر فکر می کنید که چگونه یک تصویر را در ورد برش دهید، کار دشواری نیست. مراحل زیر را دنبال کنید تا نه تنها یک تصویر را برش دهید، بلکه آن را با برش دادن به یک شکل خاص یا اضافه کردن حاشیه های تزئینی، بیارایید:
۱- برش اولیه تصویر
برای برش دادن تصویر، آن را انتخاب کنید، سپس به Picture Format> Crop> Crop بروید.

دسته های برش سیاه رنگ در کناره های تصویر ظاهر می شود. در اینجا:
- یک طرف را برش دهید. دسته یک طرف را به سمت داخل بکشید.
- همزمان دو طرف مجاور را برش دهید. یک گوشه را به سمت داخل بکشید.
برای اعمال برش، خارج از تصویر کلیک کنید.
۲- برش تصویر به صورت شکل
برای برش تصویر به یک شکل خاص، تصویر را انتخاب کنید. به Picture Format> Crop> Crop to Shape بروید. از مواردی که ظاهر می شود شکلی را انتخاب کنید.
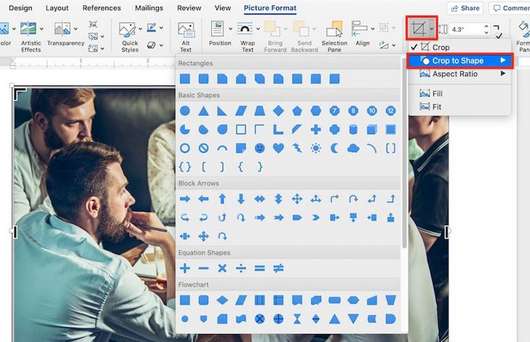
خارج از تصویر کلیک کنید تا شکل جدید اعمال شود.

۳- قاب ها و حاشیه ها
حاشیه ها راهی ساده برای آراستن تصویر در ورد هستند. برای افزودن حاشیه، تصویر را انتخاب کنید، به Picture Format بروید. برای نشان دادن border options، روی دکمه Picture Border روی روبان کلیک کنید.
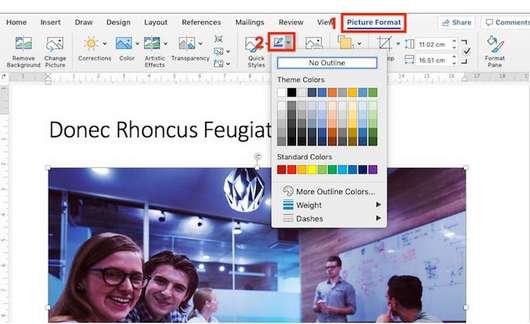
از اینجا رنگ، وزن و استایل خط فاصله را که می خواهید برای حاشیه استفاده کنید، انتخاب کنید.
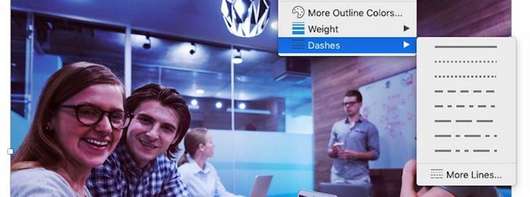
برای افزودن یک قاب، بر روی تصویر کلیک کنید، سپس به Picture Format بروید. روی دکمه Picture Quick Styles روی روبان کلیک کنید. حاشیه مورد نظر برای استفاده را انتخاب کنید.
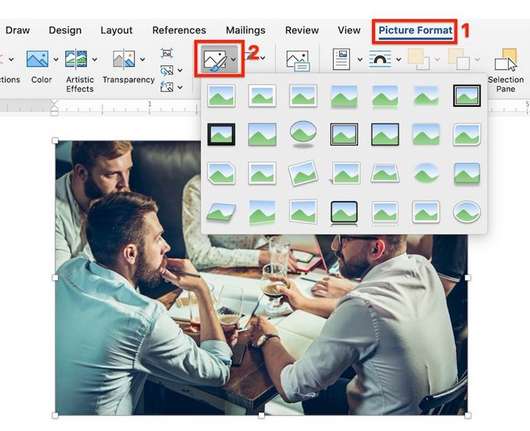
نحوه استفاده از ابزارهای ویرایش تصویر
ابزارهای ویرایش تصویر زیادی در ورد وجود دارد. با حذف پس زمینه یا تنظیم روشنایی، نحوه قالب بندی تصاویر در ورد را بیاموزید. نحوه کار:
۱- حذف پس زمینه
ورد به شما امکان می دهد پس زمینه را از تصاویر خود حذف کنید. این ویژگی در صورتی که رنگ پس زمینه از رنگ های موضوع اصلی تصویر متمایز باشد، بهترین عملکرد را خواهد داشت.
برای حذف پس زمینه، تصویر را انتخاب کنید. به Picture Format > Remove Background بروید.
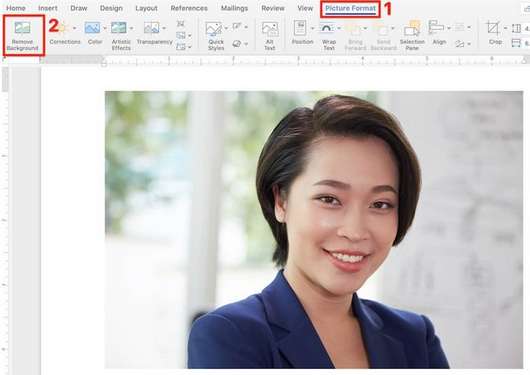
از ابزارهای ارائه شده برای انتخاب قسمت هایی از تصویر که می خواهید نگه دارید و قسمت هایی را که می خواهید حذف کنید، استفاده کنید.

قسمت هایی که حذف می شوند صورتی رنگ هستند.
در پایان روی Keep Changes کلیک کنید.

۲- اصلاحات وضوح و روشنایی
وضوح و روشنایی تصاویر خود را در ورد بهبود بخشید. برای تنظیم این موارد، تصویر را انتخاب کنید. به Picture Format > Corrections بروید. تنظیمات وضوح و روشنایی / کنتراست را که می خواهید استفاده کنید انتخاب کنید.
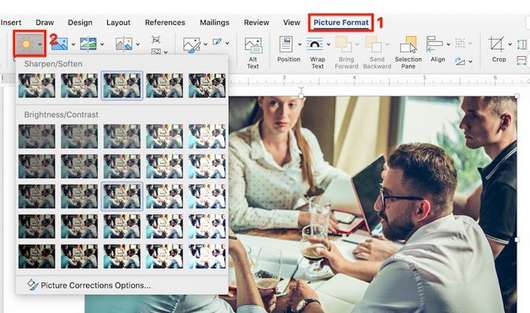
برای کنترل دقیق این تنظیمات، به Picture Format > Corrections > Picture Corrections Options بروید. نوار کناری Format Picture ظاهر می شود که به شما امکان می دهد تنظیمات خاصی برای وضوح، روشنایی و کنتراست ارائه دهید.
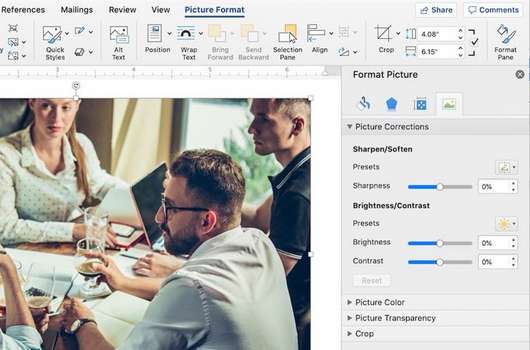
۳- رنگ تصویر
ورد همچنین به شما امکان می دهد میزان اشباع رنگ و تن عکس خود را کنترل کنید. می توانید برای جلوه های ویژه کل تصویر را دوباره رنگ کنید. تصویر را انتخاب کنید، به Picture Format> Color بروید. هر یک از گزینه های ظاهر شده را انتخاب کنید.
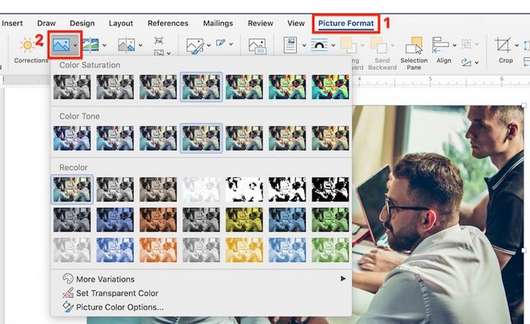
از اینجا انتخاب کنید:
- More Variations: تصویر را با رنگی متفاوت از گزینه های ارائه شده دوباره رنگ می کند.
- Set Transparent Color: رنگ های خاصی از تصویر را بین می برد.
- Picture Color Options: نوار کناری Format Picture را باز می کند، جایی که می توانید تنظیمات مربوط به اشباع رنگ، تن و تغییر رنگ را تنظیم کنید.
نحوه استفاده از layout options (چینش عکس و متن)
Layout options برای تصاویر به شما امکان می دهد نحوه نمایش عکس ها را در کنار متن تنظیم کنید.
به طور پیش فرض، یک عکس “In line with text” تنظیم شده است. این بدان معناست که با تصویر به عنوان شی ای که با متن حرکت می کند، رفتار می شود. یعنی هر فرمت بندی برای متن اعمال می شود، بر روی تصویر نیز اعمال می شود، که ممکن است آنطور که می خواهید ظاهر نشود. وقتی یک عکس با متن مطابقت دارد، نمی توانید آن را به قسمت دیگری از سند بکشید و رها کنید.
برای تنظیم Layout options تصویر، ابتدا تصویر را انتخاب کنید، سپس به Picture Format> Position بروید. یکی از گزینه های از پیش تنظیم شده را برای قرار دادن تصویر خود در صفحه انتخاب کنید.
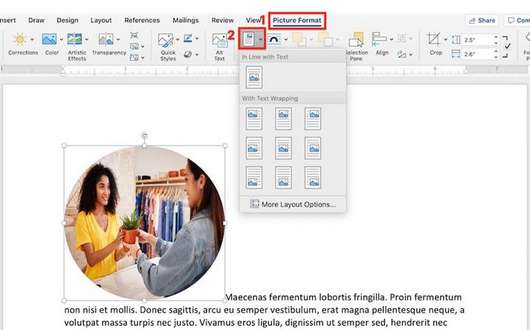
با رفتن به Picture Format> Wrap Text کنترل بیشتری کسب کنید.
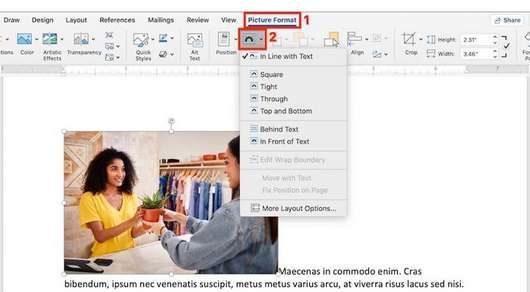
یکی از گزینه های آرایش متن را انتخاب کنید:
- square – متن را به شکل مربع دور تصویر قرار می دهد.

- Tight – متن را مطابق شکل تصویر، در کنار آن قرار می دهد.

- Through – متن را در قسمت های خالی تصویر نشان می دهد (ممکن است فقط با اشکال خاصی از تصویر قابل مشاهده باشد)

- Top and Bottom – متن را فقط در بالا و پایین تصویر قرار می دهد.

این گزینه های آرایش متن به شما امکان می دهد تصاویر را در ورد همپوشانی کنید یا آن ها را در یک طرح از نوع کلاژ ادغام کنید. گزینه های دیگری نیز دارید:
- Behind text : متن را در جلوی تصویر همپوشانی می کند.
- In Front of Text : متن را در پشت تصویر قرار می دهد و آن را پوشش می دهد.
- Edit Wrap Boundary : به شما امکان می دهد متن را به دور تصویر بچرخانید، که به خصوص در صورت نامنظم بودن بسیار مفید است.
- Move with text : تصویر را به متن متصل می کند.
- Fix position on page : حتی در صورت جا به جایی متن، تصویر را در همان موقعیت نسبت به صفحه نگه می دارد.
- More Layout Options : به شما امکان می دهد چیدمان تصویر را به طور دقیق کنترل کنید.






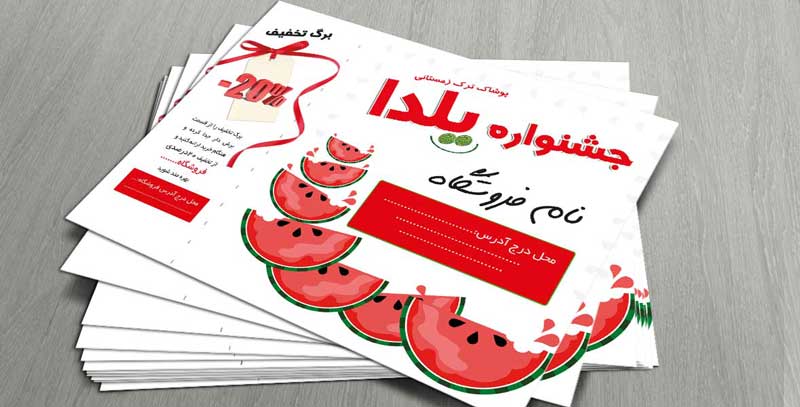
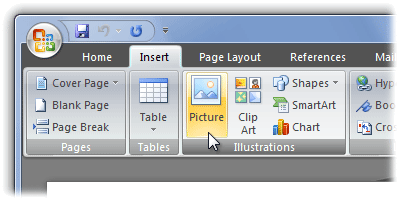



کاش امضای مهندس میلاد حیدری رو بنر کنن همه جای کشورمون بزنن
پاسخبخندید کتاب بخونید و خوب باشید....