روش ساخت انواع فهرست در ورد (و ویرایش آنها)
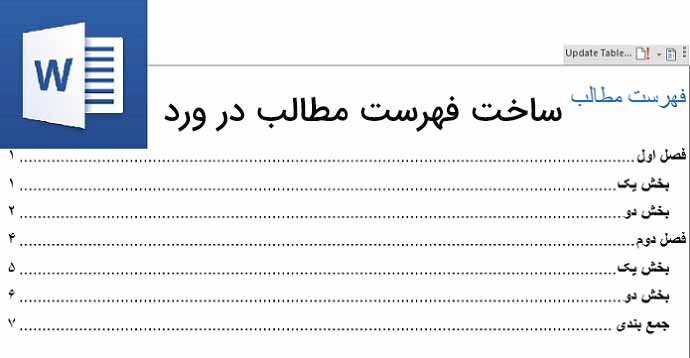
نداشتن اطلاعات کافی درباره نحوه ساخت فهرست در ورد باعث شده خیلی ها این کار را به صورت دستی انجام بدهند و از قابلیت فهرست ساختن در ورد غافل شوند. خب، باید بگوییم شما خیلی خوش شانس هستید که الان اینجایید و قرار است با راهنمای امروز ما یاد بگیرید که چطور در ورد فهرست بسازید.
بعد از یادگیری نکاتی که در این مطلب گفته می شود و فقط با چند کلیک می توانید یک فهرست دقیق و قالب بندی شده در سند ورد خودتان ایجاد کنید. ما هر چیزی که باید درباره فهرست سازی در ورد بدانید را در اختیارتان می گذاریم. منتظر چه هستید؟ بیایید شروع کنیم!
ویدیوی آموزشی
اگر به توضیحات دقیق تر نیاز دارید به خواندن ادامه دهید:
فهرست مطالب در ورد چیست؟
فهرست مطالب به بیان ساده در واقع لیستی از عناوین فصلی است که قرار است در ورد آن را بنویسید. این فهرست می تواند لیستی از عنوان های یک سند شامل عناوین اصلی و زیر عنوان ها هم باشد. ابزار اصلی مورد استفاده در ورد برای درج فهرست مطالب، استایل یا سبک های عنوان (heading styles) است. برای این کار شما می توانید از سبک های عنوان داخل خود ورد استفاده کنید یا سبک عنوان خاص خودتان را بسازید.
راحت ترین روش برای انجام این کار استفاده از سبک های Heading خود ورد برای سازماندهی عناوینی است که بر اساس آنها فهرست مطالب ایجاد می شود.
وقتی می خواهید فهرست مطالب ایجاد کنید، ورد کل سند شما را جستجو می کند تا عناوین را پیدا و آنها را به عنوان بخشی از فهرست مطالب لیست کند. این مساله به این معناست که شما بدون داشتن عنوان نمی توانید در ورد به صورت خودکار فهرست مطالب ایجاد کنید.
ساخت عنوان هم اصلا کار سختی نیست. در بخش بعدی ما نحوه ایجاد خودکار فهرست مطالب در ورد با استفاده از سبک های عنوان (heading styles) را به شما یاد می دهیم.
توجه: از نکاتی که در این راهنما گفته می شود می توانید در همه نسخه های ماکروسافت از Word 2007 گرفته تا ۲۰۱۹ یا Office 360 استفاده کنید.
چطور در ورد فهرست بسازیم؟
خیلی خب! وقتش شده سراغ اصل مطلب برویم. برای اینکه بتوانید در ورد فهرست بسازید مراحل زیر را دنبال کنید:
مرحله ۱- استایل عناوین را تنظیم کنید
ورد به طور خودکار و بر اساس استایل عناوینی که در کل سند تنظیم کرده اید برایتان یک فهرست ایجاد می کند. بنابراین اولین کاری که باید انجام بدهید استفاده از استایل عناوین (heading styles) است.
عناوین یا پاراگراف هایی که می خواهید در فهرست مطالب شما نشان داده شوند را یکی بعد از دیگری انتخاب کنید و استایل یا سبک عنوان مد نظرتان را روی آنها اعمال نمایید.
برای پیاده کردن استایل عنوان، متن عنوان را انتخاب کنید. بعد به Home ← Styles بروید و Heading 1 یا ۲ و یا ۳ را انتخاب کنید.
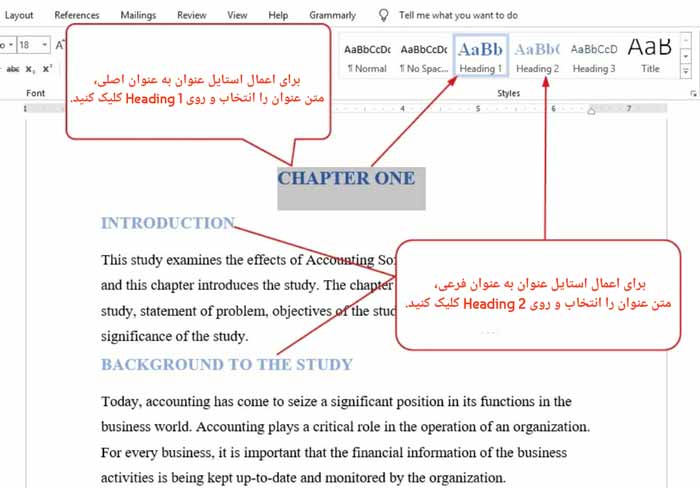
اگر می خواهید فقط عناوین اصلی شما در فهرست مطالب نشان داده شوند از Heading 1 برای عناوین اصلی کل سند استفاده کنید؛ اما اگر می خواهید فهرستتان شامل زیر عنوان یا همان عناوین فرعی هم باشد از Heading 2 استفاده کنید. اگر عناوین فرعی تان هم شامل عنوان های فرعی تری هستند برای نشان دادن آنها از Heading 3 استفاده کنید.
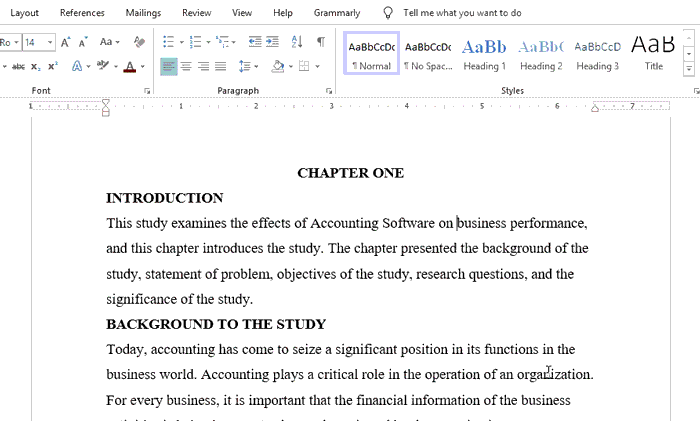
مرحله ۲- برای درج فهرست به Reference ← Table of Contents بروید.
بعد از اینکه از استایل های عنوان استفاده کردید می توانید فقط با چند کلیک ساده فهرست مطالبتان را ایجاد کنید. شما این اختیار را دارید که یا از فهرست مطالب خودکار استفاده کنید و یا اینکه خودتان به صورت دستی آن را طراحی کنید.
حالا بیایید ببینیم چطور باید با استفاده از گزینه فهرست خودکار این را انجام بدهیم.
درج خودکار فهرست مطالب در ورد
برای درج فهرست به صورت خودکار در ورد، مکان نما را به بالای صفحه ای که قرار است در آن فهرست ایجاد کنید ببرید. بعد به Reference ← Table of Contents بروید و از منوی پیش رویتان Automatic Table 1 و یا Automatic Table 2 را انتخاب کنید.
فرق این دو گزینه در این است که Automatic Table 1 عنوان فهرست شما را به صورت خودکار Content وارد می کند و Automatic Table 2 عنوان را به صورت Table of Contents روی فهرست برچسب می زند. اگر قرار باشد فهرست مطالبتان فارسی باشد این مساله اهمیتی نخواهد داشت، چون خودتان عنوان را به فارسی تغییر می دهید.
توجه: گزینه دیگری به نام Manual Table of Content هم وجود دارد که اگر آن را انتخاب کنید ورد فهرستی ایجاد می کند که به شما امکان ویرایش آن را می دهد. ویرایش فهرست به صورت دستی زمان بر است و زحمت زیادی هم دارد. پس بهتر است تا جایی که ممکن است از این مورد استفاده نکنید.
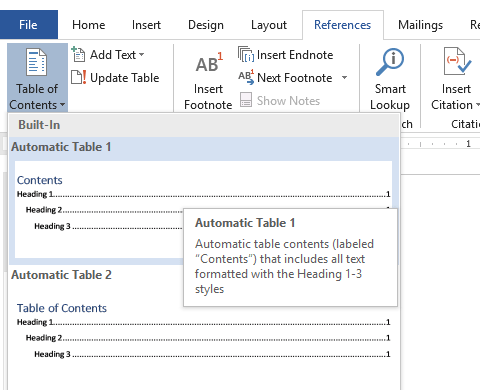
به محض کلیک کردن روی یکی از گزینه های گفته شده، ورد با جستجوی پاراگراف هایی که روی آنها استایل عنوان اعمال شده فهرست مطالب شما را ایجاد می کند و آن را در موقعیت مشخص شده قرار می دهد.
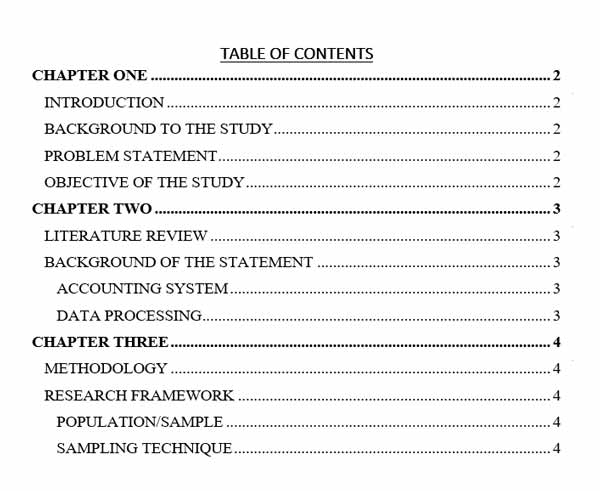
همه قسمت هایی که از Heading1 روی آنها اعمال شده به عنوان عناوین یا سرفصل های اصلی قرار می گیرند و ۳ و ۲ Heading نیز نشان دهنده عناوین فرعی و فرعی تر هستند. علاوه بر این شماره صفحه ای که هر کدام از این عناوین در آنها قرار دارند هم جلویشان درج می شود.
اگر با دقت نگاهی فهرست مطالب بیندازید متوجه می شوید که در فهرست مطالب برخی سطوح فرعی هم وجود دارد. هر سطح نشان دهنده یک استایل عنوان در فهرست ماست.
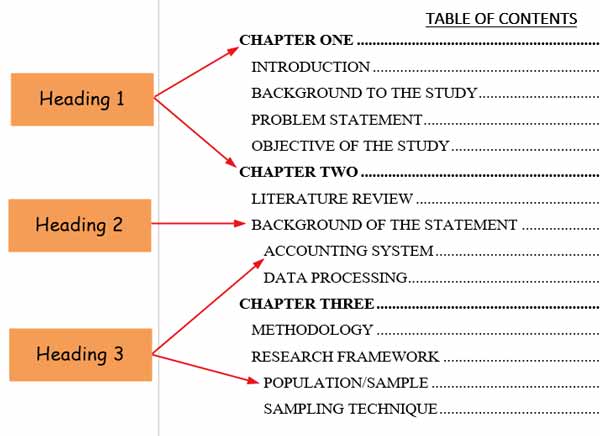
دیدید به چه سرعت کار تمام شد؟ اگر بخواهید خودتان به صورت دستی فهرست ایجاد کنید باید کلی زمان صرف این کار بکنید.
بروز رسانی فهرست مطالب
الان شما با موفقیت فهرست مطالب مورد نظرتان را درج کرده اید. اما گاهی اوقات ممکن است در سند وردتان ویرایش هایی انجام بدهید یا قسمت هایی را کم و زیاد کنید. در چنین شرایطی فهرست شما باید بروز رسانی شود، چون ممکن است شماره برخی صفحه ها جابجا شده باشند یا حتی خود محتوای عنوان ها هم نیاز به تغییر داشته باشند.
برای بروز رسانی فهرست مراحل زیر را دنبال کنید:
- روی یک قسمت از فهرست مطالب کلیک راست کنید.
- سپس از منوی میانبر باز شده گزینه Update Field را انتخاب کنید.
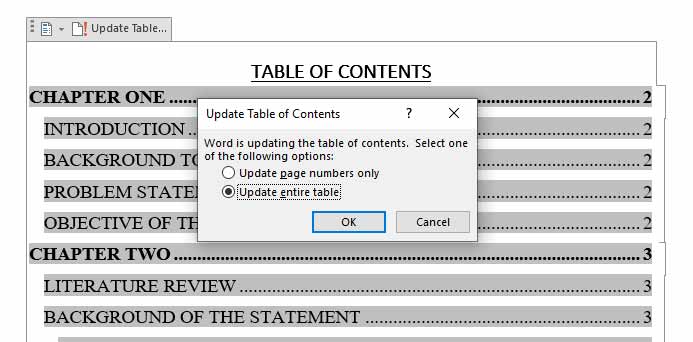
همانطور که در تصویر بالا می بینید، پنجره Update Table of Content با دو گزینه ظاهر می شود: گزینه اول باعث می شود که فقط شماره صفحه های فهرست به روز رسانی شوند و گزینه دوم امکان به روز کردن کل فهرست را می دهد.
- یکی از دو گزینه ظاهر شده را انتخاب کنید.
- OK را بزنید.
بعد از انجام این کار فهرست شما به روز رسانی می شود و بسته به نوع انتخابتان، تغییرات جدید روی آن اعمال می شود.
نکته: نوشته های فهرست مطالب همگی لینک هستند. یعنی اگر شما کلید Ctrl را فشار بدهید و بعد روی هر کدام از این نوشته ها کلیک کنید، مستقیما به صفحه مربوطه خواهید رفت.
درج فهرست مطالب سفارشی (پیشرفته)
ممکن است جدول اتوماتیک ۱ و جدول اتوماتیک ۲ به طور کامل خواسته های شما را برآورده نکنند. در چنین شرایطی احتمالا فهرست مطالب سفارشی همان چیزیست که به کارتان می آید.
برای اینکه بتوانید فهرست مورد نظرتان را بسازید مراحل زیر را دنبال کنید:
مرحله ۱- استایل عناوین را تنظیم کنید
همانطور که قبلاً اشاره شد، ورد به طور خودکار بر اساس سبک ها یا همان استایل های انتخابی شما یک فهرست ایجاد می کند. بنابراین قبل از هر کاری باید روی عناوین یا پاراگراف هایی که قرار است در فهرست باشند استایل مورد نظرتان را اعمال کنید.
برای اعمال استایل روی متن، متن مورد نظرتان را انتخاب کنید و بعد به تب Home بروید و از گزینه Styles، Heading 1, 2 یا ۳ را انتخاب کنید.
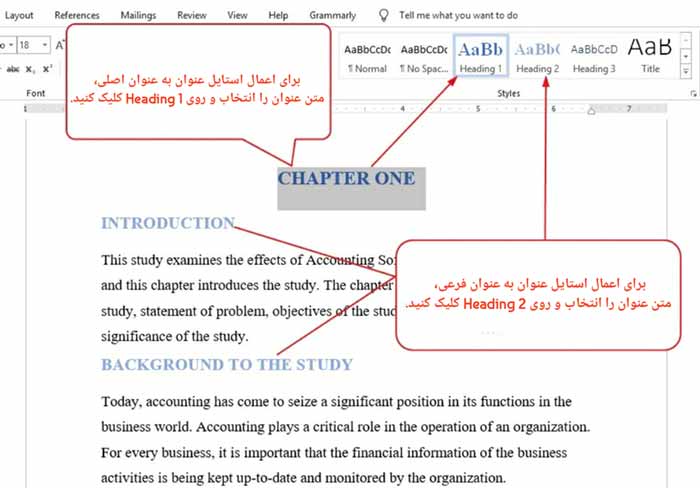
بعد از اتمام این کار، مراحل زیر را دنبال کنید تا فهرست مطالب سفارشی شما درج شود:
مرحله ۲- مکان نما را به بالای صفحه ای که قرار است در آن فهرست ایجاد کنید ببرید.
3 مهارت برتر مهندسان کامپیوتر! بدون کلاس، سرعت 2 برابر، ماندگاری 3 برابر، پولسازی عالی با هک، متلب و برنامه نویسی... دانلود:
مرحله ۳- عنوان فهرست را تایپ کنید؛ مثلا بنویسید: فهرست مطالب. می توانید از هر عنوان دیگری که متناسب با کارتان باشد هم استفاده کنید.
اگر می خواهید عنوان فهرستان هم در لیست نشان داده شود می توانید از استایل عنوان برای قالب بندی آن استفاده کنید، در غیر این صورت آن را نادیده بگیرید.
مرحله ۴- به خط بعدی بروید. بعد از تایپ عنوان کلید enter را بزنید تا یک خط خالی جدید ایجاد شود.
مرحله ۵- حالا به تب Reference بروید و از آنجا گزینه Custom Content Contents را انتخاب کنید.
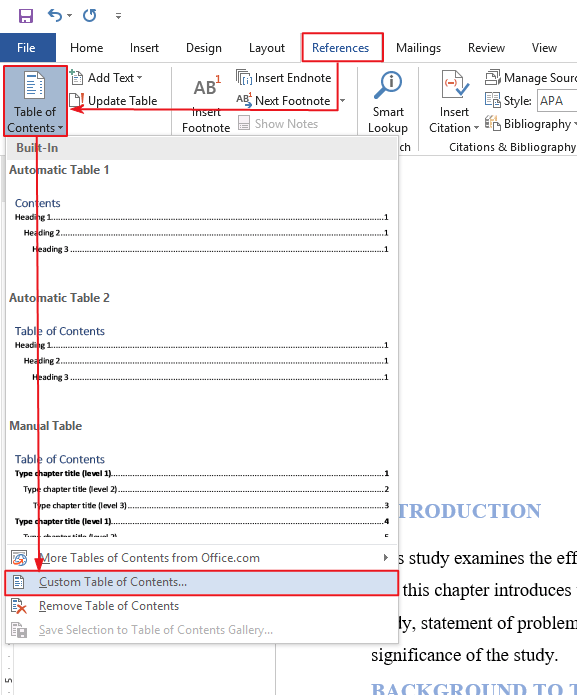
همان طور که در تصویر زیر نشان داده شده، در این مرحله کادر محاوره ای فهرست مطالب نمایش داده می شود:
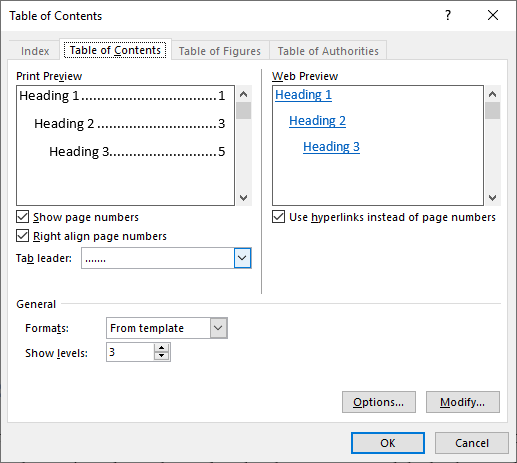
این پنجره شامل دو پیش نمایش است: یکی Print Preview برای پیش نمایش چاپ و دیگری Web Preview برای پیش نمایش وب.
مرحله ۶- شکل ظاهری شماره صفحات را تنظیم کنید.
اگر می خواهید در فهرستتان شماره هر صفحه نمایش داده شود گزینه Show Page Numbers را تیک بزنید. اگر گزینه Right Align Page Numbers را هم تیک بزنید شماره صفحات مقابل عناوین فهرستتان و در سمت راست قرار می گیرد و زمانی که این گزینه غیر فعال است شماره صفحات جلوی عناوین و در سمت چپ قرار می گیرند.
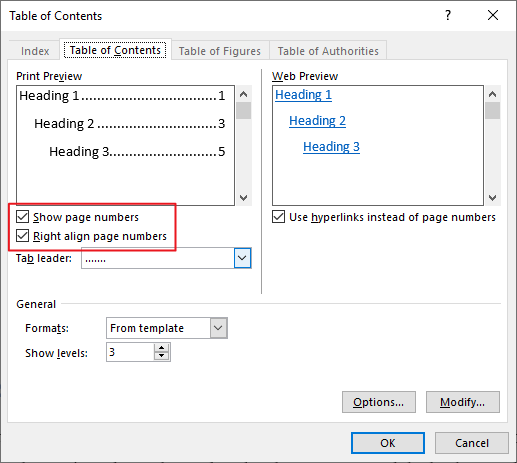
گزینه Print Preview در قسمت بالا و سمت چپ پنجره نشان می دهد که بعد از انتخاب محل قرارگیری شماره صفحات، فهرست شما به شکلی نشان داده می شود.
مرحله ۷- لینک های مورد نظرتان را برای انتشار در وب و یا کتاب های الکترونیکی پیکربندی کنید.
زیر گزینه Web Preview و در قسمت بالا و سمت چپ، کادری را مشاهده می کنید که به شما امکان می دهد به جای شماره صفحه از لینک استفاده کنید.
اگر هدف شما انتشار کتاب الکترونیکی است این گزینه را تیک بزنید. معمولا لینک ها در کتاب های الکترونیکی نسبت به شماره صفحه مفیدترند. علاوه بر این اگر قصدتان انتشار کتاب الکترونیکی است می توانید تیک گزینه page numbers را بردارید.
مرحله ۸- سطح مورد نظرتان را برای فهرست مطالب تعیین کنید
تعداد سطوحی که می توانید برای فهرست مطالب خود تنظیم کنید به نحوه استفاده از استایل عناوین در کل سند ورد شما بستگی دارد. در مثال ما ۳ سطح برای فهرست مطالب تعیین شده است.
مرحله ۹- روی OK کلیک کنید تا در نهایت فهرست مطالب شما درج شود
با زدن گزینه OK فهرست شما درج می شود.
مرحله ۱۰– فهرست مطالب را تجزیه و تحلیل کنید
اگر موقع ساخت فهرست دچار اشتباه شدید نگران نباشید. فقط کافیست Ctrl + Z را فشار بدهید و از مرحله ۵ دوباره کارتان را شروع کنید.
نکته اختیاری: قبل و بعد از فهرست مطالبتان روی یک خط خالی از گزینه page break یا section break تا فهرست شما در یک صفحه یا چندین صفحه نمایش داده شود.
رفع خطاهای درج فهرست مطالب در ورد
به هر دلیلی ممکن است موقع درج فهرست در ورد با پیغام خطاهای مختلفی روبرو شوید. در ادامه برخی از خطاها و نحوه اصلاح آنها را با هم بررسی می کنیم.
خطای No Table of Content (هیچ فهرستی موجود نیست)
ممکن است بعد از طی مراحل بالا پیغامی مشاهده کنید که به شما می گوید هیچ فهرستی موجود نیست. اگر چنین اتفاقی بیفتد، کادری مطابق شکل زیر به شما نشان داده می شود:
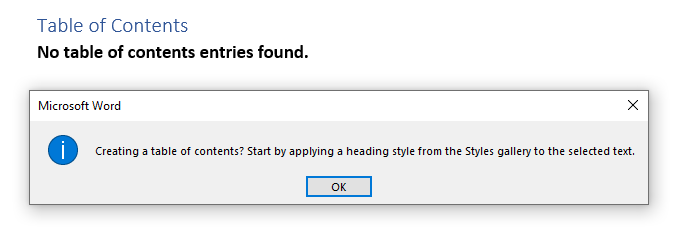
بعضی مواقع هم ممکن است فهرست مطالب شما در انتخاب عناوین ناموفق عمل کند. اگر فهرست شما پیام بالا را نشان می دهد یا نمی تواند عناوین را انتخاب کند یکی از این دو مورد اتفاق افتاده است: یا شما اسناد مناسبی برای فهرست درست کردن انتخاب نکرده اید و یا اینکه سطح بندی مناسبی را به استایل اسنادتان اختصاص نداده اید.
پس برای حل این مشکل حتما باید این دو مورد را بررسی کنید. مراحل زیر نیز به شما در رفع این مساله کمک می کنند:
راه حل ۱: قبل از تهیه فهرست مطالب استایل یا هما سبک های عناوین را اعمال کنید.
همانطور که قبلاً اشاره شد، ورد بر اساس استایل هایی که شما روی عناوین کل سند تنظیم کرده اید به طور خودکار یک فهرست مطالب می سازد. بنابراین اولین کاری که باید انجام بدهید استفاده از استایل عناوین است.
برای اعمال این استایل ها، متن عنوان را انتخاب کنید، سپس به تب Home بروید و از آنجا Styles و بعد Heading 1, 2 و یا ۳ را انتخاب کنید.
تصویر زیر را ببینید:
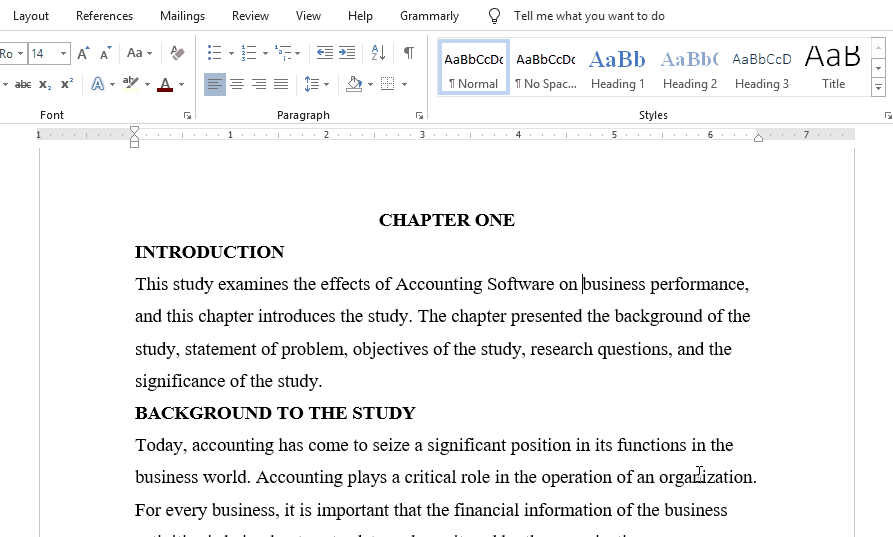
بعد از اینکه با موفقیت استایل عنوان های متن را انتخاب کردید، حالا می توانید بدون اینکه با پیغام خطای “هیچ فهرستی موجود نیست” روبرو شوید فهرست خودتان را درج کنید.
راه حل ۲: سطح بندی مناسبی را روی سندتان اعمال کنید
یکی دیگر از دلایلی که باعث می شود موقع درج فهرست مطالب به مشکل بربخورید این است که نتوانسته اید سطوح مناسبی را به استایل سندتان اختصاص بدهید.
به عنوان مثال اگر در کل سندتان از Heading 2 استفاده کرده اید و سطح پاراگراف های متن را به سطح ۱ محدود کرده اید، ورد برای درج فهرست مطالب فقط استایل Heading 1 را جستجو می کند در حالی که کل متن با Heading 2 سطح بندی شده است. اگر چنین اتفاقی بیفتد ورد به شما می گوید نتوانسته فهرست مطالبی که کاملا اصولی و درست باشد پیدا و درج کند.
برای جلوگیری از این مشکل، همیشه یادتان باشد که فهرست مطالبتان را با توجه با استایل عناوینی که استفاده کرده اید بسازید. اگر از استایل Heading 3 یا ۴ استفاده می کنید، سطح پاراگراف نیز باید به ترتیب روی سطح ۳ یا ۴ تنظیم شود.
خطای نشان دادن {TOC o “۱-۳” h z u}در فهرست مطالب
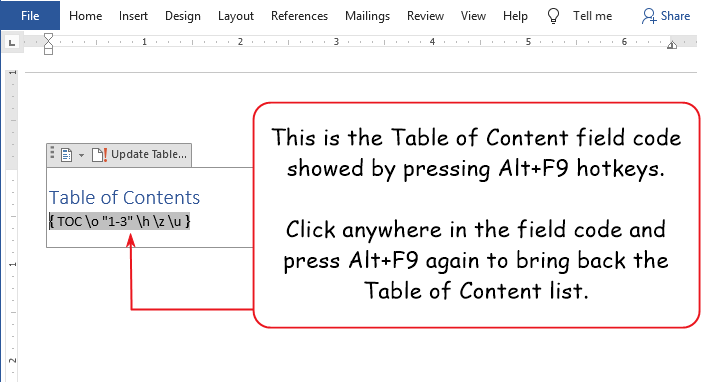
برخی اوقات ممکن است فهرست مطالب شما به جای نشان دادن لیست پاراگراف ها یا عناوین، کدهای عجیب و غریبی مثل {TOC o “1-3” h z u}را نشان بدهد. نگران این موضوع نباشید، چون اصلا مشکل بزرگی نیست.
فهرست مطالب در ماکروسافت ورد یک محاسباتی محسوب می شود. این نویسه های عجیب و غریب در واقع کدهایی هستند که ورد برای ایجاد فهرست مطالب از آنها استفاده می کند و شما به راحتی می توانید آنها را پاک کنید و محتوای اصلی فهرستتان را مشاهده کنید.
بنابراین اگر در پایان کار به جای دیدن عناوین فهرست با این کدها روبرو شدید، فقط کافیست روی یک قسمت از این کدها کلیک کنید و بعد Alt + F9 را از روی صفحه کلیدتان فشار بدهید.
جمع بندی
فهرست ساختن در ورد اصلا کار سختی نیست و نیاز به دانش خاصی هم ندارد. فقط با اعمال چند تنظیم ساده می توانید به طور خودکار یک فهرست مطالب زیبا و دقیق داشته باشید. اگر موقع درج فهرست به مشکل برخوردید از راهنمای امروز ما کمک بگیرید. در صورتی که نظر یا سوال خاصی هم در مورد ساخت فهرست در ورد دارید آن را در بخش نظرات همین پست ارسال بفرمایید.




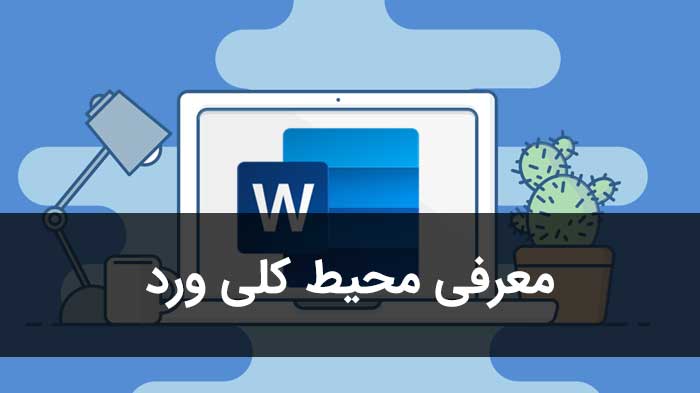




سلام فهرست ورد را که راست چین می کنم بهم می ریزه مثلا بجای 2.فصل اول میشه فصل اول .2
پاسخکنترل و شیفت راست را بگیرید، سپس راست چین کنید...
سلام. تشکر از نظرات تان.
پاسخدر صفحه فهرست عناوین فرعی نمیآید و هیدینگ دو در تمام فهرست دارای فونت بولد و بقیه ساده است. در حال که پنج هیدینگ ساختهام و هرکدام را بولد کردم. مشکل در کجاست.
بسیار عالی و کامل و کاربردی بود 👍👍👍 دست مریزاد خدا بهتون برکت بده 🙏🙏🙏🌹🌹🌹🌹
پاسخبسیار مفید بود.
پاسخممنون
دمت گرم خطای فهرست خیلی اذیتم میکرد و با Alt+f9 مشکلم رو حل کردی..... مرسی
پاسخسلام و وقت بخیر
پاسخمن از بخش custom برای فهرست زدن اقدام کردم و از گزینه option در TOC level به ترتیب هدینگ ها رو شماره گذاری کردم(چون با توجه به ساخت استایل هیچکدام از فهرست های پیش فرض پاسخگو نبودن)
مشکلی که هست اینه که در بخش اخر پژوهش برخی هدینگ ها هستن که در TOC عدد نمیخورن و این هدینگ ها در فهرست نشان داده نمی شود.
لطفا راهنمایی کنید
یک سوال دیگه اینکه چرا در custom بخش modify برای من غیرفعال هست؟
پاسخممنون از مطلبتون
پاسخمن یک عنوانی رو هیدینگ ۳زده بودم الان میخوام به هیدینگ۲ تغییرش بدم نمیشه!
مشکلش کجاست؟
سلام
پاسخبا استفاده از روش اعلامی شما فهرست بندی کردم. یه مشکلی که ایجاد شده شماره های سرفصلهای داخل متن در فهرست جابجا می افته
مثلا داخل متن یه سرفصل بصورت 2-4-1 است
اما در فهرست 1-4-2 می افته
لطفا راهنمایی کنید
خیلی ضروریه
سلام ببخشيد من فهرست نقشه درست كردم اما وقتي روي هر كدوم كليك ميكنم به اون نقشه ارجاع داده نميشه . ميشه راهنمايي بفرماييد.
پاسخ