۳ روش ایجاد سربرگ در ورد (افزودن زمان، عکس و ویرایش آن)
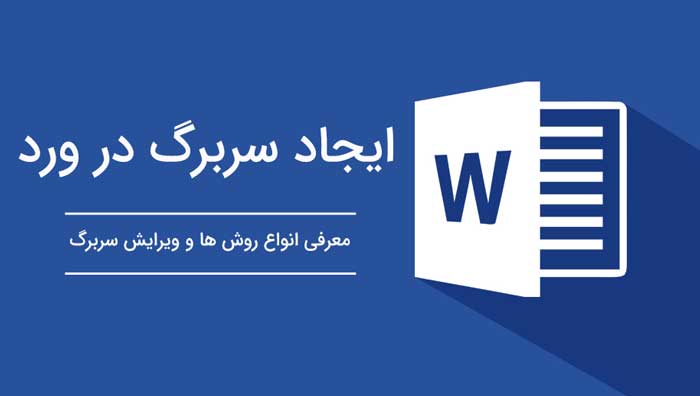
هدر (Header) یا سربرگ متنی است که در بالای صفحات یک سند ظاهر می شود. اغلب برای نمایش اطلاعاتی مانند نام سند، تاریخ یا شماره صفحات در سند استفاده می شود. استفاده از سربرگ ها هنگام کار روی گزارش های طولانی می تواند بسیار مفید باشد اما فضای صفحه را اشغال می کنند و همیشه ضروری نیستند. در این آموزش درباره نحوه ایجاد سربرگ در ورد (Word) صحبت می کنیم.
با ایجاد سربرگ در یک صفحه ورد، آن به طور خودکار در همه صفحات نمایش داده می شود اما می توانید بخش ها و صفحه ها را با سربرگ های مختلف سفارشی کنید. همچنین می توانید تاریخ/ زمان، تصویر و موارد دیگر را نیز در سربرگ قرار دهید.
چگونه سربرگ به صفحات ورد اضافه کنیم؟ در این مقاله انواع روش های مختلف برای اضافه کردن سربرگ و شیوه ویرایش آن را بررسی خواهیم کرد و همچنین شیوه ساخت سربرگ متفاوت برای صفحات مختلف را نیز توضیح خواهیم داد.
روش ۱: دابل کلیک روی سربرگ
۱- روی قسمت بالای یکی از صفحات سند، دابل کلیک کنید. یک خط نقطه چین فعال می شود.
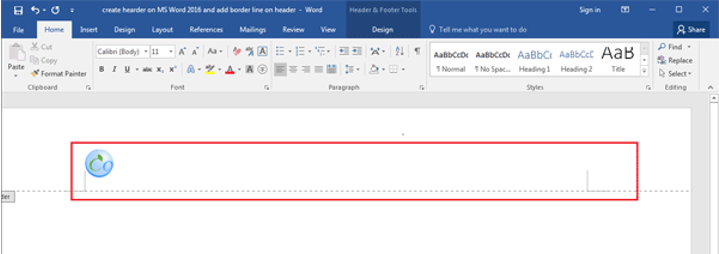
۲- حالا می توانید متن دلخواه خود را وارد کنید یا یک تصویر اضافه کنید.
۳- برای انتخاب یا تغییر طرح سربرگ، روی منوی “Header” در تب Insert کلیک کنید و طرح سربرگ دلخواه خود را انتخاب کنید.
۴- برای بستن سربرگ روی متن داخل صفحه دوبار کلیک کنید.
روش ۲: استفاده از تب Insert
۱- روی تب “Insert” کلیک کنید تا نوار ابزار آن باز شود.
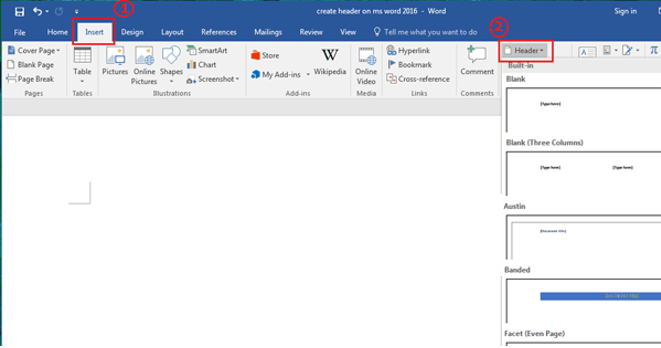
۲- روی گزینه “Header” کلیک کنید، لیستی از طرح های مختلف برای سربرگ نمایش داده می شود.
۳- متن یا تصویر (مانند لوگو شرکت) مورد نظر خود را وارد کنید.
۴- اکنون سربرگ در بالای همه صفحات قابل مشاهده خواهد بود.
روش ۳: کلید میانبر Alt + N
۱- کلیدهای “Alt + N” را روی صفحه کلید فشار دهید، سپس کلید “H” را بزنید تا منویHeader فعال شود.
۲- مانند روش های قبل، یکی از طرح های سربرگ را به دلخواه انتخاب کنید.
۳- متن خود را به سربرگ اضافه کنید.
۴- برای بستن سربرگ، ابتدا کلیدهای “Alt + J” و سپس کلید “C” را فشار دهید.
نکته: برای بستن سربرگ، در تب Header & Footer Tools در Design روی گزینه Close Header and Footer کلیک کنید یا اینکه بیرون از قسمت سربرگ در داخل صفحه دوبار کلیک کنید.
اضافه کردن لوگو یا تصویر در سربرگ
- روی قسمت سربرگ دوبار کلیک کنید تا وارد حالت ویرایش شوید.
- به تب Insert رفته و در گروه IIIustrations روی گزینه Picture کلیک کنید، تصویر یا لوگو مورد نظر خود را انتخاب کنید.
نکته: می توانید تصویر را کپی کرده و به طور مستقیم در قسمت سربرگ جایگذاری کنید.
اضافه کردن تاریخ/ زمان در سربرگ
گاهی اوقات اضافه کردن تاریخ یا زمان در سربرگ می تواند مفید باشد. به عنوان مثال ممکنه بخواهید تاریخ ایجاد سند را در آن نشان دهید. یا اینکه بخواهید تاریخ چاپ سند را نشان دهید که می توانید این کار را با تنظیم به روزرسانی خودکار انجام دهید.
اگر سندی دارید که آن را به طور مرتب به روزرسانی و چاپ می کنید، این روش مفید است زیرا همیشه جدیدترین نسخه قابل تشخیص است.
برای اضافه کردن تاریخ/ زمان به سربرگ، مراحل زیر را دنبال کنید:
- روی قسمت سربرگ دوبار کلیک کنید.
- نشانگر را در جای مورد نظر خود برای درج تاریخ/ زمان قرار دهید.
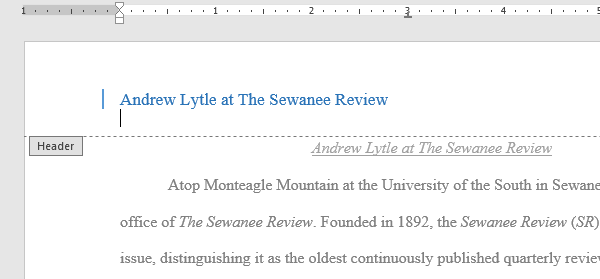
- در تب Design روی Date & Time کلیک کنید.
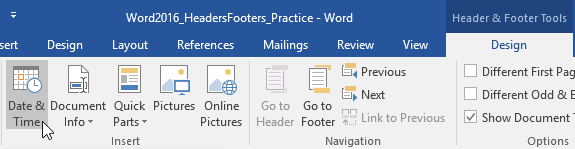
- در پنجره Date & Time، قالب تاریخ یا زمان مورد نظر خود را انتخاب کنید.
- اگر می خواهید هر بار با باز شدن سند، تاریخ تغییر کند، کادر Update Automatic را علامت بزنید.
- روی OK کلیک کنید.
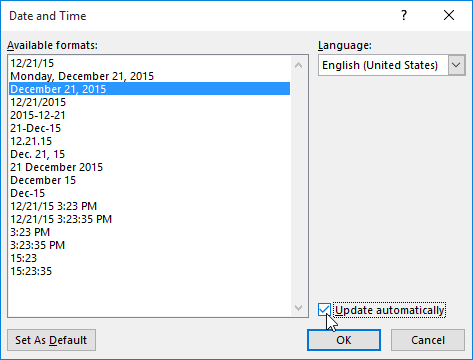
- تاریخ در سربرگ نمایش داده می شود.
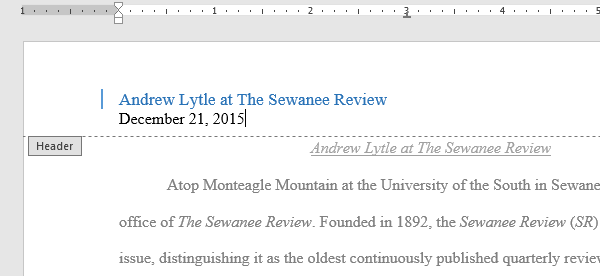
ویرایش سبک، رنگ و اندازه عرض سربرگ
- روی قسمت سربرگ دوبار کلیک کنید.
- به تب Design بروید، در گروه Page Background روی گزینه Page Borders کلیک کنید.
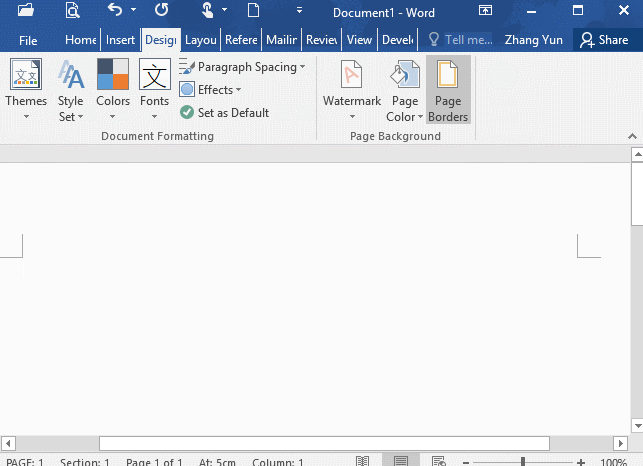
- در پنجره Borders and Shading روی تب Borders کلیک کنید.
- در اینجا می توانید سبک، رنگ و عرض سربرگ را به دلخواه تغییر دهید.
- در قسمت Apply to گزینه Paragraph را اعمال کنید.
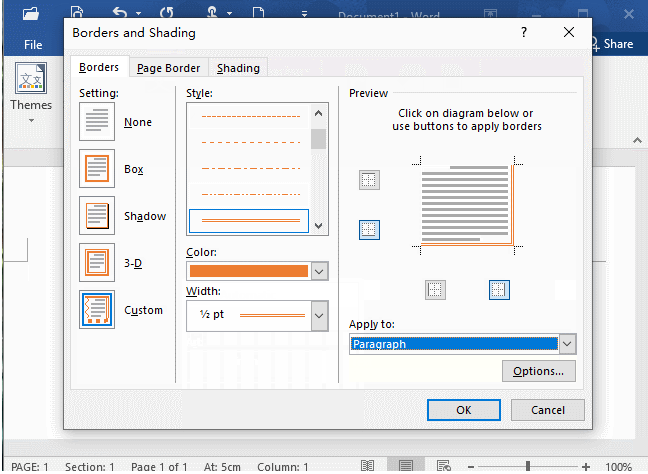
- با کلیک در قسمت Preview، خطوط حاشیه بالا، چپ و راست را بردارید.
- روی OK کلیک کنید.
برای افزودن یک خط به حاشیه پایین سربرگ، یک روش دیگر نیز وجود دارد. مراحل زیر را نیز دنبال کنید:
۱- روی تب “Home” کلیک کنید، سپس روی نماد “Borders” در گروه “Paragraph” کلیک کنید.
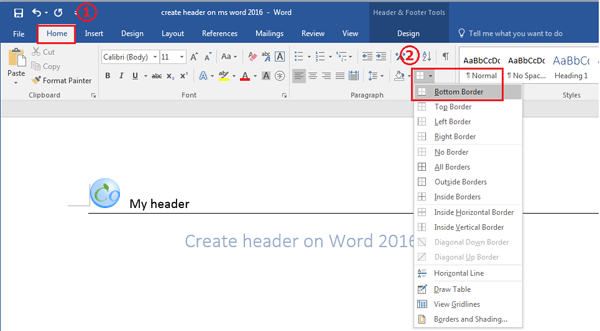
۲- طرح های مختلف برای حاشیه ها نمایش داده می شود. می توانید اولین گزینه “Bottom Border” را برای اضافه کردن یک خط حاشیه در پایین سربرگ انتخاب کنید.
۳- برای حذف خط حاشیه از سربرگ، گزینه “No Border” را انتخاب کنید.
تنظیم سربرگ های مختلف در صفحات مختلف
می دانیم که وقتی یک سربرگ در یک صفحه اضافه می کنیم، همان سربرگ به همه صفحات سند اضافه می شود. پس چگونه سربرگ متفاوت در هر صفحه بسازیم؟
سربرگ متفاوت برای صفحه اول
برای اضافه کردن یک سربرگ منحصر به فرد به صفحه اول به طوری که با سایر صفحات متفاوت باشد،
۱- روی قسمت سربرگ دوبار کلیک کنید.

۲- در تب Design (در قسمت Header & Footer Tools)، تیک گزینه Different First Page را بزنید.
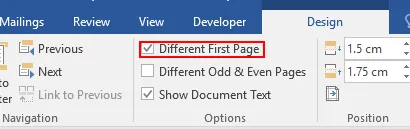
سربرگ متفاوت برای صفحات زوج و فرد
همچنین برای نمایش سربرگ های متفاوت به طور جداگانه در صفحات زوج و فرد (به صورت یک صفحه در میان)، مراحل قبل را دنبال کنید و در اینجا گزینه Different Odd & Even Pages را فعال کنید.
سربرگ های مختلف در هر صفحه (بخش)
برای اضافه کردن سربرگ متفاوت به صفحات مختلف باید سند خود را به چند بخش (Section) تقسیم کنیم. سپس می توانید سربرگ جداگانه به هر بخش اختصاص دهید. به عنوان مثال، ممکنه سه فصل در سند خود داشته باشید که جزئیات سربرگ برای هر فصل متفاوت است، در نتیجه باید هر فصل را در یک بخش قرار دهید و برای هر بخش یک سربرگ اضافه کنید.
مراحل زیر را دنبال کنید:
۱- نشانگر ماوس را در آخر صفحه قرار دهید. به تب Layout بروید و سپس از منوی Breaks گزینه Continuous را انتخاب کنید تا یک section break ایجاد شود.
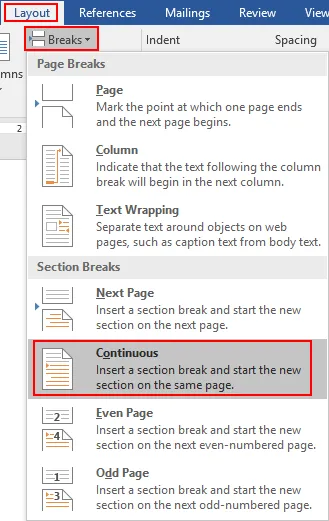
۲- روی قسمت سربرگ صفحه در صفحه بعدی دوبار کلیک کنید، به تب Design بروید و تیک گزینه Link to Previous in را بردارید.
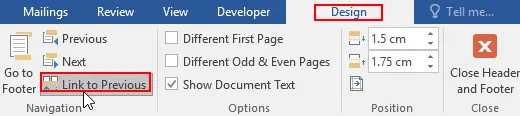
۳- حالا می توانید برای هر صفحه (بخش) یک سربرگ متفاوت تنظیم کنید.

۴- به همین ترتیب، می توانید یک بخش در انتهای صفحه یا بخش دوم اضافه کرده و یک سربرگ متفاوت برای آن وارد کنید.




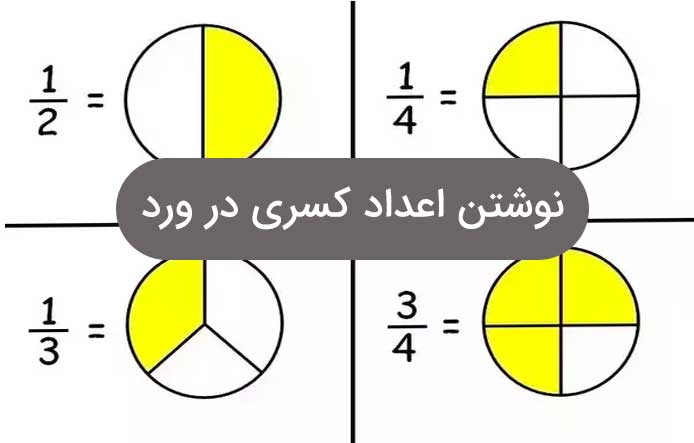
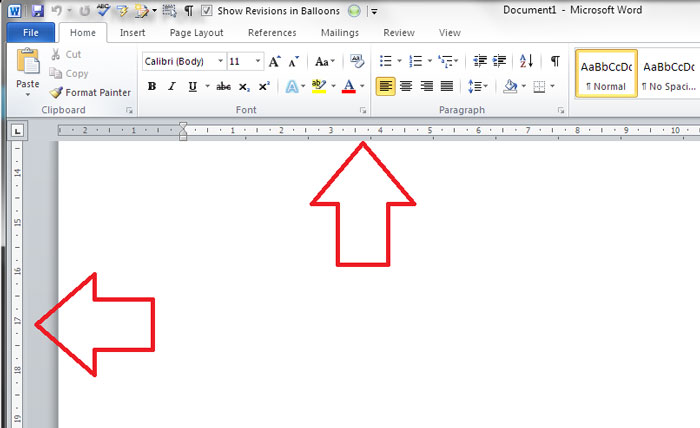
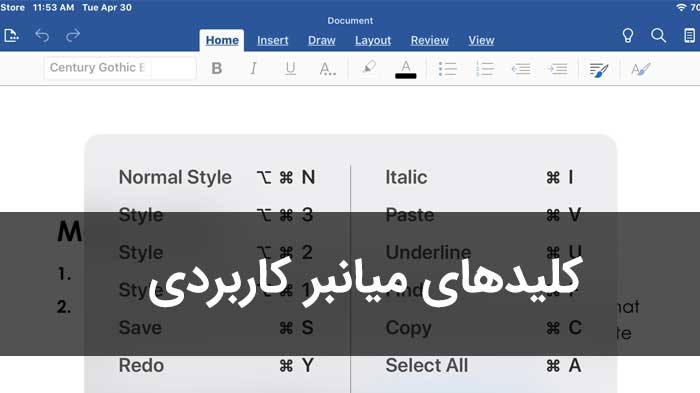


خدا خیرتون بده، کارم درست شد
پاسخخیلی ممنون از توضیحات کامل و شفافتون
پاسخعالی بود
پاسخ