ایجاد فهرست خودکار در ورد (و 7 روش شخصی سازی آن)
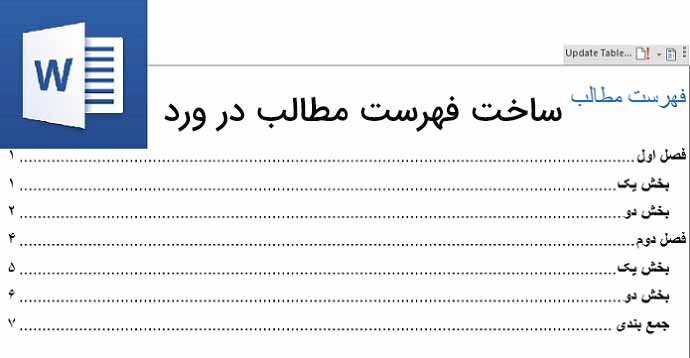
مطالعه یک سند شامل چند صفحه بدون فهرست مطالب نمی تواند مشکل بزرگی به وجود آورد. اما فایل راهنمای یک نرم افزار یا گزارش یک تحقیق را در نظر بگیرید که بدون فهرست قالب بندی شده اند، چنین چیزی را نمی توان یک “سند حرفه ای” نامید.
ساخت فهرست مطالب فقط برای گزارش های طولانی یا کتاب های پرفروش نیست. می تواند برای موضوعات ساده ای مانند یک روزنامه یا تکالیف مدرسه نیز استفاده شود. هر زمانی که نیاز باشد، باید فهرست مطالب را در سند ایجاد کنید.
ویدیوی آموزشی ساخت فهرست خودکار در ورد
اگر ویدیوی بالا کافی نبود خواندن را ادامه دهید:
نیازی نیست فهرست مطالب (Table of Contentsیا TOC نیز می نامیم) را خودتان به صورت دستی وارد کنید. مایکروسافت ورد کار را آسان کرده است. در این آموزش، روش های ایجاد فهرست مطالب را در ورد بررسی خواهیم کرد.
اما قبل از شروع، مزایای فهرست بندی مطالب یک سند ورد را بیان می کنیم.
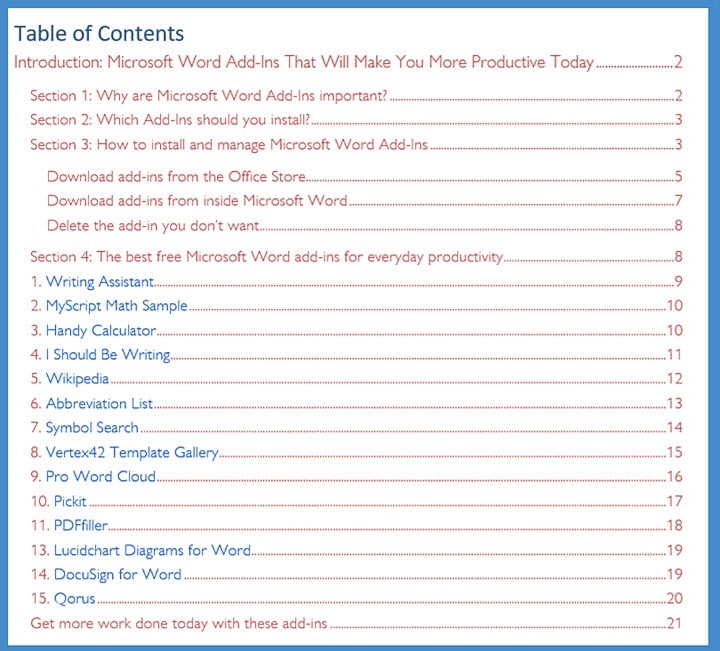
چرا ایجاد فهرست مطالب در سند ضروری است؟
آیا فهرست مطالب به ویژگی های بوکمارک و جستجوی پیشرفته در دستگاه های دیجیتال مرتبط هستند؟ پاسخ، بله است. فهرست مطالب فقط برای پیمایش اسناد طولانی نیست. پنج مزیت ایجاد فهرست مطالب عبارتند از:
1- یک دید کلی و سریع از محتوا و جریان سند به خواننده ارائه می دهد. فهرست مطالب مانند یک طرح کلی است و با یک نگاه به آن می توانید نحوه جریان سند را از یک موضوع به موضوع دیگر مشاهده کنید.
2- سند را حرفه ای تر جلوه می دهد. یک سند با فهرست مطالب، سازمان یافته تر و حرفه ای تر از سند بدون فهرست به نظر می رسد.
3- یک کمک اساسی برای نویسنده است. به آن مانند نقشه راه نگاه کنید. اولین پیش نویس از فهرست مطالب می تواند به شما در تنظیم افکار (و حتی طوفان مغزی) کمک کند.
4- بحث درباره یک سند را آسان می کند. فهرست مطالب می تواند کیفیت سند را نشان دهد. خواننده می تواند فقط با یک نگاه کوتاه و گذرا به فهرست مطالب بفهمد که آیا این سند ارزش خواندن دارد یا نه.
5- یک مسیر یادگیری ارائه می دهد. فهرست مطالب، دنباله ای از مراحل منظم و پشت سر هم است. به آنها در کتاب های آموزشی نگاه کنید تا مسیر یادگیری درباره موضوع سند را درک کنید.
نحوه ایجاد فهرست مطالب در ورد
مایکروسافت ورد امکان ایجاد فهرست مطالب به طور خودکار را فراهم کرده است. فقط باید طرح کلی محتوا را تعیین کرده سپس سبک عنوان ها را با قالب بندی های مشخص اعمال کنید. این فرآیند را مرحله به مرحله توضیح می دهیم.
1- سند خود را با استفاده از سبک های عنوان قالب بندی کنید. سند را فصل بندی کرده و هر فصل را جدا کنید، سپس سبک های عنوان (Heading Styles) را روی آنها اعمال کنید. در اینجا، عنوان های هر بخش و فصل را علامت گذاری می کنید تا ورد بتواند آنها را تشخیص دهد و در فهرست اضافه کند.
برای این کار، روی تبHome در نوار ریبون کلیک کرده سپس به قسمت Styles بروید. متن مورد نظر (همان عنوان فصل یا بخش) برای اضافه کردن در فهرست مطالب را انتخاب کنید و براساس عنوان اصلی و یا زیر عنوان ها روی سبک مورد نظر کلیک کنید.

با کمک سبک های عنوان می توانید یک سلسله مراتب برای فصل های اصلی ایجاد کنید. برای مثال، از Heading 1 برای عنوان هر بخش یا فصل جدید استفاده کنید. Heading 2 برای زیرعنوان بعدی و Heading 3 برای واحدهای کوچکتر و به همین ترتیب بقیه سبک های عنوان برای یا زیرعنوان های بعدی.
نرم افزار ورد سند را برای پیدا کردن متن های قالب بندی شده با سبکHeading 1, 2, 3 اسکن کرده و سپس از آنها برای ساخت فهرست مطالب استفاده می کند.
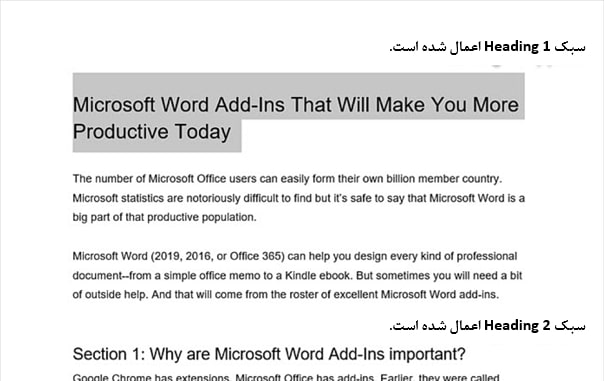
2- مکان فهرست را در سند مشخص کنید. اشاره گر ماوس را در موقعیت مورد نظر برای اضافه کردن فهرست قرار دهید. به طور معمول ابتدای سند می باشد.
3- روی دستور Table of Contents کلیک کنید. به تب References رفته و روی قسمت Table of Contents کلیک کنید. یکی از گزینه های نوع Table Automatic را انتخاب کنید. تنها تفاوت بین موارد آن، متن نوشته شده در بالای فهرست مطالب می باشد.
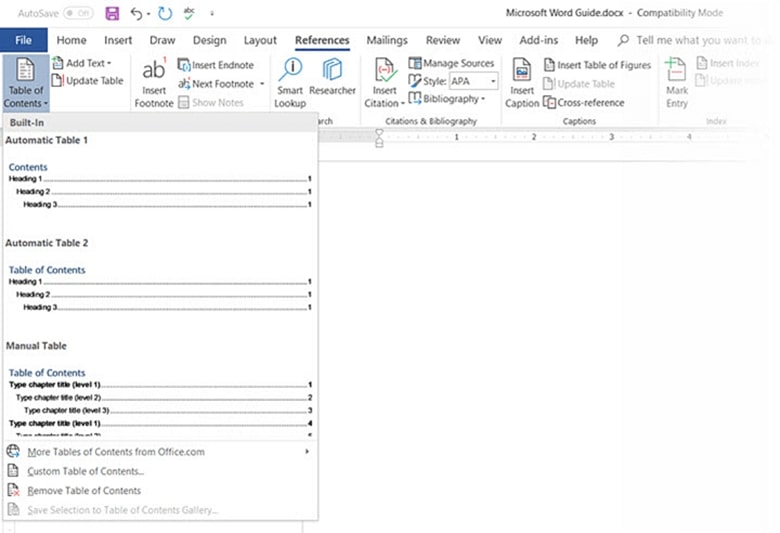
4- فهرست مطالب به طور خودکار ساخته می شود. ورد سند را اسکن کرده و از سبک های عنوان (heading) برای ساخت ترتیب بخش ها، زیربخش ها و شماره صفحه آنها استفاده می کند. این یک فهرست پایه و ساده است، می توانید روی آن کار کرده و آن را شیک تر کنید.
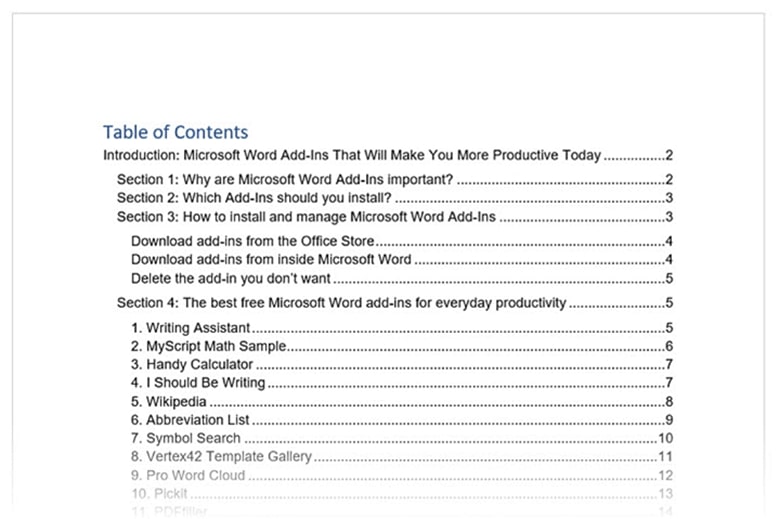
5- فهرست مطالب را به روز رسانی کنید. همیشه می توانید جدول ساخته شده را به طور خودکار به روز رسانی کنید. هنگامی که محتوا را ویرایش و دوباره مرتب می کنید و یا سبک عنوان ها را تغییر می دهید، جدول فهرست را دوباره به روزرسانی کنید. علاوه براین اگر تغییر در محتوا روی شماره صفحات نیز تأثیر می گذارد، باز هم فهرست را به روزرسانی کنید. برای به روزرسانی فهرست مطالب، در تب References روی Update Table کلیک کنید.
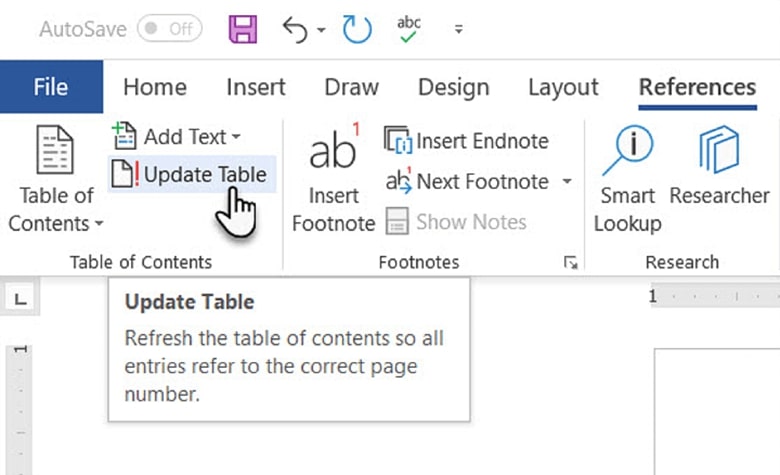
برای به روزرسانی شماره صفحات و متن می توانید Update page numbers only یا Update entire table را انتخاب کنید.
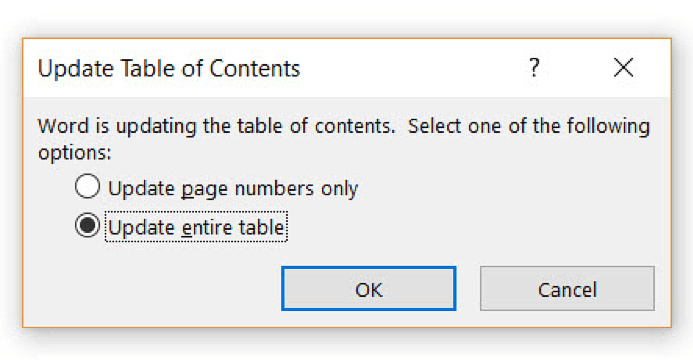
6- جدول فهرست مطالب را به صورت دستی ایجاد کنید. چرا وقتی ساخت فهرست مطالب به طور خودکار بی دردسر است نیاز به ساخت آن به صورت دستی دارید؟ دو دلیل وجود دارد:
- سند هیچگونه سبکی در آن اعمال نشده باشد تا ورد بتواند عنوان ها را تشخیص دهد.
- تنوع بیش از حد در سند ساخت فهرست خودکار را سخت می کند.
برای ساخت یک جدول دستی، به تب References قسمت Table of Contents بروید و از فهرست آن، گزینه Manual Table را انتخاب کنید.
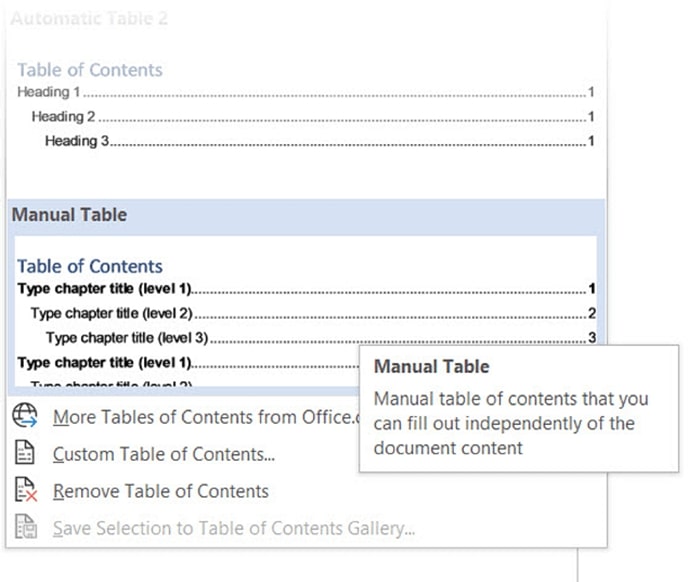
ورد یک فهرست از مطالب با مکان هایی برای اضافه کردن عنوان ها ایجاد می کند که می توانید آنها را ویرایش کنید. می توانید قلم و رنگ ها را به دلخواه تغییر دهید. توجه داشته باشید که باید شماره صفحات را نیز به طور دستی وارد کنید.
یک فهرست ساخته شده به صورت دستی نمی تواند به طور خودکار به روزرسانی شود.
سفارشی سازی فهرست مطالب
به راحتی می توانید فهرست مطالب را سفارشی کنید.
برای این کار مسیر References > Table of Contents > Custom Table of Contents را دنبال کنید تا پنجره مربوط به سفارشی سازی فهرست باز شود.
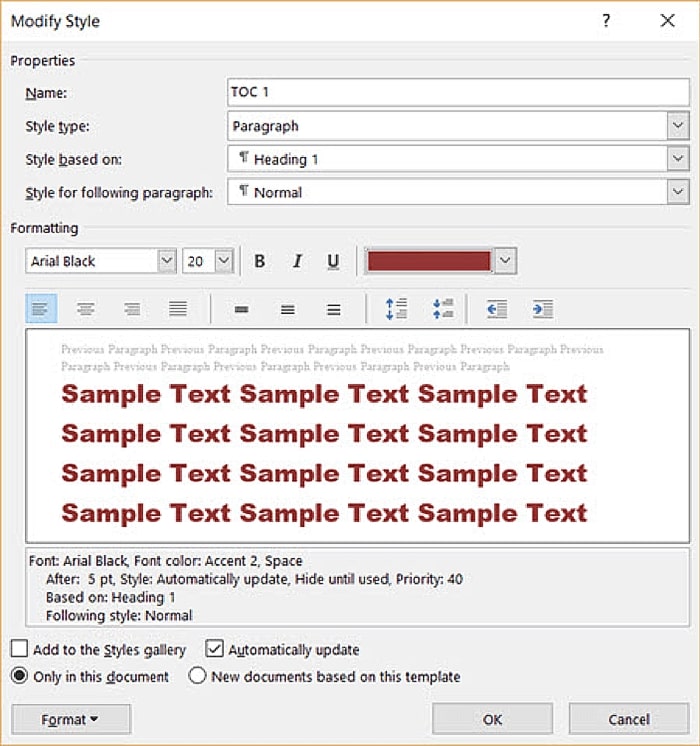
هر تغییری که در اینجا انجام دهید در پنجره های Print Preview و Web Preview قابل مشاهده است.
هفت تکنیک پیشرفته برای شخصی سازی فهرست مطالب
1- یک قالب متفاوت برای فهرست مطالب انتخاب کنید.
با انتخاب یک قالب متفاوت می توانید کل جدول را تغییر دهید. در بخش General، از لیست کشویی قسمت Formats شکل ظاهری را انتخاب کنید.
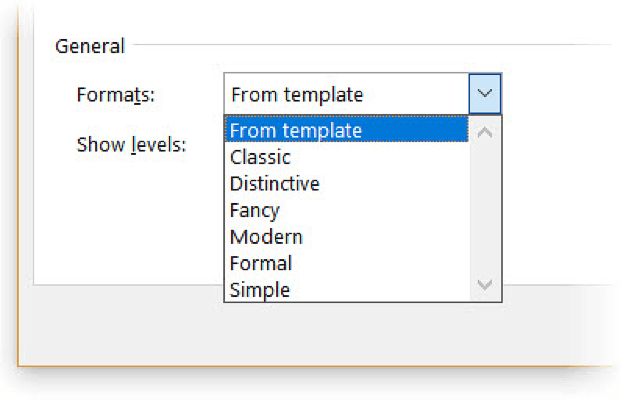
2- ظاهر موارد در فهرست مطالب را تغییر دهید.
توجه داشته باشید ظاهر فهرست مطالب توسط تعریف سبک ها کنترل می شود. ممکنه بخواهید با ایجاد سبک های خاص برای عنوان ها، ظاهر کلی فهرست مطالب را تغییر دهید. این سبک ها را می توانید در کنار سبک های داخلی ورد ذخیره و آنها در سند اعمال کنید. مراحل زیر را دنبال کنید:
- روی Modify کلیک کنید. اگر رنگ دکمه Modify خاکستری است، گزینه Formats را روی From template قرار دهید.
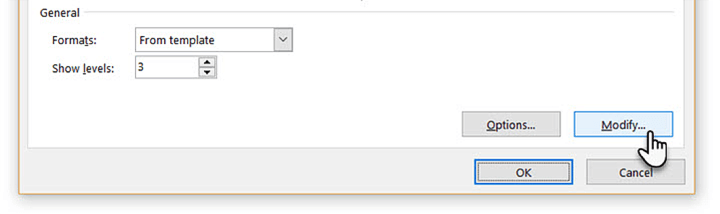
- در لیست Styles روی سطح موردنظر برای تغییر کلیک و سپس روی Modify کلیک کنید. در اینجا TOC 1، TOC 2 و TOC 3 … به ترتیب متناظر با عنوان سطح 1، عنوان سطح 2 و عنوان سطح 3 … می باشند.
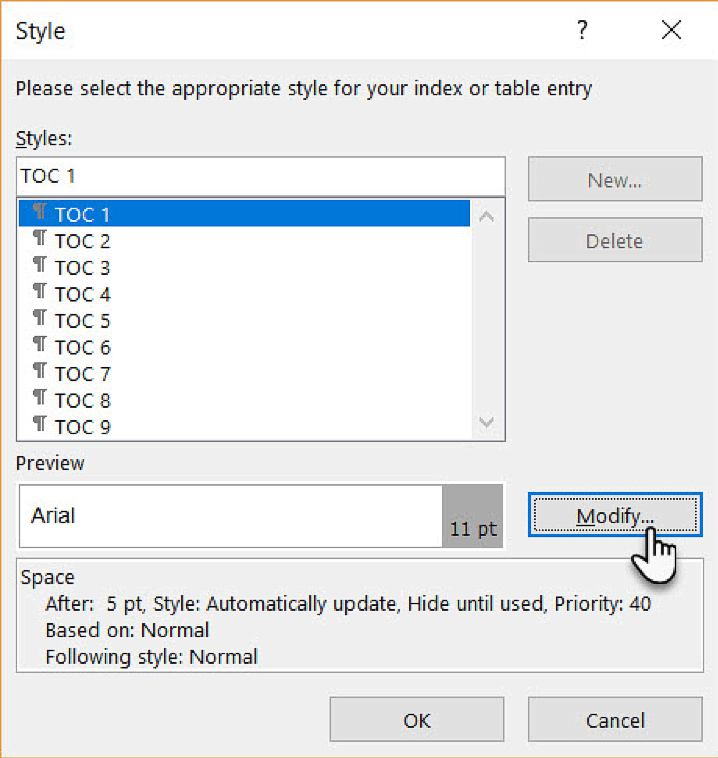
- در پنجره Modify Style می توانید فونت یا رنگ آن را تغییر دهید. همچنین هرگونه تغییرات قالب بندی دیگر مانند تورفتگی متن را انجام دهید و سپس روی OK کلیک کنید.
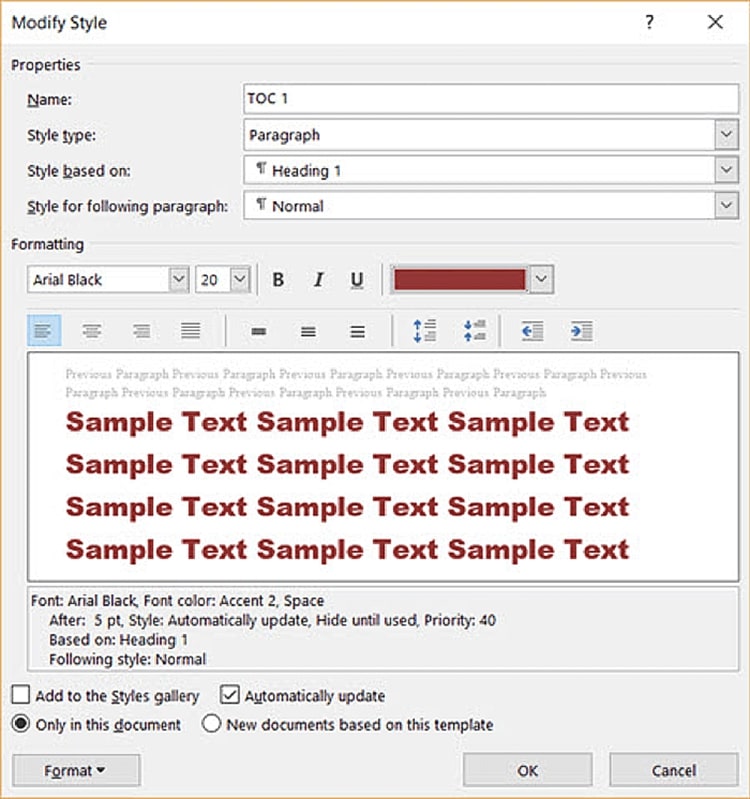
- قبل از کلیک روی دکمه OK تعیین کنید که این سبک فقط روی سند فعلی اعمال شود یا اینکه در سندهای بعدی نیز وجود داشته باشد. برای ذخیره سبک، کادر Add to the Styles gallery را فعال کنید.
3- سطح عنوان های قابل مشاهده را تغییر دهید.
یک فهرست مطالب را می توان موردبندی کرد یا اینکه فقط بخش های اصلی را در آن قرار داد. در گزینه Show levels می توانید تعداد سطح در فهرست مطالب را تنظیم کنید. “Levels” در اینجا به عنوان های اعمال شده روی بخش های سند اشاره دارد.
به عنوان مثال: H1، H2، H3 و … اگر آن را روی 2 تنظیم کنید، فقط عنوان ها با سبک Heading 1 و Heading 2 نمایش داده می شود.
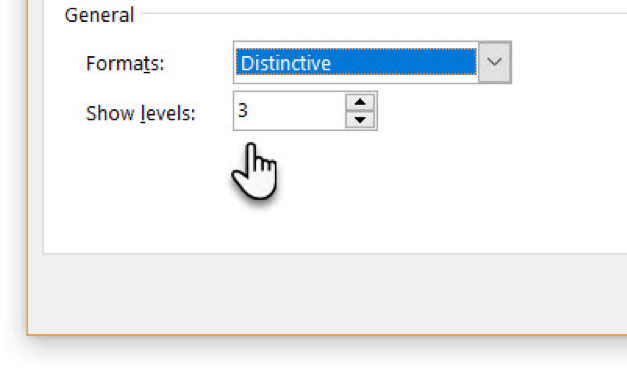
4- خطوط راهنما در فهرست مطالب را تغییر دهید یا اضافه کنید.
خط راهنما، خط یا نقطه چینی است که هر مورد موجود در فهرست را به شماره صفحه مرتبط با آن متصل می کند. این خطوط در بسیاری از راهنماهای سبک مثل پایان نامه به عنوان یک بخش ضروری از سند قید می شوند.
در پنجره Table of Contents، روی لیست کشویی Tab leader کلیک کرده و گزینه خط نقطه چین را انتخاب کنید. انواع خطوط دیگر نیز وجود دارد یا اینکه با انتخاب گزینه “none” خط راهنما را از فهرست مطالب حذف کنید.
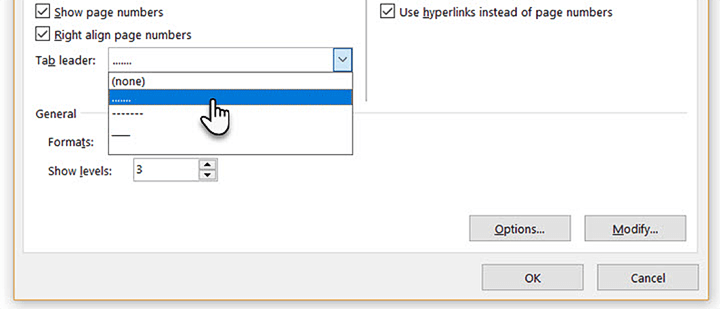
5- یک سبک به غیر از عنوان اضافه کنید.
فهرست مطالب خودکار فقط شامل متن ها با سبک های عنوان (heading) می باشد و سبک غیرعنوان ندارد. به طور پیشفرض، ورد شامل عنوان های 1 تا 9 است. اما روشی وجود دارد که می توانید یک سبک ساخته شده دیگر را در فهرست قرار دهید. فرض کنید می خواهید یک عنوان با نام “A Brief Guide” (که سبک Heading ندارد) در بالای فهرست مطالب اضافه کنید.
در پنجره Table of Contents، روی دکمه Options کلیک کنید تا صفحه زیر باز شود:
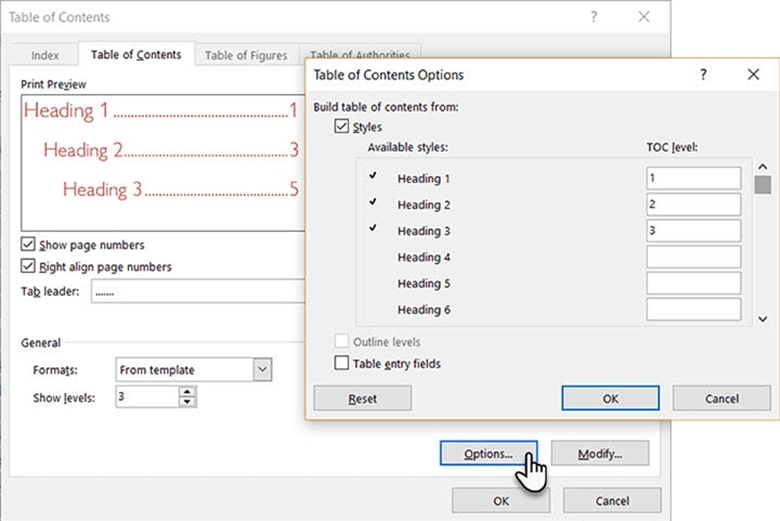
در اینجا، فقط سبک های مورد استفاده در سطوح فهرست مطالب را نشان داده می شود. همانطور که مشاهده می کنید، سه سبک Heading 1، Heading 2و Heading فعال می باشند که به ترتیب براساس اعداد مشخص شده در قسمت TOC level به عنوان های 1، 2 و 3 نگاشت می شوند.
اسکرول را پایین بکشید تا Title را پیدا کنید و در قسمت TOC level آن، عدد 1 را وارد کنید تا Title در سطح اول و بالای فهرست مطالب قرار گیرد.
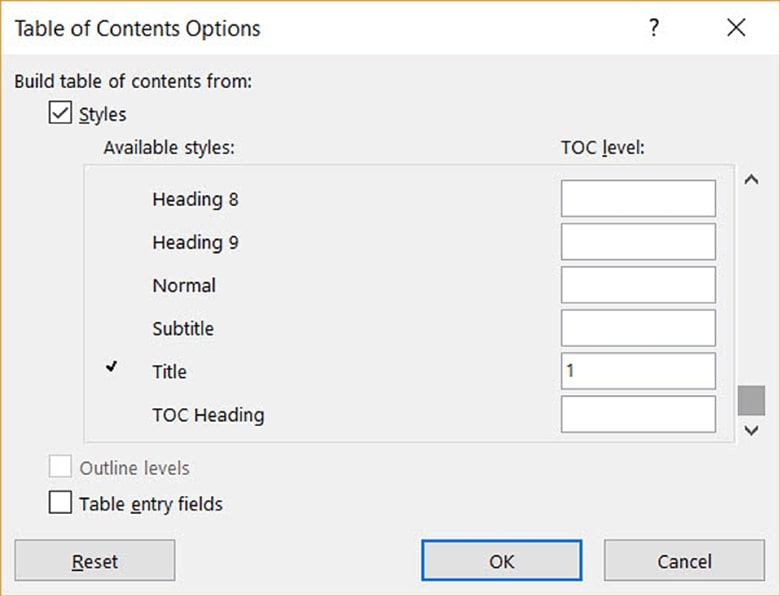
روی OK کلیک کنید. ورد از شما می پرسد مطالب را جایگزین کنید، روی Yes کلیک کنید.
6- یک فهرست مطالب قابل کلیک ایجاد کنید.
در عصر دیجیتال انتظار می رود که هر مورد در فهرست مطالب هایپرلینک و قابل کلیک باشد. در این صورت پیمایش صفحات سریعتر می شود. همچنین رعایت این نکته در نوشتن بسیاری از پایان نامه ها یا مقاله ها ضروری می باشد.
برای این کار، کادر Use hyperlinks instead of page numbers را علامت بزنید. اگر هم می خواهید فقط از لینک ها استفاده کنید و دیگر شماه صفحات نمایش داده نشود، تیک کادر Show page numbers را بردارید.
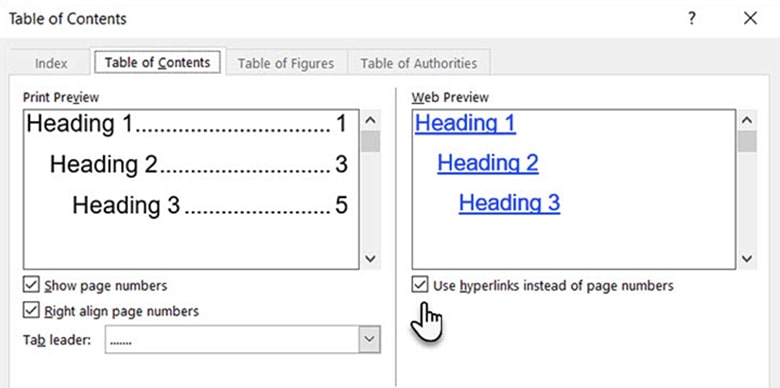
7- یک حاشیه ساده دور فهرست مطالب قرار دهید.
از قست Shapes در تب Insert یک حاشیه به فهرست مطالب اضافه کنید. ویژگی Shape Fill آن را روی “No Fill” تنظیم کنید. سپس برای طراحی ظاهر آن از گزینه های Shape Styles استفاده کنید.
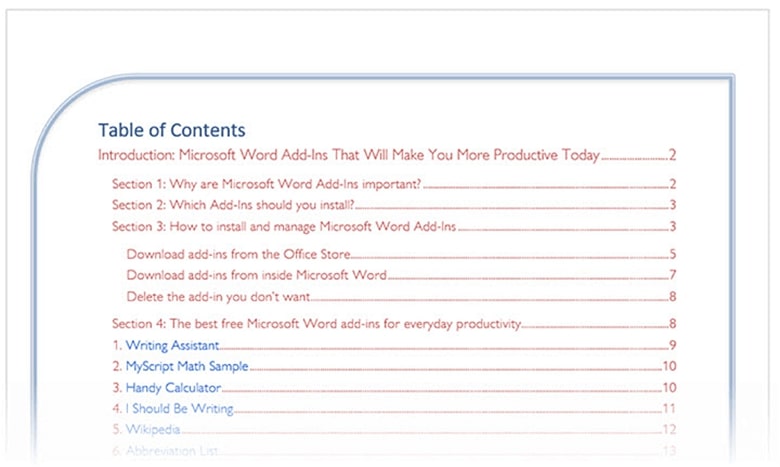
نکات ساخت فهرست اتوماتیک در ورد
فهرست خودکار در ورد باعث صرفه جویی در زمان می شود. اما قبل از ساخت فهرست، نکات زیر را رعایت کنید:
1- سند خود را سازماندهی کنید.
2- سطوح مورد نظر را تعیین کنید.
3- ویژگی های سبک را براساس نیازهای خود تغییر دهید.
امیدواریم که این راهنما روند ایجاد فهرست خودکار را به خوبی توصیف کرده باشد.



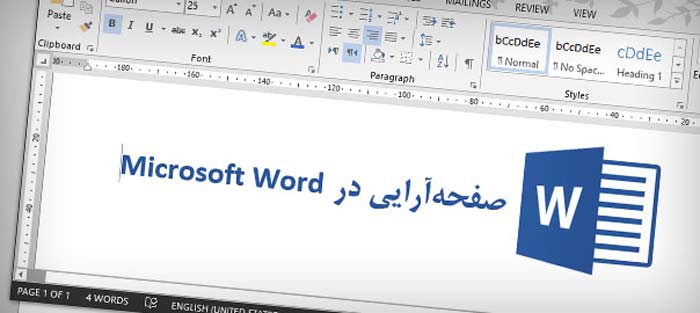
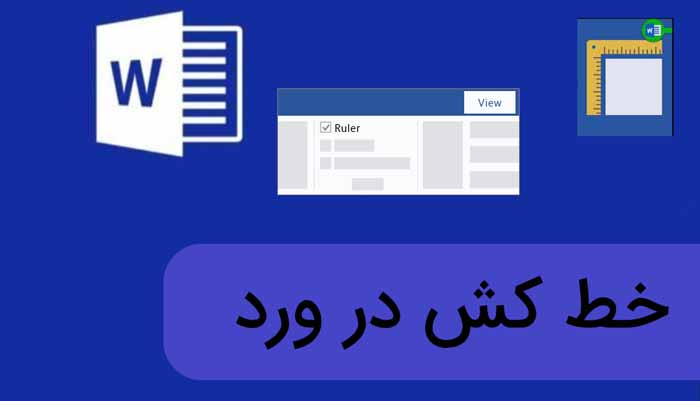


عالی زنده باشید
پاسخسلام لطفا کمکم کنید
پاسخمن در قسمت فهرست بندی خودکار ورد فهرست ها رو تغییرات دستی انجام دادم یادم رفت اپدیت کنم
وردمو بستم الان هر کاری میکنم قسمت فهرست هام برنمیگرده
خدا خیرتون بده. تندرست باشید
پاسخسلام.ممنونم لطف کردین دانشتون رو در اختیار گذاشتید. بسیار کار آمد بود . ممنونم
پاسخسلام وقت بخیر خیلی خوب روان و ساده بود
پاسخسلام ممنون میشوم راهنمایی بفرمایید فایل پایان نامه ام فهرست مطالب را بصورت اتومات عنوان و شماره صفحه خورد اما فهرست اشکال و جدول اتومات شماره نخورده لند چکاری میبایست انجام دهم تافهرست جدول واشکال اتومات شماره بخورند و همچنین در فهرست مطالبم برخی تیترها در فهرست مطالب نیامدن با وجود انکه شماره تیتر خوردن ووازقالب اماده استفاده کردم
پاسخهمیشه سلامت باشید
پاسخسلام موقعیکه ویندوز نصب کردم برای ورود به آفیش یا مثلا ورد حتما باید با نت بالا بیاید چکار کنیم که ورد بدون وصل شدن به نت بالا بیاید .ممنون
پاسخممنون از زحمات شما
پاسخعالی
پاسخ