گزینه چک باکس در ورد (و ساخت چک لیست)
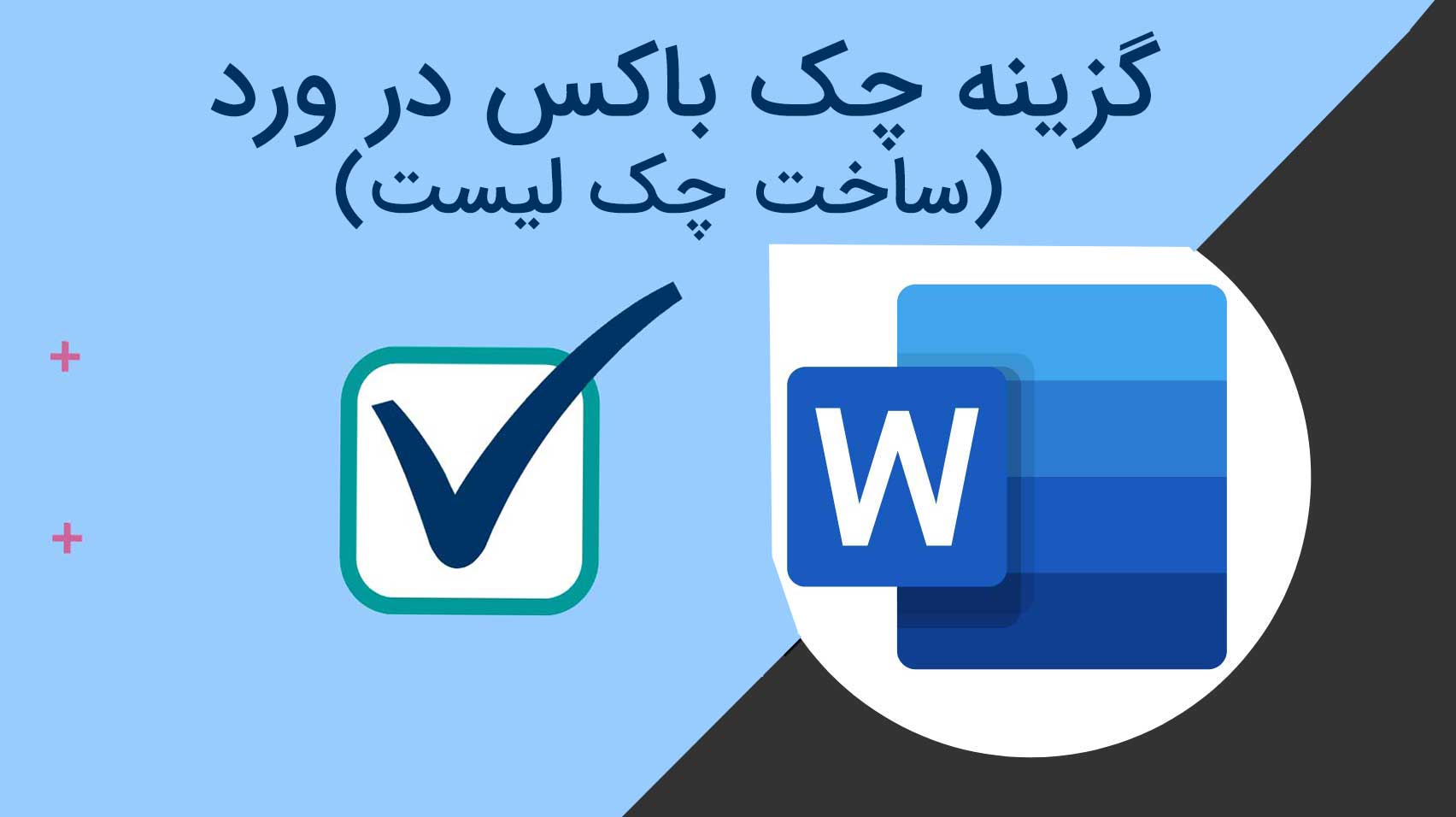
موارد چک باکس در فرم، خواندن و درک فرم ها را آسان تر می کنند. برای اضافه کردن گزینه چک باکس به انواع فرم مانند فرم نظرسنجی در ورد، دو گزینه وجود دارد. گزینه اول برای اسنادی مناسب است که فرم باید در خود فایل ورد به صورت دیجیتالی پر شود. اما گزینه دوم، هنگام چاپ سند بهتر می باشد مانند فرم لیست کارها.
در این آموزش، دو روش افزودن چک باکس به ورد را معرفی و بررسی خواهیم کرد.
گزینه اول: استفاده از ابزار Developer برای افزودن گزینه چک باکس به فرم
برای ایجاد فرم شامل موارد چک باکس در ورد که قابل پر کردن نیز باشند، ابتدا باید تب “Developer” را در Ribbon فعال کنید. برای این کار مراحل زیر را دنبال کنید:
- در سند ورد روی تب “File” کلیک کنید، سپس گزینه “Options” در سمت راست پنجره را انتخاب کنید.
- در پنجره “Word Options” به تب “Customize the Ribbon” بروید.
- در فهرست سمت راست “Customize the Ribbon” گزینه “Main Tabs” را از لیست کشویی انتخاب کنید.
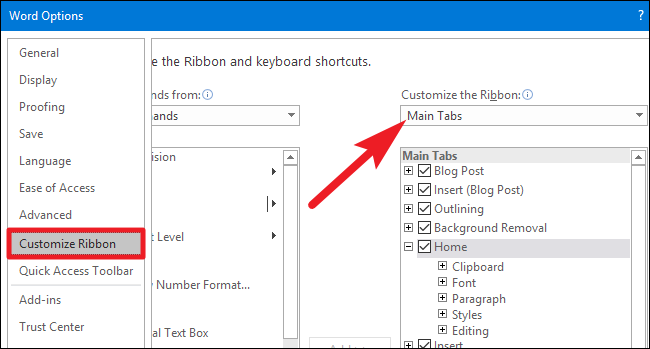
در لیست قابل دسترس مرتبط به تب های اصلی (Main Tabs)، کادر “Developer” را فعال کنید. در نهایت روی دکمه “OK” کلیک کنید.
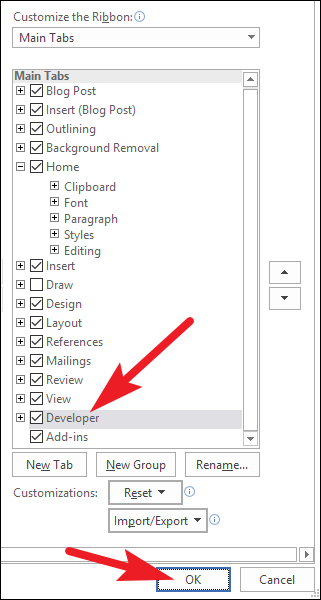
توجه داشته باشید که تب “Developer” به لیست تب های اصلی در ریبون اضافه می شود. برای اضافه کردن چک باکس از این تب:
- اشاره گر ماوس را در سند خود در جایی قرار دهید که می خواهید کادر چک باکس اضافه شود.
- به تب”Developer” بروید.
- روی دکمه “Check Box Content Control” کلیک کنید. (مانند شکل زیر)
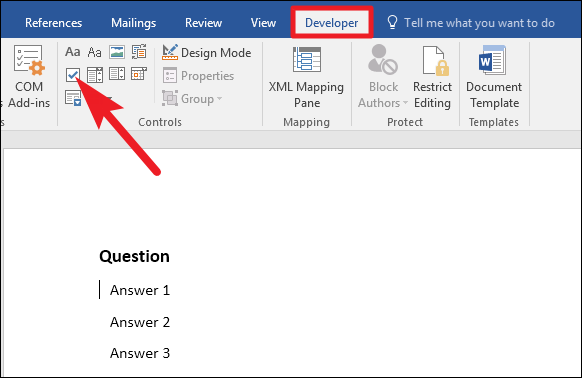
- کادر چک باکس در مکان اشاره گر ماوس ظاهر می شود.
در مثال زیر در کنار هر Answer یک کادر چک باکس قرار داده شده است و همانطور که می بینید این چک باکس ها تعاملی هستند و قابل پر شدن می باشند. با کلیک روی هر کادر، با “X” علامت گذاری و انتخاب می شود. (همانطور که برای Answer 1 و Answer 2 انجام شده است).
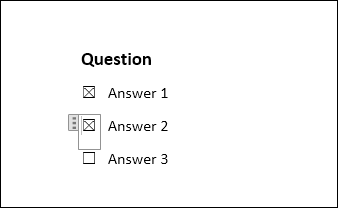
3 مهارت برتر مهندسان کامپیوتر! بدون کلاس، سرعت 2 برابر، ماندگاری 3 برابر، پولسازی عالی با هک، متلب و برنامه نویسی... دانلود:
گزینه دوم: تغییر بالت چک باکس ها در چاپ سند
اگر می خواهید فقط سند خود شامل موارد چک باکس مانند لیست کارها یا فرم نظرسنجی را چاپ کنید و کادر چک باکس ها نیز فقط به صورت ثابت در آن قرار داشته باشد، لازم نیست با اضافه کردن تب Developer به تب های ریبون و استفاده از فرم ها، سند خود را شلوغ کنید. به جای آن می توانید یک لیست از بالت های ساده ایجاد کنید و سپس آیکون این بالت ها را از نماد پیشفرض به کادر مرتبط به چک باکس ها تغییر دهید.
برای تغییر نماد بالت ها به کادر چک باکس ها، مراحل زیر را دنبال کنید:
- در سند ورد خود به تب “Home” بروید.
- روی پیکان کوچک در سمت راست دکمه “Bullet List” کلیک کنید.
- در منوی کشویی، گزینه “Define new bullet” را انتخاب کنید.
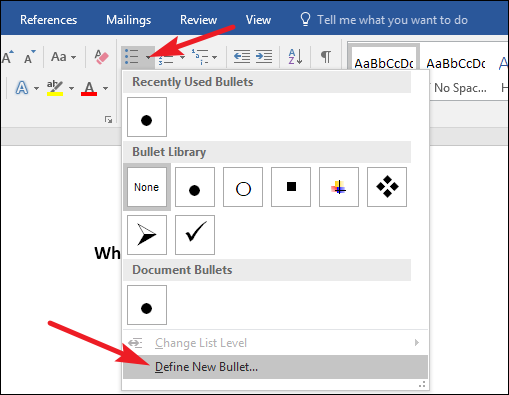
- در پنجره “Define New Bullet” روی دکمه “Symbol” کلیک کنید.
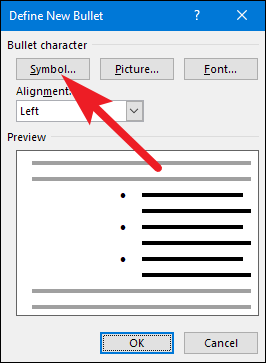
- در پنجره “Symbol” روی لیست کشویی “Font” کلیک کرده و گزینه “Wingdings 2” را انتخاب کنید.
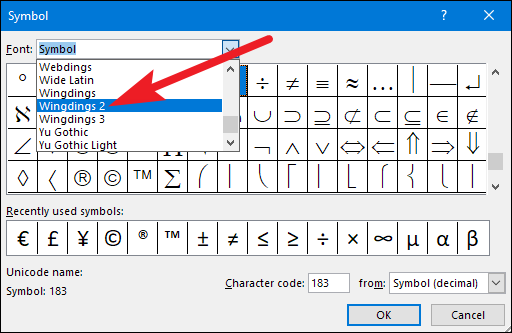
- روی فهرست نمادها پیمایش کنید تا نماد مربع خالی شبیه کادر چک باکس را پیدا کنید. البته می توانید عدد “۱۶۳” را نیز در کادر “Character Code” وارد کنید تا این نماد به صورت خودکار انتخاب شود.
- ممکنه در هنگام پیمایش نمادها، نماد دیگری را بیشتر دوست داشته باشید- مانند نماد دایره توخالی (کد نماد ۱۵۳)- می توانید همان را انتخاب کنید.
- پس از انتخاب نماد مورد نظر روی دکمه “OK” کلیک کنید تا پنجره “Symbol” بسته شود.
- روی دکمه “OK” کلیک کنید تا پنجره “Define New Bullet” نیز بسته شود.
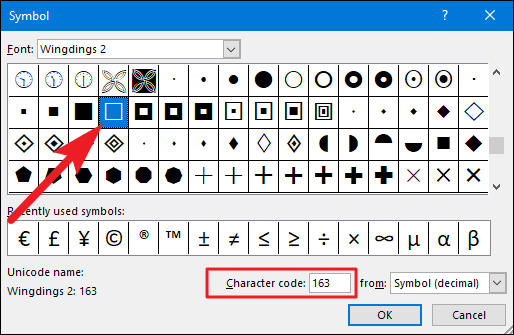
اکنون می توانید لیست خود را در سند وارد کنید. به جای نماد بالت های معمولی، نماد کادرهای انتخاب شده برای بالت ها در کنار لیست موارد ظاهر می شود.
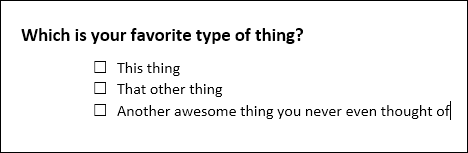
هر بار که به نماد مورد نظر خود برای کادر چک باکس ها احتیاج داشته باشید، نیازی نیست مراحل قبل را دنبال کنید. کافیست روی پیکان کوچک در سمت راست دکمه “Bullet List” کلیک کرده و کادر چک باکس اضافه شده در بخش “Recently Used Bullets” را انتخاب کنید.
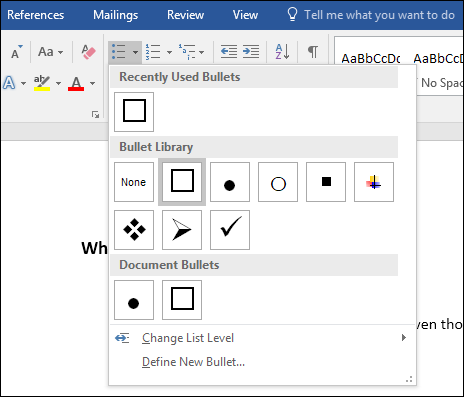
این روش فقط برای اسنادی مفید است که می خواهید آنها را چاپ کنید و نیازی به پر کردن فرم در خود سند نیست. نماد بالت برای کادر چک باکس ها تعاملی نیستند و نمی توانید آنها را در داخل سند ورد تایید کنید.




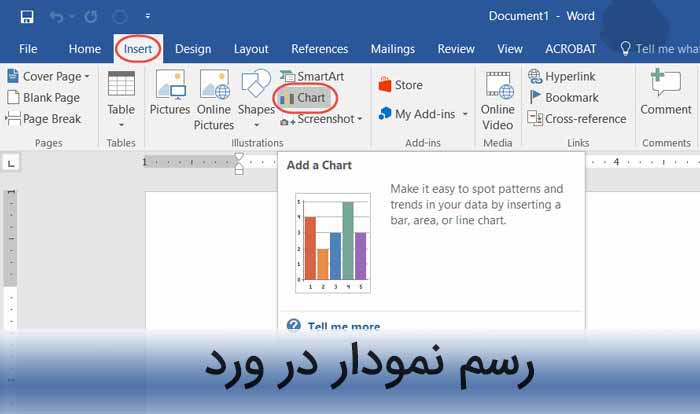
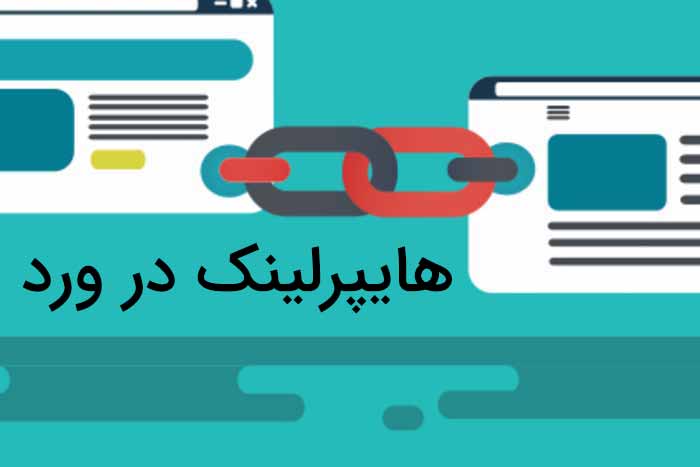



سلام بسیار ممنونم
پاسخممنون مفید بود
پاسخسلام مطلبتون خیلی کاربردی بود از جمله بخندید، کتاب بخوانید و سفر کنید لذت بردم
پاسخموفق باشی
بسیار عالی بود. ممنونم.
پاسخاگر بخواهیم داخل باکس به جای ضربدر چک مارک بزند چه کنیم؟
سلام ، بسیار عالی و کاربردی، سپاسگزارم
پاسخمفید بود خیلی ممنون
پاسخعالی بود
پاسخمننون از مطالب زیباواموزنده تون
پاسخچک مارکت پلیززز
پاسخمیوووو
تست
تست