بک گراند در ورد: روش ساخت و ویرایش آن به زبان ساده
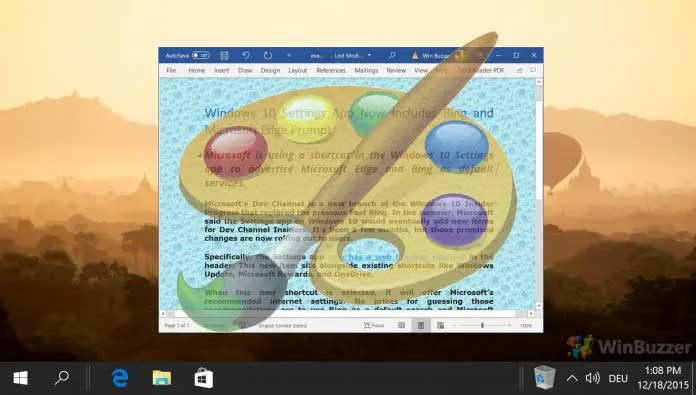
از صفحات سفید و کسل کننده ورد خسته شده اید؟ در این آموزش، نحوه تغییر رنگ، تنظیم تصویر و اعمال یک بافت تصویر به بک گراند صفحات در ورد را به شما نشان خواهیم داد.
به طور پیشفرض، رنگ سفید رنگ بک گراند یا پس زمینه در اسناد ورد است که برای بیشتر افراد بهترین سطح کنتراست می باشد. البته اگر محتوا را هنگام آخر شب و در تاریکی ویرایش کنید، احتمالا چشمان شما را اذیت می کند. در چنین شرایطی، آشنایی با نحوه تغییر رنگ و یا افزودن یک تصویر سفارشی به پس زمینه می تواند بسیار مفید باشد.
اگر کار مارکتینگ یا طراحی بروشور انجام می دهید، از نظر بصری یک تصویر پس زمینه می تواند کارهای زیادی برای شما انجام دهد. گرچه ممکنه ریسکی به نظر برسد اما یک بافت تصویری ظریف و سنجیده سطح کیفی سند را بالاتر می برد.
این را هم به خاطر داشته باشید که وقتی یک رنگ یا زمینه به سند ورد اضافه می کنید، روی کل سند اعمال می شود. یعنی همه صفحات، رنگ و طرح یکسانی خواهند داشت.
نحوه اضافه کردن رنگ بک گراند به ورد
اضافه کردن بک گراند به صفحات ورد بسیار ساده است اما گزینه هایی نیز برای سفارشی سازی وجود دارد که باید با آنها آشنا باشید.
1- بک گراند را از طریق دکمه “Page Color” تغییر دهید.
در سند ورد به تب “Design” رفته و روی قسمت “Page Color” کلیک کنید. سپس به راحتی و خیلی سریع روی یکی از نمونه رنگ های آماده کلیک کنید.
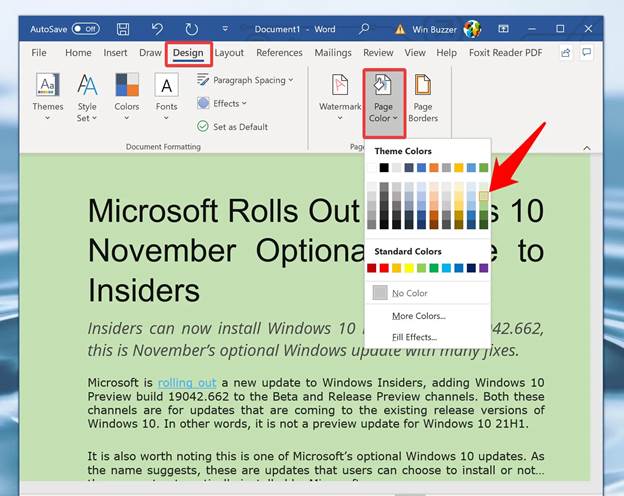
2- رنگ های بک گراند بیشتری را امتحان کنید.
روی منوی “Color Page” کلیک کرده و گزینه “More colors” را انتخاب کنید تا به گزینه های بیشتری برای انتخاب رنگ دسترسی داشته باشید.
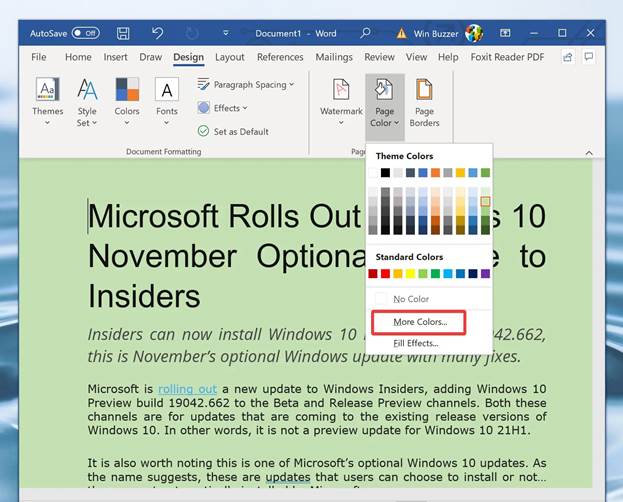
3- یک رنگ بک گراند سفارشی تنظیم کنید.
برای تنظیم دقیق رنگ مورد نظر خود به تب “Custom” بروید. رنگ را انتخاب کرده و سپس با تنظیم مقادیر قرمز، سبز و آبی آن را اصلاح کنید.
در نهایت “OK” را فشار دهید.
4- یکی از گزینه های استاندارد را انتخاب کنید.
همچنین می توانید از مجموعه گسترده تری از رنگ ها یا سایه ها در تب “Standard” انتخاب کنید. روی مورد دلخواه کلیک کرده و “OK” را فشار دهید.
نحوه افزودن تصویر بک گراند به سند ورد
1- منوی «Fill Effects» را باز کنید.
دوباره در تب “Design” روی دکمه “Color Page” کلیک کرده سپس “Fill Effects …” را انتخاب کنید.
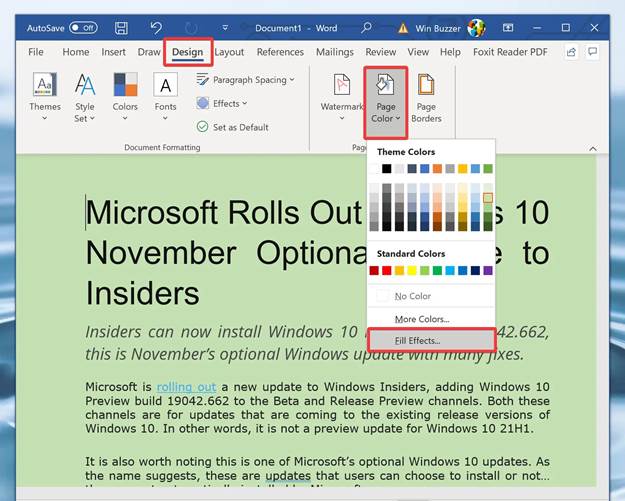
2- تصویر بک گراند سند را انتخاب کنید.
در پنجره Fill Effects روی تب “Picture” کلیک کنید. دکمه “Select Picture…” را فشار دهید تا پنجره File Explorer باز شود، تصویر مورد نظر خود را از روی سیستم انتخاب کنید و “OK” را بزنید. سند برای نمایش ظاهر جدید به روزرسانی می شود.
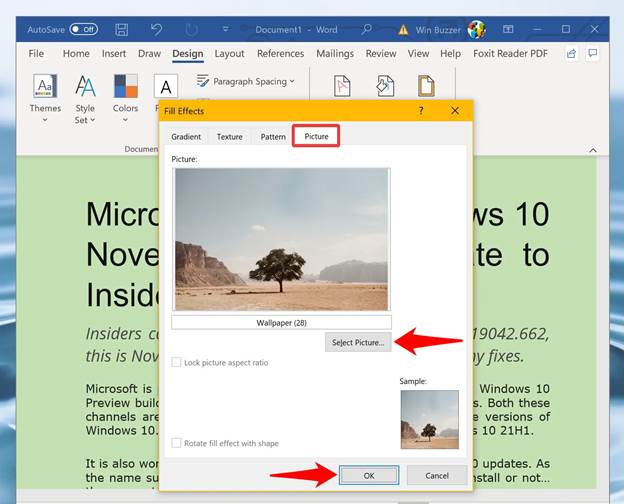
نحوه افزودن بافت تصویر بک گراند به سند ورد
اگر تصویر بسیار شلوغ است، می توانید متناسب با تنظیمات دلخواه، بافت ظریف تری برای تصویر تنظیم کنید. این مورد نیز در Fill Effects قرار دارد.
1- “Fill Effects…” را باز کنید.
3 مهارت برتر مهندسان کامپیوتر! بدون کلاس، سرعت 2 برابر، ماندگاری 3 برابر، پولسازی عالی با هک، متلب و برنامه نویسی... دانلود:
در تب “Design” روی “Color Page” کلیک کرده سپس “Fill Effects” را انتخاب کنید.
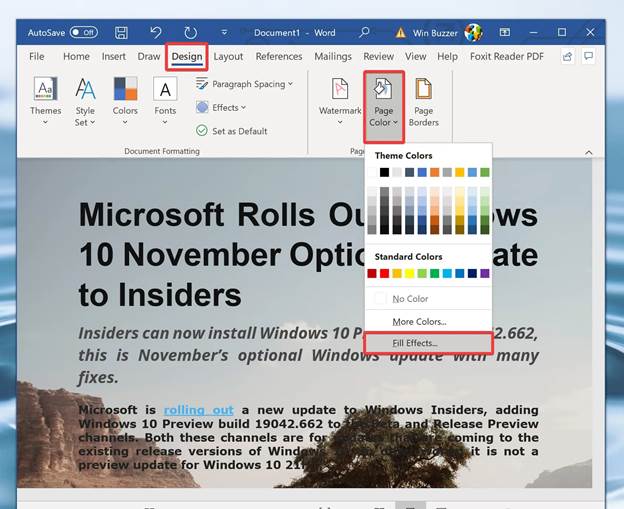
2- بافت را انتخاب کنید.
نرم افزار ورد به شما تصاویر بافت پس زمینه آماده ارائه می دهد تا از بین آنها انتخاب کنید. اگر هم می خواهید از یک نمونه سفارشی استفاده کنید، روی دکمه “Other Texture …” کیلک کرده و فایل نمونه را ایمپورت کنید. پس از پایان کار روی “OK” کلیک کرده تا تغییرات در سند ورد اعمال شود.
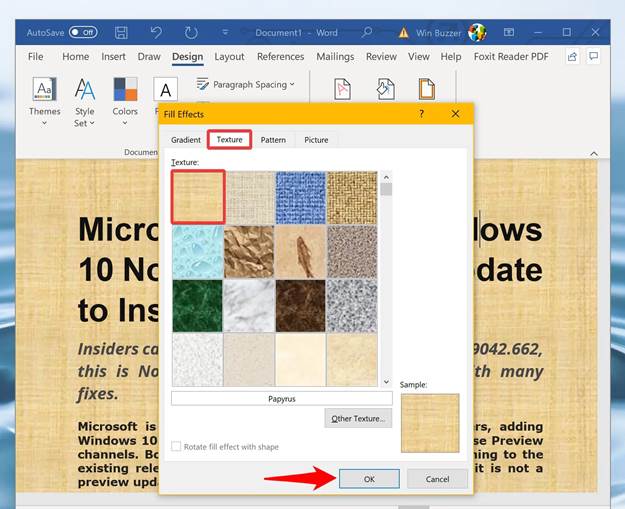
نحوه چاپ رنگ بک گراند سند ورد
می توانید رنگ یا تصویر پس زمینه سند ورد را همراه با محتوا چاپ کنید. براساس اینکه از سیستم عامل ویندوز (Windows) یا مک (Mac) استفاده می کنید، نحوه انجام کار کمی متفاوت است. در ادامه مراحل چاپ رنگ یا تصویر پس زمینه را توضیح می دهیم.
برای سیستم عامل ویندوز:
1- نرم افزار ورد را باز کنید.
2- یک سند جدید بسازید یا سند موجود را باز کنید.
3- روی تب File کلیک کرده و گزینه Options را انتخاب کنید.
4- Display را انتخاب کنید.
5- در قسمت Printing Options روی print background colors and images کلیک کنید.
6- OK کنید.
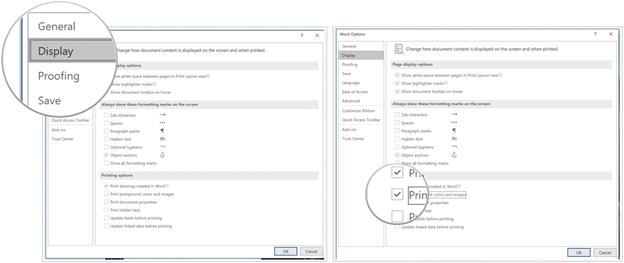
حالا می توانید رنگ و تصاویر اسناد پس زمینه ورد را در ویندوز چاپ کنید.
نکته: برای عدم چاپ رنگ یا تصویر پس زمینه نیز به راحتی تیک گزینه print background colors and images را در ویندوز بردارید.
برای سیستم عامل مک:
در سیستم عامل مک، مراحل کمی متفاوت است:
1- نرم افزار ورد را باز کنید.
2- یک سند جدید بسازید یا سند موجود را باز کنید.
3- به مسیر Word-> Preferences بروید.
4- در زیر بخش Output and Sharing گزینه Print را انتخاب کنید.
5- روی Print background colors and images در بخش Printing Options کلیک کنید.
6- پنجره Print را ببندید.
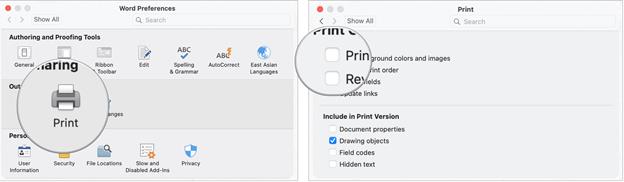
اکنون می توانید رنگ پس زمینه و تصاویر اسناد ورد خود را در مک چاپ کنید.
نکته: برای عدم چاپ رنگ یا تصویر پس زمینه نیز تیک گزینه Print background colors and images را بردارید.




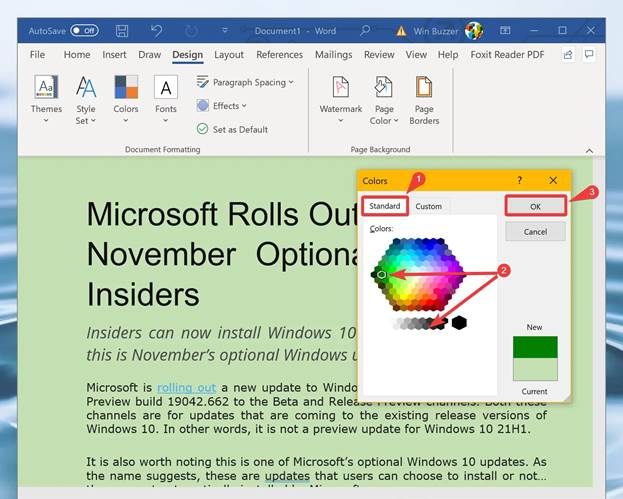

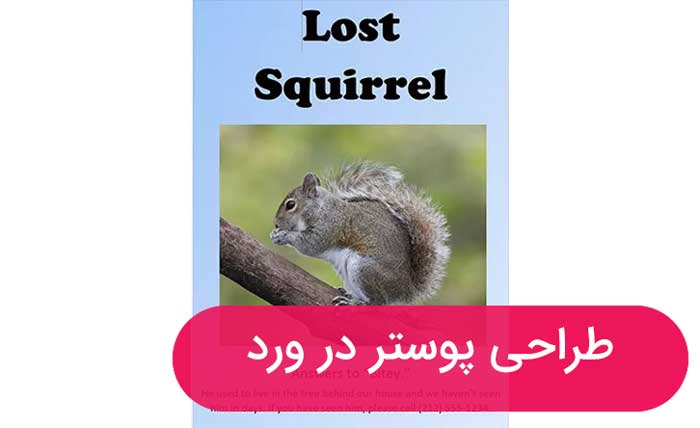
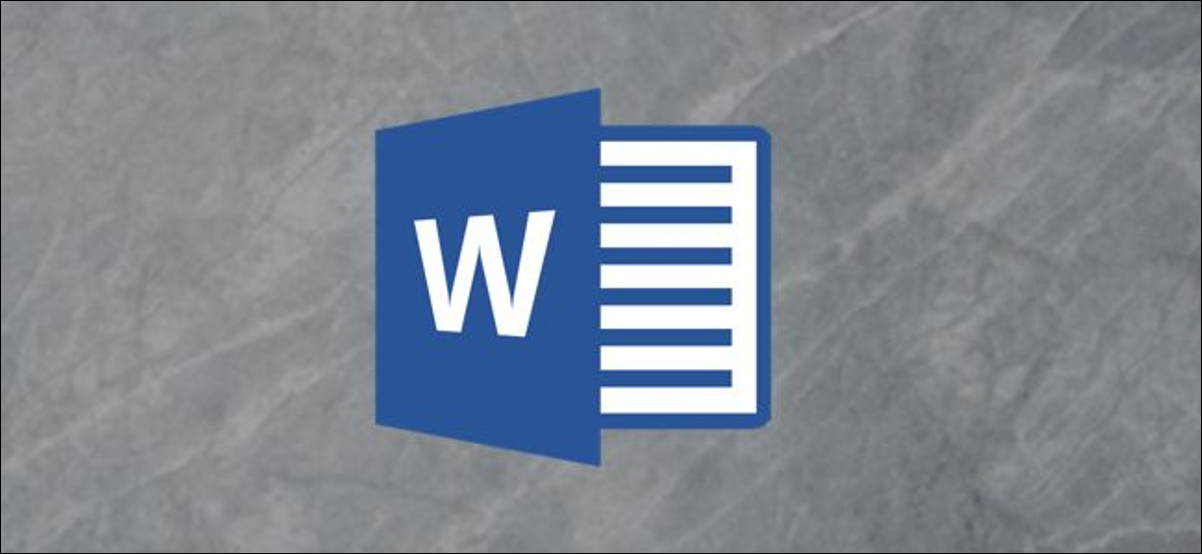



دلا بسوزه
پاسخ