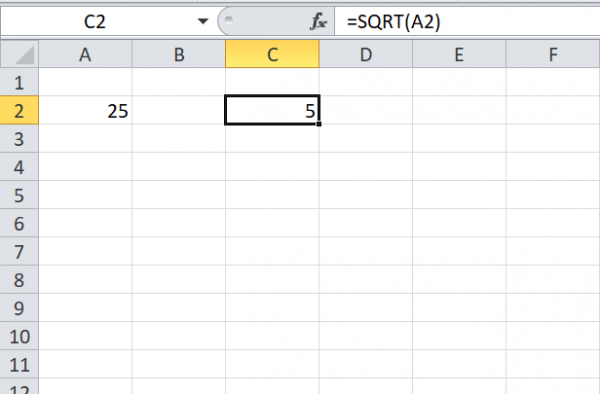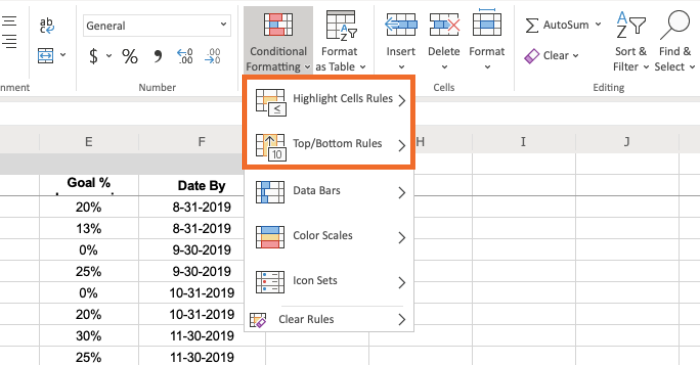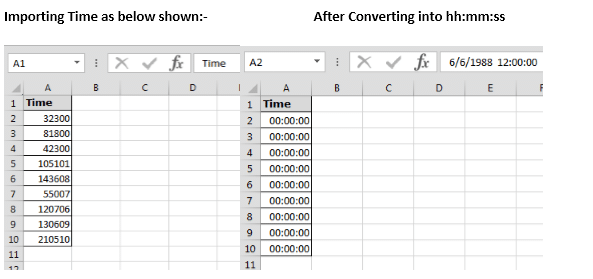آموزش تابع TRUNC در اکسل (به زبان ساده)
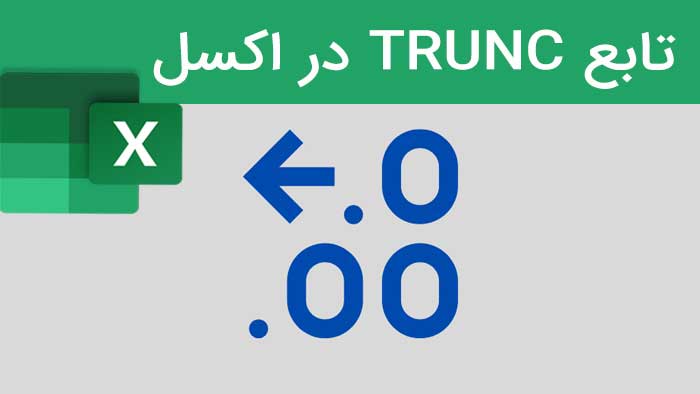
تابع TRUNC یکی از توابع ریاضی و مثلثاتی در اکسل است. از این تابع برای حذف قسمت معینی از اعشار عدد استفاده می شود. تابع TRUNC عدد را گرد نمی کند بلکه آن را به اندازه معینی کوتاه می کند. در این آموزش، تابع TRUNC را معرفی خواهیم کرد و شیوه استفاده از آن را همراه با مثال بررسی می کنیم.
چه تفاوتی بین توابع TRUNC و Round وجود دارد؟ عدد ۵٫۶۷۸ را در نظر بگیرید، در صورت استفاده از تابع TRUNC نتیجه برابر با ۵٫۶۷ خواهد بود در حالیکه تابع Round مقدار ۵٫۶۸ را برمی گرداند. به این تفاوت دقت کنید، تابع Round عدد بزرگ بعدی را انتخاب می کند ولی تابع TRUNC برعکس عمل کرده و عدد کوچکتر قبلی را برمی گرداند.
تابع TRUNC
تابع TRUNC در اکسل دو آرگومان ورودی دارد. آرگومان اول، عددی است که رقم های اعشار آن به اندازه معینی حذف می شوند و آرگومان دوم، تعداد رقم های اعشار است. به عبارت ساده تر، تابع TRUNC یک عدد را به اندازه تعداد مشخصی از رقم های اعشار آن کوتاه می کند.
از تابع TRUNC می توانید در موارد زیر استفاده کنید:
- تعیین تاریخ/ زمان: وقتی در یک سلول هر دو مقدار تاریخ و زمان را دارید، می توانید از TRUNC برای حذف زمان و استخراج داده ها استفاده کنید.
- حذف اعشار: اگر فقط اعداد کامل را بدون اعشار می خواهید، آرگومان دوم تابع را حذف کنید.
ساختار تابع TRUNC :
TRUNC (number, [num_digits])
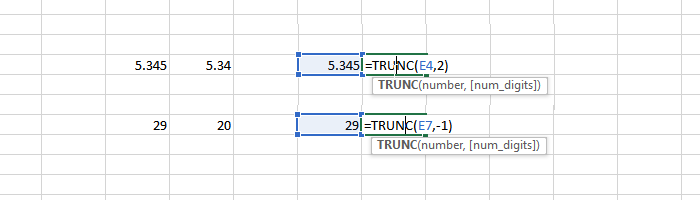
آرگومان number: عددی است که کوتاه می شود. رقم های اعشار عدد به تعداد مشخصی حذف می شوند. این آرگومان می تواند نام یک سلول، فرمول یا تابع باشد. با این وجود اگر اکسل نتواند این آرگومان را به یک مقدار عددی حل و تبدیل کند، خطای !VALUE# رخ می دهد.
آرگومان [num_digits]: یک آرگومان اختیاری است که تعداد رقم های اعشار برای کوتاه کردن عدد را مشخص می کند. مقدار پیشفرض آن ۰ است. یعنی اگر حذف شود یا مقداری برای آن تعیین نشود، تابع همه رقم های اعشار عدد را حذف کرده و آن را به عدد صحیح بدون اعشار تبدیل می کند.
توجه داشته باشید که:
- مقدار مثبت برای آرگومان [num_digits] تعداد رقم ها از سمت راست نقطه اعشار را مشخص می کند.
- اگر [num_digits] برابر با ۰ باشد (یا تعیین نشده باشد)، عدد به عدد صحیح بدون اعشار کوتاه می شود.
- مقدار منفی برای [num_digits] تعداد رقم ها از سمت چپ نقطه اعشار را مشخص می کند.
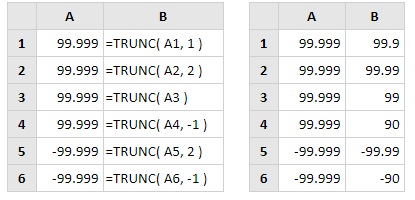
در مثال بالا:
- در تابع برای سلول A2 مقدار ۲ برای تعداد رقم های اعشار (آرگومان دوم تابع) تعیین شده است. بنابراین اکسل همه رقم های سمت راست اعشار از رقم دوم به بعد (صدم) را نادیده می گیرد. به یاد داشته باشید، تابع TRUNC گرد نمی کند بلکه کوتاه می کند. تابع عدد ۹۹٫۹۹ را بر می گرداند.
- برای سلول A3 تعداد رقم ها مشخص نشده است بنابراین تعداد آن به طور پیش فرض صفر (۰) در نظر گرفته می شود و اکسل قسمت اعشاری عدد را به طور کامل حذف می کند. تابع عدد صحیح ۹۹ را بر می گرداند.
- در تابع برای سلول A4 مقدار ۱- برای تعداد رقم ها تعیین شده است. وقتی “تعداد رقم ها” یک عدد منفی باشد، برش در سمت چپ نقطه اعشار صورت می گیرد. بنابراین تابع علاوه بر حذف کامل قسمت اعشاری عدد، اولین رقم از سمت راست نقطه اعشار را با صفر جایگزین می کند.
شیوه استفاده از تابع TRUNC در اکسل
در اینجا برای درک نحوه عملکرد تابع TRUNC در اکسل، یک مثال را به طور کامل و ساده توضیح می دهیم.
- سلول مورد نظر برای وارد کردن فرمول را انتخاب کنید.
- روی سلول دوبار کلیک کنید و سپس )TRUNC= را تایپ کنید.
- بلافاصله بعد از نوشتن پرانتز باز می توانید یک سلول را انتخاب کنید. در این مثال C4 سلولی است که عدد در آن قرار دارد.
- در ادامه آرگومان دوم تابع را وارد کنید. در این مثال ۲ نوشته شده است.
- پرانتز را ببندید. فرمول کلی برابر است با: =TRUNC(C4, 2)
- کلید Enter را بزنید.
- اگر خطایی رخ ندهد، مقدار کوتاه شده عدد را مشاهده خواهید کرد.
با این آموزش اکسل صفر تا صد اکسل، رو توی کمترین زمان ممکن یاد بگیر.بهترین پک آموزش اکسل در ایران همین الان خرید و دانلود کنید!
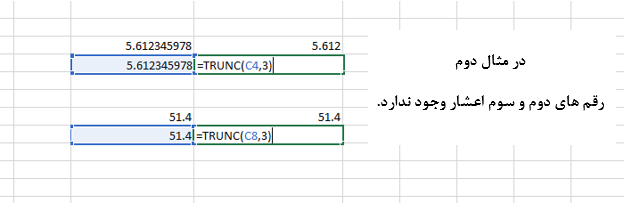
رقم ها مهم هستند
هنگام استفاده از تابع TRUNC نمی توانید تعداد رقم های مشابه برای همه اعداد اعمال کنید. به طور مثال اگر برای عددی که فقط یک رقم اعشار دارد، عدد ۳ را به عنوان آرگومان دوم و نعداد رقم ها در تابع تعیین کنید، تأثیری نخواهد داشت.
در مثال زیر، برای عدد۵۱٫۴ مقدار ۳ برای تعداد رقم ها در تابع نوشته شده است که این مقدار بیشتر از تعداد رقم های اعشار خود عدد می باشد، به همین دلیل عدد ثابت باقی مانده و تغییری نکرده است (عدد فقط یک رقم اعشار دارد.)
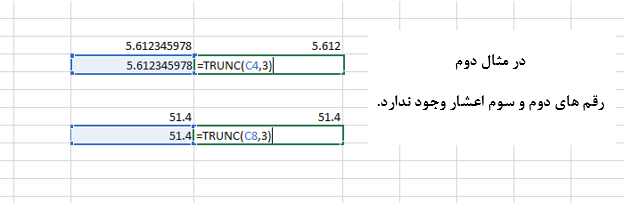
تابع TRUNCبرای حذف زمان
با استفاده از تابع TRUNC می توانید زمان را از قالب زمان/ تاریخ حذف کنید. برای این کار از فرمول زیر استفاده می شود:
=TRUNC(A2)
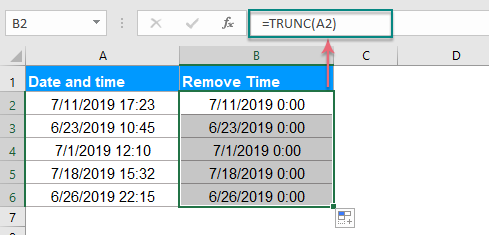
برای اعمال فرمول روی بقیه سلول ها، دسته به سمت پایین بکشید. در ادامه، سلول ها را به صورت قالب تاریخ به شکل زیر نشان دهید:
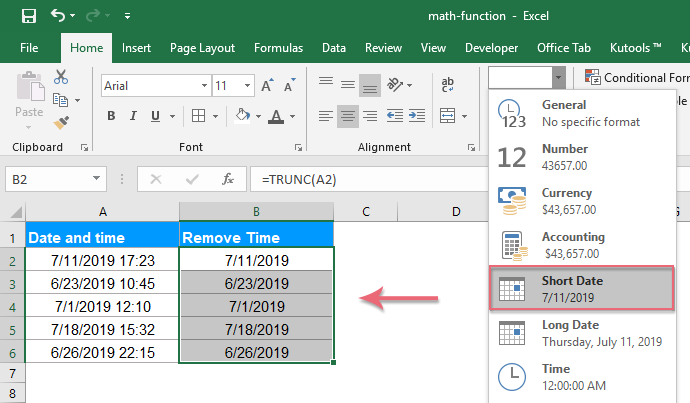
مقایسه تابع TRUNC با تابع ROUNDDOWN
بین توابع TRUNC و ROUNDDOWN چه تفاوتی وجود دارد؟ همانطور که در مثال زیر نشان داده شده است، تفاوت زیادی نیست. در این مثال، سلول A2 حاوی عدد -۵٫۲ است. هر دو فرمول TRUNC (A2)= و ROUNDDOWN(A2,0)= مقدار −۵٫۰ را برمی گردانند.
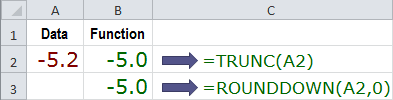
تفاوت آنها در این است که تعیین تعداد رقم ها برای تابع ROUNDDOWN الزامی است اما برای تابع TRUNC لازم نیست و به طور پیشفرض موجود است. بنابراین اگر می خواهید فقط بخش اعشاری یک عدد را حذف کنید، TRUNC ساده ترین راه است.
مقایسه تابع TRUNC با تابع INT
در مورد اعداد مثبت، هر دو تابع TRUNC و INT قسمت اعشار عدد را از بین می برند و قسمت صحیح را باقی می گذارند. به عنوان مثال TRUNC (5.2)= و INT(5.2)= هر دو مقدار ۵٫۰ را برمی گردانند. اما برای اعداد منفی متفاوت عمل می کنند.
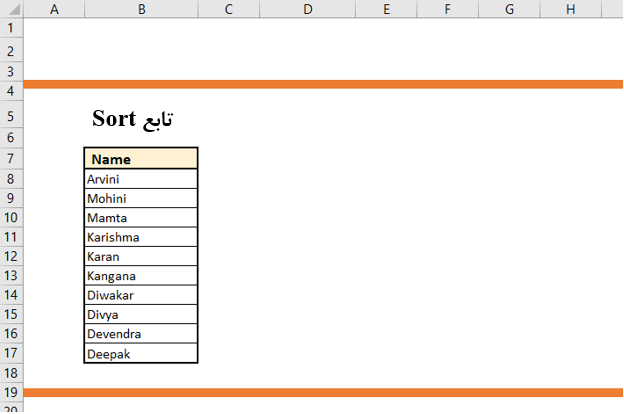 .
.
سلول A2 حاوی مقدار −۵٫۲ است. تابع TRUNC مقدار −۵٫۰ را برمی گرداند اما تابع INT مقدار −۶٫۰را محاسبه می کند. برای اعداد منفی، تابع INT از صفر دور می شود. به طور کلی، تابع INT همیشه در محور اعداد به سمت چپ می چرخد.