آموزش ماکرو نویسی در اکسس: آموزش تصویری گام به گام
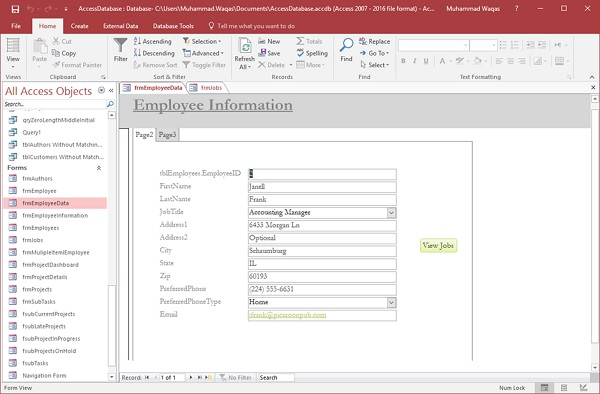
ماکرو (Macro) ابزاری برای خودکار کردن کارها و وظایف است و عملکرد فرم ها، گزارش ها و کنترل ها را بهبود می دهد.
نکات کاربردی راجب ماکروها
- ماکروها در اکسس (Access) متفاوت تر از ماکروها در ورد یا اکسل هستند. در واقع در ورد و اکسل مراحل را روی یک سری کلید ضبط و بعداً آن را اجرا می کنید.
- ماکروهای اکسس از عملیات های تعریف شده ساخته می شوند که به شما امکان می دهند تا کارهای پرتکرار را خودکار کنید و قابلیت های اشیاء و کنترل ها را افزایش دهید.
- ماکروها می توانند اشیاء مستقلی باشند که از پنل هدایت گر (Navigation pane) قابل مشاهده اند و یا اینکه به طور مستقیم در یک فرم (Form) یا گزارش (Report) جاسازی شوند. بعد از ساخت اشیای بانک اطلاعاتی مانند جدول ها، فرم ها و گزارش ها می توانید با ماکروها خیلی سریع و به آسانی همه اشیاء را به هم مرتبط کنید و یک برنامه پایگاه داده ساده بسازید که هر فردی حتی با دانش کم بتواند از آن استفاده کند یا آن را تغییر دهد.
- ماکروها روشی برای اجرای دستورات بدون نیاز به نوشتن یا حتی دانستن کدهای VBA هستند و البته چیزهای زیادی هم وجود دارد که فقط با ماکرو می توانید به آنها دست پیدا کنید.
ساخت یک ماکرو
می خواهیم یک ماکرو ساده بسازیم که با کلیک روی دکمه دستور یک فرم ایجاد می شود. برای این کار با یک پایگاه داده و یک فرم با نامfrmEmployeeData شروع می کنیم، در این فرم دو تب وجود دارد.
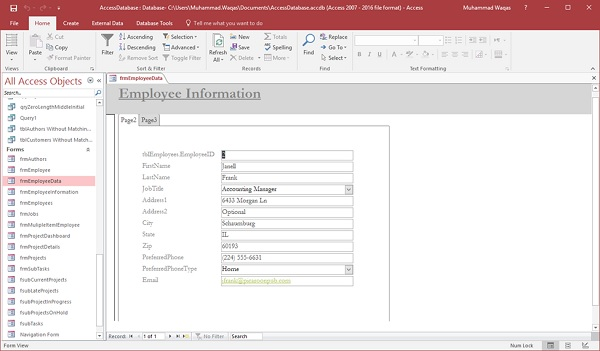
در فرم یک دکمه اضافه می کنیم که به کاربر اجازه می دهد تا اطلاعات همه شغل ها را باز کند.
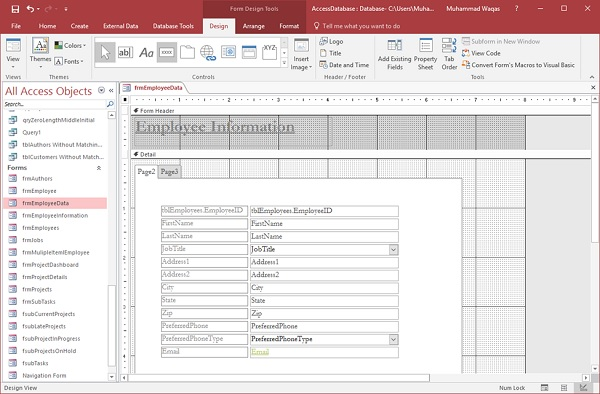
به تبDesign یا طراحی فرم می رویم و یک دکمه از منوی کنترل ها به فرم اضافه می کنیم.
کادر Command Button Wizard باز می شود. چند روش برای ساخت عملیات ماکرو وجود دارد اما ساده ترین راه اینه که به راحتی از Commander Button Wizard استفاده کنیم.
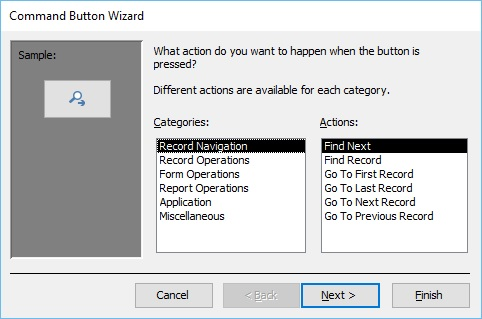
برای کارهای معمول مانند باز کردن فرم، از لیست Categories (دسته بندی ها) گزینه Form Operations و از لیست Actions (عملیات ها) گزینه Open Form (باز کردن فرم) را انتخاب می کنیم و مانند تصویر زیر گزینه Next را می زنیم.
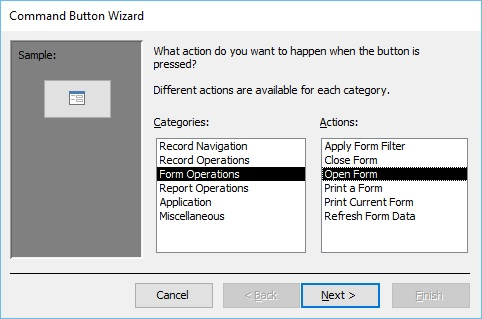 .
.
باید مشخص کنیم کدام فرم با این دکمه باز شود. اینجا گزینه frmJobs را انتخاب می کنیم و Next را می زنیم.
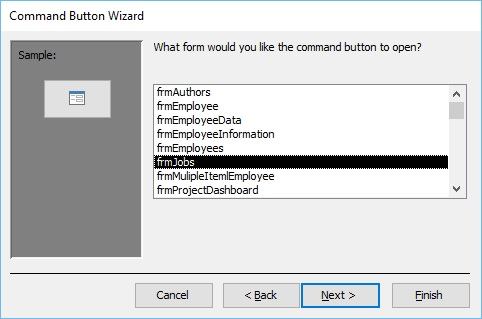
در این صفحه دو گزینه داریم: گزینه اول اینه که فرم باز شود و یک رکورد خاص را پیدا کنیم و درگزینه دوم فرم با نمایش تمام رکوردهای ثبت شده باز می شود. گزینه دوم را انتخاب می کنیم و روی گزینه Next کلیک می کنیم.
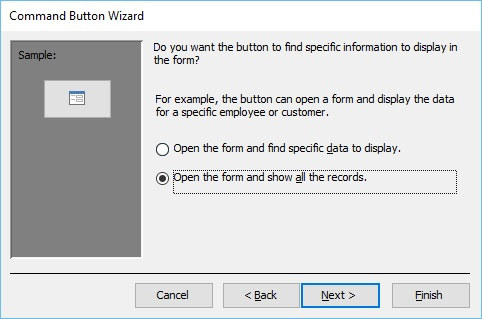
می توانیم برای دکمه دستور یک تصویر قرار دهیم یا یک متن دلخواه بنویسیم. در اینجا متن View Jobs را برای نمایش روی دکمه دستور تایپ می کنیم و Next را می زنیم.
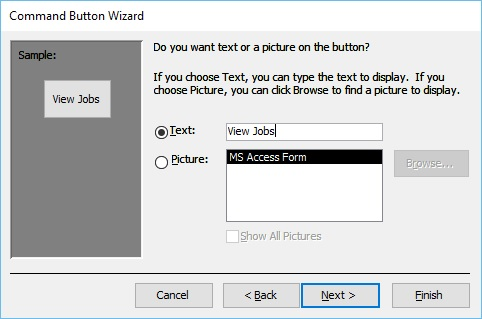
همانطور که در تصویر زیر می بینیم، می توانیم یک نام معنی دار برای دکمه دستور تعیین کنیم. با این نام می توانیم دکمه را در کدها یا ماکروهای دیگر هم استفاده کنیم. در اینجا نام cmdViewJobs را می نویسم و در نهایت روی دکمه Finish کلیک می کنیم.
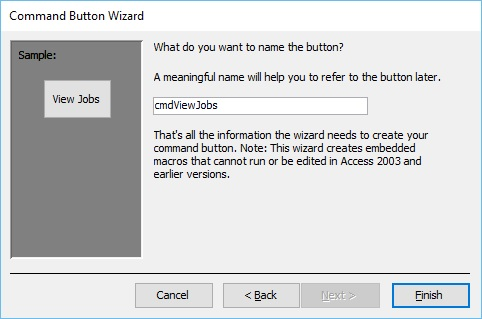
حالا به پنجره مشاهده فرم می رویم.
همانطور که می بینید دکمه View Jobs به فرم اضافه شده است. روی آن کلیک می کنیم.
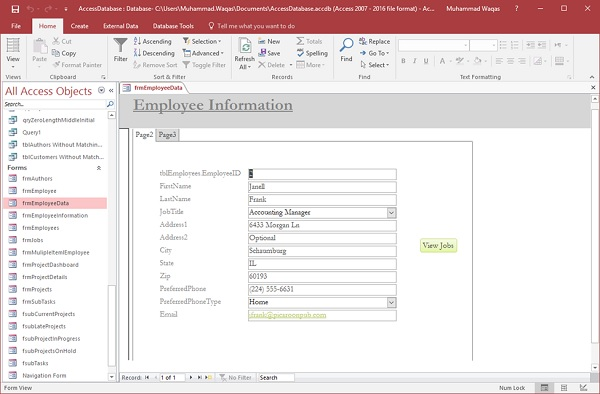
یک فرم باز می شود ولی هیچ اطلاعاتی در آن وجود ندارد.
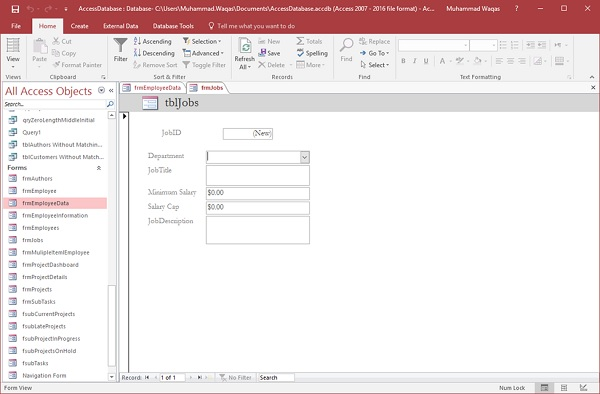
به قسمت طراحی فرم frmEmployeeData برمی گردیم. دکمه دستور را انتخاب می کنیم و سپس به تب Event (رویداد) در پنل Properties Sheet در سمت راست می رویم.
می بینیم که ماکرویی با ویزارد ساختیم روی رویداد On Click جاسازی شده است. اگر بخواهیم ماکرو را تغییر دهیم، روی دکمه … کلیک می کنیم تا ماکرو باز شود.
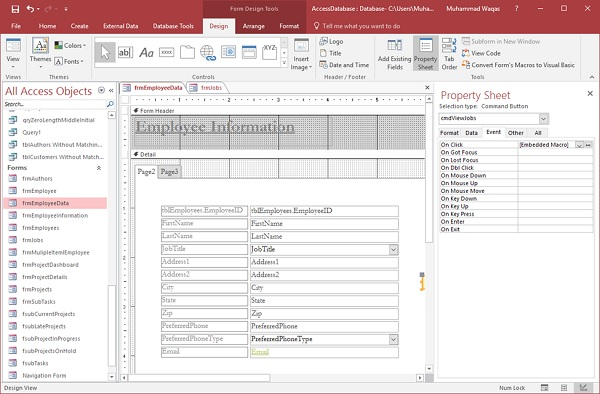
صفحه طراحی ماکرو باز می شود و در سمت راست پنل Action Catalog قابل مشاهده است. در اینجا همه عملیات ها در پوشه های داخلی در قسمت Actions مشخص هستند. گزینه هایData Entry ، Data Import / Export و … دیده می شوند. در سمت چپ در قسمت اصلی یک ماکرو قرار دارد. این ماکرو فقط شامل یک عملیات است و با کلیک بر روی عملیات می توانید بقیه خصوصیات آن را مشاهده کنید.
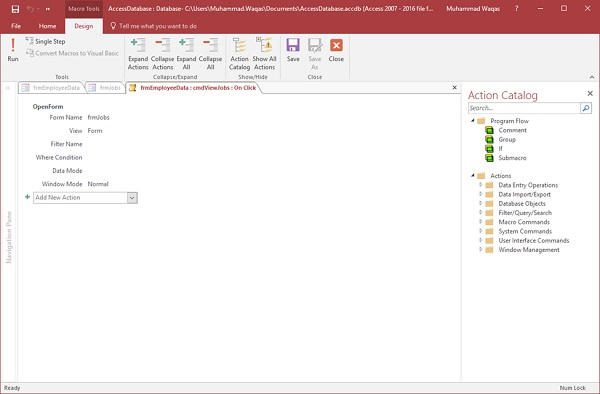
در قسمت Form Name، نام فرم مرتبط نوشته شده است، برای دیدن دیگر فرم های موجود در پایگاه داده می توانیم روی فلش آن کلیک کنیم. شیوه نمایش فرم از قسمت View قابل تنظیم است و می توانیم آن را در نماهای Form ، Design، Print باز کنیم.
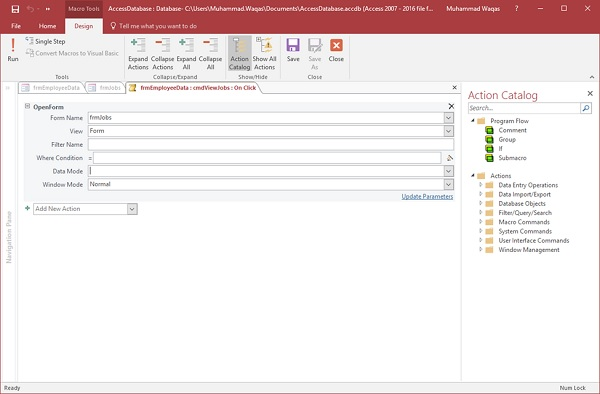
در قسمت Where Condition می توان یک فیلتر یا یک شرط برای Where تعیین کرد.
مقدار فیلد Data Mode را تغییر می دهیم زیرا فرم frmJobs رویAdd تنظیم شده که فقط اجازه اضافه کردن رکوردهای جدید را می دهد. می توانیم آن را با تغییر به گزینه Edit دوباره در ماکرو تعریف کنیم.
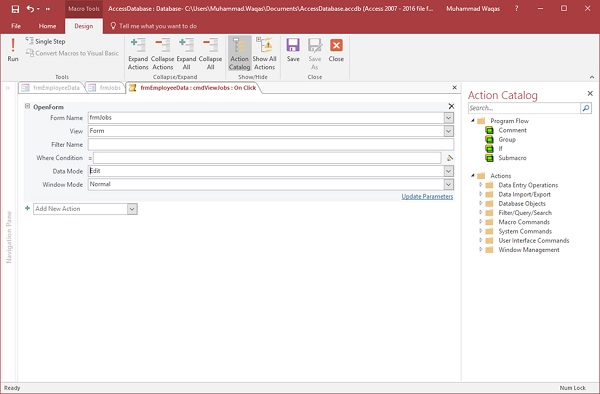
حالا ماکرو خود را ذخیره می کنیم. پنجره طراحی ماکرو را می بندیم و به صفحه طراحی فرم برمی گردیم.
دوباره روی دکمه View Jobs کلیک می کنیم.
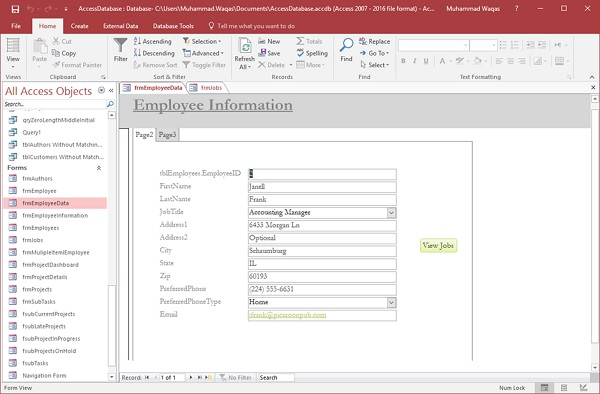
با کلیک روی این دکمه، فرم frmJobs باز می شود و می توانیم همه شغل های موجود در پایگاه داده را ببینیم.
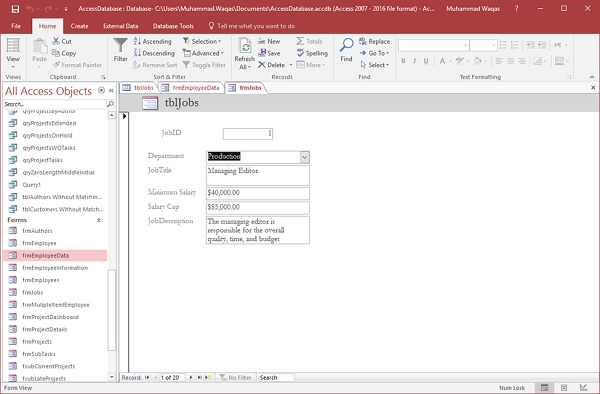
- آموزش رایگان صفر تا صد نرم افزار اکسس (فیلم فارسی + جزوه PDF)
- ۱۰ نکته ساده که کارایی نرم افزار اکسس را ۲ برابر می کنند
- ۷ کلید میانبر کاملا ضروری برای نرم افزار اکسس
- آموزش تصویری ایجاد و تغییر انواع فرم ها در نرم افزار اکسس
- نحوه ایجاد یک پایگاه داده ساده در نرم افزار اکسس ۲۰۱۰-۲۰۱۶
- آموزش نحوه طراحی فرم پرس و جوی چندتایی (چندجدولی) در نرم افزار اکسس
- آموزش نحوه طراحی فرم پرس و جو در نرم افزار اکسس (یک جدولی ساده)





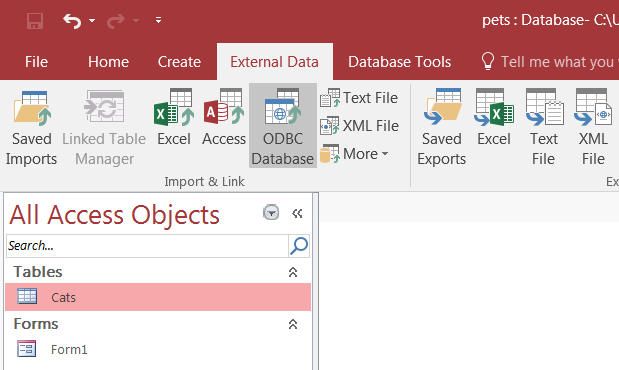
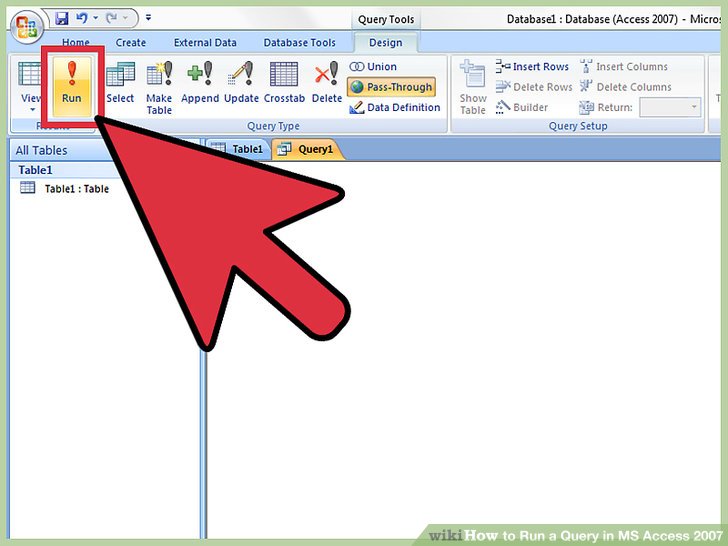
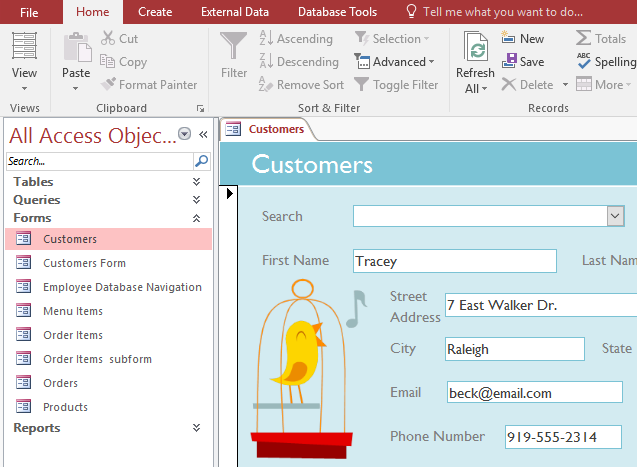
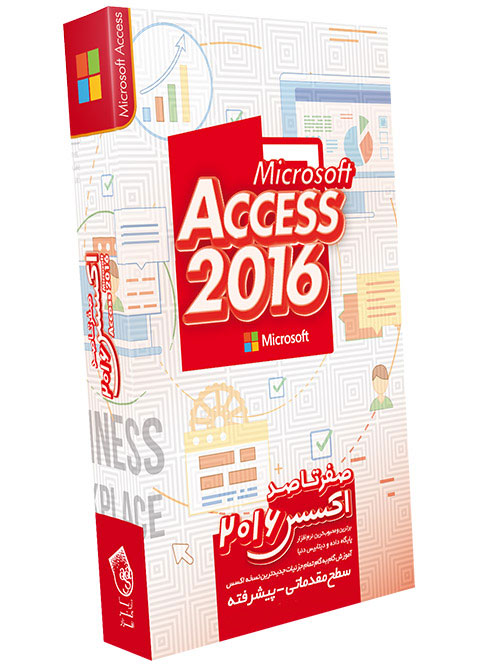
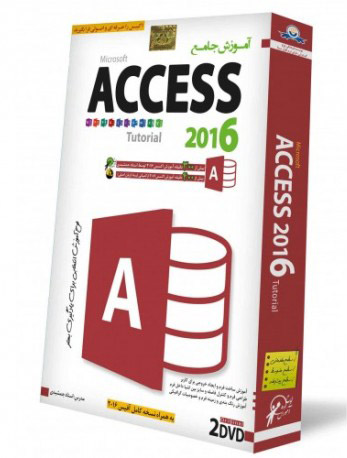

با سلام و احترام- من یه کسب و کار کوچک راه اندازی کردم که روزانه نیاز به ثبت پیش فاکتور و صدور فاکتور دارم - میخوام در اکسس این کارو انجام بدم اگه راهنمایی بفرمایید ممنون میشم
پاسخ