ایجاد ساب فرم در اکسس (و همه نکات کاربردی)
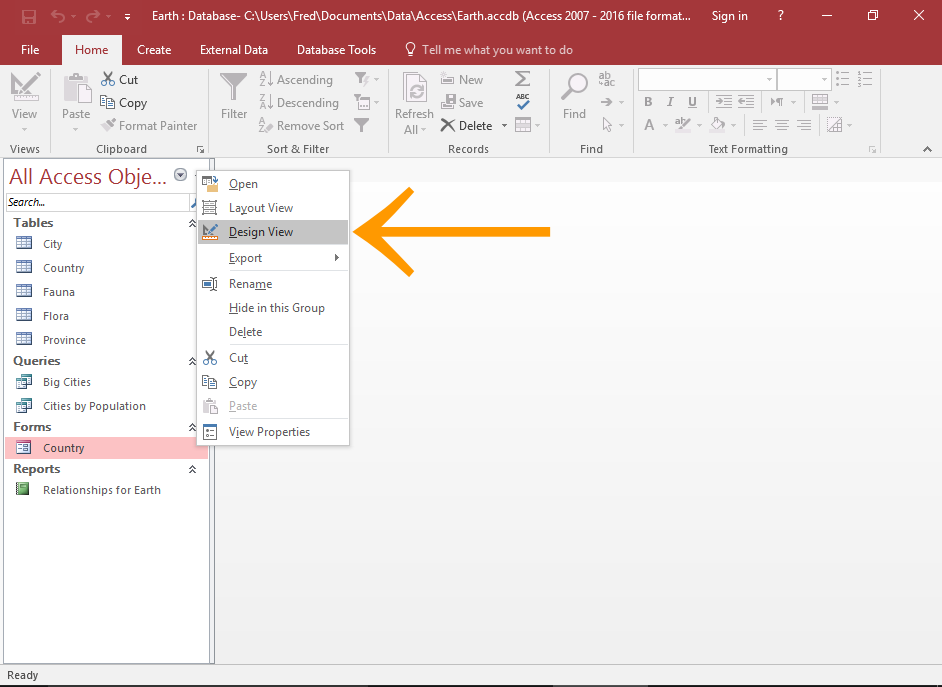
subform به شکلی گفته می شود که درون فرم دیگری قرار گرفته باشد. این معمولاً شامل داده هایی است که مربوط به رکوردی است که در حال حاضر به شکل اصلی باز است.
به عنوان مثال ، شما می توانید فرمی داشته باشید که یک سفارش را نمایش می دهد و یک subform را که هر مورد را در داخل سفارش نمایش می دهد.
یا می توانید فرمی داشته باشید که یک باند را نمایش دهد ، با یک subform که هر آلبومی را که باند منتشر کرده است نمایش دهد.
در اینجا یک مثال دیگر است. ما یک subform را به فرم اضافه خواهیم کرد که شامل اطلاعات مربوط به کشورها است. subform شهرهای هر کشور را نشان می دهد.
1- فرم را باز کنید
در پنجره ناوبری سمت چپ ، روی فرم کلیک راست کرده و Design view را از منوی زمینه انتخاب کنید
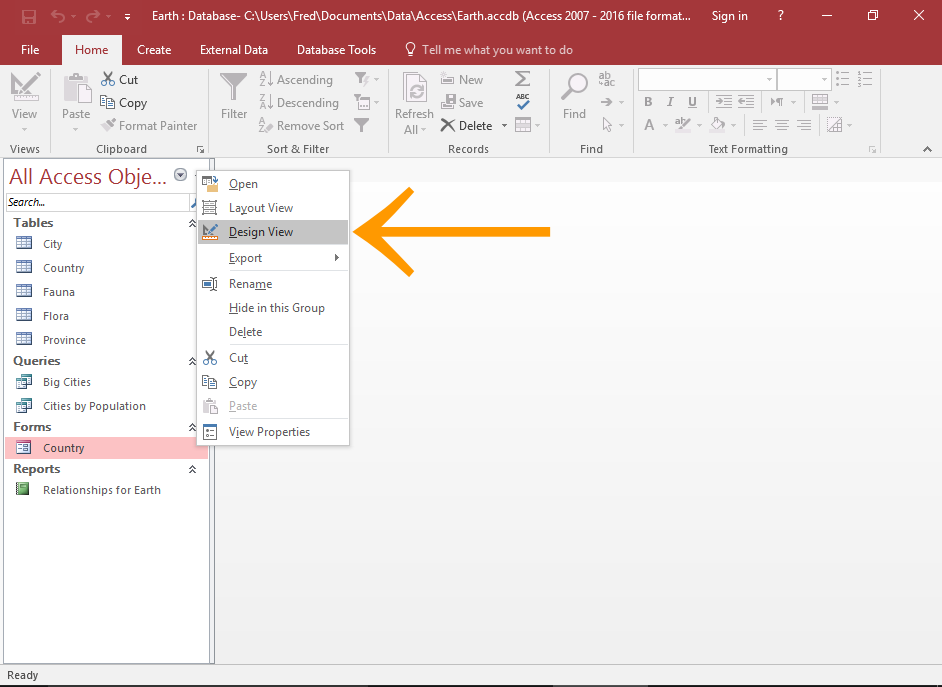
2- نوار ابزار Controls را گسترش دهید
گروه Controls را در برگه Design در نوار پیدا کنید.
روی پیکان کوچک پایین کلیک کنید تا لیست کنترلهای فرم موجود گسترش یابد.
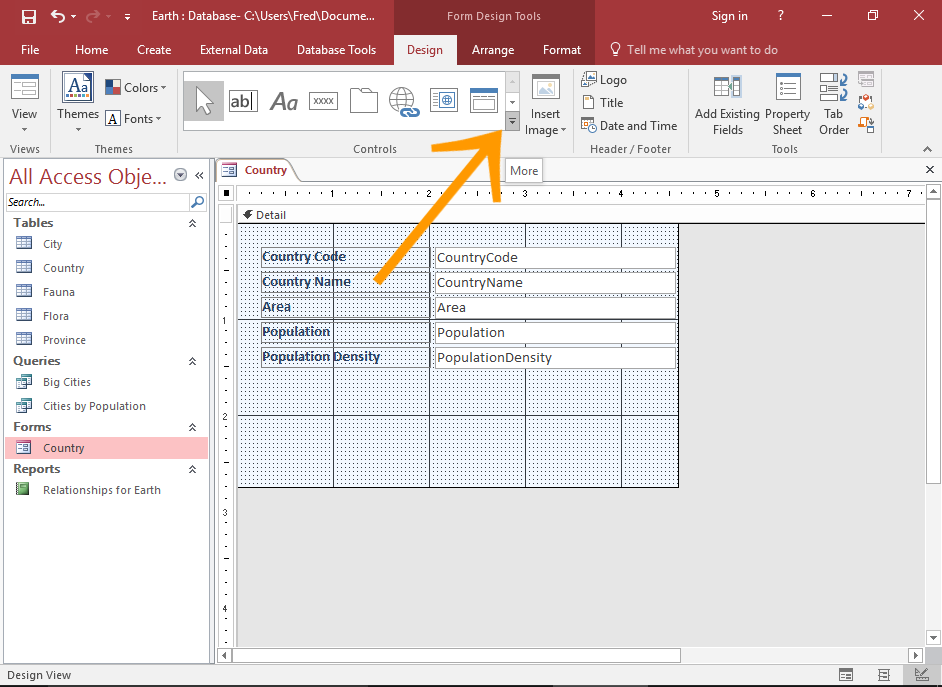
3-گزینه Subform را انتخاب کنید
برای انتخاب نماد Subform / Subreport کلیک کنید.
سپس روی فرم ، در مکانی که می خواهید Subform نمایش داده شود ، کلیک کنید.
این دستور ویزارد SubForm را راه اندازی می کند.
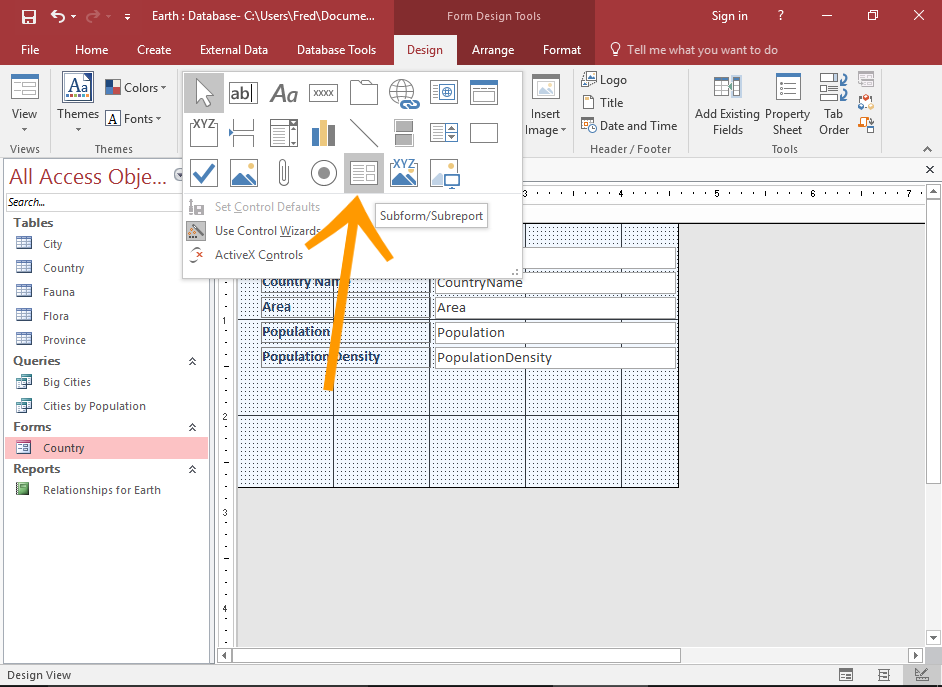
💡می توانید بر روی هر نماد قرار بگیرید و ببینید کدام کنترل را نشان می دهد.
4- منبع داده را برای استفاده در SubForm انتخاب کنید
شما می توانید SubForm خود را بر اساس جدول یا پرس و جو یا یک فرم موجود قرار دهید.
در این مثال ، ما استفاده از جداول و سوالات موجود را انتخاب می کنیم.
پس از انتخاب گزینه ، روی Next>> کلیک کنید.
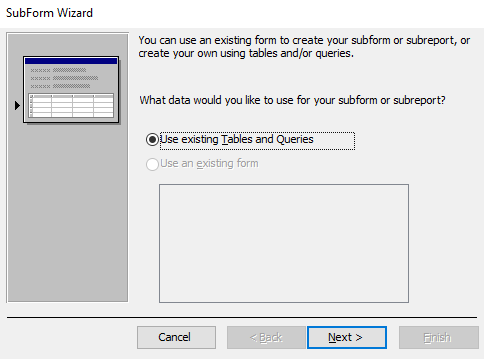
5- قسمتها را انتخاب کنید
اگر استفاده از جداول و پرس و جوهای موجود را انتخاب کرده باشید ، اکنون از شما خواسته می شود که زمینه های مورد استفاده را در زیر فرم انتخاب کنید.
جدول یا پرس و جو را از لیست کشویی انتخاب کنید.
در پنجره سمت چپ ، هر فیلدی را که در subform نیاز دارید انتخاب کنید ، سپس روی دکمه> کوچک کلیک کنید تا آن را به سمت راست حرکت دهید.
می توانید زمینه ها را از بیش از یک جدول یا درخواست جستجو کنید. پس از اتمام اولین جدول ، از جدول کشویی جدول یا کوئری دیگری را انتخاب کنید.
پس از اتمام ، روی next> کلیک کنید.
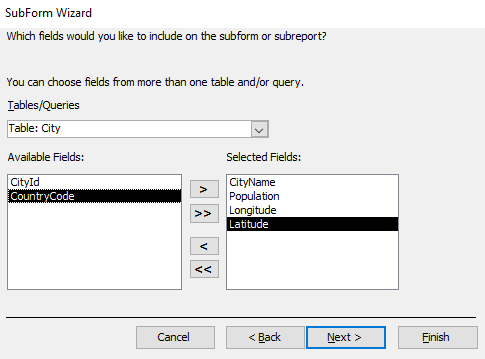
💡همچنین می توانید روی فیلدی دوبار کلیک کنید تا به قسمت دیگر منتقل شود.
💡همچنین می توانید از دکمه >> برای جابجایی همه قسمت ها استفاده کنید.
6- قسمت پیوند را انتخاب کنید
باید فیلدی وجود داشته باشد که فرم اصلی و subform آن را به هم پیوند دهد. این به طور معمول یک قسمت ID یا موارد مشابه است.
اگر قبلاً رابطه ای را برای جداول تنظیم کرده اید ، Access بر اساس کلید اصلی و کلید خارجی رابطه ، حدس می زند از کدام قسمت استفاده کند.
توی این پک فوق العاده، سی پلاس پلاس رو جوری یاد میگیری که تو هیچ کلاس آموزشی یا پک دیگه ای نه دیدی نه شنیدی! بدون هیچ کلاسی، با سی پلاس پلاس به عمق فهم برنامه نویسی شیرجه بزن، پروژه محور یاد بگیر و حسابی پول در بیار!
در این قسمت از جادوگر ، Access به شما این فرصت را می دهد تا زمینه خود را انتخاب کنید یا یکی دیگر از لیست ارائه شده را انتخاب کنید.
برای این مثال ما آن را در فیلدی که Access حدس زده است رها می کنیم.
پس از انتخاب فیلدی ، روی Next>> کلیک کنید.
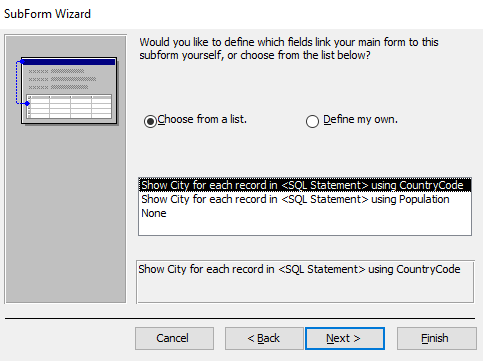
💡از نظر فنی ، نیازی به وجود زمینه اتصال نیست. می توانید هیچکدام یا None را انتخاب کنید.
با این حال ، شما در نهایت با یک subform نمایش داده خواهید شد که هیچ ارتباطی با رکورد فعلی ندارد. همه رکوردها همان subform را با داده های مشابه نمایش می دهند.
7-subform را نامگذاری کنید
نامی برای subform وارد کنید.
روی Finish کلیک کنید.
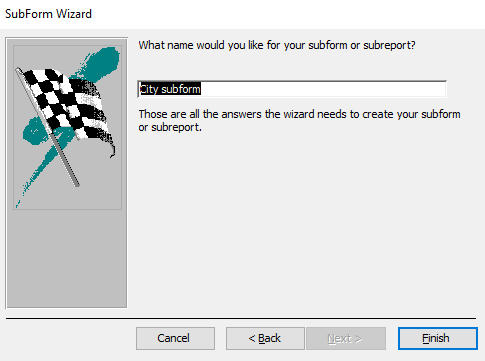
8- Subform در نمای طراحی
subform اکنون در محلی که در مرحله 3 کلیک کرده اید ، به فرم اضافه می شود.
در Design View به عنوان یک فرم بزرگ تعبیه شده ظاهر می شود.
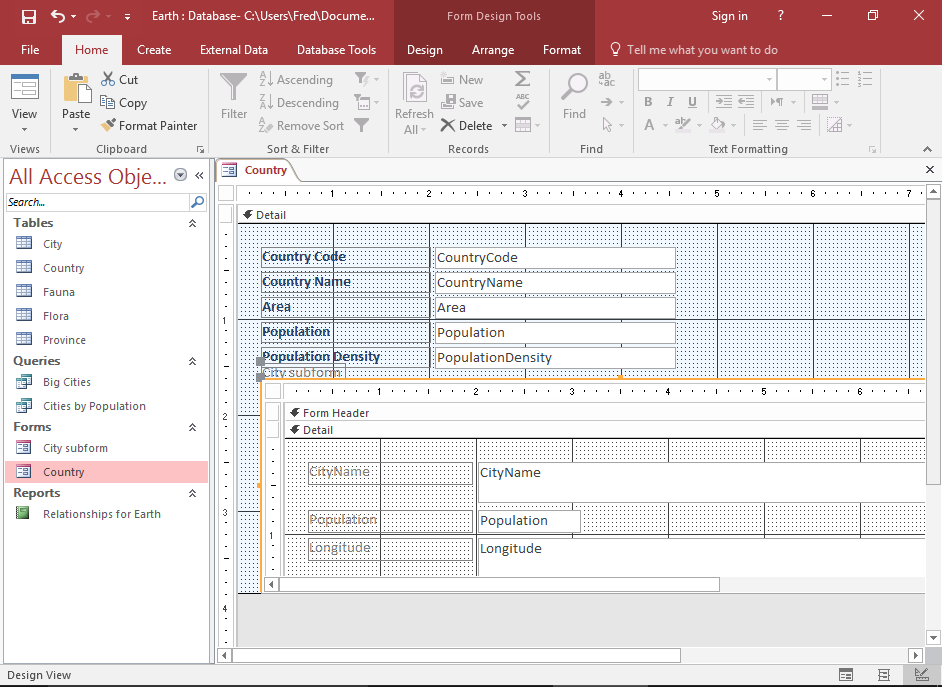
9- در صورت نیاز اصلاح کنید
ممکن است لازم باشد تنظیمات جزئی را در قالب بندی انجام دهید. به عنوان مثال ، ممکن است لازم باشد موقعیت ، رنگ ، وزن قلم و غیره را تنظیم کنید.
به Layout View بروید و به Design View برگردید تا در صورت لزوم تغییر دهید.
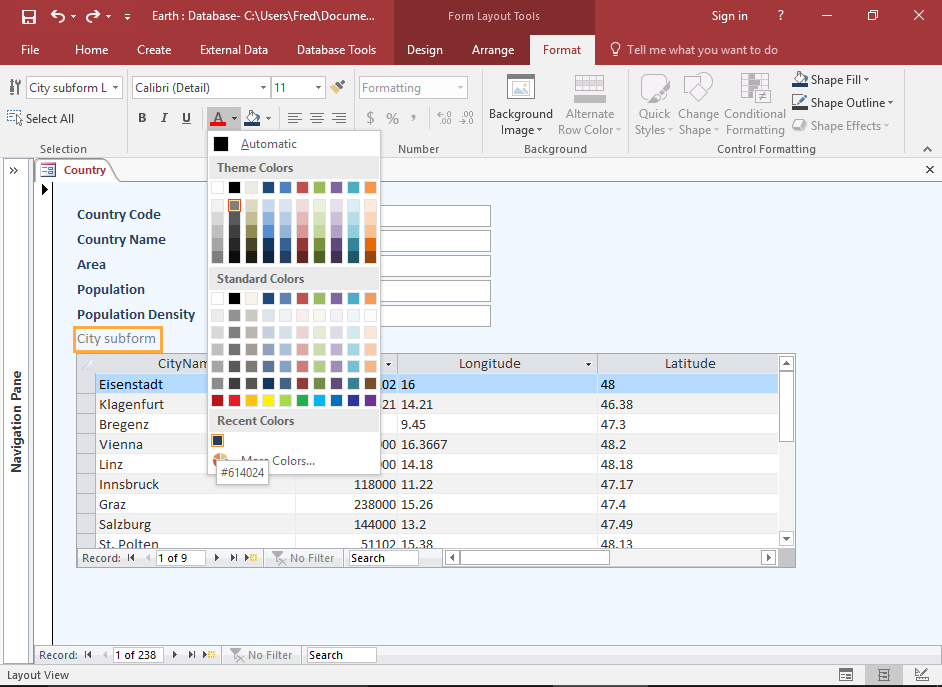
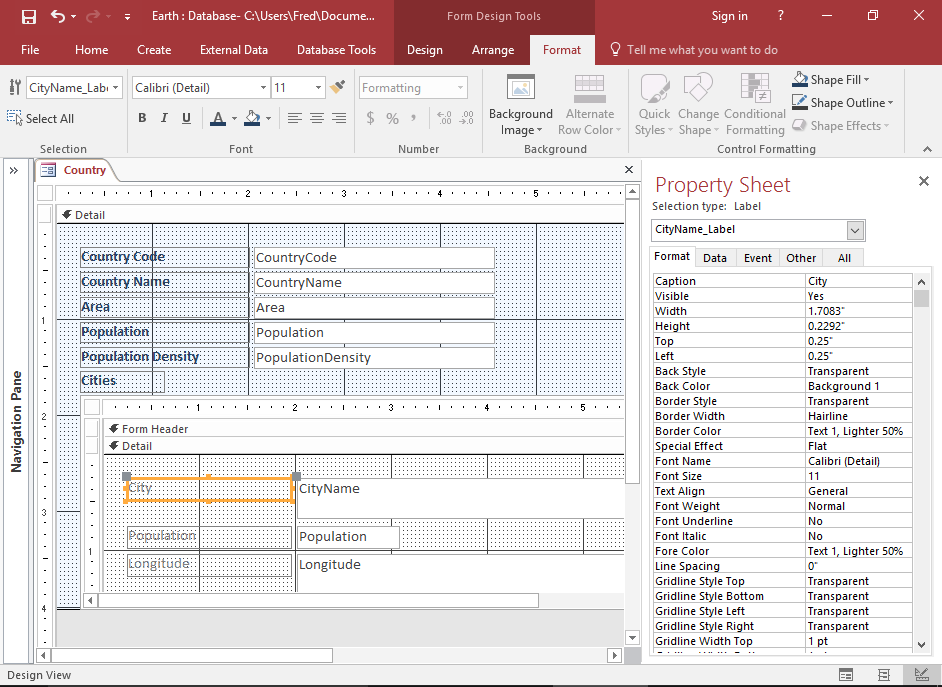 Subform تمام شده
Subform تمام شده
حالا به Form View بروید تا ببینید چطور برای کاربر نمایش داده می شود.
شکل اصلی ظاهر می شود ، با Subform در آن تعبیه شده است.Subform در مشخصات صفحه داده نمایش داده می شود ، دقیقاً مانند یک جدول منظم یا نتایج پرس و جو.
همانطور که از طریق سوابق موجود در فرم اصلی حرکت می کنید ، داده های موجود درSubform به روز می شوند.
ℹ از Subformها در Datasheet بعنوان subdatasheets یاد می شود.
💡 Datasheet View تنها نمای قابل مشاهده subform نیست. شما می توانید با استفاده از Properties Sheet مشخصات پیش فرض را به Single Form ، Continuous Forms یا Split View تغییر دهید.
برای این کار به دنبال ویژگی Default View باشید.
ذخیره Subform
هنگامی که فرم را ذخیره می کنید ، subform به عنوان یک فرم جداگانه ذخیره می شود.
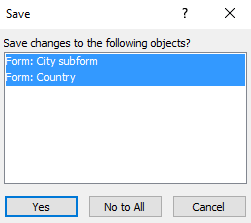
مشاهده Subform به عنوان فرم مستقل
Subform در نوار پیمایش دقیقاً مانند هر شکل دیگری ظاهر می شود – به هر حال ، این فقط فرم دیگری است.
وقتی آن را باز می کنید ، احتمالاً در Datasheet View باز می شود (با فرض این که نمایی باشد که برای Subform انتخاب کرده اید).
شما همیشه می توانید نمای پیش فرض آن را تغییر دهید (از طریق صفحه برگه) ، اما توجه داشته باشید که این امر بر نحوه نمایش Subform در فرم دیگر نیز تأثیر می گذارد.
هنگامی که به عنوان Subform (در فرم دیگری) نمایش داده می شود ، فقط داده های مربوط به رکورد فعلی فرم اصلی آن را نمایش می دهد. با این حال ، وقتی به صورت فرم مستقل باز می شود ، تمام داده ها را نمایش می دهد.
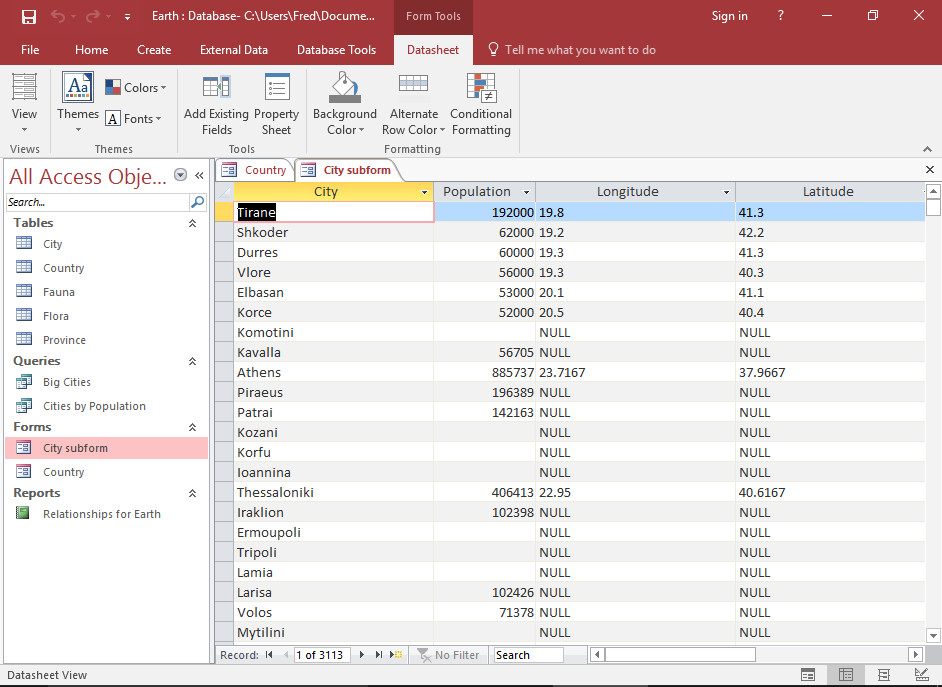
آموزش رایگان صفر تا صد نرم افزار اکسس (فیلم فارسی + جزوه PDF)



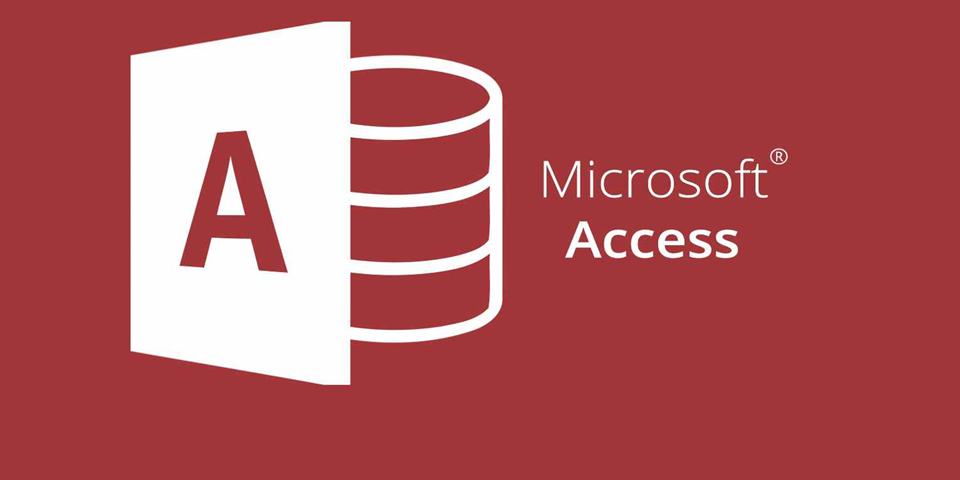
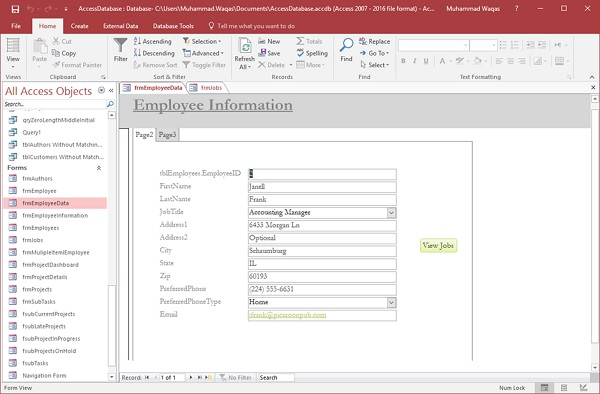
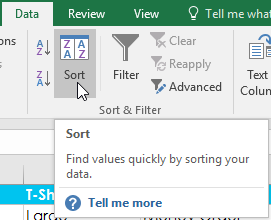
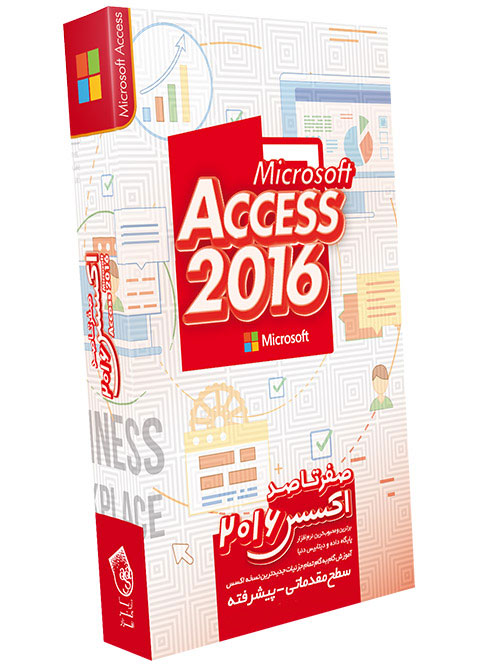
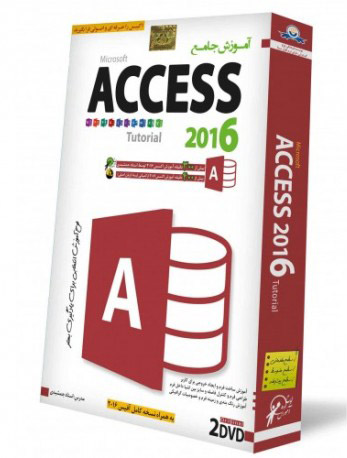
با سلام آموزش ساخت نوار ابزار و منوی سفارشی
پاسخرا خواستم ممنون اگر لطف کنید و توضیح بفرمائید . با تشکر