آموزش ویندوز 11 از صفر تا صد+ نکات کاربردی
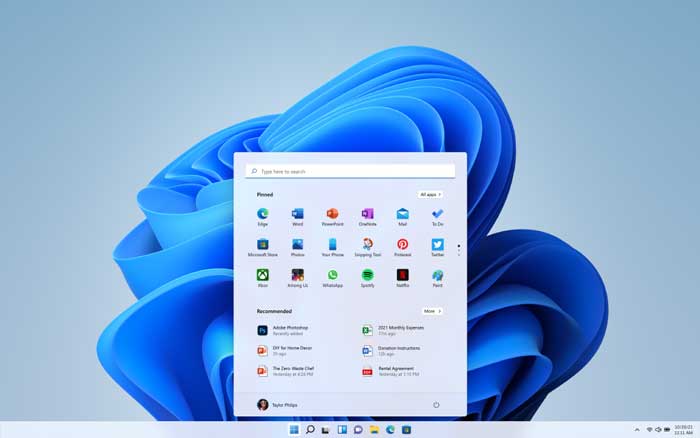
ویندوز 11 در 5 اکتبر 2021 برای عموم منتشر شد. این سیستم عامل جدید با ویژگی کاربرپسند بودن و کارایی آسانش یک پیشرفت بزرگ به حساب می آید.
ویندوز 11 ویژگی های جدید بسیاری مثل رابط کاربری اصلاح شده، گزینه های چند وظیفه ای جدید، دسکتاپ مجازی، سیستم مدیریت حافظه بهتر، چت یکپارچه تیم ها، بازی های پیشرفته، ابزارک ها، برنامه های اندروید و منوی تنظیمات بازسازی شده دارد. این مقاله برای افراد مبتدی که از قبل تجربه ای برای کار با این ویندوز ندارند، طراحی شده است.
این راهنما به گونه ای طراحی شده است تا بتوانید نحوه کار با ویندوز 11 و استفاده مؤثر از آن در محل کار را یاد بگیرید.
شروع کار با ویندوز 11
راهنمای زیر به گونه ای در نظر گرفته شده است که به صورت مختصر و مفید ویندوز 11 را آموزش می دهد.
چه چیز هایی در ویندوز 11 جدید است؟
حداقل 35 ویژگی جدید در ویندوز 11 وجود دارد که اصلی ترین شان عبارتند از:
- رابط کاربری اصلاح شده
- گزینه های چند وظیفه ای جدید
- دسکتاپ های مجازی
- سیستم مدیریت حافظه بهتر
- چت یکپارچه تیم ها
- بازی پیشرفته
- ویجت ها و برنامه های اندروید
- منوی تنظیمات بازسازی شده
ورود به سیستم
در این ویندوز هم بعد از بالا آمدن کامپیوتر، لازم است نام کاربری و رمز عبورتان را وارد کنید. اگر شخص دیگری قبلا لاگین شده است ، روی گزینه Switch Accounts از پایین سمت چپ کلیک کنید.
حتما دانلود کنید: آموزش همه ترفندهای اینترنت از صفر تا صد
نوار وظیفه ویندوز
نوار وظیفه در ویندوز 11، شامل گزینه های کلیدی برای استفاده از سیستم عامل مثل منوی استارت، جستجوی ویندوز، دسکتاپ های مجازی، دسترسی به اکسپلورر ویندوز و برنامه های خاص است. در سمت راست هم برنامه هایی که در حال حاضر در پس زمینه اجرا می شوند در Action Center لیست می شوند.
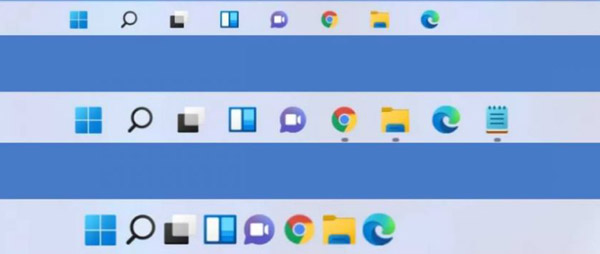
1-منوی شروع یا استارت منو به شما امکان می دهد تا به تمام برنامه های موجود در کامپیوتر دسترسی داشته باشید.
2- Search امکان جستجوی یک برنامه، تنظیمات یا فایل ها را می دهد.
3- Desktops اجازه می دهد تا یک دسکتاپ مجازی جدید ایجاد کنید یا از دسکتاپی به دسکتاپ دیگر بروید.
4- File Explorerامکان دسترسی به فایل های ذخیره شده در کامپیوتر را فراهم می کند.
5- نماد Widgets یا ابزارک ها آپدیت آب و هوا، اخبار و غیره را نمایش می دهد.
6- Teams Chatبه شما امکان می دهد تا با هر کسی چت و کنفرانس ویدیویی داشته باشید.
7- Edgeمرورگر پیش فرض ویندوز 11 است.
8- برای سفارشی کردن تنظیمات نوار وظیفه، روی نوار وظیفه کلیک راست کرده و Taskbar settings را انتخاب کنید.
استارت منو
استارت منوی ویندوز 11 همان ویژگی های ویندوز 10 را دارد ؛ منتهی در موقعیتی متفاوت. مکان این اجزا را می توان با سفارشی کردن تنظیمات نوار وظیفه تغییر داد.
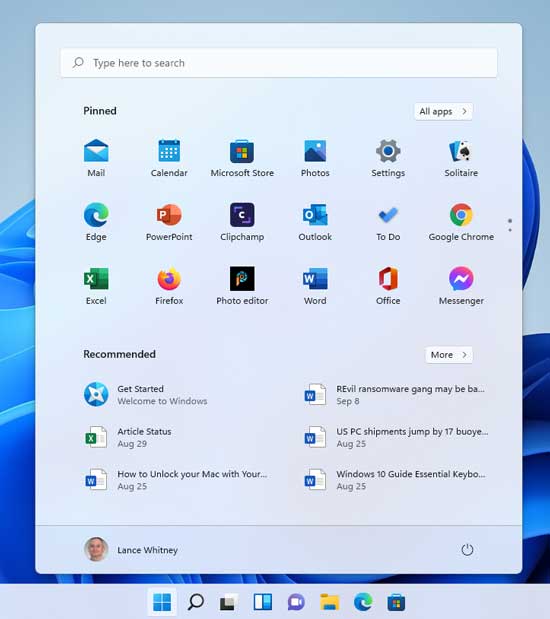
1-روی لوگوی ویندوز کلیک کرده و به نوار جستجو توجه کنید. برای پیدا کردن یک برنامه، کافیست نامش را تایپ یا روی دکمه All apps کلیک کنید تا برنامه مورد نظرتان را پیدا کنید.
2- برای افزودن یک برنامه به استارت منو، روی All Apps کلیک کنید، برنامه را پیدا کنید و بعد روی آن راست کلیک کرده و Pin to Start را انتخاب کنید.
3- برای حذف یک برنامه از قسمت کاشی های استارت منو (Tiles)، روی آن کلیک راست کرده و Unpin را انتخاب کنید.
4- برای دسترسی به گزینه های سریع منوی استارت، روی نماد Start راست کلیک کنید.
5- برای سفارشی کردن بیشتر منوی استارت، روی Start >Settings > Personalization و سپس Start کلیک کنید. اگر دقت کنید گزینه های دیگری را هم می بینید که برای سفارشی کردن پس زمینه، رنگ ها، صفحه قفل، تم ها و غیره وجود دارند.
نکته: کلید Windows را فشار دهید تا بدون کلیک کردن به منوی استارت دسترسی پیدا کنید.
6- برای پین کردن برنامه ها به نوار وظیفه، روی Start > All Apps کلیک کنید یا برنامه را جستجو کنید و سپس کلیک راست و Pin to Taskbar را انتخاب کنید.
7- برای دسترسی به بخش های کلیدی مدیریت ویندوز، روی نماد ویندوز کلیک راست کرده و یکی از گزینه ها را انتخاب کنید.
دانلود کنید: 6 بهترین ویرایشگر ویدیو برای ویندوز
دسکتاپ ویندوز
دسکتاپ اجازه می دهد برنامه ها را اجرا کنید و به فایل ها دسترسی داشته باشید.
1-برای افزودن یک برنامه به دسکتاپ، روی استارت منو و All programs کلیک کنید و آیکون برنامه مورد نظرتان را روی دسکتاپ بکشید و رها کنید.
2- برای حذف آیکون یک برنامه از دسکتاپ، خیلی راحت Delete را فشار بدهید.
3- برای تغییر تنظیمات دسکتاپ، در جایی که هیچ آیکونی وجود ندارد کلیک راست کرده و سپس گزینه View را انتخاب کنید. روی یکی از تنظیمات مثل اندازه آیکون یا هر چیز دیگری را برای ایجاد تغییر مد نظرتان است، کلیک کنید.
4- برای سفارشی کردن بیشتر دسکتاپ، روی جایی که هیچ نمادی وجود ندارد کلیک راست و Personalize را انتخاب کنید.
5- برای ایجاد دسکتاپ مجازی جدید، روی نماد Desktops در نوار وظیفه کلیک و New desktop را انتخاب کنید.
اجرای اپلیکیشن ها در ویندوز 11
- برای راه اندازی و اجرای یک برنامه، یک بار روی نماد آن در نوار وظیفه کلیک کنید.
- برای راه اندازی یک برنامه از دسکتاپ، روی نماد برنامه دو بار کلیک کنید.
- برای راه اندازی یک برنامه از منوی استارت ، برنامه را پیدا کرده و یک بار روی آن کلیک کنید.
کار با برنامه های کاربردی فعال
1-برای بستن برنامه باز شده، روی نماد X (ضربدر) در سمت راست بالای نوار برنامه کلیک کنید.
2- برای مینیمایز کردن برنامه، روی نماد – یا Minimize در سمت راست نوار بالایی برنامه کلیک کنید.
3- برای تغییر اندازه پنجره برنامه، روی نماد Resize یا مربع در سمت راست نوار بالایی کلیک کنید.
جا به جایی یا سوئیچینگ بین برنامه های باز
1-کلید ALT را نگه دارید، TAB را فشار بدهید و برنامه را انتخاب کنید.
2- برای جا به جایی بین برنامه های فعال، روی نماد برنامه در نوار وظیفه کلیک کنید.
جستجو با استفاده از نماد جستجو یا فشار دادن کلید
1-کلید ویندوز را در صفحه کلید فشار دهید یا روی نماد جستجو کلیک کنید و یا کلماتی مثل Word یا Settings را تایپ کنید.
بسیار کاربردی: 11 نرم افزار برتر ویرایش فیلم (و نکات ویرایش ویدیو)
دسترسی به فایل ها استفاده از فایل اکسپلورر بهبود یافته
1-روی نماد File Explorer در نوار وظیفه کلیک کنید.
2- به گزینه های مختلف در پنل سمت چپ توجه کنید:
- Quick access به شما امکان می دهد تا به فایل ها و پوشه هایی که اخیرا آن ها را اجرا کرده اید، دسترسی پیدا کنید. برای افزودن یک پوشه به پنل Quick access در سمت چپ، روی پوشه کلیک راست و Pin to Quick access را انتخاب کنید.
- Desktop این آیتم ها را روی دسکتاپ اصلی نمایش می دهد.
- Documents پوشه ها و زیرپوشه های فایل های شما را در زیر اکانت تان نمایش می دهد.
- Pictures میانبری برای تصاویر است.
- This PC تمام دستگاه های متصل به کامپیوتر را نشان می دهد.
3- برای تغییر نمای پیش فرض نحوه نمایش فایل ها، روی View کلیک کنید و نمای مورد نظر (مثلا List) را در منوی آبشاری انتخاب کنید.
4- برای افزودن یک فایل یا پوشه جدید، روی New در نوار بالا در سمت چپ کلیک کنید .
5- برای کپی کردن فایل ها یا پوشه ها، روی شی مورد نظر کلیک و Copy را انتخاب کنید، سپس به مکان جدید بروید و کلیک راست کنید و Paste را فشار بدهید.
6- برای ایجاد یک فایلzip ، یک پوشه یا یک دسته از فایل ها را انتخاب کنید، کلیک راست کرده و Compress to Zip را انتخاب کنید.
اتصال به اینترنت
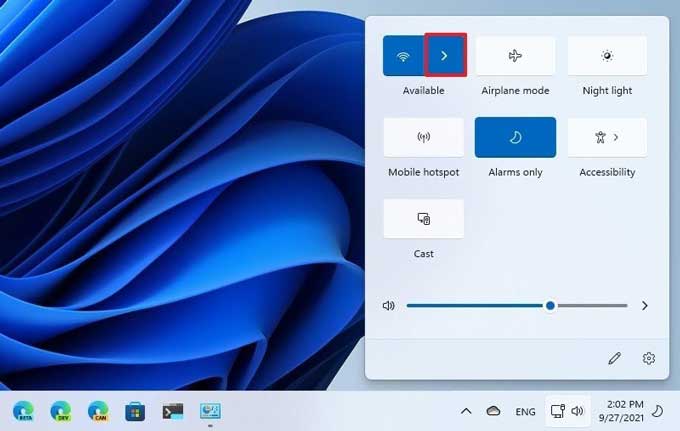
1-اگر از اتصال سیمی استفاده می کنید، کافیست کابل شبکه را وصل کنید.
2- اگر از اتصال WIFI استفاده می کنید، روی نماد Connections در نوار وظیفه کلیک کنید، روی نماد وای فای کلیک کنید و مطمئن شوید که به رنگ آبی در آمده است، سپس روی Manage WIFI کلیک، وای فای مورد نظرتان را انتخاب و رمز عبور وای فای را وارد کنید. راه حل دیگر این است که تنظیمات WIFI را جستجو کرده و سپس Show Available networks را انتخاب کنید.
گشتن در اینترنت با استفاده از مایکروسافت اِج
1-روی آیکون Microsoft Edge در نوار وظیفه کلیک کنید.
2- آدرس یا URL سایتی که می خواهید از آن بازدید کنید را در نوار آدرس تایپ کنید و Enter را فشار بدهید.
حتما بخوانید: روش کم کردن حجم ویدیو بدون کاهش کیفیت تا 10 برابر!
خروج از سیستم یا خاموش کردن کامپیوتر
1-برای خروج از سیستم، روی Start و نام کاربری تان کلیک کرده و Sign out را انتخاب کنید.
2- برای قفل کردن کامپیوتر، روی Start کلیک کنید، سپس روی نام کاربری تان و Lock کلیک کنید یا کلید ویندوز و L را فشار بدهید.
3- برای خاموش کردن کامپیوتر، روی Start و سپس Powerکلیک و سپس Shutdown یا Reboot را انتخاب کنید.
استفاده از Windows store
مثل گوگل پلی و اپل استور، ویندوز 11 هم فروشگاهی به نام ویندوز استور دارد که می توان از آن برای دانلود برنامه های مختلف روی چندین کامپیوتر استفاده کرد.
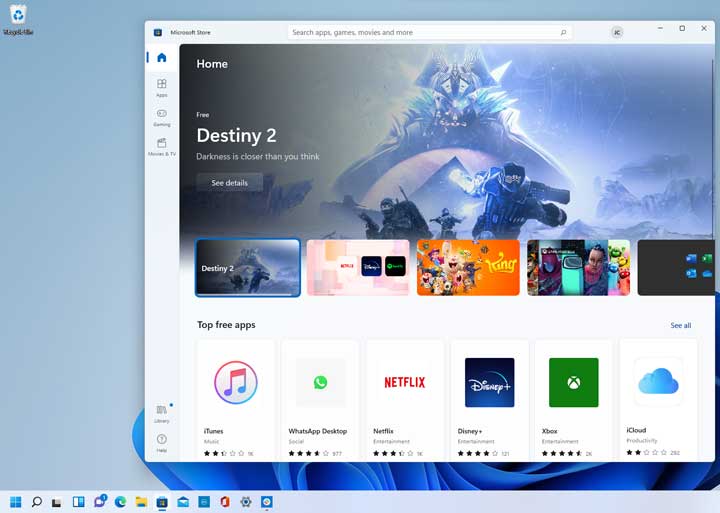
1-کلید ویندوز را روی صفحه کلید فشار بدهید و Store را تایپ کنید.
2- Windows Store را باز و برنامه مورد نظرتان را انتخاب کنید.
تغییر تنظیمات ویندوز
1-روی نماد جستجو کلیک کنید (یا کلید ویندوز را فشار بدهید)، سپس Settings را تایپ کنید.
2- دسته های مختلف تنظیمات را در سمت چپ مرور کنید . یادتان باشد که می توانید تنظیماتی مثل wallpaper را در پنل سمت چپ هم جستجو کنید.
شخصی کردن ظاهر و رابط گرافیکی ویندوز 11
1-روی دسکتاپ کلیک راست کرده و Personalize را انتخاب کنید.
2- یکی از تم ها یا پس زمینه های مورد علاقه تان را انتخاب کنید. این گزینه هم در Settings است.
تغییر اندازه فونت
1-روی دسکتاپ کلیک راست کرده و گزینه Display Settings را انتخاب کنید.
2- به قسمت Scale and Layout به سمت پایین اسکرول کنید و درصد Scale را تغییر بدهید.
ترفند کاربردی: ۳ روش ساده اضافه کردن متن یا زیرنویس به ویدیو
اتصال به یک پروژکتور یا یک صفحه نمایش ثانویه
1-کلید ویندوز و P را فشار بدهید و Project را انتخاب کنید.
2- هنگام اتصال به پروژکتور، Duplicate و هنگامی که دو مانیتور دارید، Extended را انتخاب کنید.
پروجکشن از یک گوشی به کامپیوتری که ویندوز 11 دارد
قابلیت Projection یا انتقال اطلاعات به دستگاه های اندرویدی یا دستگاه هایی که از Miracast پشتیبانی می کنند، اجازه می دهد تا به کامپیوتری با ویندوز 11 متصل شوند. توجه داشته باشید، هر دو دستگاه باید به یک شبکه وای فای متصل باشند.
1-روی نماد جستجو، سپس Projection کلیک کنید.
2- روی “Launch the connect app to project to this PC” کلیک کنید.
به روز رسانی کامپیوترتان با آخرین آپدیت ها
1-روی جستجو و سپس Windows Updates و Check for Updates کلیک کنید.
2 -آپدیت ها را نصب کنید و فقط توجه داشته باشید که می توانید تنظیمات را در قسمت Advanced تغییر بدهید.
استفاده از ویژگی Snap Layout ویندوز
1-پنجره برنامه را بزرگ یا Maximize کنید و نوار عنوان را به بالای صفحه در اطراف صفحه بکشید تا طرح مورد نظر را مشاهده کنید. توجه داشته باشید که می توانید ماوس را روی نماد تغییر اندازه پنجره در سمت راست بالا (سمت چپ نماد ضربدر) نگه دارید و یکی از طرح ها را انتخاب کنید.
2-برای نصف کردن اندازه صفحه، کلید ویندوز و R یا کلید ویندوز و L را فشار بدهید .
استفاده از یادداشت های بر چسبی
1-کلید ویندوز را فشار بدهید و Sticky Notes را تایپ کنید. (همچنین می توانید با کلیک راست روی آن، این برنامه را به نوار وظیفه Pin یا سنجاق کنید)
2- روی برگه یادداشت هر چه می خواهید، بنویسید.
استفاده از ابزار Snipping
اگر می خواهید بخشی از یک اسکرین شات را از طریق ایمیل و غیره برای شخصی ارسال کنید، این ابزار به دردتان می خورد.
1-کلید ویندوز را فشار دهید و ابزار Snipping را تایپ کنید.
2- روی New کلیک کنید، قسمتی از صفحه ای که می خواهید از آن اسکرین بگیرید را انتخاب کنید.
3- برای ذخیره تصویر گرفته شده ، گزینه Save را انتخاب یا تصویر را کپی و جایگذاری کنید.
تغییر چاپگر پیش فرض
1-کلید ویندوز را فشار بدهید یا Printers را در قسمت جستجو در نوار وظیفه تایپ کنید.
2- به پایین اسکرول کنید و تیک Let windows manage my default printer را بردارید.
3- روی چاپگری که می خواهید به عنوان پیش فرض تنظیم شود ؛ کلیک کنید. روی Set as Default کلیک کنید.
بک آپ گیری از فایل ها
1-از OneDrive یا یک درایو خارجی برای بک آپ گیری از فایل های تان استفاده کنید.
2- برای پیکربندی تنظیمات، روی جستجو و Windows Backup کلیک کنید.
تغییر رمز عبور ویندوز
می توانید به صورت دستی رمز عبور را بررسی کنید:
1-روی جستجو کلیک کرده و Password را در نوار بالا تایپ کنید. روی Password و سپس Change کلیک کنید.
2- راه حل دوم: Ctrl+Alt+Del را فشار بدهید و Change password را انتخاب کنید.
کامپیوترتان را برای یافتن ویروس ها و بدافزار ها اسکن کنید
ویندوز 11 آنتی ویروس داخلی به نام Windows Defender دارد.
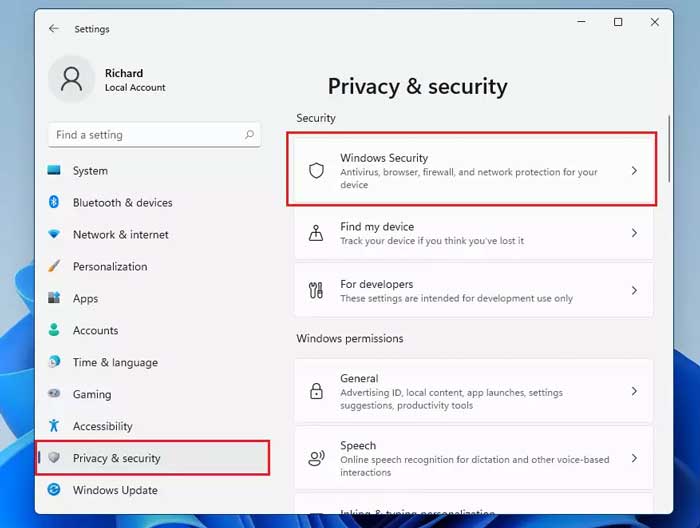
1-کلید ویندوز را فشار بدهید و Windows Security و Virus and Thread protect
را تایپ کنید.
2- روی Scan Now کلیک کرده و تنظیمات را سفارشی کنید.
استفاده از Task Manager برای عیب یابی مشکلات
1-روی Search کلیک و Task Manager را تایپ کنید.
2- روی More Details کلیک و به برنامه هایی که در پس زمینه اجرا می شوند و میزان CPU و حافظه مصرفی شان دقت کنید. از این اطلاعات می توان برای شناسایی برنامه های مشکل دار در کامپیوتر شخصی تان استفاده کرد. همچنین به زبانه های دیگر در بالا مثل Performance، Startup و… دقت کنید.
شناسایی و حذف برنامه های غیر ضروری
بهترین کار این است که به برنامه ها توجه کنید و آن هایی که غیرضروری هستند را حذف کنید. البته با احتیاط این کار را انجام بدهید.
1-کلید ویندوز را فشار بدهید و عبارت Add or Remove Programs را جستجو کنید.
2- روی سه نقطه کنار هر برنامه کلیک و Uninstall را انتخاب کنید.
سفارشی کردن تنظیمات حریم خصوصی در ویندوز 11
به طور پیش فرض، ویندوز 11 داده های زیادی را از طریق گشتن، خرید های آنلاین، کلماتی که می گویید یا تایپ می کنید، جمع آوری می کند تا تجربه های شما را مشابه اندروید و iOS شخصی سازی کند.
1-از استارت Settingsو Privacy Settingsرا در سمت چپ فشار بدهید. سپس هر مورد در سمت چپ مثل Location، Camera و غیره را بررسی کنید.
2- گزینه های General، Speech، Inking، Diagnostics & Feedback و تنظیمات حریم خصوصی را می توانید تغییر بدهید.
تنظیم مجدد کامپیوتر برای حذف بدافزار
1-Reset this PC را جستجو کنید.
2- برای رفع مشکلات بدون این که نیازی به تنظیم مجدد باشد، گزینه Fix problems without resetting را انتخاب کنید.
3- برای بازگشت به تاریخ و زمان قبلی ( که واقعا در مورد بدافزار کارآمد است ) Go back را انتخاب کنید.
4- برای تنظیم مجدد کامپیوتری که فایل ها را نگه می دارد، Reset this PC را انتخاب کنید. البته این کار را با احتیاط انجام بدهید.
دسترسی به Action center
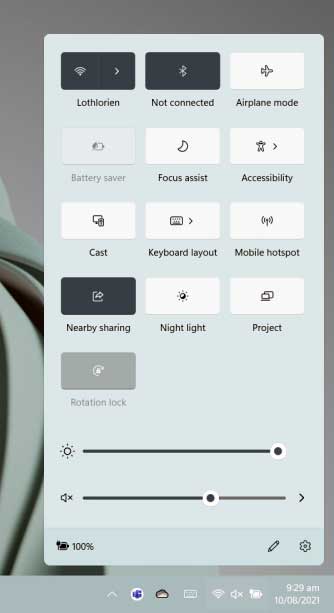
1-روی نماد Action Center در سمت راست نوار وظیفه کلیک کنید.
2- توجه داشته باشید که می توانید با کلیک بر روی نماد قلم ، آیکون های جدید اضافه کنید.
افزودن و سفارشی سازی ویجت ها
1-روی نماد ابزارک ها یا Widgets کلیک کنید.
2- روی Add Widgets کلیک کنید.
3- در صورت نیاز ویجت ها را جابه جا کنید.
سفارشی کردن تنظیمات سریع
1-روی نماد Quick Settings در سمت راست نوار ابزار که اولین نماد در سمت چپ زمان است، کلیک کنید.
2- روی قلم کوچک کلیک کنید.
3- روی Add کلیک کرده و گزینه های مورد نظرتان را انتخاب کنید . بعد از اتمام روی Done کلیک کنید.
کنترل تنظیمات صدا
1-روی نماد Sounds در نوار وظیفه (سمت راست ) کلیک راست کرده و SoundMixer را انتخاب کنید.
2- تنظیمات را در صورت نیاز تغییر بدهید.
استفاده از Focus Assist
Focus Assist ابزار جدیدی است که در آن می توانید هشدار هایی که دریافت می کنید را کنترل کنید تا بتوانید روی کار هایی که در دست اجراست، تمرکز کنید.
1-روی نماد Quick settings در سمت راست نوار ابزار یعنی اولین نماد در سمت چپ زمان کلیک کنید.
2- برای تغییر وضعیت Focus Assist کلیک کنید. تنظیمات اضافی در زیر تنظیمات موجود است.
فعال کردن حالت بازی
هنگامی که از Gaming Mode استفاده می کنید ، ویندوز تجربه بازی که داشته اید را در اولویت قرار می دهد.
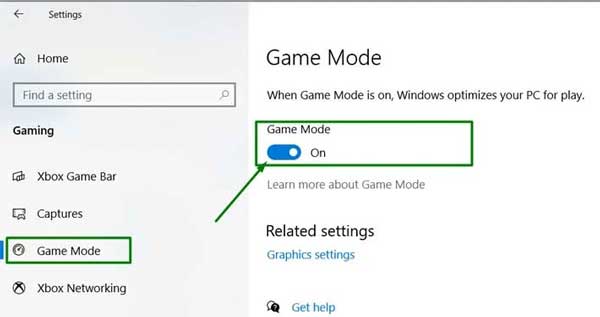
1-روی جستجو و Gaming Mode کلیک کنید.
2- وضعیتش را روی On قرار بدهید.
راه اندازی ویندوز ترمینال
1-روی جستجو کلیک کنید و Command Prompt را تایپ کنید.
2- برای راه اندازی ویندوز ترمینال، روی جستجو کلیک و Windows Terminal را تایپ کنید. با این کار Windows Powershell راه اندازی می شود.
کنترل برنامه هایی که به طور خودکار اجرا می شوند
1-روی جستجو کلیک کرده و Startup Apps را تایپ کنید.
2- برنامه هایی که نمی خواهید به طور خودکار فعال شوند ، را غیر فعال کنید.
حتما دانلود کنید: دانلود رایگان آموزش صفر تا صد ویندوز ۱۰
ایجاد یک درایو فلش USB قابل بوت برای نصب دوباره ویندوز 11
1-به قسمتِ https://www.microsoft.com/en-us/software- download/windows11 بروید و گزینه دوم یعنی Create a Windows 11 Installation Media را انتخاب کنید.
2- برای آپدیت دستی آخرین نسخه ویندوز 11، اولین گزینه یعنیWindows 11 install assistant را انتخاب کنید.



 پک حرفه ای 0 تا 100 کامپیوتر و اینترنت بدون کلاس، سرعت 2 برابر، ماندگاری 3 برابر، مهارت قرن 21، خرید و دانلود!
پک حرفه ای 0 تا 100 کامپیوتر و اینترنت بدون کلاس، سرعت 2 برابر، ماندگاری 3 برابر، مهارت قرن 21، خرید و دانلود!
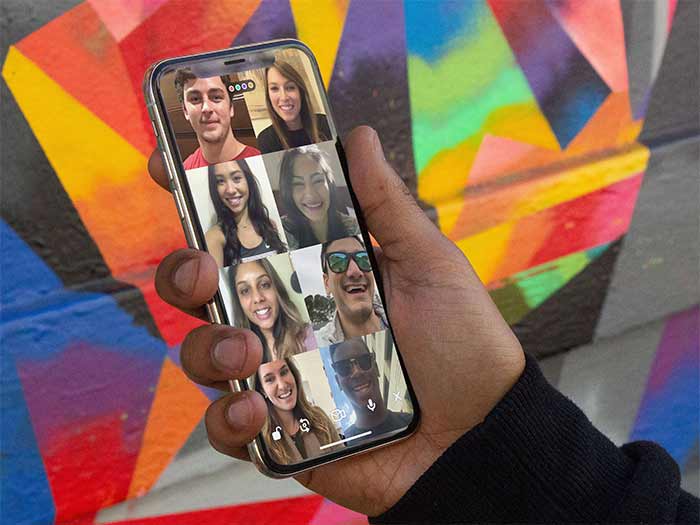

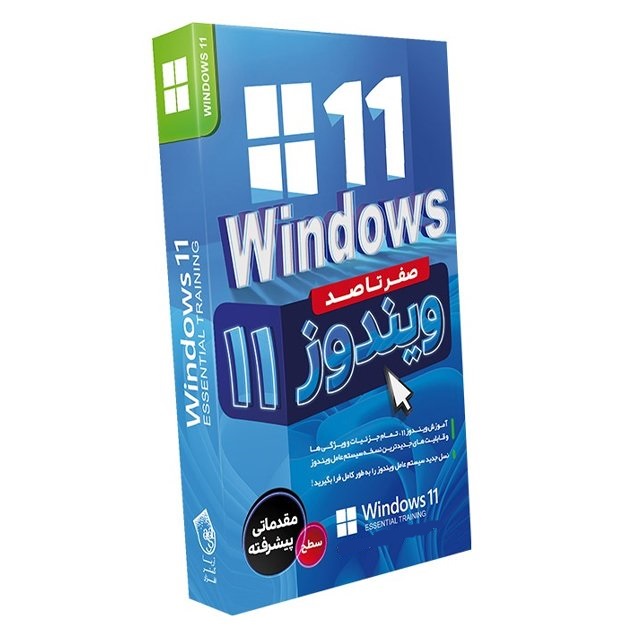

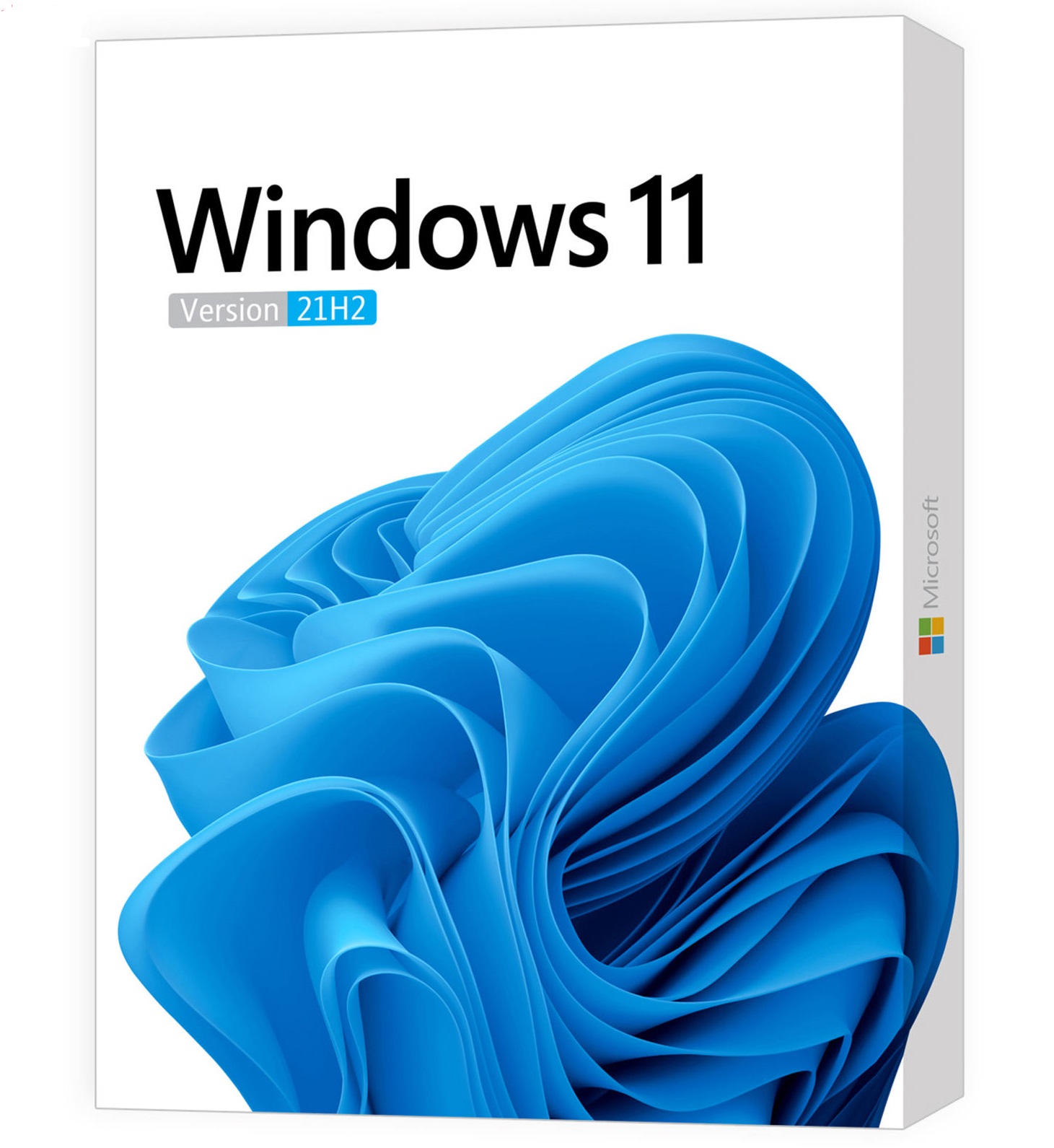
سلام
پاسخبرای راه اندازی سرویس فکس در ویندوز 11 راهنمایی فرمائید
با سلام لطفاً راهنمایی کنید چطوری فیلمها از ویندوز 11 کپی کنیم به فلش مموری
پاسخبا سلام.
پاسخسپاس از توضیحات مفید تان.
برای تنظیمات و شخصی سازی اکانت شخصی و هدایت برنامه های و نرم افزارهای نصب شده به هر اکانت راهنمایی می فرمائید
با سلام اگر رزولوشن و چنج ایکن از کار افتاده باشد نشانه چیست لطفا راهنمائی نمائید
پاسخ