آموزش کار با TeamViewer اندروید (گوشی و تبلت)
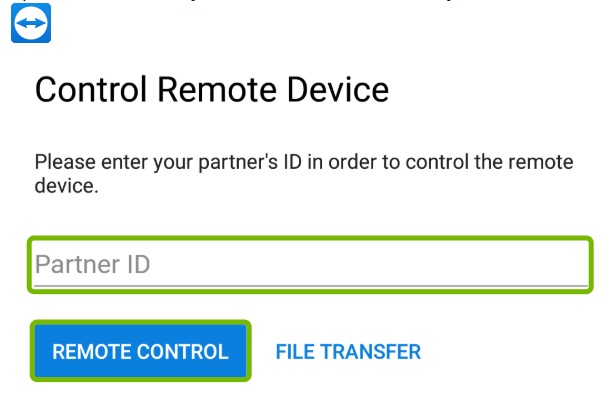
TeamViewer روشی ساده برای دسترسی از راه دور به رایانه و همچنین انتقال فایل ها از راه دور به رایانه یا دستگاه تلفن همراه شما است. در این آموزش نحوه استفاده از تلفن هوشمند یا تبلت اندرویدی برای اتصال از راه دور به رایانه در حالی که از خانه دور هستید، توضیح داده می شود.
۱ دریافت آی دی و رمز عبور TeamViewer از Remote Computer
باید آی دی TeamViewer یا رمز عبور شخصی را که هنگام نصب برنامه تنظیم کرده اید یا رمزعبوری که به صورت تصادفی تولید شده، قبل از ادامه کار بدانید.
در حالی که این شماره نباید مکررا تغییر کند، در صورت اضافه کردن سخت افزار جدید یا به روزرسانی سیستم عامل، می تواند تغییر کند. ایده خوبی است همیشه قبل از ترک بدون نظارت کامپیوتر مطمئن شوید که شناسنامه مناسبی دارید.
- نصب در سیستم عامل ویندوز
۱- TeamViewer را از system tray (ناحیه سمت راست task bar) باز کنید.
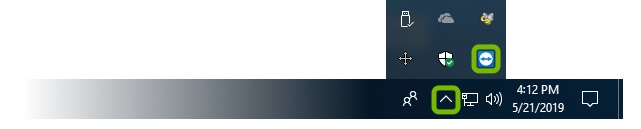
۲- یا اگر نمی توانید TeamViewer را در آن جا پیدا کنید، روی منوی start کلیک کنید و TeamViewer را انتخاب کنید.
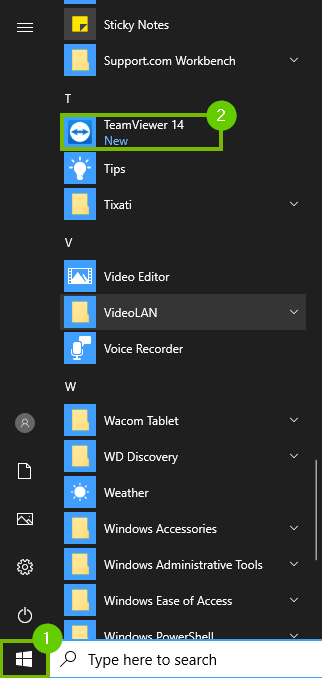
۳- در TeamViewer، به Your ID توجه داشته باشید. برای اتصال از راه دور به رایانه خود در آینده به این اطلاعات نیاز خواهید داشت.
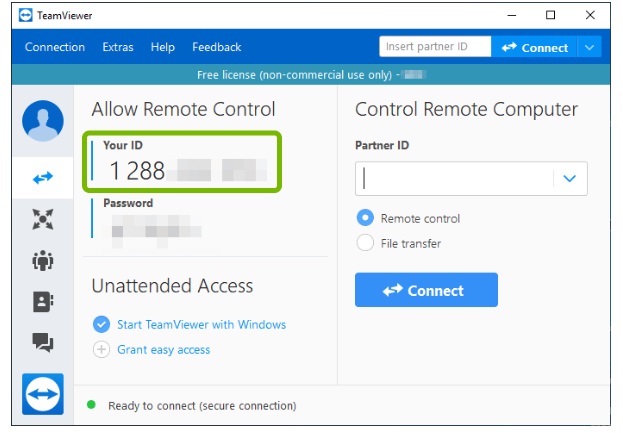
*گذرواژه ذکر شده در این صفحه هر بیست و چهار ساعت تغییر می کند.
- نصب در سیستم عامل مک
۱- آیکون TeamViewer را در سمت راست بالای نوار فهرست انتخاب کنید و Show TeamViewer را انتخاب کنید.
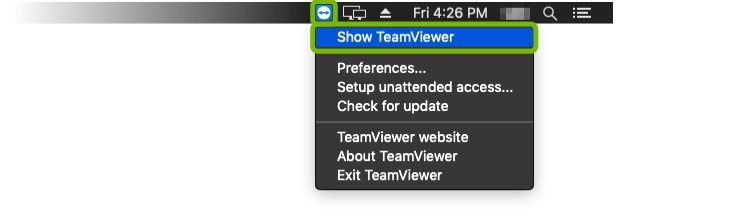
۲- در TeamViewer ، به Your ID توجه داشته باشید. برای اتصال از راه دور به رایانه خود در آینده به این اطلاعات نیاز خواهید داشت.
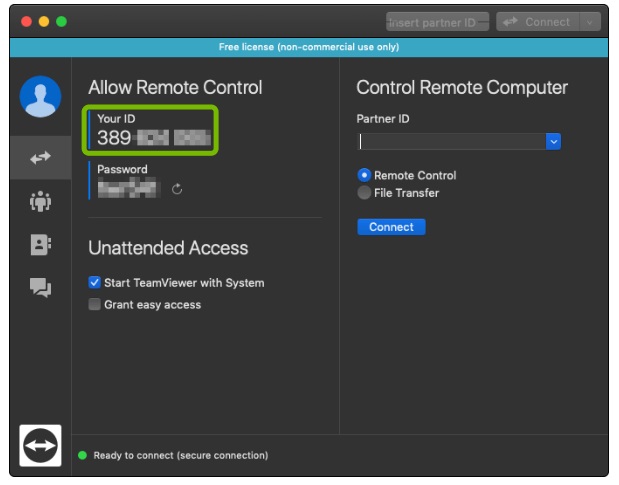
*گذرواژه ذکر شده در این صفحه هر بیست و چهار ساعت تغییر می کند.
۲ اتصال از طریق تلفن یا تبلت به Remote Computer (اندروید)
۱- TeamViewer را در دستگاه اندروید خود باز کنید، سپس Partner ID را از کامپیوتر خود وارد کنید و Remote Control را انتخاب کنید.
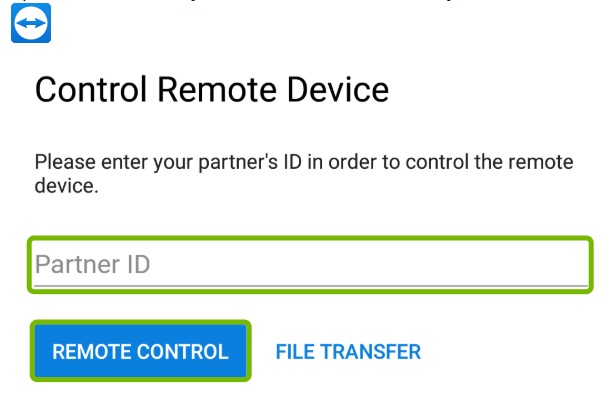
برنامه نویسی اندروید رو قورت بده! بدون کلاس، سرعت 2 برابر، ماندگاری 3 برابر، پولسازی با ساخت اپلیکیشن و بازی، سه پک زیر جوابت هست:
۲- رمز عبور را وارد کنید، سپس OK را انتخاب کنید.
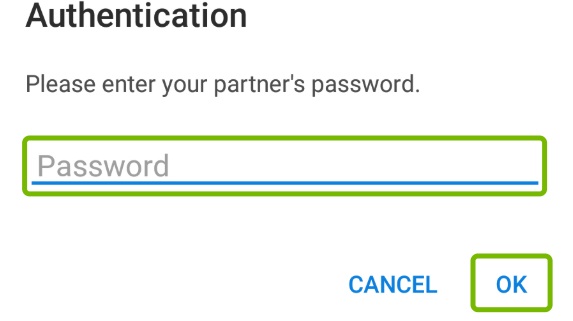
می توانید Personal Password را که هنگام نصب TeamViewer تنظیم کرده اید یا رمز عبوری که تصادفی در زیر ” Your ID” در صفحه اصلی TeamViewer ایجاد و نمایش داده می شود، وارد کنید.
۳- یک یادآوری کوتاه روی حرکاتی که دستگاه شما پشتیبانی می کند نمایش داده می شود. Continue را انتخاب کنید.
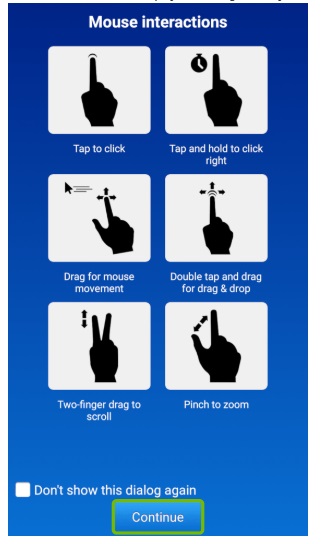
۴- اکنون می توانید کامپیوتر خود را با استفاده از تلفن یا تبلت کنترل کنید و آنچه را که لازم دارید روی صفحه تلفن خود نشان دهید.
۳ چگونه می توان از Controls TeamViewer در App استفاده کرد
منوی TeamViewer

Close: اتصال خود به رایانه را ببندید.

Keyboard: برای بالا آوردن صفحه کلید رایانه ضربه بزنید.

Settings: تنظیمات TeamViewer را باز کرده و آن ها را تنظیم کنید. به عنوان مثال: تنظیمات خاموش کردن تصویر زمینه دسکتاپ را باز کنید.
نحوه کنترل Remote Computer
برای کنترل رایانه از راه دور از حرکات اندروید بر روی دستگاه تلفن همراه خود استفاده خواهید کرد.
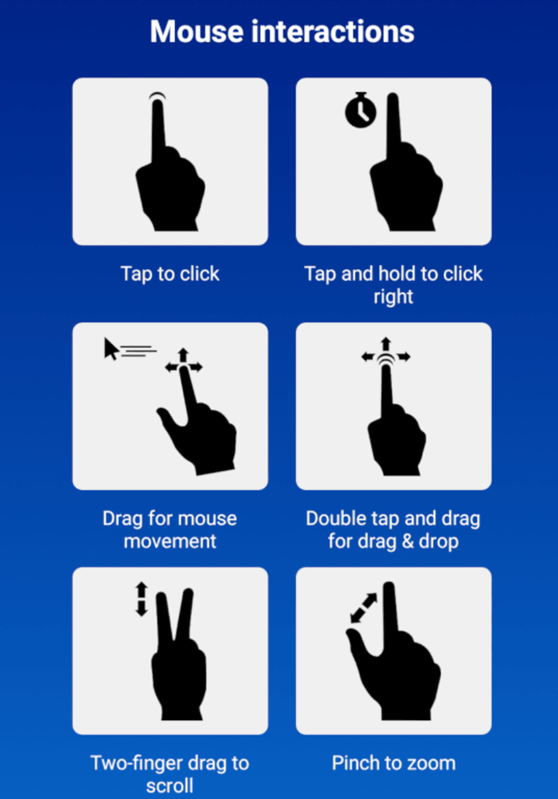
| حرکات در اندروید | معنی |
| Tap یا ضربه زدن | کلیک روی Remote Computer |
| ضربه زدن و نگه داشتن | دابل کلیک روی Remote Computer |
| درگ کردن | حرکت ماوس |
| دوبار ضربه زدن و نگه داشتن | کشیدن و رها کردن آیتم ها |
| با دو انگشت درگ کردن | پیمایش یا Scrolling |
| Pinch | زوم کردن |
۴ قطع اتصال اندروید از رایانه یا Remote Computer
پس از اتمام کارهایی که باید روی رایانه راه دور انجام دهید می توانید اتصال را قطع کنید.
۱- X را در نوار ابزار در پایین انتخاب کنید.

۲- از شما می خواهد بستن اتصال را تایید کنید، CLOSE را انتخاب کنید.
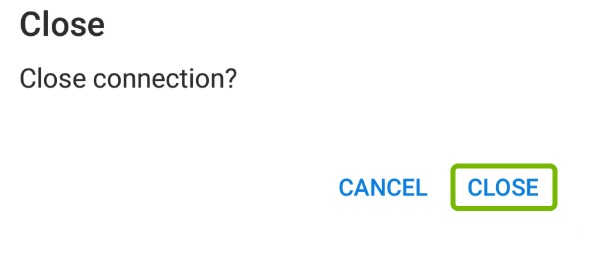
- ۶ تا از بهترین نرم افزار های مشابه TeamViewer (جایگزین)
- دانلود رایگان ۵ فیلم کاربردی آموزش تصویری نرم افزار teamviewer






