آموزش نرم افزار شریت از صفر تا صد با 3 درس رایگان

شریت یکی از ابزار های اشتراک گذاری فایل است و از تمامی پلتفرم های موجود پشتیبانی می کند. با کمک آن می توانید فایل ها را از طریق دستگاه اندروید خود به iOS، PC یا سایر دستگاه های اندرویدی ارسال کنید. این شرکت ادعا می کند که سرعت انتقال فایل با شریت بیش از 200 برابر سرعت بلوتوث است. از طریق این اپلیکیشن می توانید انواع فایل ها مانند عکس، اسناد و همچنین فیلم را ارسال کنید.
در ادامه توضیح می دهیم که چگونه می توانید با شریت فایل ها را بین دستگاه های اندروید، اندروید و iOS و رایانه شخصی و اندروید انتقال دهید.
انتقال فایل از موبایل به موبایل (اندروید به اندروید)
برای انتقال فایل ها بین موبایل ها می توانید از شریت استفاده کنید. در زیر نحوه انتقال فایل ها از یک دستگاه اندرویدی به دستگاه اندرویدی دیگر را توضیح خواهیم داد.
مراحل ذکر شده در زیر را برای انتقال فایل ها از طریق شریت دنبال کنید.
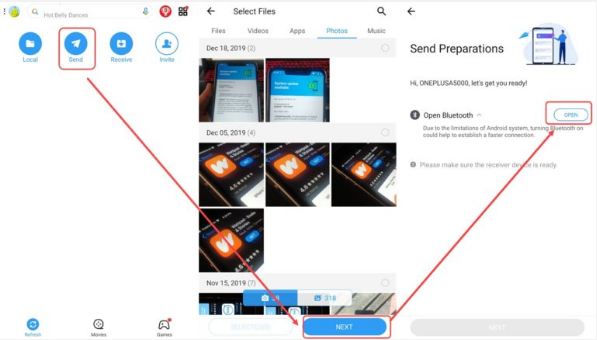
- شریت را باز کنید و سپس روی گزینه Send در بالا کلیک کنید.
- در مرحله بعد روی فایل هایی که باید به موبایل دیگر ارسال کنید ضربه بزنید و سپس روی Next کلیک کنید.
- پس از آن بر روی Open Bluetooth ضربه بزنید. وقتی روی این گزینه ضربه بزنید، دکمه Next در پایین آبی می شود. روی دکمه آبی رنگ Next ضربه بزنید.
- پس از آن، روی آواتار دستگاهی که می خواهید فایل ها را به آن ارسال کنید، کلیک کنید.
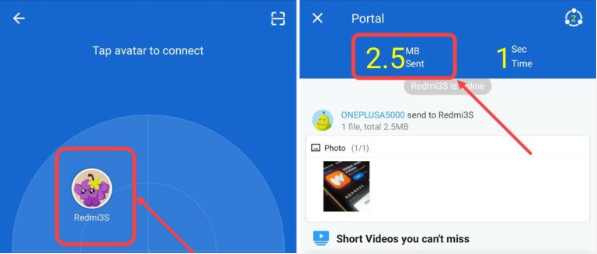
به یاد داشته باشید که گیرنده باید هات اسپات را قبل از ارسال فایل ها توسط فرستنده روشن کند. همچنین فرستنده و گیرنده هر دو باید مطمئن شوند که گزینه مناسب را انتخاب کرده اند، یعنی گیرنده گزینه Receive و فرستنده گزینه Send را انتخاب کند.
خودشه. خواهید دید که فایل ها به دستگاه دیگر ارسال شده و تاییدیه دریافت خواهید کرد.
ویدیوی آموزشی:
خودتون اپ بسازید: 10 نرم افزار ساخت برنامه اندروید بدون کدنویسی
انتقال فایل از موبایل به موبایل (اندروید به iOS)
برای انتقال فایل ها از یک دستگاه اندروید به یک دستگاه iOS، مراحل زیر را دنبال کنید.
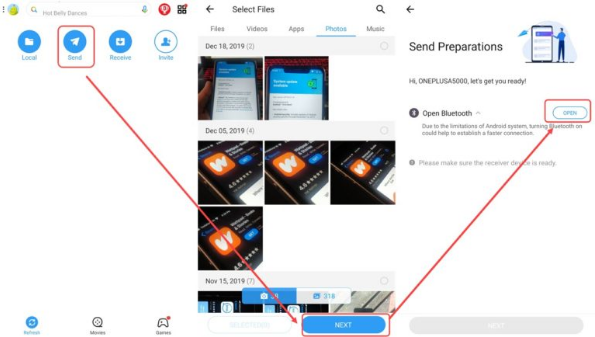
- روی Send از دستگاه اندروید فرستنده ضربه بزنید.
- فایل های مورد نظر برای ارسال را انتخاب کنید.
- اتصال بلوتوث را باز کنید و سپس روی Next کلیک کنید.
- روی Connect to iOS و سپس روی Continue ضربه بزنید. یک رمز عبور به همراه نام شبکه در صفحه اندروید نمایش داده می شود.
- اکنون در دستگاه iOS به شبکه بپیوندید و رمز عبور را وارد کنید. هر دو دستگاه اکنون جفت شده اند و می توانید فایل ها را بین دو دستگاه انتقال دهید.
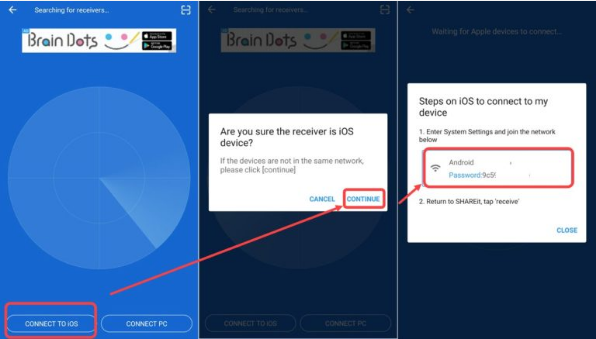
ویدیوی آموزشی:
دانلود رایگان: 12 اپلیکیشن برتر آموزش زبان انگلیسی
انتقال فایل ها از موبایل به کامپیوتر
برای انتقال فایل ها از موبایل به کامپیوتر یا بالعکس با استفاده از شریت، مراحل ذکر شده در زیر را دنبال کنید. قبل از ادامه، مطمئن شوید که شریت را در کامپیوتر یا لپتاپ نصب کرده باشید.
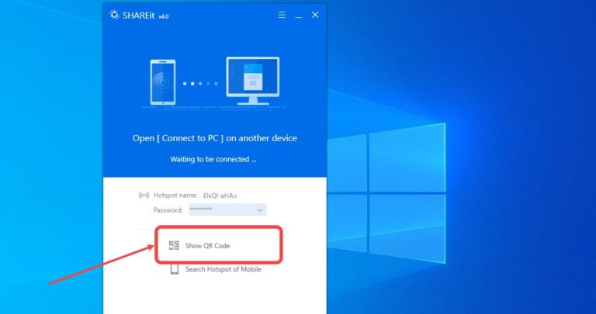
مرحله 1: اگر میخواهید فایل ها را از طریق مکانیسم QR code ارسال کنید، شریت را در رایانه شخصی باز کنید و سپس روی Show QR code کلیک کنید.
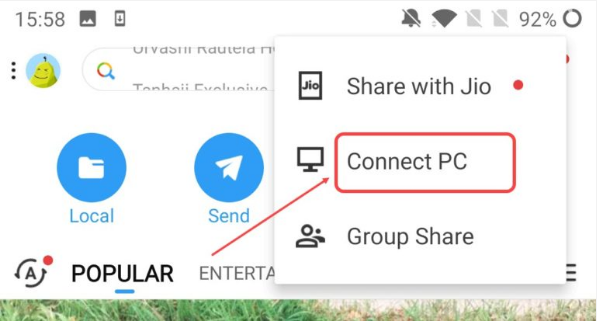
مرحله 2: اکنون روی نماد چهار مربع در سمت راست بالای موبایل ضربه بزنید و سپس روی Connect to PC کلیک کنید.
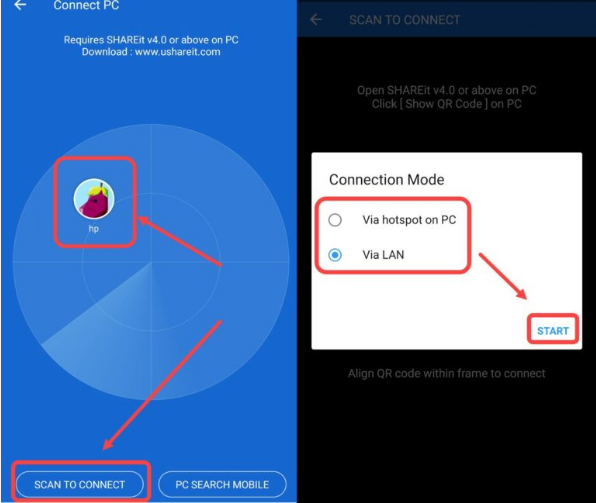
مرحله 3: اکنون یا روی آواتار رایانه شخصی ضربه بزنید یا روی گزینه Scan to Connect ضربه بزنید تا QR code رایانه اسکن شود. سپس، از بین دو گزینه via hotspot for PC یا via LAN یکی را انتخاب کنید و سپس روی Start ضربه بزنید.
برای ادامه انتقال فایل، موبایل و رایانه شخصی باید به یک شبکه WLAN متصل باشند.
ویدیوی آموزشی:
الان دانلود کنید: 5 برنامه استخراج بیت کوین با گوشی اندروید





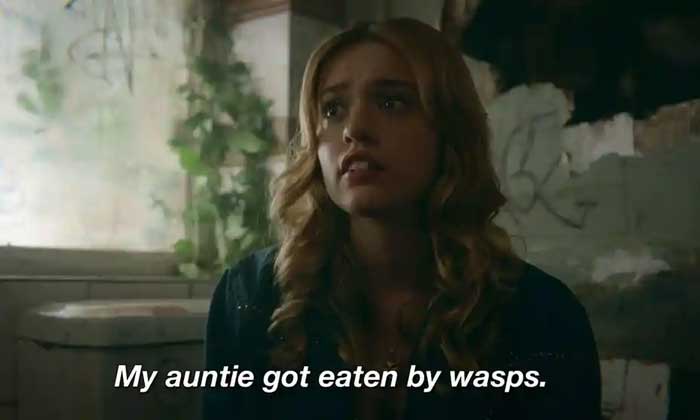


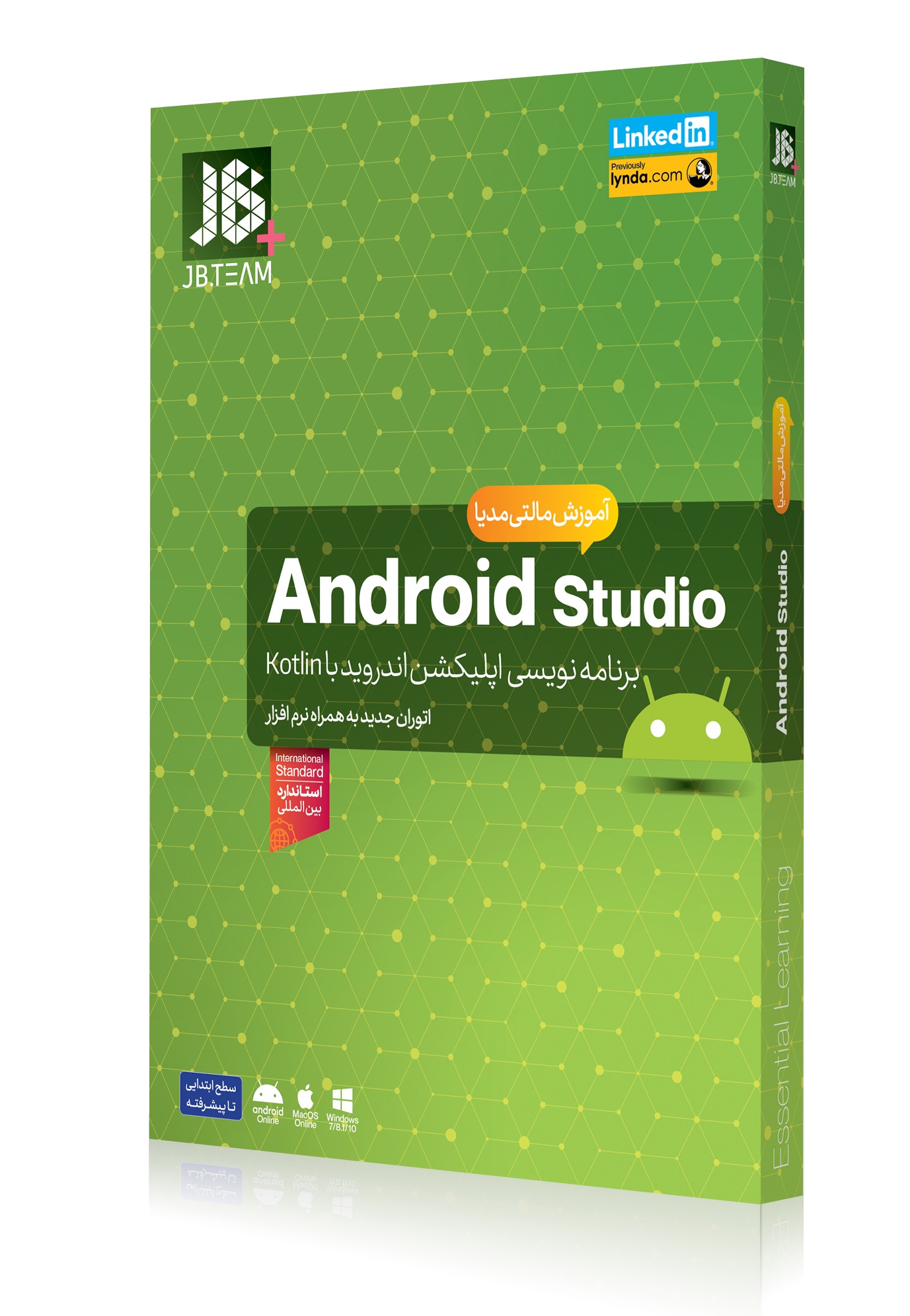

سلام . میشه سابقه دستگاه هایی که قبلا بهشون وصل شدی را ببینی . یا لیست فایل هایی که ارسال شده را ببینی
پاسخدرودبرشما وخسته نباشید.ببخشیدبرای من پیام میادولی نمیدونم چطورجواب بدم
پاسخسلام و درو د
پاسخسطل اشغال شریت کجاست
فایل های پاک شده رو چگونه میشود ریکاوری کرد