آموزش گوگل سرچ کنسول برای مبتدی ها (و روش ثبت سایت)
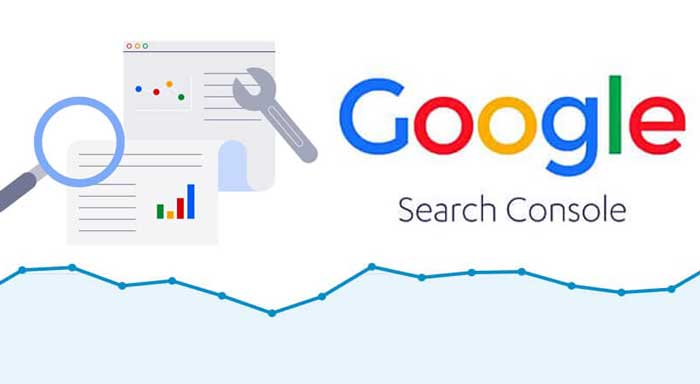
سرچ کنسول گوگل یک ابزار ارزشمند برای سئوکاران و مدیران سایت است. این ابزار داده ها و اطلاعات زیادی را ارائه می دهد و می تواند برای بهبود موقعیت وب سایت شما در صفحه نتایج موتور جستجو استفاده شود. بهترین ویژگی آن این است که رایگان است! در چند مرحله ساده زیر می توانید سرچ کنسول خود را تنظیم و تأیید مالکیت کنید.
نحوه راه اندازی سرچ کنسول گوگل
قبل از اینکه شروع به راهاندازی حساب سرچ کنسول Google خود کنیم، باید مراحل تأیید مالکیت و گزینههایی که میتوانید انتخاب کنید را توضیح دهیم. بهتر است ابتدا یک حساب Google Tag Manager ایجاد کنید. میتوانید سرچ کنسول Google خود را از این طریق تأیید کنید. اگرچه این کار ضروری نیست اما به شدت توصیه می شود.
توصیه ما به شما این است که قبل از اینکه به سرچ کنسول Google فکر کنید، ابتدا یک حساب Google Tag Manager ایجاد کنید! البته این کار ضرورتی ندارد.
1- به صفحه اصلی سرچ کنسول گوگل بروید
2- اگر هنوز حساب کاربری ایجاد نکرده اید، باید این کار را انجام دهید. برای ورود به سیستم یا ایجاد یک حساب کاربری جدید، روی دکمه Start Now کلیک کنید. ساده ترین راه برای انجام این کار از طریق حساب جیمیل شما است. (بهتر است از آدرس ایمیلی استفاده کنید که با حساب های Google Analytics و Google Tag manager شما مرتبط است).
3- وقتی با موفقیت وارد حساب کاربری خود شدید، به گوشه سمت چپ بالای صفحه که در آن یک منوی کشویی وجود دارد بروید. روی آن کلیک کنید و Add a Property را که در پایین منو نشان داده شده است انتخاب کنید.
4- برای اضافه کردن یک سایت در سرچ کنسول گوگل، باید نوع آن را انتخاب کنید: برای مثال یک دامنه یا یک URL Prefix.
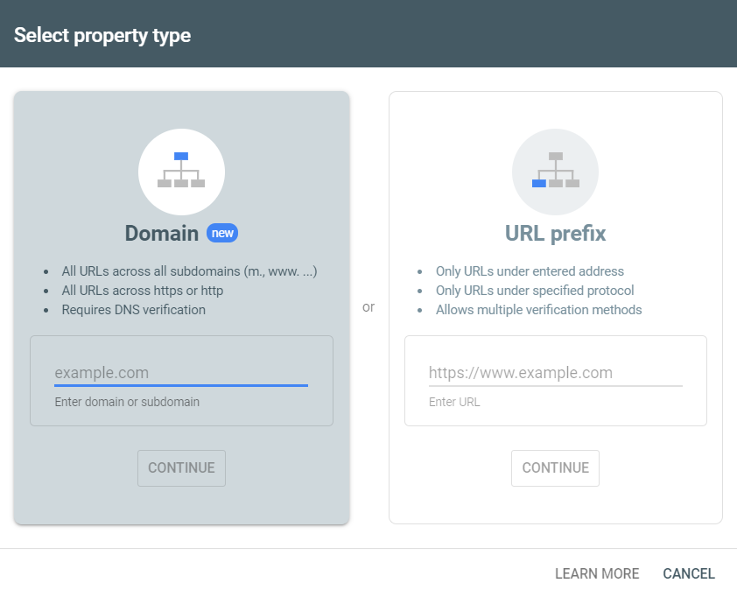
اگر چندین زیر دامنه دارید و می خواهید برای همه آنها و پروتکل های مرتبط با وب سایت خود داده جمع آوری کنید، دامنه را انتخاب کنید. اگر زیر دامنه یا پروتکل های مختلف مرتبط با وب سایت خود ندارید، از طریق گزینهURL Prefix این کار را انجام دهید و کل URL را وارد کنید.
5- پس از وارد کردنURL وارد فرآیند تأیید خواهید شد. در ادامه با نحوه تأیید مالکیت یک حساب سرچ کنسول Google آشنا می شوید.
نحوه تأیید مالکیت سرچ کنسول گوگل
اکنون که یک نوع مالکیت را به سرچ کنسول گوگل اضافه کرده اید، از شما خواسته می شود حساب را تأیید کنید. شما می توانید فوراً این کار را انجام دهید یا آن را به زمان دیگری موکول کنید.
اگر نوع مالکیتDomain را انتخاب کرده باشید، فقط میتوانید سرچ کنسول Google را از طریق DNS Record تأیید کنید. اگر نوع ویژگی URL Prefix را انتخاب کرده باشید، چندین گزینه برای تأیید حساب خواهید داشت:
- HTML File
- HTML Tag
- Google Analytics
- Google Tag Manager
- Domain Name Provider
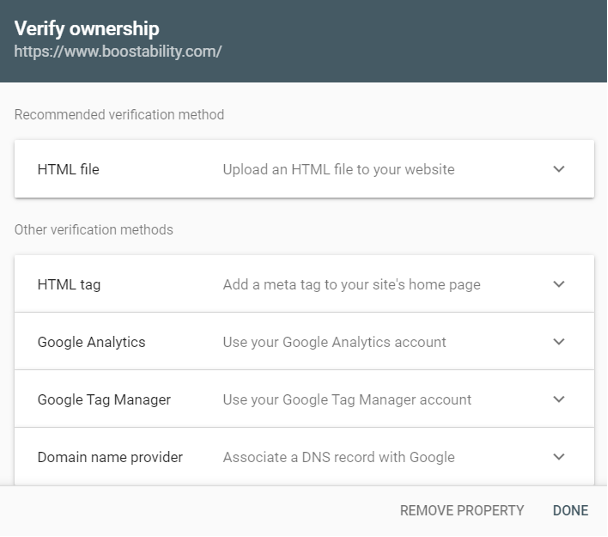
HTML File
این گزینه از شما می خواهد که فایل ارائه شده در پنجره تأیید را دانلود کرده سپس آن را در وب سایت خود آپلود کنید. اگر با نحوه انجام این کار آشنایی ندارید از توسعه دهنده وب سایت خود کمک بگیرید. پس از بارگذاری، روی تأیید کلیک کنید تا فرآیند تأیید تکمیل شود و ببینید که پذیرفته می شود یا خیر. اگر پذیرفته نشود، میتوانید با انتخاب Potential errors آن را عیبیابی کنید.
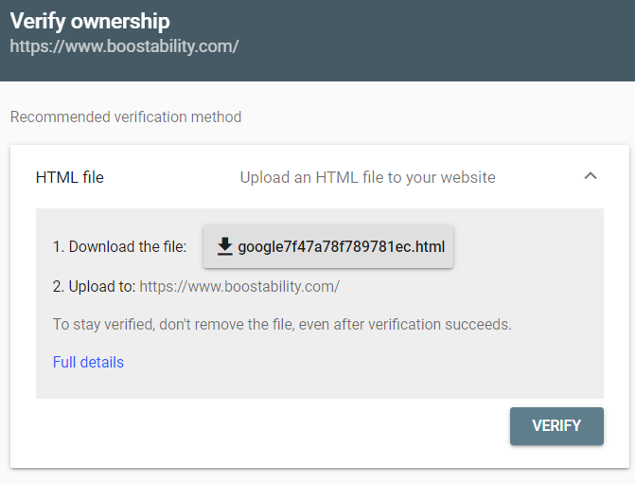
HTML Tag
سرچ کنسول یک متا تگ را برای کپی و جایگذاری در صفحه اصلی در اختیار شما قرار می دهد. دستورالعمل های دقیق در مورد محل قرار دادن آن نیز در اختیار شما قرار می گیرند: در بخشدرست قبل از اولین بخش. پس از اینکه کد در محل مناسب قرار گرفت، برای تکمیل فرآیند، روی Verify کلیک کنید.
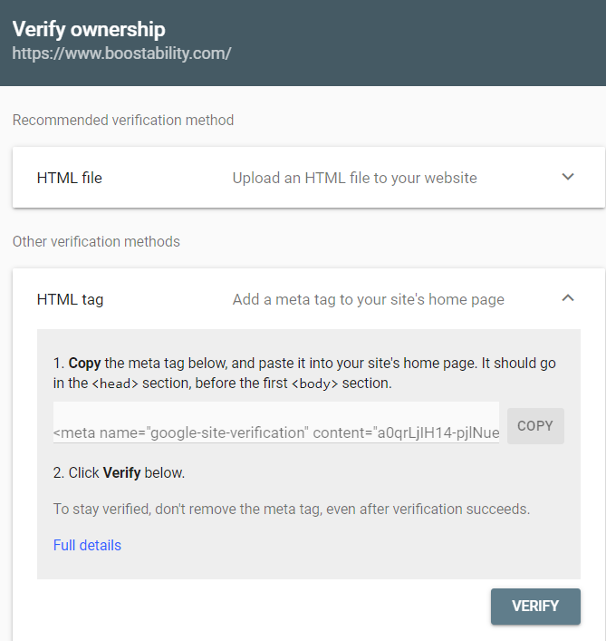
همچنین میتوانید با استفاده از اسکریپت Google Analytics و شناسه تأیید نیز سرچ کنسول Google را تأیید کنید. در صورت انتخاب این روش باید شرایط خاصی را رعایت کنید:
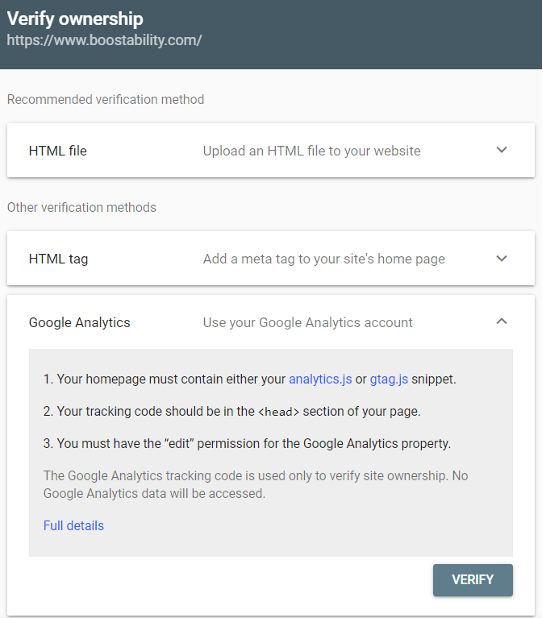
1- صفحه اصلی شما باید شاملanalytics.js یا gtag.js شما باشد.
2- کد رهگیری شما باید در قسمتصفحه شما باشد.
3- شما باید مجوز edit را برای Google Analytics داشته باشید.
شما باید از یک حساب برای Google Analytics و Google Search Console استفاده کنید. برای تکمیل فرآیند روی Verify کلیک کنید.
Google Tag Manager
همانطور که قبلا ذکر کردیم، این روش ترجیحی ما برای تأیید مالکیت سرچ کنسول Google است زیرا نیازی به اضافه کردن اسکریپت اضافی به وب سایت ندارد. همچنین به این دلیل به بهترین روش تبدیل شده است که وب مسترها می توانند خطاها را با اسکریپت شناسایی کرده و سریع تر عیب یابی کنند. همچنین می تواند به بهبود عملکرد کلی سرعت سایت کمک کند.
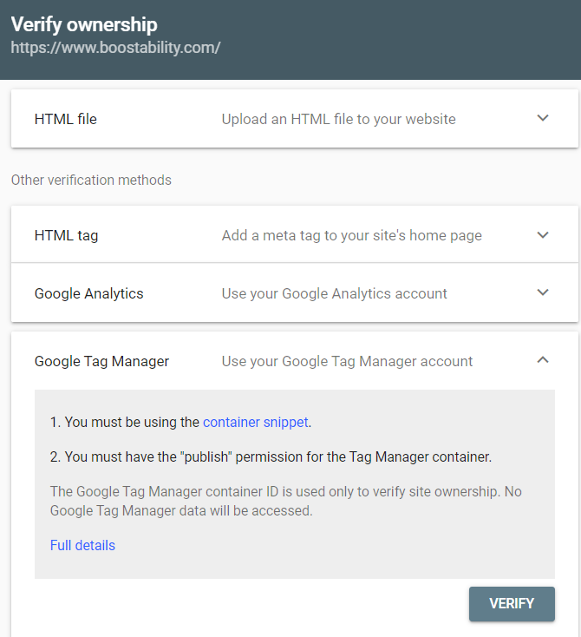
برای تأیید مالکیت حساب Google Search Console با استفاده از Google Tag Manager، کانتینرGoogle Tag Manager شما باید منتشر شود. برای تکمیل فرآیند تائید شناسه کانتینر شما باید شناسایی شود. اگر حساب شما تأیید نمی شود، ممکن است اسکریپت کانتینر در محل مناسب در بخشقرار نگرفته باشد.
Domain Name Provider
آخرین گزینه برای تأیید مالکیت Google Search Console از طریق ارائه دهنده نام دامنه است. سرچ کنسول جستجو یک TXT record را ارائه می دهد که باید در پیکربندی DNS ارائه دهنده نام دامنه شما کپی و جایگذاری شود. شما باید وارد domain provider خود شوید و از آنجا، مراحل مشخص شده در کادر گفتگو را برای تأیید Search Console دنبال کنید.
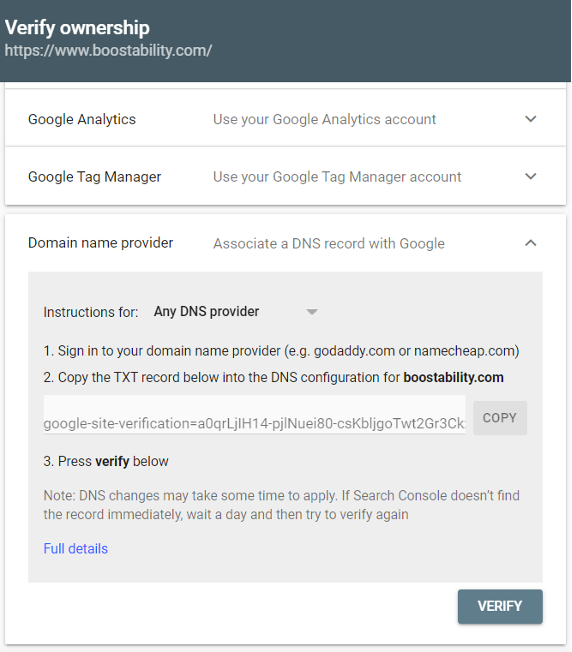
اکنون که سرچ کنسول گوگل را با موفقیت راه اندازی کرده اید، کمی زمان می برد تا داده ها در حساب شما وارد شوند. چند ساعت دیگر دوباره این موضوع را بررسی کنید!
قبل از اینکه از سیستم خارج شوید، مطمئن شوید که نقشه سایت XML خود را در سرچ کنسول گوگل آپلود کرده اید تا عنکبوت های گوگل بتوانند در وب سایت شما بخزند و صفحات وب شما را رصد و بررسی کنند! برای ارسال نقشه سایت خود به سرچ کنسول، مراحل زیر را دنبال کنید:
1- در ناوبری سمت چپ، روی Sitemaps در قسمت Index کلیک کنید
2-URL نقشه سایت خود را در قسمت Add new sitemap در بالای صفحه قرار دهید
3- روی submit کلیک کنید
توجه: می توانید این کار را برای تمام نقشه های سایت مرتبط با وب سایت خود انجام دهید.
سرچ کنسول گوگل (GSC)، که سابقا ابزار Google Webmaster نامیده می شد، ابزاری رایگان است که به شما اجازه می دهد عملکرد سایت خود را در نتایج جستجوی گوگل بررسی و اشکال زدایی کنید.
نحوه استفاده از سرچ کنسول گوگل
در ادامه ابزارهای سرچ کنسول گوگل را بررسی میکنیم:
- Performance report (ابزار بررسی ترافیک ورودی سایت شما)
- Index coverage report (وضعیت ایندکس مطالب شما و موجود بودن یا نبودن در نتایج جستجو)
- URL inspection tool (بررسی یک مطلب برای اینکه آیا ایندکس شده است یا خیر؟)
- Crawl stats report (ربات گوگل چگونه سایت شما و مطالبش را ایندکس کرده است)
- URL removal tool (درخواست حذف یک صفحه خاص سایت تان از نتایج گوگل)
- URL parameters tool (ابزار بررسی آدرس مطالب)
Performance Report (گزارش عملکرد) در سرچ کنسول گوگل
گزارشPerformance یا گزارش عملکرد یک نمای کلی از نرخ کلیک ها، برداشت ها،CTR و موقعیت شما ارائه می دهد.
شما می توانید تعداد بازدیدها و کلیکهای سایت را در طول زمان ببینید. همچنین می توانید ببینید که کدام صفحات در نتایج جستجوی گوگل بالاترین و کدامیک کمترین میزان کلیک را دارند.
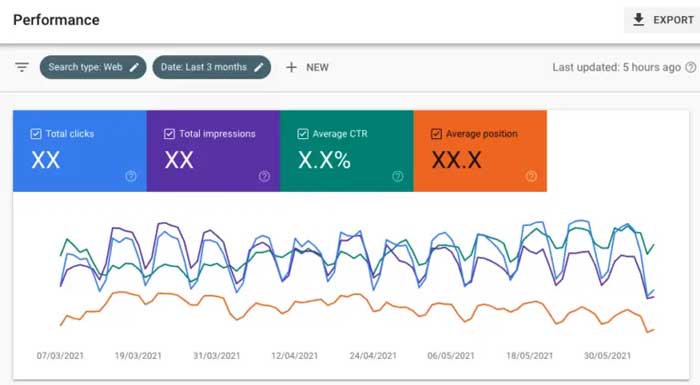
Index Coverage Report
Index Coverage Report نمای وسیعی از سلامت فنی وب سایت شما را نشان می دهد. به این ترتیب شما می توانید به جزئیاتی درباره تمامی صفحاتی یک وب سایت که گوگل آن را ایندکس کرده یا در ایندکس کردن آن مشکل داشته دسترسی پیدا کنید.
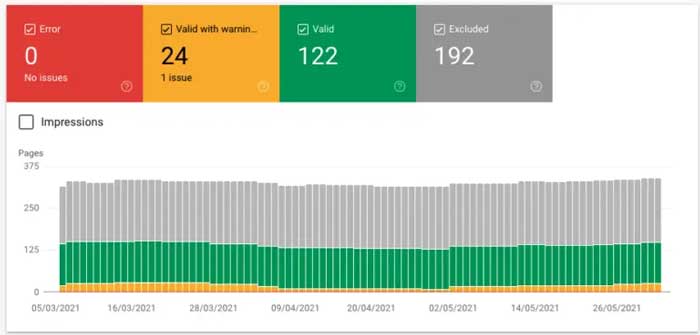
در Index Coverage Report چهار بخش وجود دارد:
1- Errors
2- warnings
3- valid
4- excluded
URL Inspection
ابزار URL Inspection بهترین راه برای به دست آوردن اطلاعات در مورد صفحات سایت و مشکلات احتمالی آنها است.
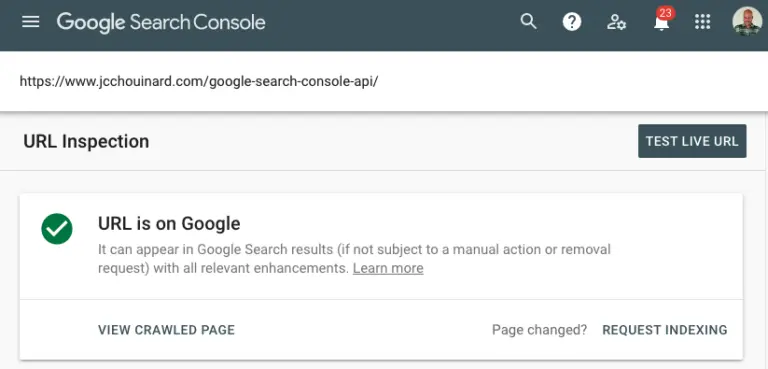
شما میتوانید وضعیت ایندکس فعلی یک صفحه را ببینید، یک URL لایو را بررسی کنید، منابع بارگذاری شده را مشاهده کنید، نسخه رندر شده یک صفحه را مشاهده کنید، یک صفحه از دست رفته را عیبیابی کنید و موارد دیگر.
گزارش Crawl Stats
گزارشCrawl Stats آماری درباره فعالیت گوگل در وب سایت نشان می دهد. این اطلاعات شامل گزارش تعداد صفحات کراول شده در روز، کیلوبایت دانلود شده در روز و مدت زمان دانلود صفحه به میلی ثانیه است.
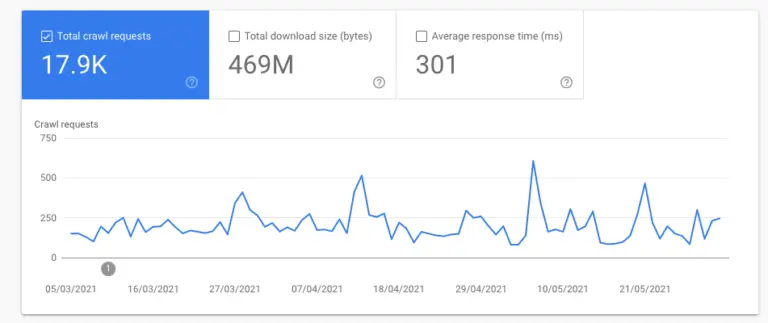
سایر ابزارهای کاربردی
- ابزار URL Removal این ابزار یک ویژگی قدرتمند است که مسئولیت بزرگی بر عهده دارد و در واقع سریع ترین و راحت ترین راه برای حذف یک صفحه از index گوگل است.
- ابزار Change of Address ابزارChange of Address در سرچ کنسول Google قرار داده شده است تا به کاربران سرچ کنسول اجازه دهد بررسی کنند که آیا وب سایت به دامنه دیگری منتقل شده است یا خیر.
- ابزار URL Parameters ابزارURL Parameters شما را قادر می سازد تا خزیدن URL های تکراری را کاهش دهید. توجه داشته باشید که با مسدود کردن صفحات مهم در گوگل ممکن است به وب سایت خود آسیب برسانید بنابراین توصیه می شود زمانی از این ابزار استفاده کنید که با نحوه کار پارامترهای موجود در لینک های سایت تسلط و کافی دارید.
- Google Search Console API این ابزار به شما اجازه می دهد از گزارش عملکرد خود نسخه پشتیبان تهیه کنید، همچنین به شما این امکان را می دهد که تمام ردیفها را بر اساس تاریخ، صفحه، درخواست، کشور و غیره استخراج کنید.
دروس آموزش کار با کنسول گوگل
از پیج آراد برندینگ:
جلسه اول
جلسه دوم
حتما در کنار این مطلب بخوانید: نکات تولید محتوا +ویدیوی آموزش تولید محتوا به روش سئو
سوالات متداول
سرچ کنسول گوگل چه کاری انجام می دهد؟
با سرچ کنسول گوگل (GSC)، می توانید ببینید که چگونه وب سایت شما توسط گوگل خزیده و ایندکس می شود. سرچ کنسول برای مشاهده عملکرد جستجو و حل مشکلات فنی که ممکن است به وب سایت شما آسیب برسانند مفید است.
تفاوت بین Google Search Console و Google Analytics چیست؟
Google Analytics تعاملات کاربر صفحه وب را با کد رهگیری اضافه شده در سایت شما ردیابی می کند. سرچ کنسول گوگل دادههای مربوط به تعاملات کاربران در جستجوی Google که مربوط به سایت شما است را نشان میدهد. همچنین نحوه تعامل Googlebot با سایت شما را نیز نشان می دهد.
در Google Analytics با تنظیم یک کد رهگیری، دادههای سایت خود را جمع آوری میکنید. داده ها تعاملات کاربر با سایت شما را نشان می دهند.
در سرچ کنسول،Google دادهها را جمع آوری میکند و آنها را در معرض دید شما قرار میدهد. داده ها تعاملات Google با سایت شما و تعاملات کاربر با جستجوی Google را نشان می دهند.
Google Analytics یک ابزار تجزیه و تحلیل وب است که به شما کمک می کند اطلاعات مربوط به ترافیک وب سایت خود را دریافت کنید. شما می توانید اطلاعاتی مانند موارد زیر را در مورد بازدیدکنندگان خود دریافت کنید: جلسات، صفحه بازدید شده برتر، جمعیت شناسی مخاطبان و غیره . این ابزار مبتنی بر کاربر است.
حتما در کنار این مطلب: آموزش گوگل آنالیتیکس از صفر تا صد
سرچ کنسول گوگل ابزاری برای اجرای وب است که به شما نشان می دهد که وب سایت شما چقدر خوب (یا بد) کار می کند. این ابزار دادههایی در مورد جست و جوهای واقعی که سایت شما آنها را رتبه بندی میکند، نرخ کلیک، مشکلات فنی، نحوه خزیدن وبسایت، اینکه کدام دامنه به شما پیوند میدهد و غیره را به شما نشان میدهد. این ابزار مبتنی بر ربات نشان دهنده عمق رابطه بین وب سایت و جستجوی گوگل است.
چگونه سرچ کنسول گوگل را با Google Analytics ادغام کنیم؟
ادغام GSC و Google Analytics کار ساده ای است.
1- وارد حساب Google Analytics خود شوید و روی تب Admin در گوشه سمت چپ پایین کلیک کنید.
2- به ستون Property رفته و روی Property Settings کلیک کنید.
3- در قسمت Search Console به پایین بروید و روی دکمه Adjust Search Console کلیک کنید. reporting view را در Analytics انتخاب کنید و فراموش نکنید که آن را ذخیره کنید.
4- بعد از چند روز می توانید داده هایGSC را در Acquisition > Search Console در Google Analytics پیدا کنید.
لطفا توجه داشته باشید که دادههای GSC و Analytics ادغام شده ممکن است با هم مطابقت نداشته باشند. در این مورد توضیح مفصلی وجود دارد که در این مقاله نمی گنجد.
در ادامه حتما دانلود کنید: آموزش صفر تا صد وردپرس با 12 درس






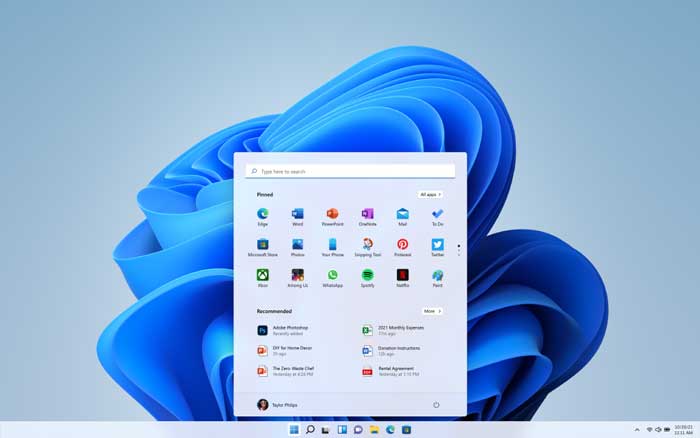
سلام درس اول سرچ کنسول اراد برندینگ دانلود نمیشه
پاسخسلام من وبم تو بلاگفاست چند روز پیش تو کنسول گوگل عضو شدم ولی بهم امروز پیام داده که بعضی صفحاتم ایندکس نمیشه و بلاک شده. حالا من چیکار کنم؟ چطوری به گوگل بگم که مطالبم قانونیه؟ لطفا کمکم کنید و جواب بدید منتظرم
پاسخبرای اینکه صفحات ایندکس بشه باید وبسایت بسازین (با وردپرس) چون بلاگفا و همه وبلاگسازها دسترسی شما به خیلی امکانات مثل سایت مپ، تاییدیه دستی ، افزونه های سئو و ... رو می بندن.
شما انلاین هستین ولی جواب کامنتامو نه تایید کردید نه دادید اخه چرا؟ خیلی نامردید من ازتون نمیگذرم زکات علم یاد دادن به دیگران هستش ازتون نمیگذرم
پاسخخودتون میگی 88بلاگ و ناجی بلاگ و... سئو و ایندکس خوبی دارن بعد میگی که باید سایت بزنم؟ من هیچ پولی ندارم. حالا بگید کدوم وبلاگ برم؟ من الان تو ناجی بلاگ عضو شدم و وب زدم باید حذف کنم؟
پاسخوبلاگها رو توی اون مطلب برای بک لینک و سئو معرفی کردیم . اما برای سایت زدن اگه میخواین بله مشکلی نیست همون ناجی بلاگ خوبه