۸ تا از نکات و فوت وفن های نرم افزار SAP که باید بلد باشید
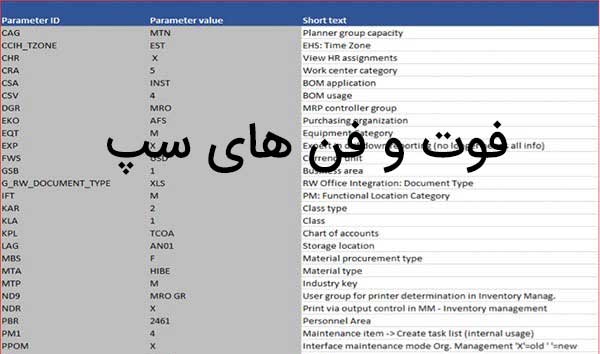
زمانی که روی آخرین پروژه خود کار می کردیم ، تصمیم گرفتیم کار را با یک دوره آموزش مقدماتی – ناوبری SAP شروع کنیم. اگرچه سایتی که در آن کار می کردیم چندین سال زودتر SAP را اجرا کرده بود، اما از حضور در کلاس و بازخورد آن متعجب شدیم. واضح است که مهمترین عنصر استفاده از SAP ، ناوبری اساسی سیستم (basic system navigation)، از قلم افتاده است. احتمالاً نکاتی که در کلاس ها برای ما بسیار مفید بودند برای شما نیز مفید باشند. نکات زیر شما را با برخی از تنظیمات اصلی سیستم و ناوبری کمک می کنند.
خاتمه تراکنش:
مواردی وجود دارد که شما شروع به انجام یک تراکنش می کنید و باید قبل از اتمام اجرا آن را متوقف کنید:
مرحله ۱: اولین دکمه را از نوار Menu انتخاب کنید.
مرحله ۲: “Stop Transaction” را از فهرست کشویی انتخاب کنید.
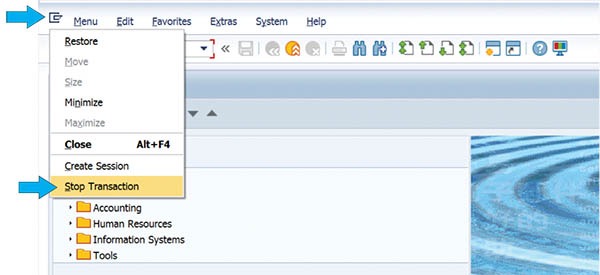
افزایش، کاهش اندازه قلم صفحه SAP:
این نکته کمی شناخته شده اما بسیار مفید است:
مرحله ۱: بر روی دکمه customize local layout کلیک کنید:

مرحله ۲: از منوی کشویی “Options” را انتخاب کنید.
مرحله ۳: تب “I18N” را انتخاب کنید.
مرحله ۴: کادر “Activate Multibytes Functions” را علامت بزنید.
مرحله ۵: نشست (session) را ببندید و SAP را دوباره راه اندازی کنید.
مرحله ۶: روی دکمه customize local layout کلیک کنید.
مرحله ۷: از منوی کشویی « Font (I18N)» را انتخاب کنید.
مرحله ۸: پنجره جدیدی باز می شود و می توانید فونت، سبک فونت و اندازه مورد نظر را تنظیم کنید.
مرحله ۹: پس از اتمام انتخاب، روی OK کلیک کرده و از برنامه خارج شوید. تغییرات جدید فونت رخ داده و پس از راه اندازی مجدد SAP اعمال خواهد شد.
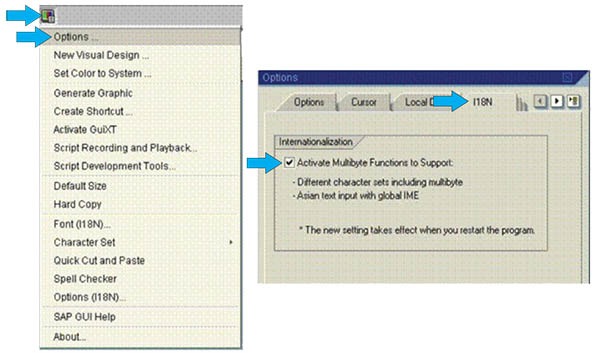
پروفایل کاربری خود را سفارشی کنید:
برای رفتن به پروفایل کاربری خود، از data System > Profile user > Own در نوار ابزار استفاده کنید یا از تراکنش SU3 استفاده کنید. تنظیم پروفایل به شما کمک می کند تا تراکنش ها را با سرعت انجام دهید و بسیاری از گزینه های ثبت شده به طور خودکار برای شما جمع می شوند.
SAP برای رسیدن به این هدف از Parameter ID استفاده می کند. در زیر لیستی مشترک از Parameter ID وجود دارد که می توانید همراه با مقدار وارد کنید. به عنوان مثال: Parameter ID—WERK, Value—۱۲۳۴ (این کد plant شما است)
پس از وارد کردن این مقدار، SAP به طور خودکار هر تراکنشی را که مقدار plant را بخواهد، جمع می کند.
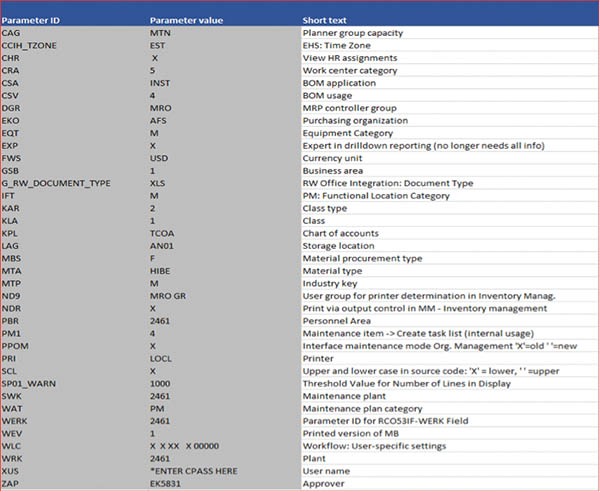
می توانید فیلد آی دی پارامتر را با کلیک کردن روی هر فیلد، در هر تراکنش، پیدا کرده و سپس بر روی دکمه F1 کلیک کنید. آیکون اطلاعات فنی را انتخاب کنید (شبیه چکش و آچار است). جدولی ظاهر می شود که یکی از فیلدها آی دی پارامتر را نشان می دهد (همه فیلدها PID ندارند).
نمایش تراکنش ها در فهرست:
برای نمایش کد SAP واقعی:
مرحله ۱: روی « Extras» از نوار Menu کلیک کنید.
مرحله ۲: Settings را از لیست کشویی انتخاب کنید.
مرحله ۳: display technical names را چک کنید.
مرحله ۴: روی علامت تیک کلیک کنید.
یافتن نام کاربری:
کاربران در SAP با نام کاربری تنظیم می شوند. در سیاهه تغییرات و جزئیات اطلاعات، نام کاربری نشان داده می شود اما نام واقعی شخص مشخص نیست. برای یافتن نام، به سادگی به تراکنش SU01D رفته و نام کاربری را وارد کنید، بر روی عینک کلیک کنید تا نام فرد نمایش داده شود.
- دانلود رایگان آموزش صفر تا صد نرم افزار SAP
- ۲ تا از بهترین جزوه های PDF آموزش کامل سپ
- ۸ تا از نکات و فوت وفن های نرم افزار SAP
- کلیدهای میانبر نرم افزار سپ



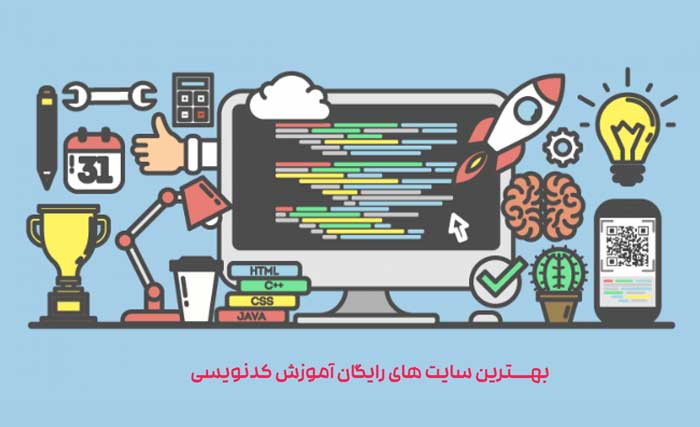
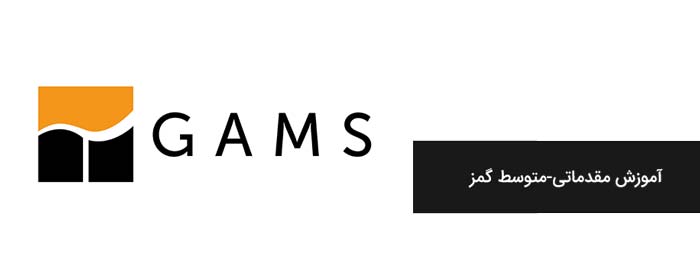
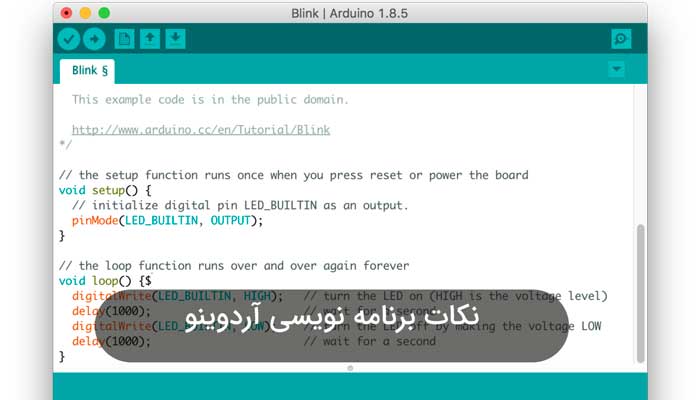
سلام ؛ آموزشگاه یا کتابی مقاله ای چیزی واسه اموزش کامل سپ وجود داره ؟؟ به صورت حرفه ای ؟
پاسخ