آموزش تایپ ریاضی در ورد (و 5 نکته مهم)
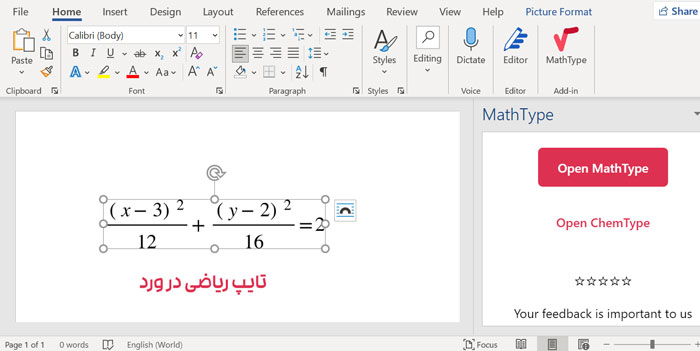
MathType یک ویرایشگر معادله تعاملی برای ایجاد عبارات ریاضی است. این ادیتور برای پلتفرم ویندوز و مکینتاش در دسترس است و با اکثر برنامه های پردازش کلمه، ارائه و انتشار کار می کند.
MathType را می توان به صورت آنلاین خریداری کرد که البته یک نسخه آزمایشی 30 روزه هم دارد. این مقاله شامل دستور العمل هایی است که برای استفاده MathType با ورد کاربرد دارد. نحوه استفاده از MathType در سایر برنامه ها هم تقریبا یکی است.
از دست ندهید: آموزش رسم و ویرایش انواع شکل ها در نرم افزار ورد
بعد از نصبMathType ، می توانید از داخل ورد از آن استفاده کنید. زبانه MathType به نوار Word اضافه شده است و حاوی ابزار هایی برای درج، تبدیل و صدور عبارات ریاضی است. در اصل بهتر است متن را با استفاده از Word و ریاضی را با MathType تایپ کنید.
مراحل کار
1-برای تایپ یک معادله ریاضی در متن، روی ” Inline ” در زبانه MathType در گروه Insert Equations کلیک کنید. برای درج ریاضی در خط خودش باید روی Display کلیک کنید.
2- پنجره MathType باز می شود که یک فضای ویرایش را برای تایپ ریاضی نمایش می دهد.
3- حالا عبارت ریاضی را با استفاده از اعداد و از طریق صفحه کلید و نماد ها از پنجره MathType تایپ کنید. همچنین می توانید هر یک از معادلاتی که از قبل در نوار ابزار MathType وجود دارد را هم درج کنید. با استفاده از میانبر های صفحه کلید MathType می توانید سرعت تایپ و قالب بندی معادلات را هم افزایش دهید.
4- برای درج عبارت ریاضی تازه تایپ شده در ورد کافی است که پنجره MathType را ببندید و هنگامی که از شما خواسته شد تا تغییرات را ذخیره کنید، گزینه Yes را انتخاب کنید.
5- میتوانید معادله درج شده در ورد را با دو بار کلیک کردن روی آن؛ ویرایش کنید. معادله در پنجره MathType باز می شود که در آن می توانید تغییرات مورد نظر را اعمال کنید.
حتما دانلود کنید: آموزش صفر تا صد ورد با 20 درس
نکات و ترفندهای مهم که باید بلد باشید
احتمالا می دانید که ورد ابزار قدرتمندی برای تایپ و ویرایش متنهای ریاضی دارد که به کاربران امکان میدهد فرمولها، معادلات و علائم ریاضی را بهسادگی وارد کنند. در ادامه، نحوه کار با این ابزار، اصول اولیه، و نکات مهم برای یک مبتدی توضیح داده شده است.
1. فعالسازی ابزار فرمولنویسی (Equation Editor)
ورد بهصورت پیشفرض ابزار فرمولنویسی را دارد. برای استفاده از این قابلیت:
روش اول: استفاده از تب "Insert"
- در نوار بالای ورد، به تب Insert بروید.
- روی گزینه Equation کلیک کنید (نماد آن شبیه به 𝛑 یا ∑ است). در نسخههای جدیدتر ورد، این گزینه در گروه Symbols قرار دارد.
- یک کادر برای نوشتن معادله باز میشود که میتوانید فرمول ریاضی را در آن تایپ کنید.
روش دوم: استفاده از کلیدهای میانبر
- کلیدهای Alt و = را فشار دهید. این میانبر بهطور مستقیم ابزار فرمولنویسی را باز میکند.
- اکنون میتوانید فرمول خود را تایپ کنید.
2. تایپ علائم و نمادهای ریاضی
الف) درج نمادهای رایج ریاضی
برای وارد کردن نمادهای ریاضی (مانند π، ∑، √ و غیره):
- به تب Insert بروید.
- روی گزینه Symbol کلیک کنید.
- در پنجره بازشده، از لیست Symbols نماد موردنظر را انتخاب کنید.
- برای مشاهده نمادهای بیشتر، از منوی More Symbols استفاده کنید.
ب) استفاده از ابزار "Equation" برای علائم پیچیدهتر
ابزار Equation امکان تایپ انواع معادلات و علائم پیچیده را فراهم میکند.
- پس از انتخاب Equation، از منوی کشویی بازشده میتوانید گزینههایی مانند:
- Fractions (کسرها)
- Exponents (توانها)
- Roots (ریشهها)
- Matrices (ماتریسها)
- Integrals (انتگرالها)
- Summations (جمعبندیها)
را انتخاب کنید.
3. تایپ فرمولهای پایه ریاضی
الف) کسر (Fraction)
- در ابزار Equation، گزینه Fraction را انتخاب کنید.
- انواع کسرها (مانند کسر ساده، کسر ستونی) نمایش داده میشوند.
- فرم دلخواه را انتخاب کرده و اعداد را در جای مناسب وارد کنید.
- مثال: .
ب) توان و اندیس (Exponents & Subscripts)
- برای نوشتن توان:
- از گزینه Script استفاده کنید.
- فرم "توان" را انتخاب کنید و عدد پایه و توان را وارد کنید.
- مثال: .
- برای نوشتن اندیس (پاییننویس):
- از همان گزینه Script استفاده کنید.
- فرم "اندیس" را انتخاب کنید.
- مثال: .
ج) ریشه و جذر (Roots)
- گزینه Radical را از ابزار Equation انتخاب کنید.
- فرم دلخواه (مانند جذر یا ریشه مرتبه n) را انتخاب کنید.
- عدد یا متغیر موردنظر را وارد کنید.
- مثال: یا
د) انتگرال (Integral)
- از منوی Equation، گزینه Integral را انتخاب کنید.
- انواع انتگرال (مانند ساده، معین) را انتخاب کنید.
- نمادها و متغیرهای مناسب را وارد کنید.
- مثال: .
ه) ماتریس (Matrix)
- گزینه Matrix را انتخاب کنید.
- تعداد سطرها و ستونهای ماتریس را تعیین کنید.
- اعداد را در خانههای ماتریس وارد کنید.
- مثال:
4. تایپ سریع با استفاده از دستورات (LaTeX-like Syntax)
مایکروسافت ورد از دستورات شبیه به LaTeX پشتیبانی میکند که به شما امکان میدهد فرمولها را با کدنویسی سادهتر وارد کنید. برخی دستورات پرکاربرد:
- کسر:
\frac{a}{b}→ - توان:
x^2→ - اندیس:
x_1→ - جذر:
\sqrt{x}→ - انتگرال:
\int_{a}^{b}→ .
برای استفاده:
- در ابزار Equation، دستور موردنظر را تایپ کنید.
- کلید Space را فشار دهید تا فرمول بهصورت نماد ریاضی نمایش داده شود.
5. نکات کاربردی و ترفندها
الف) تنظیم اندازه و فونت فرمولها
- پس از نوشتن معادله، میتوانید اندازه و فونت آن را تغییر دهید:
- معادله را انتخاب کنید.
- به تب Home بروید و اندازه یا فونت دلخواه را اعمال کنید.
ب) ذخیره فرمولهای پرکاربرد
- اگر فرمولی را مکرراً استفاده میکنید:
- آن را بهعنوان یک Quick Part ذخیره کنید:
- فرمول را انتخاب کنید.
- به تب Insert بروید.
- گزینه Quick Parts → Save Selection to Quick Part Gallery را انتخاب کنید.
- آن را بهعنوان یک Quick Part ذخیره کنید:
ج) تایپ همزمان متن و فرمول
- برای ترکیب متن و فرمول:
- فرمول را با ابزار Equation وارد کنید.
- خارج از کادر فرمول کلیک کنید و متن خود را تایپ کنید.
6. مشکلات رایج و راهحلها
-
نمایش ندادن ابزار Equation:
- مطمئن شوید که نسخه ورد شما بهروز باشد.
- اگر این ابزار فعال نیست، به تنظیمات Add-ins بروید و ابزار Equation را فعال کنید.
-
خطای نمایش فرمولها:
- اگر فرمول بهصورت کد نمایش داده میشود، به تنظیمات ورد رفته و گزینه Display Math as Text را غیرفعال کنید.
-
پشتیبانی از زبان فارسی:
- اگر نیاز دارید که فرمولها در متن فارسی نوشته شوند:
- ابتدا زبان ورد را به فارسی تغییر دهید.
- ترتیب نوشتن را از راستبهچپ تنظیم کنید.
- اگر نیاز دارید که فرمولها در متن فارسی نوشته شوند:






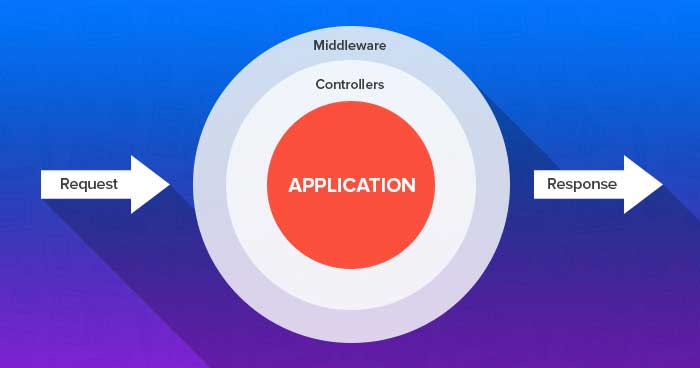

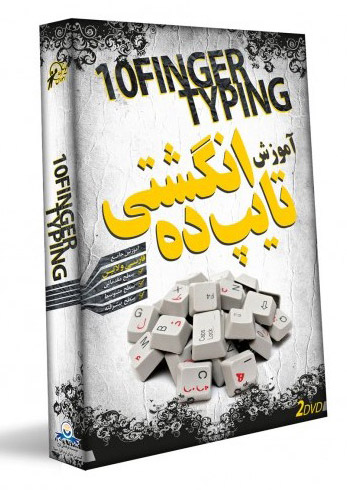

تشکر عالی بود
پاسخسلام وقت شما بخیر
پاسخمن هر کاری می کنم نرمافزار نصب نمیشه
سلام وقت بخیر
پاسخمن وقتی بین دو عبارت فارسی یک معادله ریاضی رو مینویسم عبارت بهم میریزه چیکار کنم؟
گزینه راست نویس و چپ نویس رو تست کنید احتمالا بخاطر اون هست
سلام مث تایپ در ورد برام نصب نشده تو نوار ابزار گزینش رو ندارم لطفاراهنمایی کنید
پاسخ