لیست کامل کاربردی ترین کلیدهای میانبر نرم افزار لومیون

توجه داشته باشید که تغییر میانبرهای صفحه کلید امکان پذیر نیست.
حتما بخوانید: دانلود رایگان ۲ تا از بهترین جزوه های PDF آموزش کامل لومیون
۱- پیمایش
| دوربین را رو به به جلو حرکت می دهد. | W یا فلش بالا |
| دوربین را رو به به عقب حرکت می دهد. | S یا فلش پایین |
| دوربین را به سمت چپ حرکت می دهد. | A یا فلش چپ |
| دوربین را به سمت راست حرکت می دهد. | D یا فلش راست |
| دوربین را به سمت بالا حرکت می دهد. | Q |
| دوربین را به سمت پایین حرکت می دهد. | E |
![]() این مطلب را به صورت کامل به صورت pdf دانلود کنید (کلیک کنید)
این مطلب را به صورت کامل به صورت pdf دانلود کنید (کلیک کنید)
| دوربین را خیلی آهسته در جهت های تعیین شده حرکت می دهد. | کلید SPACE + W/S/A/D/Q/E |
| دوربین را سریعتر در جهت های تعیین شده حرکت می دهد. | SHIFT + W/S/A/D/Q/E |
| دوربین را خیلی سریع در جهت های تعیین شده حرکت می دهد. | SHIFT+ کلید SPACE + W/S/A/D/Q/E |
حتما بخوانید: ۵ گام برای ارائه ها رندرهای عالی از لومیون
| نگاه کردن یا گردش به اطراف. | کلیک راست ماوس + حرکت ماوس |
| حرکت یا چرخش دوربین. | دکمه وسط ماوس + حرکت ماوس |
| حرکت بسیار آهسته دوربین. | کلید SPACE + دکمه وسط ماوس + حرکت ماوس |
| حرکت سریعتر دوربین. | SHIFT + دکمه وسط ماوس + حرکت ماوس |
| حرکت خیلی سریع دوربین. | SHIFT+ کلید SPACE + دکمه وسط ماوس + حرکت ماوس |
| حرکت دوربین رو به جلو / عقب. | حرکت موشواره به بالا / پایین. |
| تنظیم مجدد دوربین روی دید افقی. | CTRL + H |
| حرکت دایره وار دوربین. حرکت دوربین را به گونه ای که نشانه های [] در نقطهای روی مدل قرار گیرند که می خواهید به دور آن بچرخید. | O+ کلیک راست ماوس + حرکت ماوس |
| فوراً به موقعیتی که روی آن کلیک کرده اید،teleport می کند. | دابل کلیک با دکمه راست ماوس روی مدل ها |
| فوراً به مدلی که روی آن کلیک کرده اید، حرکت می کند. | دابل کلیک با دکمه چپ ماوس روی مدل ها |
حتما بخوانید: دانلود رایگان آموزش صفر تا صد لومیون (فیلم فارسی+ جزوه pdf)
۲- متفرقه
| کیفیت ویرایشگر: ۱ ستاره (همه نوع سایه و برخی از افکت های فیلم خاموش است). | F1 |
| کیفیت ویرایشگر: ۲ ستاره (سایه های نمای افقی لومیون و OmniShadow خاموش است). | F2 |
| کیفیت ویرایشگر: ۳ ستاره (سایه های نمای افقی لومیون خاموش است). | F3 |
| کیفیت ویرایشگر: ۴ ستاره (بالاترین سطح کیفیت: همه چیز فعال است). | F4 |
| جابجایی بین به روزرسانی خودکار و دستی پیش نمایش با کیفیت بالا. | F6 |
| این کلید را نگه دارید تا به طور موقت سایه ها از نقاط نورانی نشان داده شود. | F8 |
| جابجایی بین کیفیت پایین و بالا برای درختان و گیاهان. | F9 |
| تغییر حالت بین حالت ساخت (Build Mode) و حالت تئاتر (Theater Mode). حالت تئاتر رابط کاربری را در حالت ساخت پنهان می کند. | F11 |
| تغییر حالت بین حالت تمام صفحه و حالت پنجره تغییر می دهد. | Settings -> Toggle fullscreen |
| می توانید بر روی اکثر اسلایدرهای در لومیون دابل کلیک کنید تا مقادیر را به صورت دستی تایپ کنید. برای تنظیم مقادیر دقیق اسلایدرها، کلید SHIFT را نگه دارید. (رقم های بیشتری بعد از نقطه اعشاری نشان داده می شود). | Sliders |
حتما بخوانید: معرفی نرم افزار لومیون و قابلیت های آن +صدها نمونه کار
۳- ذخیره و بارگیری نماهای دوربین
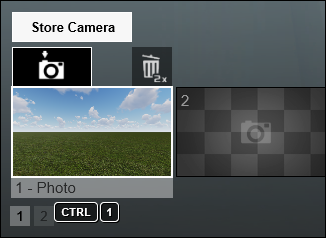
| از این کلیدها برای ذخیره حداکثر ۱۰ نقطه دید دوربین درPhoto Set ۱ در حالت عکس استفاده می شود. هنگام استفاده از MyLumion، عکس ها فقط برای نقاط دید پانوراما MyLumion ذخیره می شوند. | CTRL + 1 2 3 … 9 0 |
| نقاط دید ذخیره شده قبلی دوربین را بارگذاری می کند. اسلاتهای ذخیره شده درPhoto Set ۱ در حالت عکس نیز مانند تصاویر کوچک به راحتی در دسترس هستند. | SHIFT + 1 2 3 … 9 0 |
۴- قرار دادن، انتخاب، کپی و جابجایی
دکمه Place:
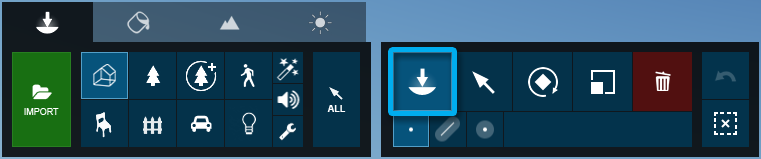
| یک نسخه کپی شده از مدل انتخاب شده را از کتابخانه مدل قرار می دهد. | دکمه چپ ماوس |
| یک مدل جدید با مقیاس تصادفی ۰+/- تا ٪۵۰ قرار می دهد. | + Vدکمه چپ ماوس |
دکمه Place -> تابع :Mass Placement
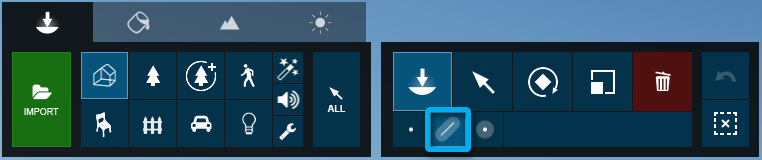
| خط فعلی را می پذیرید و یک خط جدید را شروع می کند. | ENTER |
| یک نقطه به خط فعلی اضافه می کند. | CTRL + دکمه چپ ماوس |
| نقطه را از خط فعلی حذف می کند. | دکمه راست ماوس |
دکمه Place -> تابع Cluster Placement :
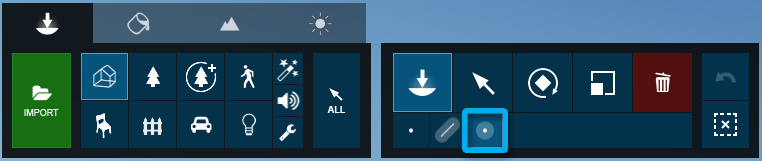
| قرار دادن یک دسته (Cluster Placement): 10 نسخه کپی از مدل انتخاب شده از کتابخانه مدل را در موقعیت های تصادفی قرار می دهد. | + CTRL دکمه چپ ماوس |
| قرار دادن یک دسته: ۱۰ نسخه کپی از مدل انتخاب شده از کتابخانه مدل را در موقعیت های تصادفی با اندازه تصادفی +/-۰ تا ٪۵۰ را قرار می دهد. | CTRL + V + دکمه چپ ماوس |
دکمه Select :
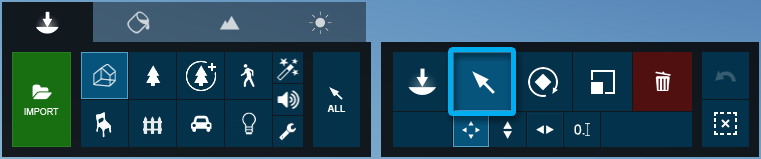
| ابزار انتخاب مستطیلی برای انتخاب چند شی. | CTRL + کشیدن با دکمه چپ ماوس |
| انتخاب یا حذف حالت انتخاب شیء از انتخاب فعلی. | CTRL + کلیک روی آیکن انتخاب شی |
| حذف حالت انتخاب همه اشیاء. | CTRL + کلیک در هر جا با دکمه چپ ماوس |
| اضافه کردن انتخاب مستطیلی شکل به انتخاب موجود. | CTRL + SHIFT + کشیدن با دکمه چپ ماوس |
دکمه های حرکت آزاد، حرکت به سمت بالا و حرکت افقی:
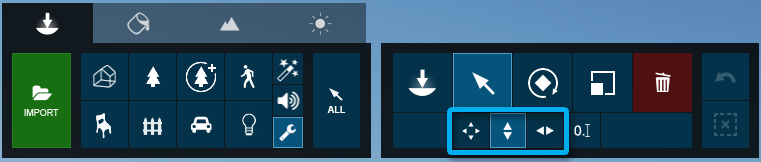
| شی (های) انتخاب شده را کپی می کند. | ALT + دکمه چپ ماوس + حرکت ماوس |
| شی (های) انتخاب شده را به بالا یا پایین حرکت می دهد. | H + دکمه چپ ماوس + حرکت ماوس |
| شی (های) انتخاب شده را در امتداد محور X حرکت می دهد. همچنین حرکت و افکت های پیشرفته حرکت را در حالت فیلم اعمال می کند. | X + دکمه چپ ماوس + حرکت ماوس |
| شی (های) انتخاب شده را در امتداد محور Z حرکت می دهد. همچنین حرکت و افکت های پیشرفته حرکت را در حالت فیلم اعمال می کند. | Z + دکمه چپ ماوس + حرکت ماوس |
دکمه های مکان، حرکت افقی، حرکت آزاد، حرکت رو به بالا:
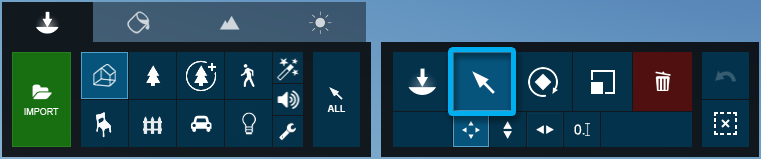
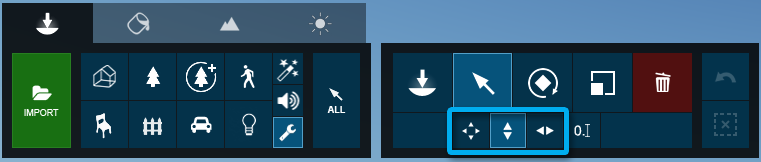
| شی (ها) را مکان یا حرکت می دهد تا به قسمت زمین لومیون بروید، در حالی که همه اشیا دیگر را نادیده می گیرد. | G + دکمه چپ ماوس + حرکت ماوس |
| شی (ها) را مکان یا حرکت می دهد تا را حرکت دهید تا جهت گیری آنها با سطح زیر آنها مطابقت داشته باشد به شرطی که سطح روب به روی آسمان باشد، یعنی کمتر از زاویه ۹۰ درجه. درختان و گیاهان تحت تأثیر این تابع قرار نمی گیرند. | F + دکمه چپ ماوس + حرکت ماوس |
| شی (ها) را مکان یا به صورت افقی با snap خاموش حرکت می دهد. | SHIFT + دکمه چپ ماوس + حرکت ماوس |
دکمه چرخش:
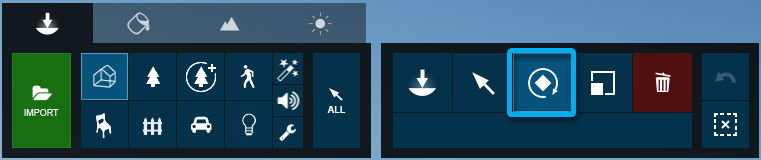
تغییر عنوان شی (های) انتخاب شده.
| عنوان شی (های) انتخاب شده را تغییر می دهد. | R + دکمه چپ ماوس + حرکت ماوس |
| به طور موقت چرخش زاویه ۴۵ درجه را خاموش می کند. | SHIFT + چرخش شی (های) انتخاب شده |
| عنوان اشیاء انتخاب شده را با جهت گیری سطح زیری مکان نمای ماوس مطابقت می دهد. | F + چرخش شی (ها) انتخاب شده + حرکت مکان نمای موس به سطحی دیگر |
| همه اشیاء روبه رو مکان نما ماوس را می چرخاند. | K + چرخش شیء (های) انتخاب شده |
دکمه مقیاس:
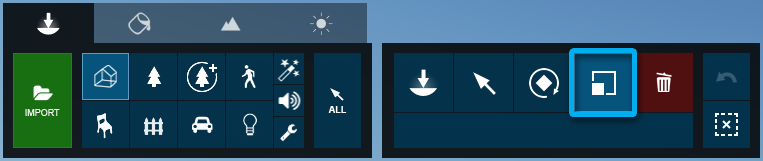
![]() این مطلب را به صورت کامل به صورت pdf دانلود کنید (کلیک کنید)
این مطلب را به صورت کامل به صورت pdf دانلود کنید (کلیک کنید)
| با استفاده از ماوس یک شی را تغییر مقیاس (اندازه) می دهد. | L + دکمه چپ ماوس + حرکت ماوس |
انتخاب یک مدل زمانی که چندین آیکون Object Selection تراز شده اند:
اشیاء چندگانه را می توان در همان مکان تراز یا موقعیت دهی کرد. برای انتخاب مدلی که می خواهید، می توانید یا بر روی مدل مورد نظر خود کلیک کنید تا انتخاب شود و یا می توانید از روش زیر استفاده کنید:
۱- ماوس را روی آیکن های انتخاب شیء قرار دهید.
۲- برای چرخش بین مدل ها از کلیدهای W و S یا فلش بالا و فلش پایین استفاده کنید.
۳- همزمان که در حال پیمایش هستید، هر مدل با رنگ سبز هایلایت خواهد شد.
۴- برای انتخاب آن روی آیکن انتخاب شیء فعلی کلیک کنید.
۵- حالت فیلم
| هنگام ویرایش انیمیشن دوربین در یک کلیپ از این کلیدها برای ذخیره حداکثر ۱۰ نقطه دید دوربین در Photo Set ۱ استفاده می شود. | CTRL + 1 2 3 … 9 0 |
| نقاط دید قبلی ذخیره شده در دوربین را بارگذاری می کند. اسلات های ذخیره شده نیز در Photo Set ۱ به راحتی تصاویر کوچک در حالت عکس در دسترس هستند. | SHIFT + 1 2 3 … 9 0 |
| هنگام رندر این کلید را نگه دارید تا فریم ها در ثانیه نشان داده شوند. | CTRL (هنگام ارائه( |
| با فشار دادن کلید CTRL می توانید تعداد قاب در بالای جدول زمانی نمایش داده می شود در حالی که ماوس روی نوار لغزنده Timeline است. اگر انتخاب کنید که در یک محدوده فریم رندر شود، Timeline Slider تعداد فریم را به طور پیش فرض نمایش می دهد تا زمانی که تصمیم رندر با گزینه دیگری نداشته باشید. با استفاده از گزینه بازه فریم می توانید صفحه نمایش را تغییر دهید و تعداد ثانیه ها را با استفاده از کلید CTRL نشان دهید در حالی که نشانگر ماوس روی نوار لغزنده Timeline است. | CTRL (هنگامی که نشانگر ماوس بر روی اسلایدر Timeline است) |
افکت حرکت جمعی:
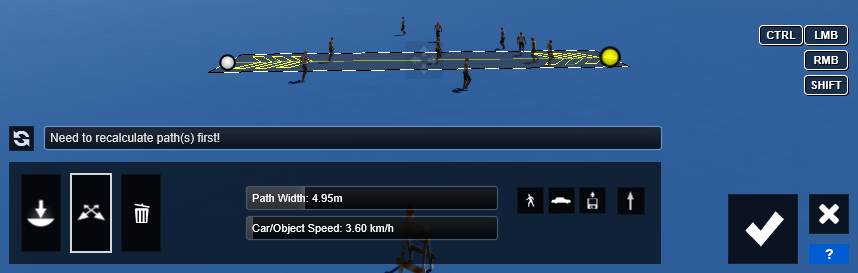
| یک گره به مسیر فعلی اضافه می کند. | + CTRL دکمه چپ ماوس |
| یک گره از مسیر فعلی حذف می کند. | دکمه راست ماوس |
| یک خط برای پیش نمایش منحنی ها و هموار سازی مسیر ترسیم شده است. | SHIFT |
۶- حالت عکس
| از این کلیدها برای ذخیره حداکثر ۱۰ نقطه دید دوربین در Photo Set ۱ در حالت عکس استفاده کنید. | CTRL + 1 2 3 … 9 0 |
| نقاط دید قبلی ذخیره شده در دوربین را بارگذاری کنید. اسلات های ذخیره شده نیز در Photo Set ۱ نیز به راحتی تصاویر کوچک در حالت عکس در دسترس هستند. | SHIFT + 1 2 3 … 9 0 |
۷- ویرایشگر مواد
| این کلید را هنگام قرار دادن مکان نما در یک اسلات Color Map یا اسلات NormalMap نگه دارید تا وردوی آلفا بافت را مشاهده کنید. | CTRL |
۸- افکت تطبیق عکس
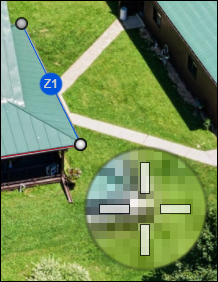
| این کلید را در حالی که نقاط را روی خطوط قرمز و آبی می کشید، نگه دارید تا آنها را دقیقتر جابجا کنید. | SHIFT |
![]() این مطلب را به صورت کامل به صورت pdf دانلود کنید (کلیک کنید)
این مطلب را به صورت کامل به صورت pdf دانلود کنید (کلیک کنید)



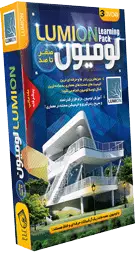


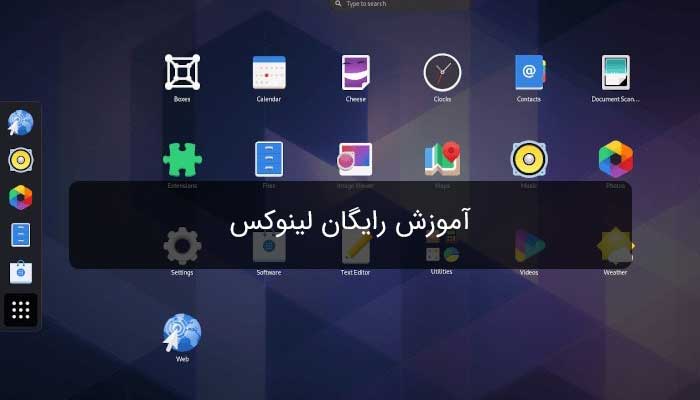
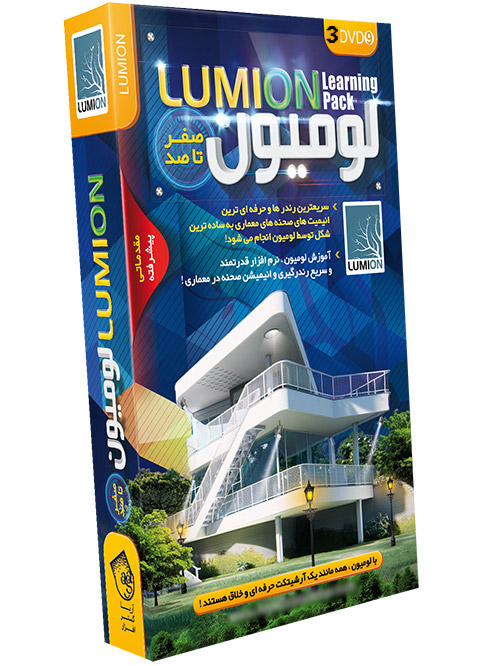
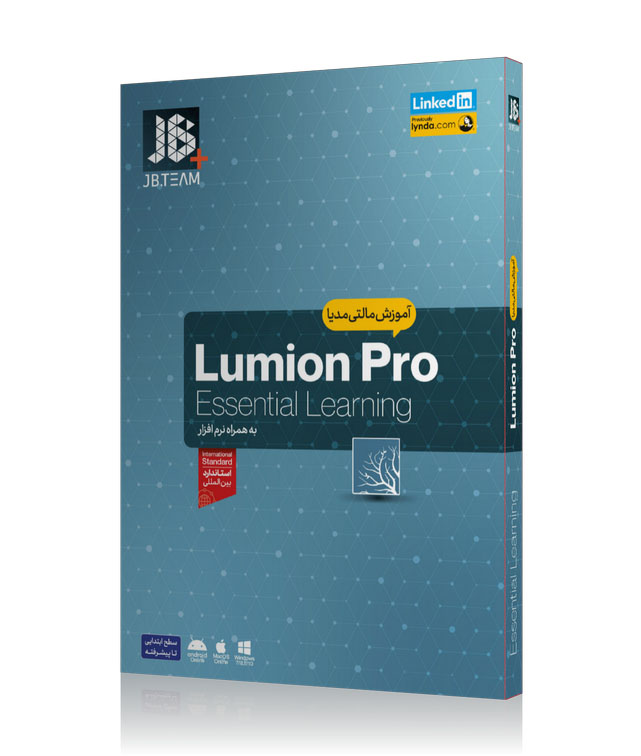
عالی ممنون از موارد خوبتون
پاسخ