آموزش نرم افزار kinemaster (برای مبتدی ها)

به لطف وجود نرم افزاری به نام کاین مستر (kinemaster)، الان دیگر هر کسی در هر جایی می تواند ویدئوهای حرفه ای بسازد و آن را با دیگران به اشتراک بگذارد. این برنامه اندرویدی بسیار مفید می تواند ویدئوهایی که دارای ویژگی های مختلفی هستند را ویرایش کند.
قابلیت های موجود در کاین مستر به شما امکان می دهد تا ویدئوهایتان را کوتاه کنید، عکسها و تصاویرتان را با آنها ترکیب کنید، به فیلمهایتان افکت اضافه کنید و بسیاری موارد دیگر.
حتما این مطلب رو هم بخوانید: آموزش کاهش ده برابر حجم ویدیو بدون کاهش کیفیت
اگر مهارت زیادی در ویرایش فیلم و ویدئو ندارید اصلا نگران نباشید! کاین مستر رابط کاربری ساده ای دارد و می توان خیلی زود کار کردن با آن را یاد گرفت. آموزش امروز ما به شما یاد می دهد که چطور از نرم افزار kinemasterبرای ساخت ویدیوهای با کیفیت و حرفه ای استفاده کنید.
آموزش گام به گام:
استفاده از برنامه کاین مستر واقعا کار خیلی راحتی است، اما برای اینکه کاملا با نحوه کار با آن آشنا شوید مراحل زیر را دنبال کنید:
1- عکس، فیلم و مفهوم کلیپ مورد نظرتان را آماده کنید
این مرحله در ساخت ویدئو و به خصوص برای کسانی که قصد دارند از فیلمهایشان برای تبلیغ کسب و کارشان استفاده کنند بسیار اهمیت دارد. نکات زیادی وجود دارد که موقع ساخت ویدیو باید آنها را در نظر بگیرید، به عنوان مثال شما باید یک طرح داستانی که پیام خاصی داشته باشد برای فیلم خودتان داشته باشید. وقتی مفهوم مورد نظرتان را پیدا کردید و از موارد دلخواهتان هم فیلم گرفتید، نوبت پردازش فیلم با کاین مستر می رسد.
اگر هم فقط برای سرگرمی فیلم میگیرید دیگر لازم نیست دنبال یک مفهوم یا پیام خاص برای گنجاندن در ویدئویتان بگردید. تنها کاری که باید بکنید این است که طبق سلیقه خودتان با گوشی از هر چیزی که می خواهید فیلم بگیرید یا اینکه ویدئوها مورد علاقه تان را به همراه عکسها و آهنگهایی که دوست دارید از اینترنت دانلود کنید و آماده کار ویرایش شوید.
2- اپلیکیشن KineMaster را دانلود و نصب کنید
برای نصب کاین مستر روی گوشی اندرویدی کافیست کلمه “KineMaster” را نصب کنید (دانلود از گوگل پلی دانلود از سایت فارسی). سپس آن را باز کنید.
3- یک پروژه بسازید و نسبت ابعاد را انتخاب کنید
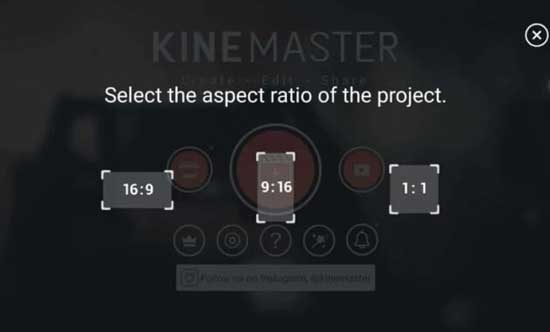
در این مرحله باید روی دکمه ای که در وسط صفحه قرار دارد ضربه بزنید تا یک پروژه جدید ایجاد شود. با این کار 3 گزینه برای انتخاب نسبت ابعاد تصویر پیش روی شما قرار می گیرد: 9: 16، 9:16، و 1: 1. به طور کلی نسبت ابعاد مناسب برای بارگذاری در شبکه های اجتماعی رایج مثل یوتیوب، استوری اینستاگرام و یا استاتوس واتساپ 16: 9 است، ولی اگر می خواهید در صفحه اصلی اینستاگرامتان پست بگذارید باید نسبت تصویر 1: 1 را انتخاب کنید.
4- عکس یا فیلمی که می خواهید ویرایش شود را انتخاب کنید
حالا نوبت آن رسیده که فایل عکس یا فیلم مورد نظرتان را وارد کاین مستر کنید. توصیه می کنیم از قبل فایلهایی که می خواهید ویرایش شوند را در یک پوشه قرار بدهید تا پیدا کردنشان برایتان راحت باشد.
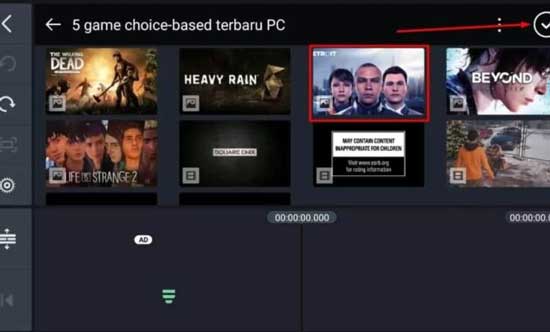
از قسمت Media Browser برنامه می توانید پوشه های حاوی فیلم و عکس خودتان را ببینید. تنها کاری که باید بکنید این است که به پوشه مورد نظرتان بروید تا بتوانید فایل دلخواهتان را به برنامه اضافه کنید. اسم پوشه ای که ما در تصویر بالا انتخاب کرده ایم” 5 تا از جدیدترین بازیهای کامپیوتری” است که به انگلیسی نوشته شده.
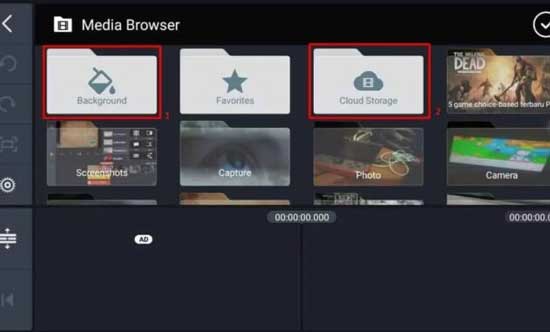
اگر دوست دارید کارتان پس زمینه داشته باشد فقط کافیست روی پوشه Background کلیک کنید (کادر 1 در بالا را ببینید) کلیک و یکی از پس زمینه ها را انتخاب نمایید. اگر هم می خواهید فایلتان را از گوگل درایو (Google Drive) بازیابی کنید، فقط کافیست روی پوشه Cloud Storage ضربه بزنید (کادر 2 در بالا را ببینید) و بعد اطلاعات حسابتان را وارد کنید.
بعد از اینکه عکس یا فیلم مورد نظرتان را انتخاب کردید فایل شما برگه پروژه قرار می گیرد. برای اضافه کردن فایلهای بیشتر هم باید همین مراحل را تکرار کنید.
5- لایه ها را به صورت افکت، متن و … اضافه کنید
علاوه بر اضافه کردن فیلم و عکس، کاین مستر به شما امکان می دهد تا لایه های دیگری مثل افکت تار، متن، دستخط، استیکر و آهنگ هم به پروژه تان اضافه کنید.
با کلیک روی گزینه layer، گزینه های مختلفی مثل تصویر پایین نمایان می شوند. حالا می توانید هر کدام از این لایه ها را مطابق سلیقه خودتان سفارشی کنید.
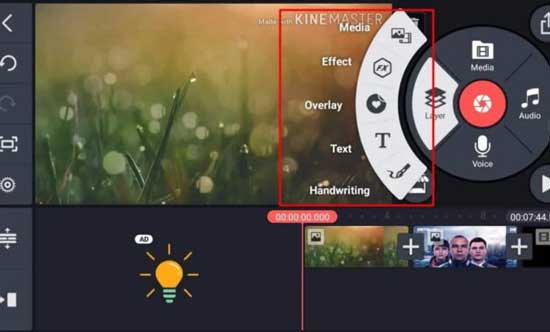
اضافه کردن متن
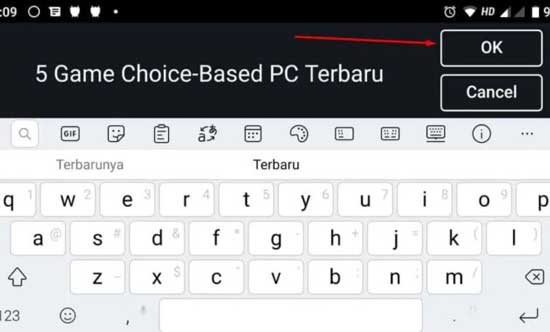
روی منوی Text ضربه بزنید و بعد متن مورد نظرتان را تایپ کنید. سپس فقط باید OK را انتخاب کنید تا نوشته شما به پروژه تان اضافه شود.
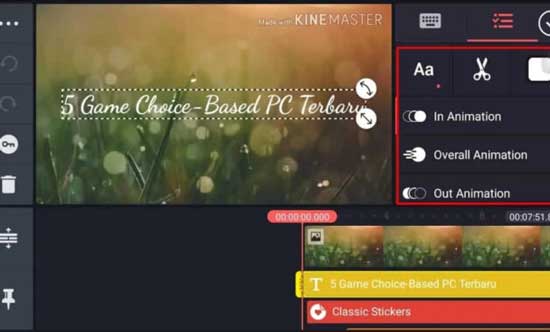
کاین مستر به شما امکان تغییر فونت هم می دهد و شما می توانید از همین قسمت فونتی را انتخاب کنید که با آهنگ فیلمتان هم خوانی دارد. علاوه بر این، می توانید حالت حرکت نوشته را هم تنظیم کنید. تنظیمات دیگری مثل تراز، زیرخط دار کردن نوشته و تار کردن آن هم وجود دارد.
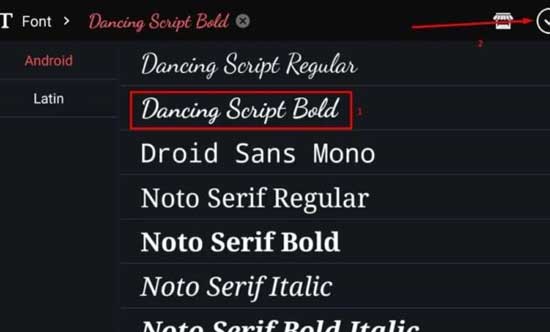
برای تغییر فونت فقط کافیست روی منوی Aa ضربه بزنید. با این کار دو گزینه Android و Latin که شامل فونت های مختلف هستند به شما نمایش داده می شوند. فونت مورد نظرتان را انتخاب کنید و بعد روی تیک گوشه سمت راست و بالا ضربه بزنید.
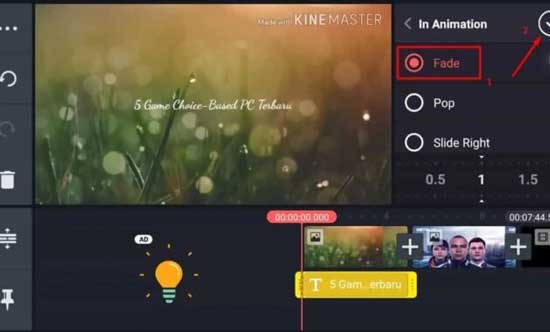
اگر می خواهید نوشته شما حرکت خاصی داشته باشد مثلا از بیرون کادر وارد شود یا از داخل کادر به سمت بیرون حرکت کند گزینه In Animation یا Out Animation را انتخاب کنید.
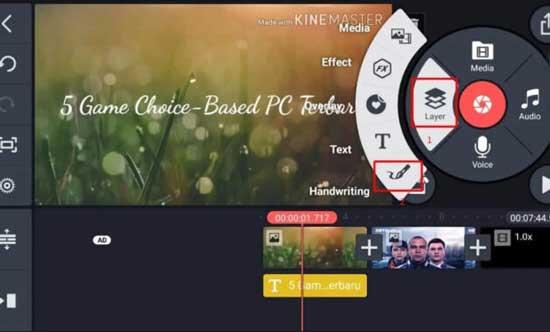
بعد یکی از انیمیشن های متنی را برای حرکت نوشته تان انتخاب و سرعت آن را هم در نوار لغزنده پایینی تنظیم کنید. اگر دوست داشتید متن با سرعت بیشتری حرکت کند، عدد لغزنده را روی 0.5 و اگر می خواهید حرکت نوشته آهسته تر باشد آن را روی 1.5 تنظیم کنید. در نهایت علامت تیک گوشه سمت راست و بالا را بزنید تا تنظیمات شما اعمال شود.
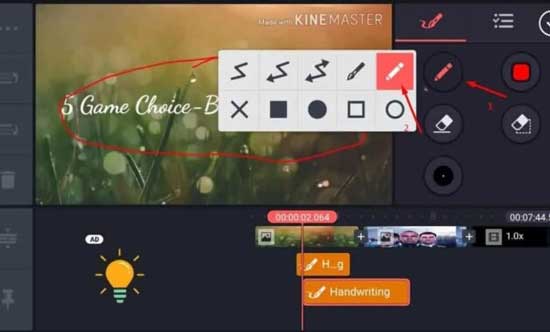
یادتان باشد به جز این موارد می توانید با تنظیم میزان تاری تصویر، اضافه کردن پس زمینه و موارد دیگر، کارتان را سفارشی تر هم بکنید. فقط کافیست سری به منوی هر کدام از این موارد بزنید و آنها را مطابق سلیقه خودتان تنظیم کنید.
اضافه کردن دست خط
کاین مستر به شما امکان می دهد تا امضای مخصوص خودتان را هم به کارتان اضافه کنید و یا اینکه از اشکالی که خودتان میکشید مثل فلش یا نمادهای مختلف هم استفاده کنید. این قابلیت بخصوص برای کسانی که ویدئوهای آموزشی میسازند خیلی مفید و بدرد بخور است. درست مثل متن تایپی، شما می توانید تاری، رنگ و نوع حرکت خطوط و نوشته های دستی تان را هم تنظیم کنید.
برای اضافه کردن دستخط، منوی Layer را باز کرده و روی گزینه Handwriting ضربه بزنید. بعد آیکن قرمز رنگی که شکل مداد است را انتخاب کنید.
حالا می توانید با این مداد هر طرحی که می خواهید بکشید. یادتان نرود که بعد از اتمام کار حتما تیک بالا را بزنید تا کارتان ذخیره شود. برای سفارشی شدن دست نوشته هایتان هم می توانید از گزینه های موجود در این قسمت استفاده کنید.
اضافه کردن افکت
نسخه رایگان نرم افزار کاین مستر فقط یک نوع افکت تار کردن (blur) دارد. با خرید اشتراک این برنامه می توانید از افکت های متنوع و بیشتری برای سفارشی کردن کارتان استفاده کنید.
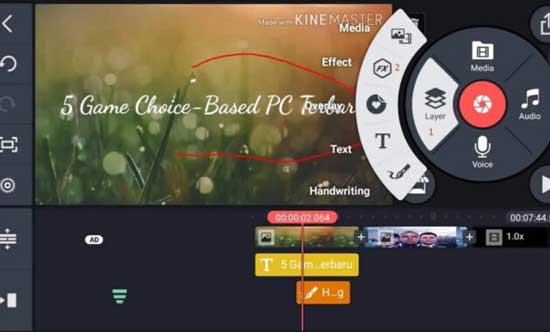
برای اضافه کردن افکت روی منوی Layer ضربه بزنید و گزینه Effect را انتخاب کنید.
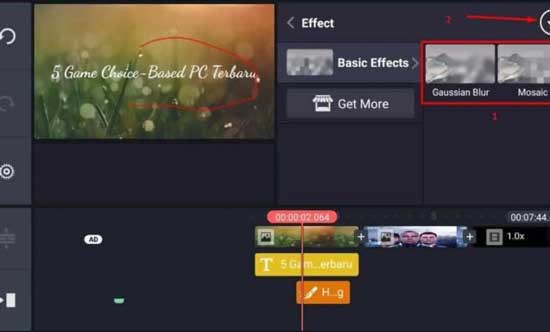
با این کار دو افکت Gaussian Blue و Mosaic برای انتخاب ظاهر می شوند. روی هر کدام که می خواهید ضربه بزنید و بعد گزینه چک را فشار بدهید تا افکت به پروژه شما اضافه شود.
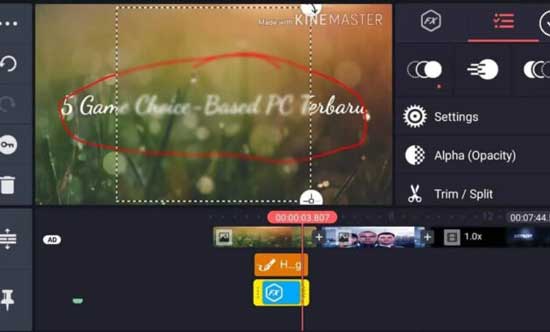
حالا باید تعیین کنید که این افکت روی کدام قسمت کار شما قرار بگیرد. تنها کاری که باید بکنید این است که گوشه پایین و سمت راست را بکشید تا افکت روی صفحه شما کوچک و بزرگ شود. برای چرخاندن آن هم گوشه بالایی سمت راست را بکشید. وقتی کارتان تمام شد تیک را بزنید تا تنظیمات اعمال شوند.
اضافه کردن اورلِی (Overlay)
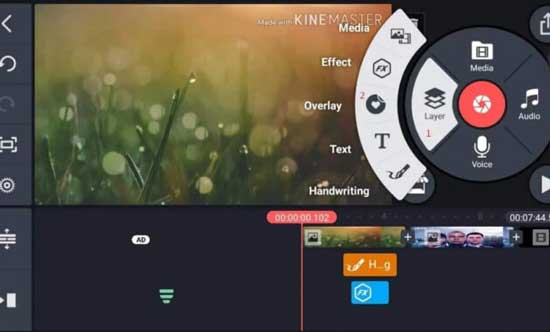
درست مثل افکت ها، کاین مستر برای اورلی هم گزینه های زیادی ارائه نمی دهد. طبق معمول باید گزینه Layer و از آنجا به منوی Overlay بروید.

در این قسمت فقط یک سری استیکر و برچسب های شکلک وجود دارد که می توانید از آنها استفاده کنید. استیکرها و شکلک های انتخاب شده را می توانید از لحاظ شفافیت سفارشی یا آنها را در جهت دلخواهتان بچرخانید.
وقتی استیکر مورد نظرتان را اضافه کردید، علامت تیک در سمت بالا و راست را بزنید تا انتخاب شما تایید شود. استیکرها را هم مثل افکت ها می توانید با کشیدن بزرگ و کوچک کنید. بعد از اتمام کارتان علامت تیک را بزنید.
اضافه کردن آهنگ
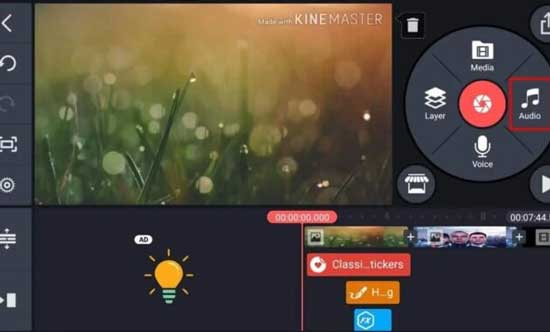
به جز مواردی که به آنها اشاره کردیم، کاین مستر امکان اضافه کردن آهنگ و صدا را هم برای کاربرانش فراهم کرده است. شما می توانید با انتخاب منوی Audio، آهنگ دلخواهتان را به پروژه اضافه کنید.
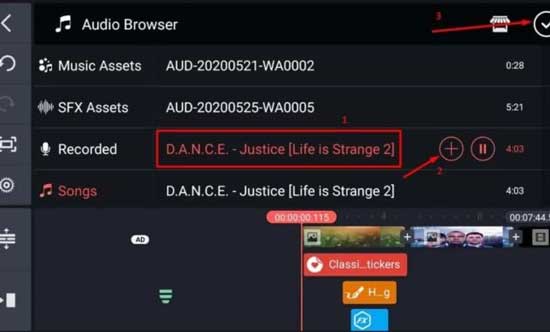
به عنوان مثال می توانید آهنگهایی که با فرمت m4a یا mp3. دانلود کرده اید و روی گوشی تان هستند را به کارتان اضافه کنید یا اینکه صدایتان را ضبط و آن را روی پروژه بگذارید.
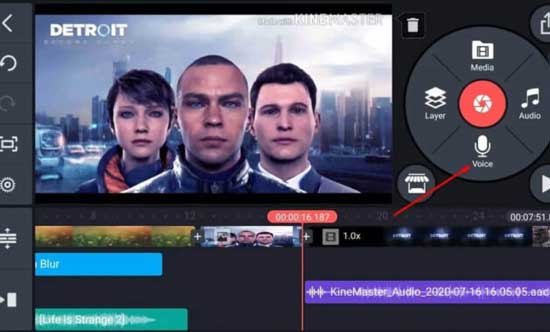
قبل از انتخاب می توانید روی آهنگ ضربه بزنید تا پخش شود. وقتی مطمئن شدید، روی آیکن Plus که به شکل + است ضربه بزنید تا آهنگ به پروژه اضافه شود. در نهایت هم تیک را بزنید تا همه این تغییرات ذخیره شوند.
اگر می خواهید صدای خودتان را روی فیلم بگذارید فقط کافیست روی گزینه Voice در نوار منو ضربه بزنید و بعد Start را انتخاب کنید. به این ترتیب می توانید شروع به صحبت کنید تا صدای شما ضبط شود. بعد از اتمام کار روی Stop ضربه بزنید. با این کار صدای شما به شکل خودکار روی پروژه قرار می گیرد. اگر دوست دارید صدایتان حالت بامزه یا فانتزی پیدا کند می توانید از گزینه های موجود در Voice Changer استفاده کنید.
6- عکس و فیلم بگیرید و به پروژه اضافه کنید
در مراحل قبلی پیشنهاد کردیم که از قبل عکس و فیلمهای مورد نظرتان را آماده کنید تا موقع اضافه کردن به کار راحت باشید. اما اگر جزو کسانی هستید که عاشق بداهه کاری هستند، می توانید با برنامه کاین مستر در همان لحظه از سوژه هایتان عکس و فیلم بگیرید.
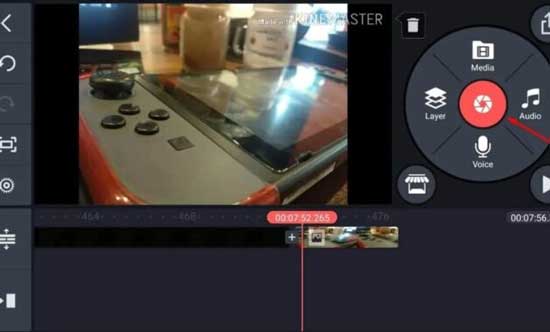
برای این کار فقط کافیست روی آیکن شاتر که به شکل دوربین است و بین منوهای دیگر قرار دارد ضربه بزنید.
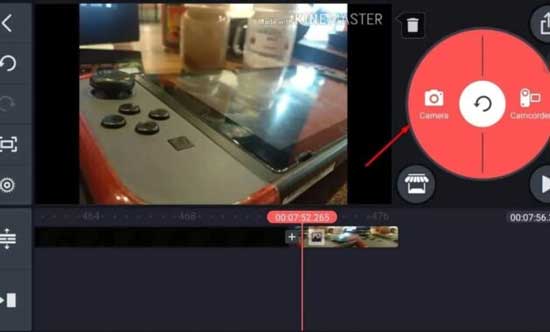
به این ترتیب دو منو به شکل Camera برای گرفتن عکس و Camcoder برای ضبط ویدیو ظاهر می شوند. یکی از این گزینه ها را انتخاب و بعد از سوژه تان عکاسی یا فیلمبرداری کنید تا این عکس یا فیلم مستقیما به پروژه شما اضافه شود.
اضافه کردن ترنزیشن (Transition)
وقتی کار اضافه کردن فیلم و عکس به پروژه تمام شد، وقت آن می رسد که از حالت های مختلف انتقال صفحه یا همان ترنزیشن برای زیباتر شدن کارتان استفاده کنید.
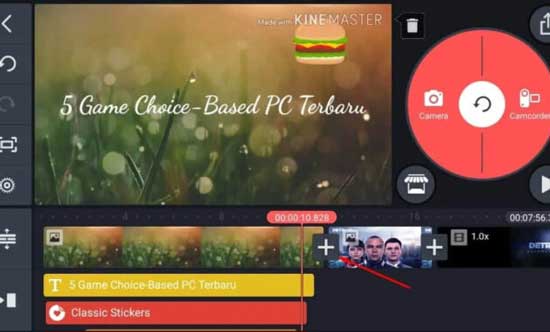
اضافه کردن ترنزیشن کار راحتیست. دنبال علامت + در پایین پروژه تان بگردید و روی آن ضربه بزنید.
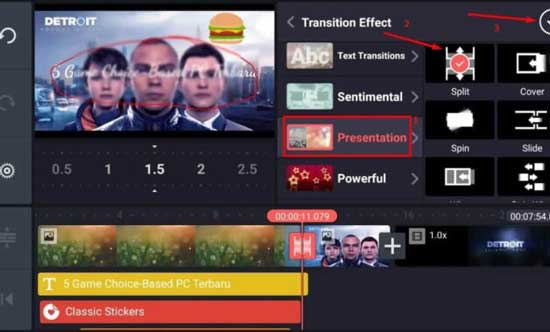
کاین مستر انواع مختلفی از ترنزیشن ها را در اختیار شما می گذارد. تنوع این حالتها زیاد هستند و دست شما برای انتخاب باز است. وقتی حالت مورد نظرتان را انتخاب کردید، تیک بالا را بزنید تا تغییرات اعمال شوند.
7- از قابلیت های Trim و Split استفاده کنید
گاهی اوقات پیش می آید که بعد از اضافه کردن فیلم متوجه می شوید که بیش از اندازه طولانی است و باید کوتاه شود. برای این کار می توانید از گزینه های trim، move و split استفاده کنید.
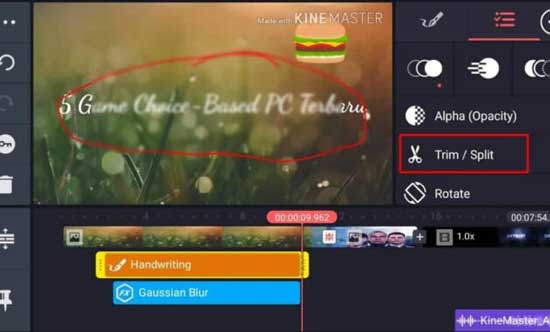
اول از همه باید روی فیلم یا عکس مورد نظرتان ضربه بزنید. بعد منوی Trim / Split را انتخاب کنید. با این کار سه منو برای شما ظاهر می شود:
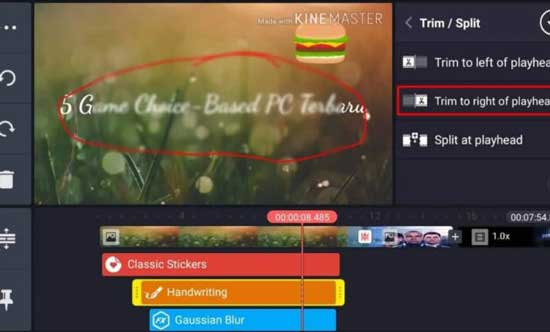
- Trim to Left of playhead: با انتخاب این گزینه، ویدئو از سمت چپ نوار کار شما برش می خورد و قسمتهای ابتدای فیلمتان حذف می شود.
- Trim to right of playhead: این گزینه قسمت بعد از نوار کار شما یعنی سمت راست فیلم را برش می دهد و در واقع برای کوتاه کردن زمان ویدئو به کار می رود.
- Split at playhead: با انتخاب این گزینه می توانید کلیپ را از قسمتی که نوار متحرک قرار گرفته به دو قسمت تقسیم کنید.
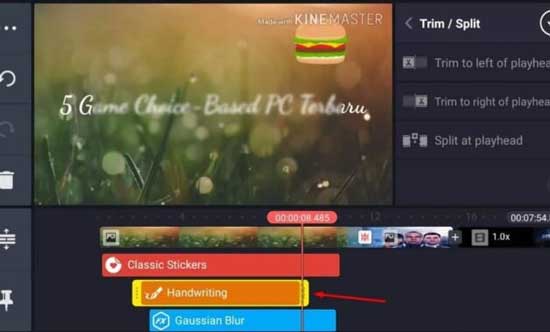
با انتخاب هر یک از گزینه ها می توانید مدت زمان کلیپ خودتان را کمتر کنید.
8- از کلیپ خروجی بگیرید و آن را به اشتراک بگذارید
وقتی کار ویرایش کلیپ به اتمام رسید و همه چیز مطابق میلتان پیش رفت، وقت آن می رسد که از فایل ویرایش شده تان خروجی بگیرید و آن را در شبکه های اجتماعی معروفی مثل یوتیوب، واتساپ، فیس بوک یا جاهای دیگر به اشتراک بگذارید.
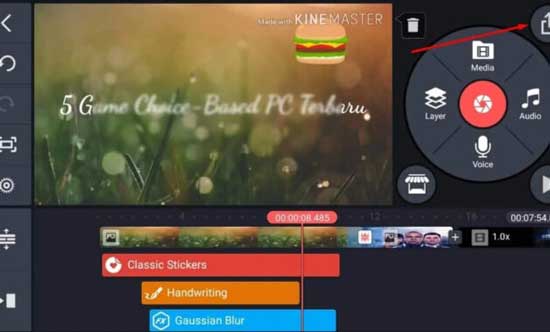
برای این کار فقط کافیست روی آیکن export در گوشه بالا و سمت راست ضربه بزنید. در این قسمت می توانید وضوح تصویر و نرخ فریم را تعیین کنید. گزینه های وضوح تصویر قابل انتخاب در اینجا HD 720p، SD 540p، 480p و 360p هستند. برای نرخ فریم هم می توانید بالاترین گزینه موجود یعنی 30 فریم در ثانیه یا کمترین میزان یعنی 12 فریم در ثانیه را انتخاب کنید.
اگر گوشی تان را با کاین مستر همگام سازی و گزینه “Allow export frame rates higher than 30 FPS” را هم فعال کرده باشید، موقع خروجی گرفتن از فایلتان، گزینه 60 FPS ظاهر می شود که نسبت به تنظیمات قبلی پیشرفته تر است.
به جز نرخ فریم و میزان وضوح، می توانید مقدار بیت ریت را هم تنظیم کنید. هر چه میزان بیت ریت کلیپ شما بیشتر باشد کیفیت واضحتر می شود اما در عین حال اندازه آن هم بزرگتر می شود. وقتی رزولوشن، نرخ فریم و بیت ریت مورد نظرتان را انتخاب کردید روی گزینه Export ضربه بزنید.
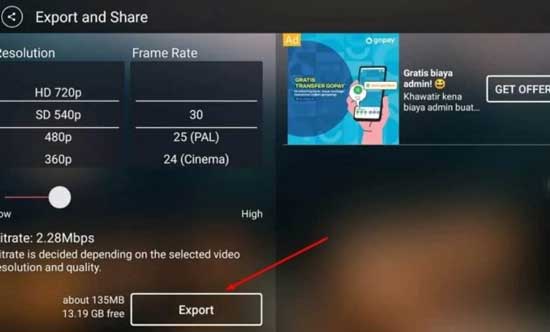
صبر کنید تا فرایند خروجی گرفتن کامل شود. بعد از اتمام این روند، فایل ویدئویی شما در قسمت راست ظاهر می شود که می توانید برای بارگذاری آن روی آیکن به اشتراک گذاری ضربه بزنید.
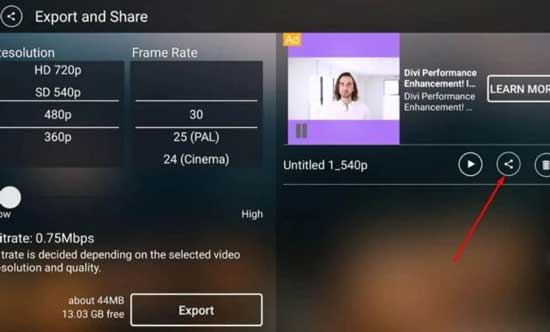
با این کار گزینه های مختلفی به شما نمایش داده می شود. اگر می خواهید کلیپتان را در یوتیوب به اشتراک بگذارید فقط کافیست روی لوگوی آن ضربه بزنید. بعد تمام اطلاعات مثل عنوان، توضیحات و غیره را وارد کنید و روی گزینه Upload کلیک کنید.
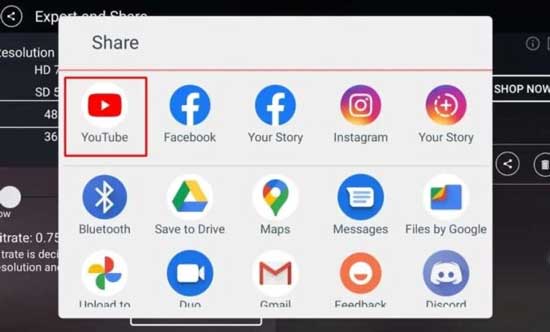
به این ترتیب کلیپی که در کاین مستر ساخته اید با موفقیت آپلود می شود.
جمع بندی
استفاده از کاین مستر خیلی راحت بود، مگر نه؟ این نرم افزار نه تنها رابط کاربری ساده و کاربرپسندی دارد، بلکه به شما امکان می دهد چه آنلاین و چه آفلاین از آن برای ساخت کلیپ های حرفه ای در هر نقطه ای که هستید استفاده کنید. کاین مستر تمام قابلیت هایی که برای تولید یک محتوای حرفه ای نیاز دارید را در اختیارتان می گذارد. پس منتظر چه هستید؟ همین الان دست به کار شوید!








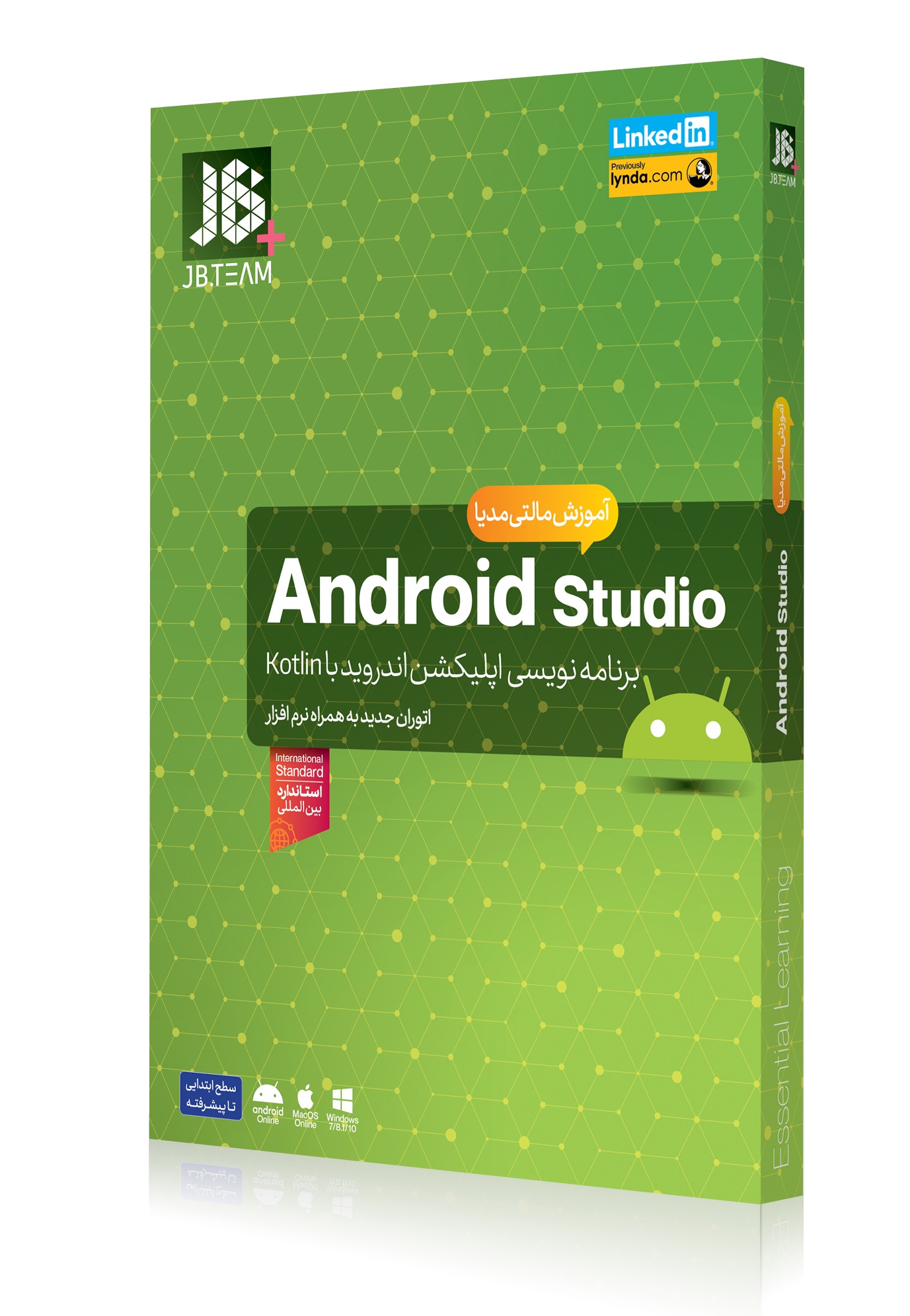




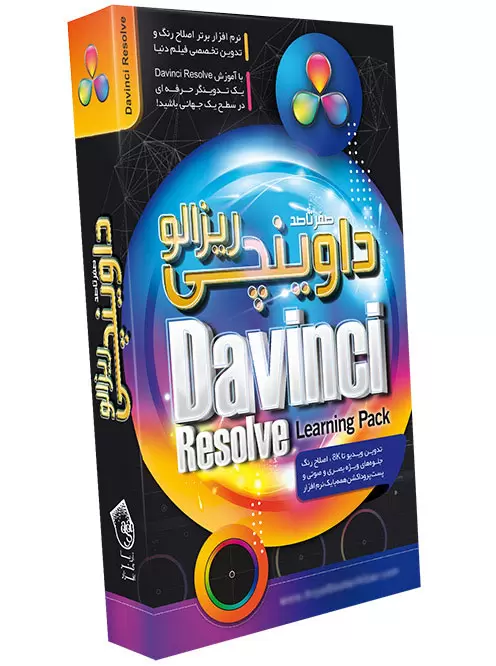
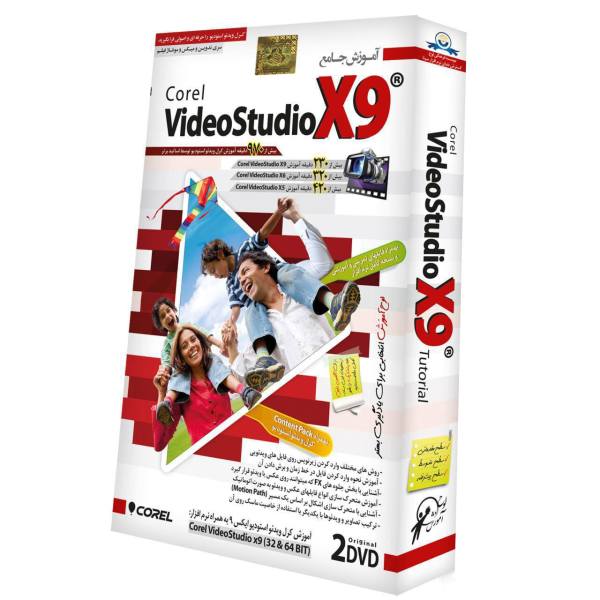
سلام چیگونه میتوانم در تنظیمات کاین مستر کیفیت اش را بالاتر انتخاب کنم اخه مال من که هست اش کیفیت اش تا 720 هست بیشتر از اون نیست اش
پاسخسلام چطوری میشه لایه ها رو زیر و رو کرد؟
پاسخ