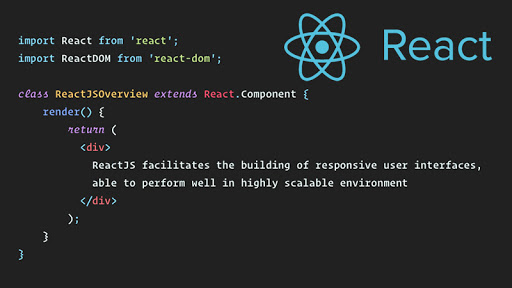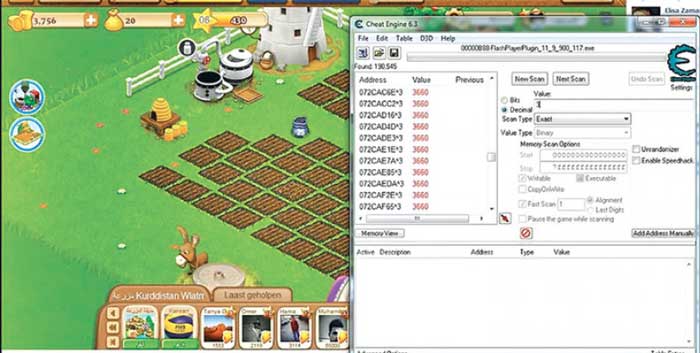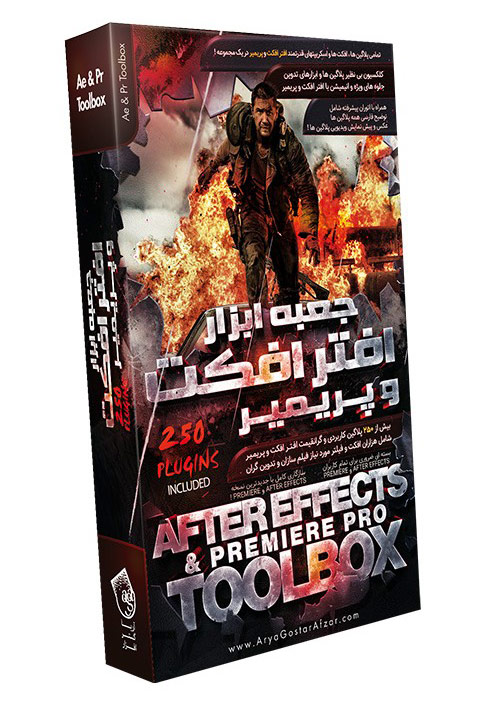آموزش استفاده از پروژه آماده پریمیر (گام به گام+ ویدیو)

در این آموزش، با قابلیت های جدید موشن گرافیک موجود در Adobe Premiere آشنا می شوید. با این عملکرد جدید، امکان استفاده از قالب های آماده و شخص ثالث برای بهبود پروژه های شما وجود دارد. اما قبل از هر چیز لازم است بدانید که چه طور از این قالب های جدید استفاده کنید تا تاثیرشان به حداکثر برسد.
قسمت 1: دانلود و نصب قالب های موشن گرافیک
صد ها قالب موشن گرافیک به صورت آنلاین در دسترس هستند و مثل Motion Array به شما امکان می دهد تا قالب های خاص پریمیر پرو را جستجو کنید. نوع فرمت یک قالب موشن گرافیک .MOGRT است.
1-قالبی که دوست دارید را پیدا کرده و دانلود کنید و پوشه زیپ را باز کنید.
2- Premiere Pro (نسخه 2017 یا جدید تر) را باز و یک پروژه جدید را شروع کنید.
3- در نوار منوی بالا، روی تب Graphics کلیک کنید و به قسمتِ Install Motion Graphics Template… بروید.
4- فایلی که فرمت .MOGRT دارد را انتخاب کرده و بر روی Open کلیک کنید.
5- پیش تنظیمات یا Preset شما حالا در تب Essential Graphics نصب خواهد شد.
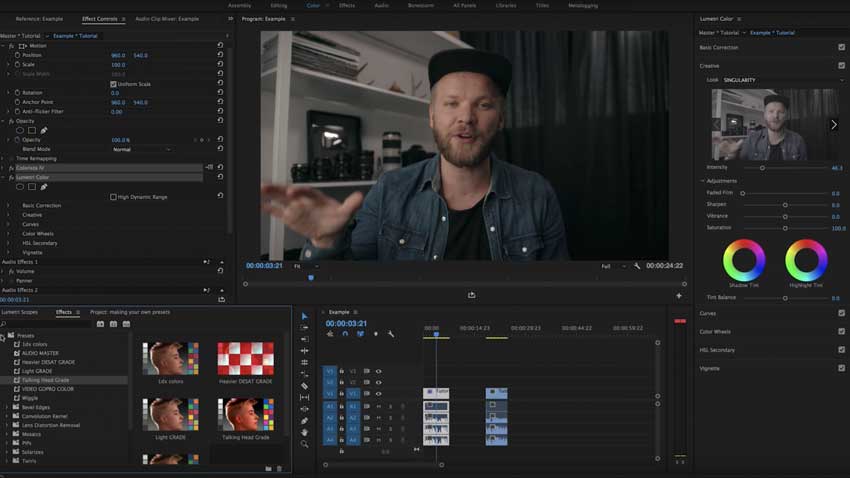
قسمت 2 : اضافه و سفارشی کردن قالب های موشن گرافیک
تب Essential Graphics جایی است که می توانید تمام قالب های موشن گرافیکی و تمام تنظیمات سفارشی سازی مربوط به هر طرح را پیدا کنید. اگر نمی توانید تب Essential Graphics را ببینید، به Window >Essential Graphics بروید.
مرحله 1: اضافه کردن عنوان Motion Graphics
همه قالب های عنوان موشن گرافیک، گزینه های سفارشی سازی متفاوتی خواهند داشت، و گاهی اوقات پیدا کردن گزینه ای که هر کاری که می خواهید انجام بدهد، زمان می برد. اما همیشه ارزشش را دارد در تنظیمات سفارشی قالب بگردید، زیرا می توانند ظاهر Preset را به طور چشم گیری تغییر دهند.
1-تب Essential Graphics را باز کنید و به منوی Library بروید.
2- از طریق تنظیمات از پیش تعیین شده جستجو کنید تا مورد دلخواه تان را پیدا کنید.
3 -Preset مورد نظر را به تایم لاین بکشید و آن را بالای فیلم یا پس زمینه انتخابی تان قرار بدهید.
4- انتهای قالب را بکشید تا عنوان را کوتاه یا بلند تر کنید.
آموزش ساخت موشن گرافیک در پریمیر (و 7 نکته پیشرفت در آن)
مرحله 2: سفارشی کردن عناوین
وقتی عنوانی را اضافه می کنید، متنی کلی در طرح وجود دارد که باید آن را متناسب با پیام تان تغییر بدهید. با این که بسیاری از قالب ها به شما امکان می دهند تا اندازه کادر متن را تنظیم کنید، اما همیشه باید سعی کنید طرحی را پیدا کنید که تعداد کلمات مشابه در آن به کار برده شود.
1-عنوان را در جدول زمانی انتخاب کنید و به تب Essential Graphics بروید . روی تب Edit در Essential Graphics کلیک کنید.
2- هر کادر متنی بر اساس ترتیبی که در قالب ظاهر می شود، شماره گذاری خواهد شد.
3- هر کادر عنوان را بررسی و متن را با پیام تان تنظیم کنید.
4- در ادامه می توانید فونت و میزان بولد بودن عنوان تان را تغییر بدهید.
مرحله 3 : سفارشی کردن ظاهر
تغییر پیام عنوان اساسی ترین سفارشی سازی است که هر قالب موشن گرافیک امکانش را فراهم می کند. با این حال، بسیاری از آن ها گزینه های پیشرفته ای دارند که به شما امکان می دهد تا شکل و ظاهر مورد نظرتان را ایجاد کنید.
1-به تب Essential Graphics Edit بروید تا گزینه ها را مشاهده کنید.
2- برای افزایش اندازه عناصر مختلف در قالب، از جمله اندازه کلی گرافیک ، از کنترل های Scale استفاده کنید.
3- Color Boxes را انتخاب کرده و رنگ های مورد استفاده در طراحی را تنظیم کنید . این ها معمولا بر اساس عناصری مثل Title 1 Color یا Box Color نام گذاری می شوند.
4- تمام کنترل های سفارشی سازی را دست کاری کنید تا یاد بگیرید چه طور عمل می کنند.
یادتان باشد با این که اصول اولیه ثابت می ماند ، اما هر قالب جداگانه به نظر می رسد و شامل عملکرد های مختلفی برای سفارشی سازی می شود. بنابراین توصیه می شود قالب هایی که در دسترس تان است را کاوش و آزمایش کنید تا از نزدیک درک بهتری نسبت به آن ها به دست آورید.
در ادامه دانلود کنید: آموزش صفر تا صد پریمیر پرو با 15 درس رایگان