چند بخش کردن فایل پی دی اف با 6 روش (ویندوز و آنلاین)
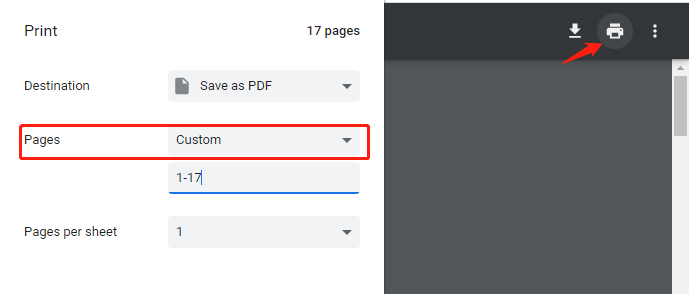
ممکن است هر از چندگاهی فایل های PDF بزرگ و بلندبالا با تعداد صفحات زیادی دریافت کنید. چند بخشی کردن پی دی اف زمانی مهمتر می شود که بخواهید محتوای غیرضروری را حذف و صفحه هایی که نیاز دارید را استخراج کنید تا اسناد PDF کوچکتری را برای به اشتراک گذاشتن به دست آورید. در این صورت، شما به یک PDF Splitter برای جدا کردن صفحات PDF یک سند نیاز دارید.
روشهای نرم افزاری (نصب برنامه در ویندوز)
1- با کمک برنامه SwifDoo PDF
SwifDoo PDF یک فراهم کننده خدمات مدیریت اسناد فراگیر است که می توانید فایل های PDF را ترکیب، استخراج، اضافه و جایگزین کند و مهمتر از همه می تواند PDF ها را به هر تعداد صفحات دلبخواهی تقسیم کند. بیایید ببینیم چطور PDF را با SwifDoo PDF به چند فایل تقسیم کنیم. مرحله ۱ : SwifDoo PDF را بر روی کامپیوترتان نصب کنید و فایل PDF که نیاز است تقسیم شود را باز کنید.
مرحله ۲ : وقتی که PDF به صورت موفقیت آمیز به محیط کار برنامه آپلود شده است برای انتخاب Split بر روی دکمه ی Page کلیک کنید.
مرحله ۳ : تنظیمات تقسیم را در منوی کشویی Options تغییر دهید. پس از این، Start را بزنید تا صفحات PDF تقسیم شوند.
توصیه : PDF های تقسیم شده در پوشه پیشفرضی که SwifDoo PDF نصب شده است ذخیره می شوند. اگر به تغییر پوشه مقصد نیاز دارید Select Path را انتخاب کنید تا تنظیمات خروجی را عوض کنید.
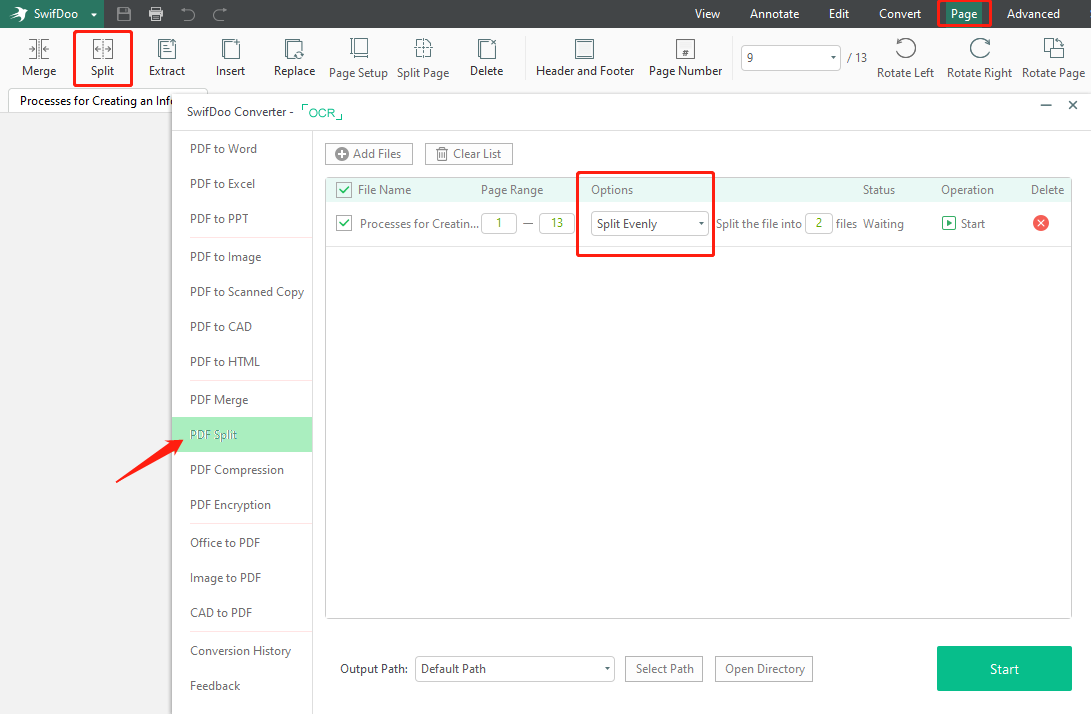
همانطور که تصویر بالا نشان می دهد، SwifDoo PDF محیط کاربری واضحی دارد تا کاربران در جدا کردن صفحات PDF و تقسیمشان به فایل های متعدد مشکلی نداشته باشند. برای کسانی که نیاز به تقسیم گروهی صفحات PDF دارند SwifDoo PDF کل روند کار را تسهیل می کند و کاربران باید روی Add Files کلیک کنند تا PDF های بیشتری را به صفحه عملیات آپلود کنند. کاربران می توانند از SwifDoo PDF انتظار داشته باشند که صفحات PDF را به صورت مساوی، هر x صفحه، یا با محدوده تقسیم صفحات دلبخواهی از هم جدا کند.
اما باید اشاره کنیم که SwifDoo PDF از جدا کردن PDF ها بر اساس حجم فایل و Bookmark های رده بالا پشتیبانی نمی کند، همچنین خدمات تقسیم PDF را برای کاربران Mac یا سیستم عامل های دیگر فراهم نمی آورد و فقط یک برنامه ویندوزی است.
کاربردی: تبدیل pdf به عکس با 4 روش
2-برنامه LightPDF (نام قبلی: ApowerPDF)-پیشنهادی
Apowersoft مدت زیادی در پی فراهم کردن نرم افزار با کیفیت بوده است و یکی از راه حل ها LightPDF است. این برنامه به عنوان PDF Splitter پرامکاناتی دیگر، بیش از ۳۰ قابلیت از جمله تقسیم صفحات PDF را گرد هم می آورد. ببینید چطور PDF ها را تقسیم کرد:
مرحله ۱: ApowerPDF را دانلود و نصب کنید، و یک فایل PDF را برای تقسیم آپلود کنید.
مرحله ۲: برای انتخاب Split Document روی Pages کلیک کنید.
مرحله ۳: وقتی که پنجره ی Split Document باز می شود انتخاب کنید صفحات در سند PDF کنونی چگونه جدا شوند.
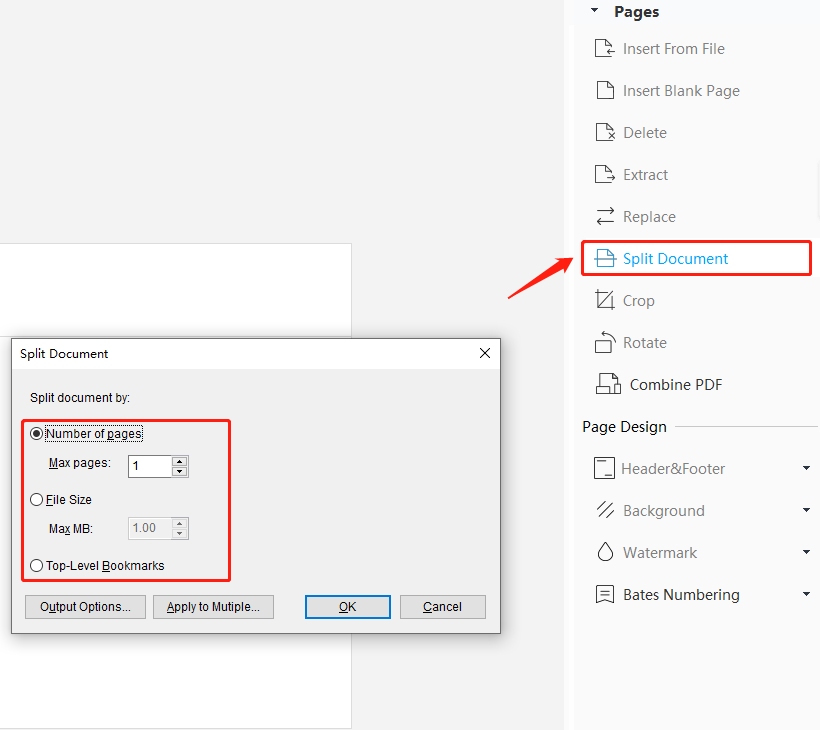
LightPDF می تواند صفحات را به صورت گروهی با صفحات، حجم فایل، و bookmark های رده بالای زیاد تقسیم کند، کاری که SwifDoo PDF تنها تا حدودی می تواند انجام دهد. این یعنی برای جدا کردن صفحات PDF در ویندوز، ApowerPDF در مقایسه با جداکننده PDF قبلی بسیار کاملتر است.
با این وجود، اگر تصمیم بگیرید که صفحات PDF را در ApowerPDF به صورت رایگان جدا کنید اسنادتان علامت خواهند خورد. به استثنای علامت های رو PDF تان، این برنامه PDF splitter خوبی است.
بسیار کاربردی: تبدیل یک یا چند عکس به pdf
3-برنامه PDFsam Basic
PDFsam ممکن است کمی قدیمی به نظر بیاید، ولی در اصل یک PDF splitter منبع باز در ویندوز، مک و لینوکس است که برای همیشه رایگان است. PDFsam خط محصول پایه ای، ارتقا یافته و بصری را داراست. در میان آنها، PDFsam پایه ای رایگان است و می تواند ترکیب، جدا سازی، استخراج و چرخش PDF را به عمل آورد. ببینید چگونه صفحات PDF را بدون هزینه جدا کنید :
مرحله ۱ : PDFsam پایه ای را بر روی دستگاه Mac خود دانلود و نصب کنید.
مرحله ۲ : PDF را به صفحه عملیات وارد کنید، و حالت جداسازی را بر اساس نیازهای خود مانند تقسیم بر اساس حجم فایل، تعداد صفحات یا Bookmark ها انتخاب کنید.
مرحله ۳ : پوشه خروجی را مشخص کنید و PDF تقسیم شده را باز نامگذاری کنید. آخرین کار این است که دکمه Run را برای شروع تقسیم و جداسازی فشار دهید.
PDFsam رایگان فقط برخی ویژگی های اولیه را پوشش می دهد. با توجه به چگونگی ویرایش PDF با PDFsam کاربران نیاز دارند نسخه ارتقا یافته یا بصری آنرا امتحان کنند. اما لطفا توجه داشته باشید که این دو نسخه های پولی هستند. ولی همچنان PDFsam اصلی و رایگان می تواند پاسخگوی نیاز شما به تقسیم یک PDF باشد.
روشهای آنلاین رایگان
شاید با توجه به بدافزارها جبهه گیری محافظه کارانه ای نسبت به برخی جداکننده های PDF دسکتاپ دارید، که قابل درک است. بنابراین، می خواهیم چند ابزار آنلاین برای جداسازی صفحات PDF معرفی کنیم.
1-با کمک مرورگر گوگل کروم
گوگل کروم به عنوان یک مرورگر اینترنت محبوب به خاطر پرینت به PDF مایکروسافت پیشفرض می تواند یک سند PDF را هم تقسیم کند.
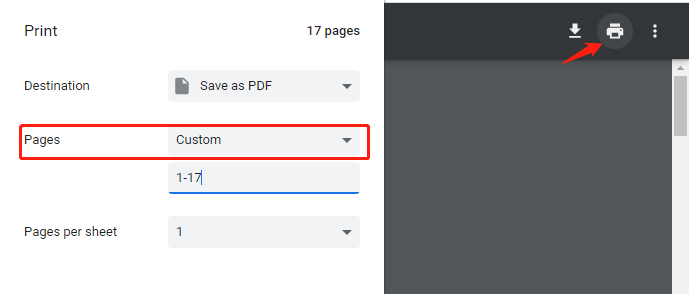
مرحله ۱ : روی PDF راست کلیک کنید و PDF را با Google Chrome باز کنید.
مرحله ۲ : روی دکمه Print کلیک کنید و سپس Pages را انتخاب کنید و تنظیمات را به Custom تغییر دهید.
مرحله ۳ : محدوده صفحات را وارد کنید و در پایان دکمه Save را بزنید تا از PDF جدید خروجی بگیرید.
توصیه: این روش رایگان با مرورگرهای دیگر مثل Firefox و Opera هم کار می کند چون همه آنها فناوری پرینت به PDF مایکروسافت را به کار می گیرند.
متاسفانه Google Chrome امکاناتی برای تقسیم مساوی صفحات PDF ندارد. اگر با مشکل مشابهی رو به رو هستید روشهای دیگر را امتحان کنید.
فوق العاده کاربردی: کاهش حجم عکس تا ده برابر
2-سایت رایگان Sejda PDF
با اینکه Sejda PDF را به عنوان یک ابزار آنلاین دسته بندی می کنیم، ولی نسخه دسکتاپ هم دارد. این روش یک ابزار مبتنی بر وب تمام قابلیت است که می تواند صفحات مشخص PDF را تقسیم کند یا هر صفحه را به یک فایل PDF جدا استخراج کند. بیایید ببینیم چگونه این ابزار برای جداسازی یک PDF کار می کند :
مرحله ۱ : آدرس https://www.sejda.com/ را در نوار جستجو تایپ و در Popular روی Split کلیک کنید.
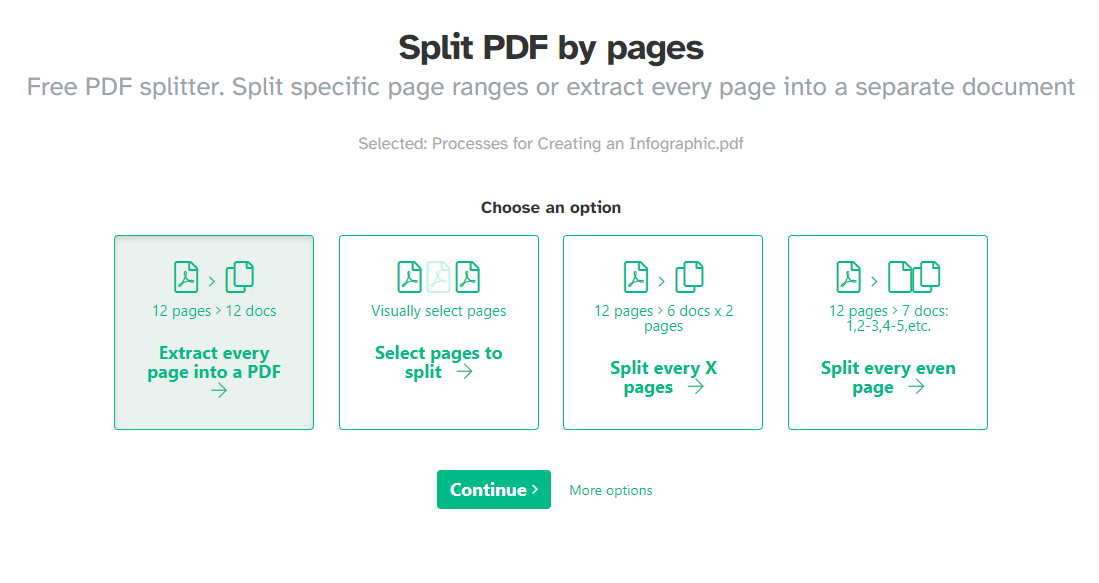
مرحله ۲ : فایل PDF را از طریق پوشه داخلی، گوگل درایو، دراپ باکس، وان درایو یا URL آپلود کنید.
مرحله ۳ : گزینه ای را برای جداسازی صفحات PDF انتخاب کنید: هر صفحه را به یک PDF جداگانه استخراج کنید، صفحات بخصوصی را برای جداسازی انتخاب کنید، هر x صفحه جداسازی انجام شود، و در هر صفحه ی زوج جداسازی انجام شود.
مانند دیگر PDF splitter های آنلاین، Sejda PDF در هر ۲۴ ساعت فقط سه فعالیت رایگان ارائه می دهد، فرقی نمی کند Sejda Web باشد یا Sejda Desktop. به هر حال، چهار گزینه جداسازی متفاوت که توسط Sejda فراهم شده اند مطمعناً نیازهای گوناگونی را پاسخ می دهند.
3-سایت PDF2Go (پیشنهادی)
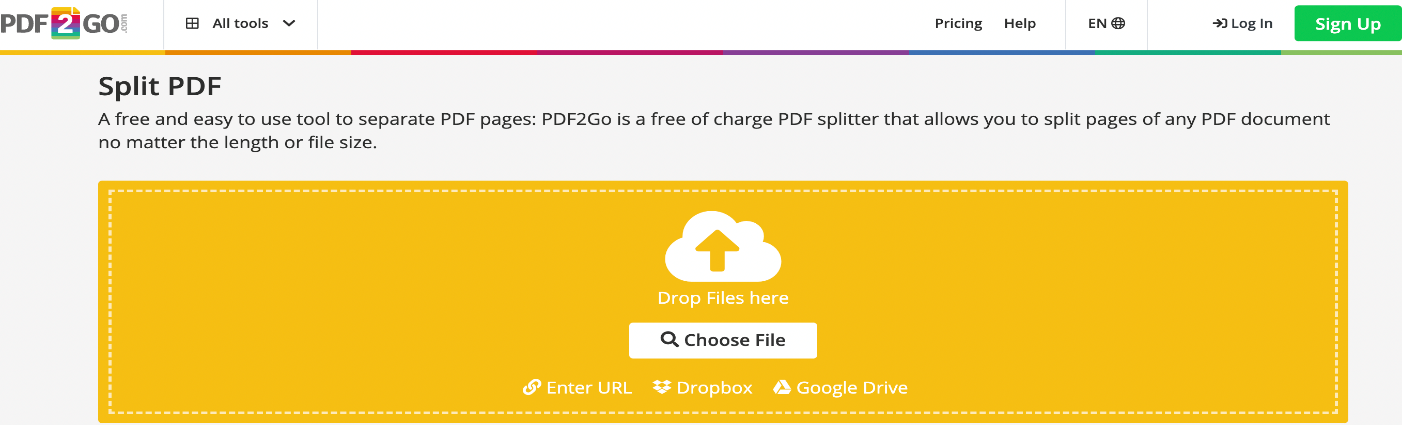
1- به Split PDF tool بروید.
2- برای آپلود یک فایل PDF روی Choose File کلیک کنید. همچنین می توانید فایل PDF را بکشید و رها کنید. آپلود یک فایل از اینترنت (وارد کردن URL) یا خدمات فضای ذخیره ابری (Google Drive, Dropbox) هم امکان پذیر است
3- در صفحه ای که می خواهید بعد از آن سندتان تقسیم شود روی علامت قیچی کلیک کنید. برای ذخیره ی فردی همه ی صفحات PDF روی Split All کلیک کنید یا از دکمه Reset برای برگرداندن همه جدایی های علامت گذاری شده استفاده کنید.
4- روی Save as برای باز کردن گزینه های ذخیره سازی کلیک کنید. تنظیمات اختیاری : صفحات انتخاب شده را جدا کنید، PDF را به بخش های مساوی تقسیم کنید، یا PDF را هر چند صفحه تقسیم کنید.
5- باز روی Save کلیک کنید.
وقتی فایل آپلود شد می توانید انتخاب کنید چه جور تقسیمی می خواهید. می توانید در بخش هایی که انتخاب کرده اید تغییر وارد کنید و سند را ذخیره کنید، جداسازی را کنسل کنید و به صفحه انتخاب سند برگردید، یا همه صفحات را جدا کنید و هر کدام را تبدیل به یک سند جداگانه کنید.
اگر گزینه ذخیره سازی تغییرات را انتخاب کنید به شما نشان خواهد داد PDF شما به چند بخش تقسیم شده است. عنوان هر بخش بر اساس اسم اصلی که به آن محدوده صفحاتی که آن را تشکیل می دهند اضافه می شود قالب بندی می شود.
بسیار کاربردی (محبوب ترین مطلب): تبدیل ورد به پی دی اف (3 روش)
وقتی از نتیجه ی پایانی راضی شدید می توانید هر بخش را با دکمه سبز کنار هر اسم جداگانه دانلود کنید یا یک فایل فشرده را با همه قسمت های سند در آن دانلود کنید. این امکان وقتی به کار می آید که اسند را به چند بخش تقسیم کرده ایم و بخواهیم با یک کلیک و همه را با هم دانلودش کنیم.
جمع بندی
به خاطر گسترش پرشتاب فناوری، کاربران در مرحله تقسیم صفحات PDF به چند PDF گزینه های بسیار بیشتری برای انتخاب دارند. برخی از PDF splitter های ذکر شده برای استفاده رایگان هستند اما تعداد فعالیت های رایگان محدودی دارند (معمولا دو یا سه فعالیت در هر روز)، مانند Sejda PDF. Google Chrome و PDFsam پایه ای ابزارهای رایگانی هستند اما امکانات محدود دارند.
در کل، اگر دنبال یک برنامه PDF تمام امکانات برای جداسازی صفحات در یک فایل PDF هستید، SwifDoo PDF و ApowerPDF را امتحان کنید. این ابزارها به شما نشان خواهند داد چطور صفحات PDF را چند بخش کنید.



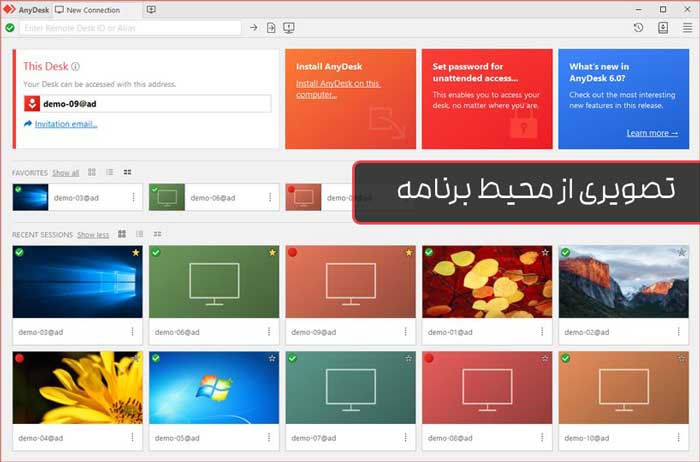

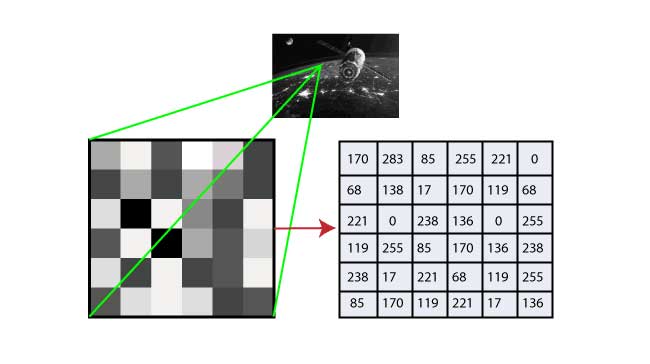
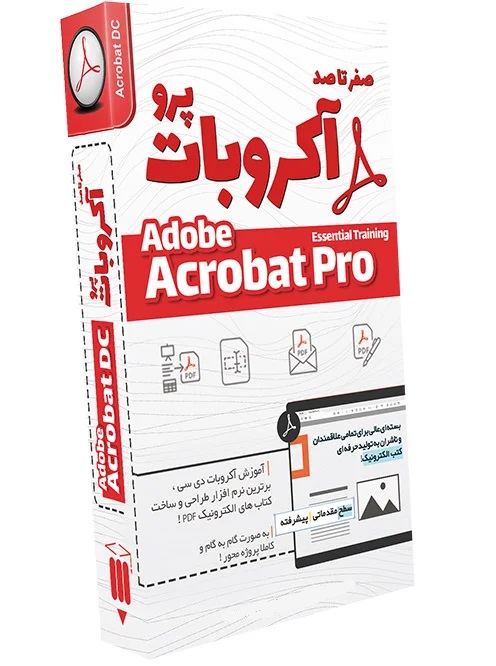
بسیار کاربردی و خوب بود . ممنونم
پاسخسلام
پاسخخیلیییی ممنونم
عالی بود
سلام و عرض ادب
پاسخممنون از راهنماییتون
خدا خیرتون بده انشاءالله
سلام
پاسخواقعا کاربردی و مفید بود ، من با کروم انجام دادم و لذت برد.
سپاس از راهنمایی بسیار بسیار مفید و موثر
دمتون گرم. من از گوگل کروم استفاده کردم
پاسخخیلی دنبال این مطلب گشتم تو سایت شما پیدا کردم ایول
پاسخ