تبدیل pdf به عکس با 4 روش ساده (فتوشاپ آنلاین نرم افزار)

PDF که مخفف (Portable Document Format) است یک فرمت فایل است که برای ارائه متن و تصاویر استفاده می شود و مستقل از نرم افزار، سخت افزار و سیستم عامل است. ممکن است لازم باشد تصاویر را از فایل های PDF استخراج کنید. اما چگونه می توان این کار را انجام داد؟ در این مقاله چهار روش برای تبدیلPDF به عکس ارائه خواهیم کرد.
1 – تبدیل pdf به عکس با فتوشاپ
Adobe Photoshop یک ویرایشگر گرافیکی حرفه ای است که ابزارهای مختلفی را برای ویرایش تصویر ارائه می دهد.Adobe Photoshop به شما اجازه می دهد تصاویر را باز، مشاهده و ذخیره کنید، یک تصویر جدید ایجاد کنید، متن به عکس اضافه کنید، اندازه بوم یک تصویر را تغییر دهید، تصویر را تغییر اندازه دهید، برش دهید، بچرخانید و موارد دیگر.
اما چگونه می توان با استفاده از این ویرایشگرPDF را به عکس تبدیل کرد؟
مرحله 1. Adobe Photoshop را اجرا کنید، به File> Open بروید و فایل PDF مورد نظر را باز کنید. Import PDF بلافاصله ظاهر می شود.
مرحله 2. دکمه Images را علامت زده و تصویر (های) مورد نظر خود را انتخاب کنید، سپس روی OK ضربه بزنید تا تصاویر به طور خودکار در فتوشاپ باز شوند.
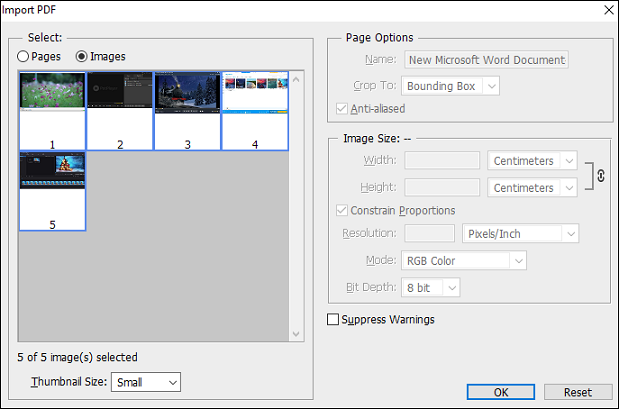
مرحله 3. یک عکس را انتخاب کنید، روی File >Save کلیک کنید، سپس نام تصویر را در کادر File name تغییر دهید، روی منوی کشوی Format کلیک کنید و فرمت خروجی را انتخاب کنید، سپس یک پوشه خروجی را جستجو کرده و روی Save کلیک کنید. این مرحله را برای ذخیره سایر تصاویر مورد نیاز خود تکرار کنید. آموزش کامل و رایگان فتوشاپ در اینجا
2- تبدیلPDF به عکس با Adobe Acrobat Reader DC
Adobe Acrobat Reader (لینک دانلود) یکی از بهترین ابزارهای رایگان برای مشاهده و چاپ فایل های PDF است. همچنین می توانید به کمک آنPDF را به عکس تبدیل کنید. در ادامه نحوه تبدیلPDF به عکس با استفاده از Adobe Acrobat Reader DC را توضیح خواهیم داد.
مرحله 1.Adobe Acrobat Reader را باز کنید، سپس به File< Open بروید و فایل PDF خود را باز کنید.
مرحله 2. روی منوی Edit کلیک کنید و از لیست کشویی گزینه Take a Snapshot را انتخاب کنید.
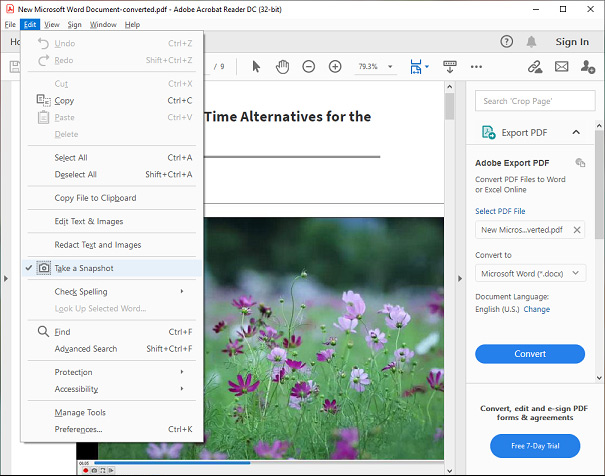
مرحله 3. موس را به اطراف تصویری که می خواهید ذخیره کنید بکشید، سپس روی تصویر کلیک کرده و Copy Selected Graphicرا انتخاب کنید.
مرحله 4. تصویر در کلیپ بورد شما کپی می شود.
روش دیگر برای انجام این کار این است که روی سند راست کلیک کرده و Select All را انتخاب کنید. موس را بکشید تا تصویر مورد نظر انتخاب شود. سپس روی تصویر انتخابی راست کلیک کرده و Copy Selected Graphic را انتخاب کنید.
اگر نرم افزار Adobe Acrobat Pro DC را نصب دارید (نسخه کامل تر همان ادوبی ریدر است)، می توانید مراحل زیر را امتحان کنید.
1- Adobe Acrobat Reader را اجرا کنید، سپس به File< Open بروید و فایل PDF خود را باز کنید.
2- روی Tools و سپس Export PDF کلیک کنید.
3- در نوار Convert،Image را انتخاب کرده و فرمت خروجی مورد نظر را انتخاب کنید: (JPEG, JPEG 2000, TIFF, PNG)
4- سپس Export all images را علامت زده و روی Export ضربه بزنید.
5- مقصد مورد نظر برای ذخیره تصاویر را انتخاب کنید و روی Save کلیک کنید تا تصاویر ذخیره شوند.
3 – تبدیلPDF به عکس با سایت آنلاین رایگان
PDF Candy (ورود به سایت) یک ویرایشگر PDF آنلاین رایگان است که می تواند PDF را تبدیل، ادغام و فشرده سازی و … کند. در زیر نحوه تبدیلPDF به عکس به صورت آنلاین با استفاده از این ویرایشگر را به شما نشان خواهیم داد.
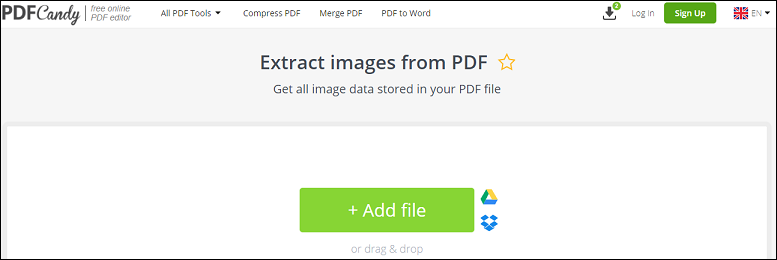
مرحله 1. به وب سایت PDF Candy مراجعه و آن را باز کنید، روی All Tools PDF کلیک کنید و Extract images را انتخاب کنید.
مرحله 2. روی Add File ضربه بزنید و فایل PDF خود را از رایانه باز کنید یا برای بارگذاری PDF، روی نماد Google Drive یا Dropbox کلیک کنید.
مرحله 3. هنگامی که PDF بارگذاری شد، استخراج تصاویر آغاز می شود.
مرحله 4. پس از اتمام این فرآیند، روی دکمه Download file کلیک کنید تا سند جدید.zip ذخیره شود
مرحله 5. فایل زیپ را باز کنید ، سپس تصاویر را پیدا کرده و کپی کنید تا در یک پوشه جدید ذخیره شوند.
PDFaid هم ابزارهای زیادی برای تبدیل و ویرایش فایل های PDF ارائه می دهد. برای استفاده از این ویرایشگر رایگان مراحل زیر را دنبال کنید:
مرحله 1. به وب سایت PDFaid بروید (اینجا کلیک کنید) و Extract Images را انتخاب کنید.
مرحله 2. روی SELECT PDF FILE کلیک کنید تا فایل PDF مورد نظر باز شود.
مرحله 3. فرمت خروجی (JPG, PNG, GIF, BMP)را انتخاب کنید، سپس روی EXTRACT IMAGES کلیک کنید.
مرحله 4. پس از اتمام فرآیند، در پنجره باز شده روی Download zip ضربه بزنید.
روش تبدیل یک یا چند عکس به pdf با ترتیب دلخواه (کامپیوتر موبایل آنلاین)
4- تبدیلPDF به عکس با ابزار Select Text and Image
برای تبدیل PDF به عکس یکی از بهترین ابزارها، نرم افزار Foxit pdf editor (لینک دانلود) می باشد. بعد از نصب نرم افزار:
مرحله 1. به تب Edit در Foxit PDF Editor بروید، روی Image>Edit Object کلیک کنید.
مرحله 2. روی فایلPDF که می خواهید به عکس تبدیل کنید دوبار کلیک کنید تا در Foxit PDF Editor وارد حالت Image Editor شوید.
مرحله 3. در تبImage روی دکمه Save as Image کلیک کنید.
مرحله 4. در کادر محاوره ای Save As ، نام فایل و مکان آن را مشخص کنید.
مرحله 5. رویSave کلیک کنید.
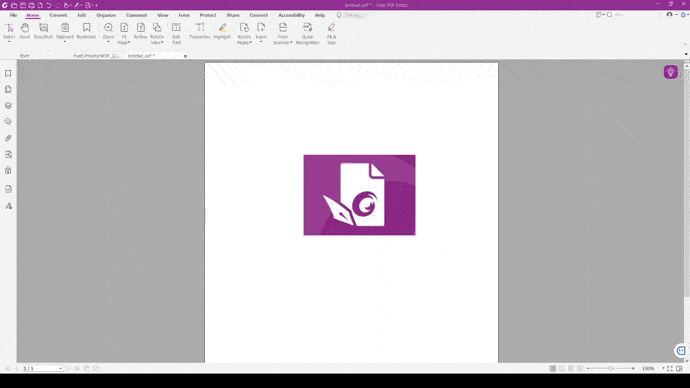
توجه: این روش فقط در نسخه Pro Foxit PDF Editor قابل انجام است.
برای صادر کردن تصویر از ویژگی Export All images استفاده کنید
مرحله 1. به تبConvert در Foxit PDF Editor بروید، روی Export All Images کلیک کنید تا کادر محاوره ای Export All Images ظاهر شود.
مرحله 2.Pages را انتخاب کنید: این گزینه در بخش Export Images from which pages قرار دارد. در کادر Pages: شماره صفحه فایلPDF مورد نظر را به صورت دستی وارد کنید، سپس روی OK کلیک کنید.
مرحله 3. در کادر محاوره ای Save As ، فرمت فایل مورد نظر را انتخاب کنید و نام فایل و مکان آن را مشخص کنید.
مرحله 4. برای صادر کردن تصاویر، روی Save کلیک کنید. همه تصاویر موجود در صفحه ای که مشخص کرده اید به چند فایل تصویری جدا شده صادر می شوند، بنابراین باید تصویر مورد نظر خود را از بین فایل های تصویری صادر شده انتخاب کنید.
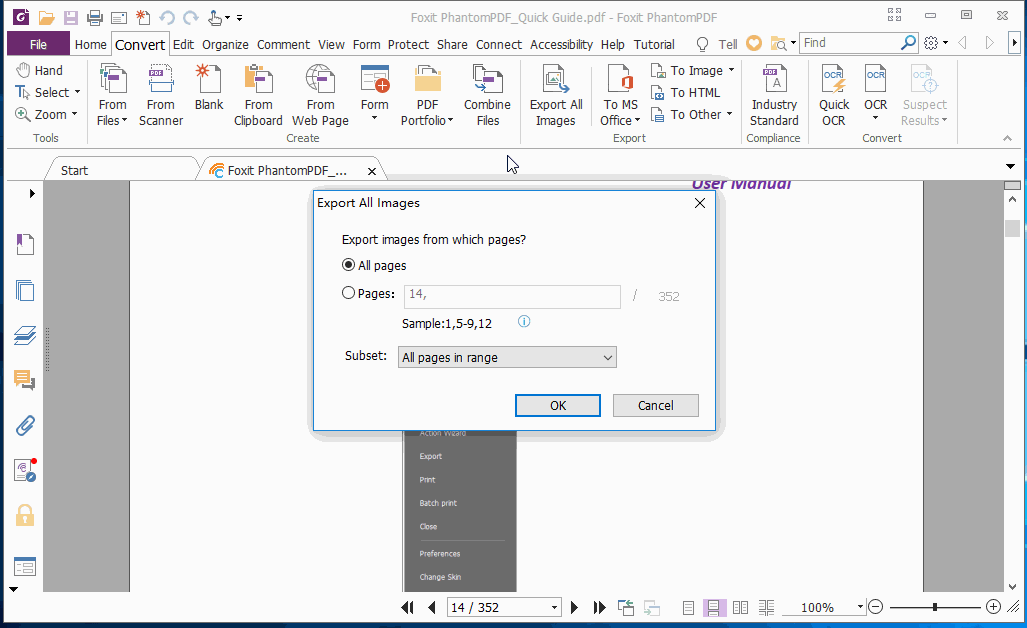
برای ذخیره اسکرین شات به عنوان تصویر از ابزارSnapshot استفاده کنید
مرحله 1. ابزار Snapshot را با دنبال کردن مسیر Home >Snapshot انتخاب کنید. مکان نما به طور خودکار به ضربدر تبدیل خواهد شد.
مرحله 2. کلیک کنید و ماوس را بکشید تا یک مستطیل در اطراف تصویری که می خواهید استخراج کنید رسم کنید.
مرحله 3. روی ناحیه انتخاب شده راست کلیک کرده و سپس Copy Select Graphic را انتخاب کنید.
روی دکمه Start در نوار وظیفه ویندوز کلیک کنید، برای باز کردن ابزار Microsoft paint که یک برنامه اصلی گرافیکی است که در سیستم عامل ویندوز موجود است بهAll Programs >Accessories>Paint بروید، کلید Ctrl را نگه دارید و کلید V را روی صفحه کلید فشار دهید تا تصویر انتخاب شده در MS Paint وارد شود. سپس روی File>Save کلیک کنید تا تصویر در Microsoft paint به عنوان یک فایل تصویری جداگانه ذخیره شود.
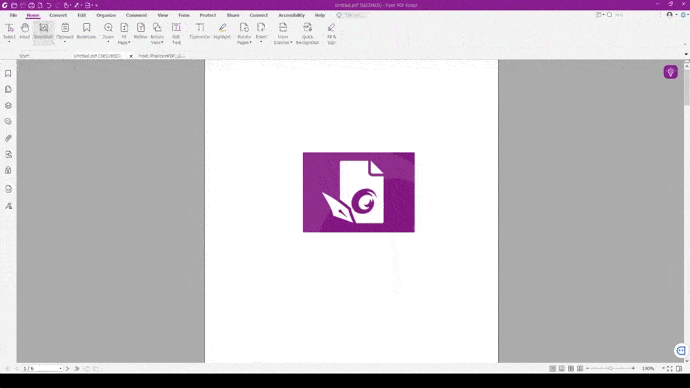
توجه: این روش در Foxit PDF Reader نیز قابل استفاده است.
در ادامه: ۳ روش کاهش حجم عکس بدون افت کیفیت






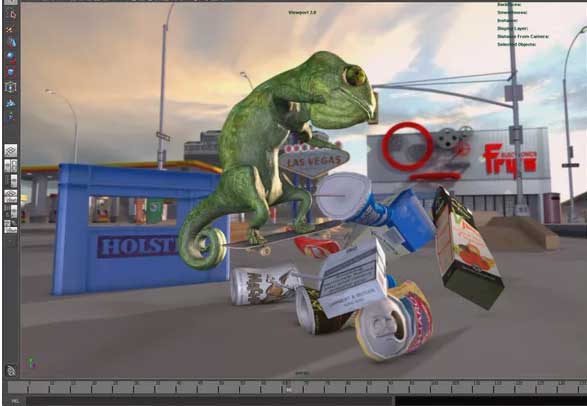
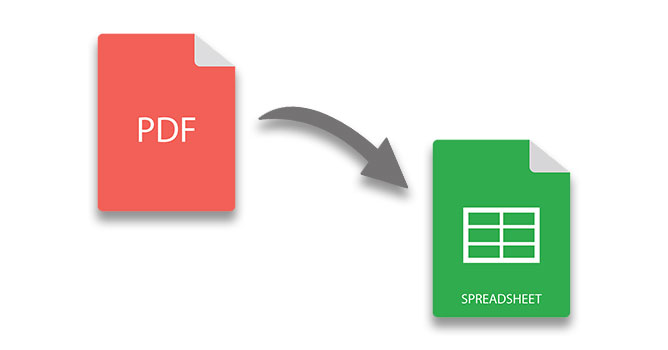
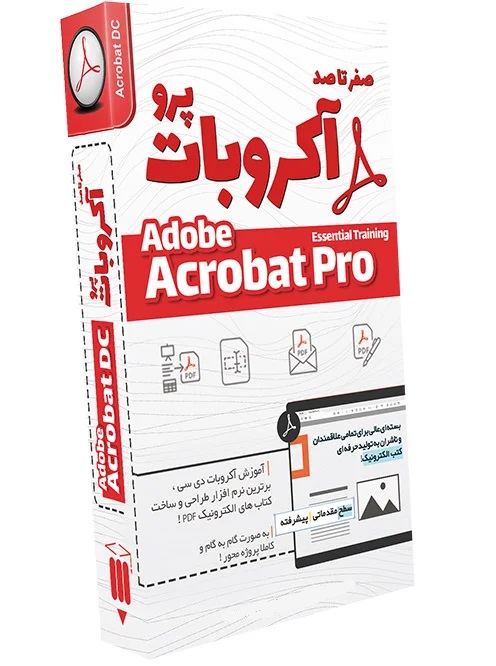

سلام .عالی و کاربردی
پاسخ