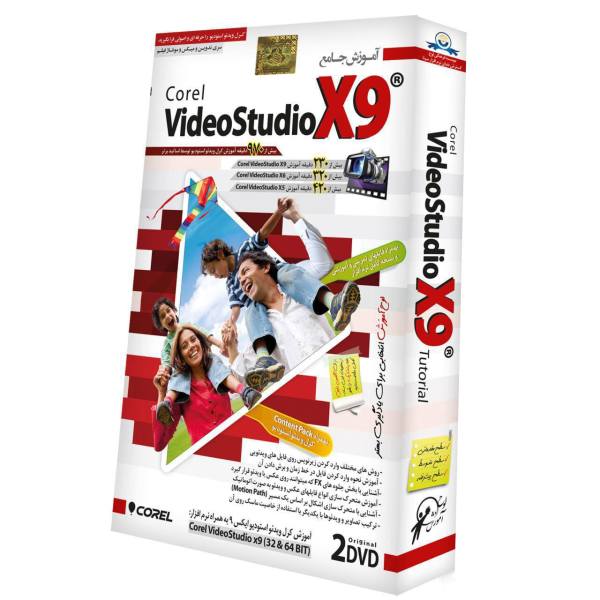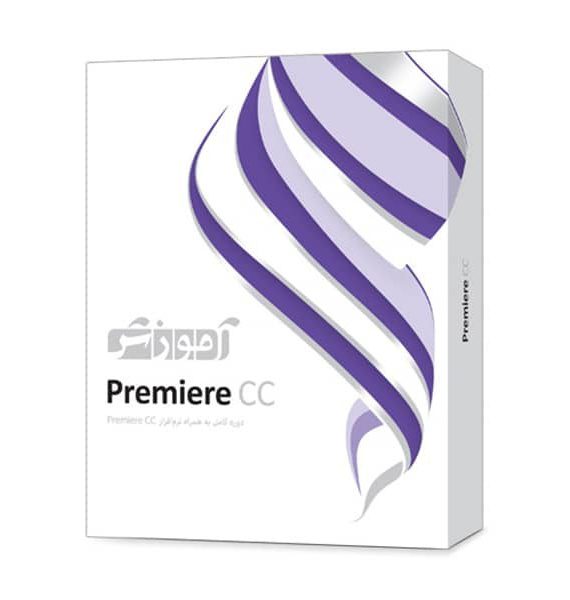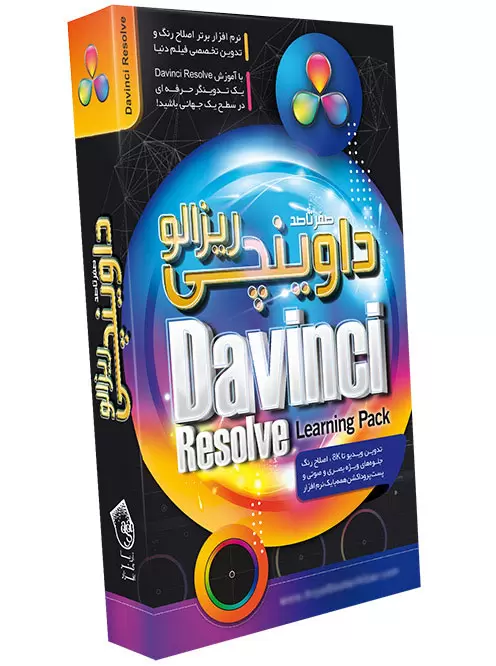ایجاد زیرنویس فیلم با نرم افزار Videopad (ساده ترین متد)
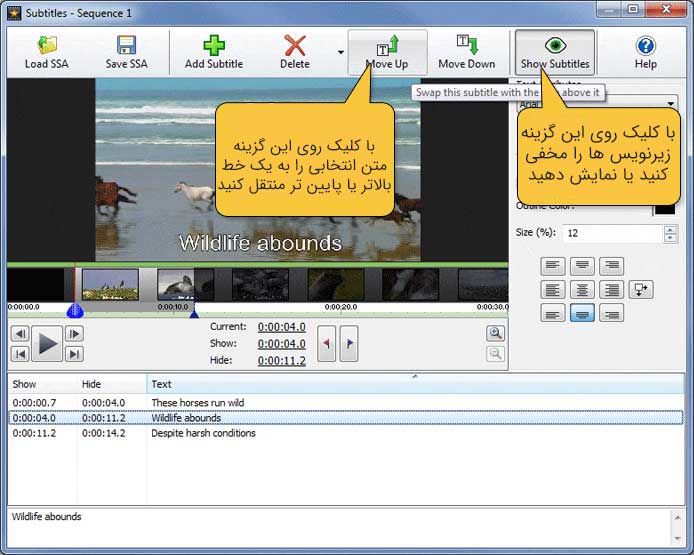
VideoPad Video Editor ابزاری عالی برای کار با زیرنویس فیلم و انواع ویدیو است. چه بخواهید توضیحاتی را به ویدیوی خانگی خود اضافه کنید و چه زیرنویس های فیلم حرفه ای ایجاد کنید ، VideoPad راهی ساده و سرگرم کننده برای انجام آن ارائه می دهد. همچنین می توانید زیرنویس ها را از پرونده های موجود بارگیری کرده و متناسب با فیلم خود کاملاً ویرایش کنید.
قسمت 1: آماده سازی فایل ویدئویی خود
1- VideoPad را دانلود و نصب کنید
با بارگیری VideoPad Video Editor شروع کنید (از اینجا یا هر سایت دیگری دانلود کنید). برای نصب VideoPad در رایانه خود ، دستورالعملهای موجود در Setup Wizard را دنبال کنید. بعد از نصب ، VideoPad را اجرا کنید.
2- فایل ویدئویی خود را بارگیری کنید
برای انتخاب و بارگذاری پرونده ویدیویی خود ، روی دکمه افزودن پرونده (Add files) در نوار ابزار برگه Home کلیک کنید.
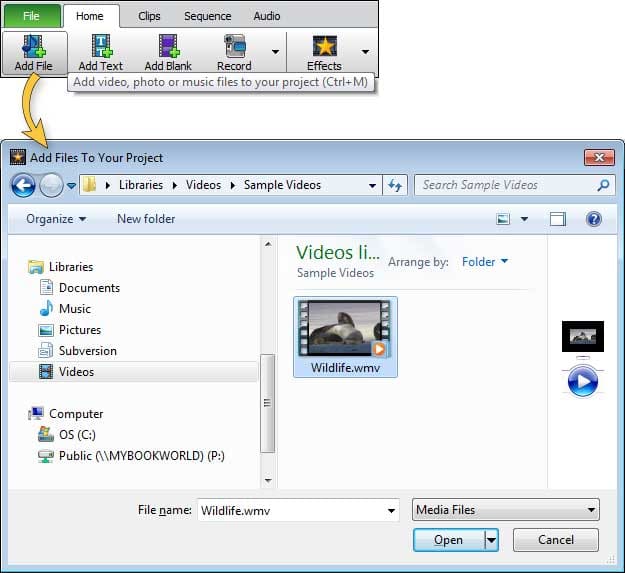
3- کلیپ را به دنباله اضافه کنید
وقتی فایل ویدئویی شما در پروژه بارگیری می شود ، در سطل آشکارسازی پرونده های ویدیویی در سمت چپ پنجره های پیش نمایش ظاهر می شود. روی پرونده خود راست کلیک کرده و “Place on Sequence” را انتخاب کنید. همچنین می توانید Ctrl + E را روی صفحه کلید خود فشار دهید.
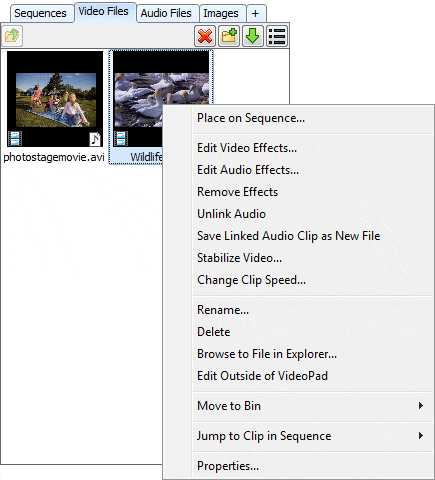
ویدیوی شما اکنون در سکانس نمایش داده می شود. شما آماده شروع کار با زیرنویس هستید.

قسمت 2: کار با زیرنویس
1- پنجره زیرنویس ها را باز کنید
روی دکمه زیرنویس ها در نوار ابزار برگه Home کلیک کنید.
2- زیرنویس وارد کنید یا عنوان جدید ایجاد کنید
یا می توانید یک فایل زیرنویس موجود را در VideoPad بارگذاری کنید یا از ابتدا زیرنویس خود را ایجاد کنید.
برای وارد کردن پرونده موجود از هارد دیسک خود ، روی دکمه Load SSA در نوار ابزار کادر گفتگوی زیرنویس ها کلیک کنید.
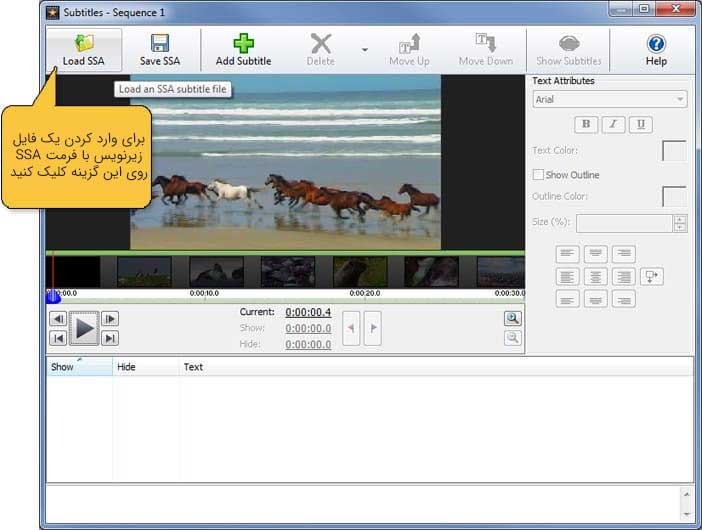
برای شروع ایجاد زیرنویس های خود ، نشانگر را در لحظه مناسب فیلم خود ، جایی که می خواهید نمایش زیرنویس را شروع کنید ، روی جدول زمانی قرار دهید. سپس روی دکمه افزودن زیرنویس (Add subtitles) در نوار ابزار کلیک کنید تا اولین ورودی زیرنویس شما ایجاد شود.
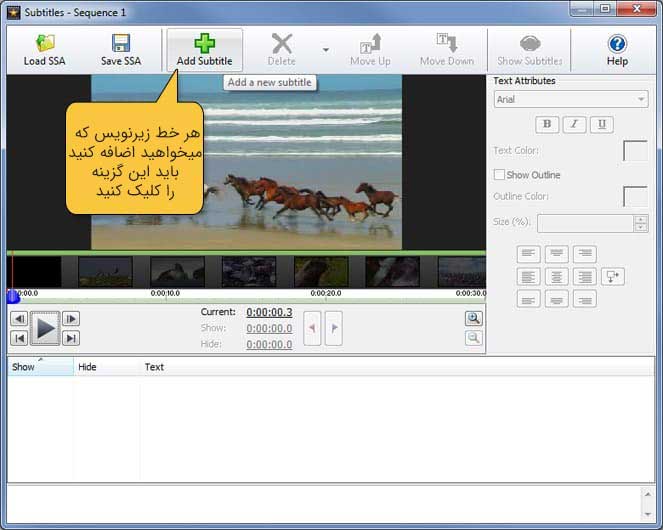
3- متن و زمان را ویرایش کنید
برای ویرایش زیرنویس یا وارد کردن متن جدید از قسمت متن در پایین پنجره استفاده کنید. به زمان بندی توجه کنید. هر زیرنویس دارای کد زمان “نمایش” یا show و “پنهان کردن” یا Hide است. با کلیک روی پیوند نمایش یا پنهان کردن زمان ، زمان دقیق ورود زیرنویس خود را با دقت وارد کنید یا پرچم های قرمز و آبی را بکشید و زمان نمایش و پنهان را تنظیم کنید مانند اینکه در قسمت پیش نمایش کلیپ نقاط ویرایش داخل و خارج را در رابط اصلی ویرایش کنید
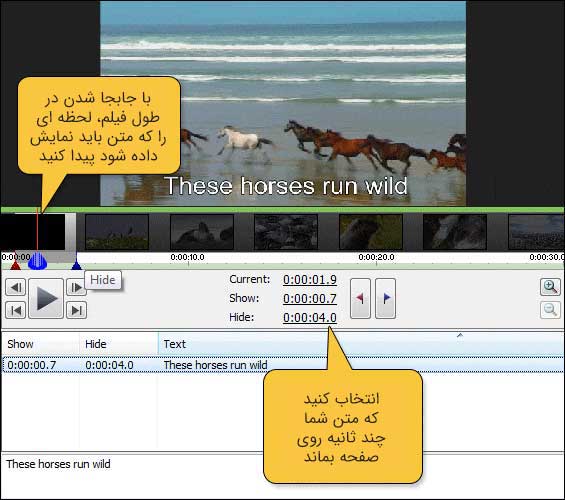
4- زیرنویس را سفارشی کنید
VideoPad ابزارهای عالی برای شخصی سازی و کنترل زیرنویس های شما را ارائه می دهد. می توانید قلم ، رنگ ، اندازه و سبک متن را تغییر دهید. می توانید تغییراتی را که در زمان واقعی انجام می دهید پیش نمایش کنید ، پخش را شروع کرده و مکث کنید و به برخی از لحظات ویدیوی خود بروید.
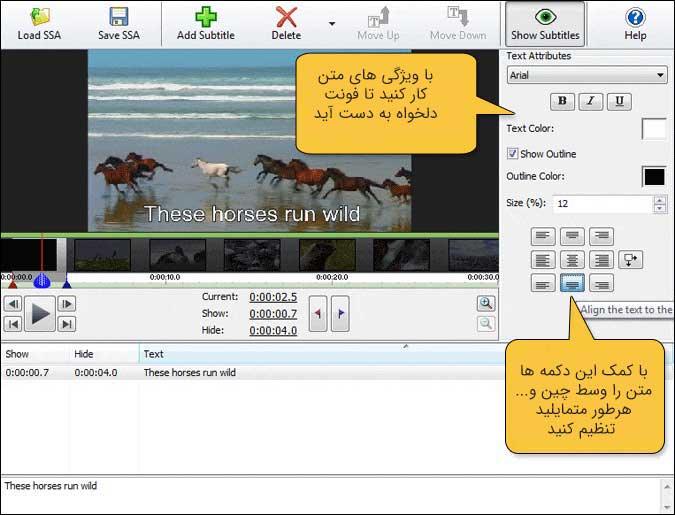
5- لیست زیرنویس ها را مدیریت کنید
زیرنویس ها در لیست به ترتیب ظاهر مرتب شده اند. می توانید با کلیک روی دکمه های Move Up و Move Down در نوار ابزار ، ترتیب را تغییر دهید تا زیرنویس انتخابی را در لیست بالا یا پایین کنید. توجه داشته باشید که هر زیرنویس در لیست هنگام انتقال مدت زمان تنظیم شده خود را حفظ می کند. برای درج زیرنویس جدید ، روی دکمه افزودن زیرنویس یا دکمه حذف قرمز برای زیرنویس (های) انتخاب شده کلیک کنید.
به دکمه نمایش زیرنویس ها در نوار ابزار گفتگوی زیرنویس ها توجه کنید. وقتی غیرفعال شود ، زیرنویس های شما از کلیپ شما پنهان می شوند و در فیلم نهایی ظاهر نمی شوند ، اما همچنان بخشی از پروژه VideoPad شما هستند و همیشه می توانید زیرنویس های خود را برگردانید.
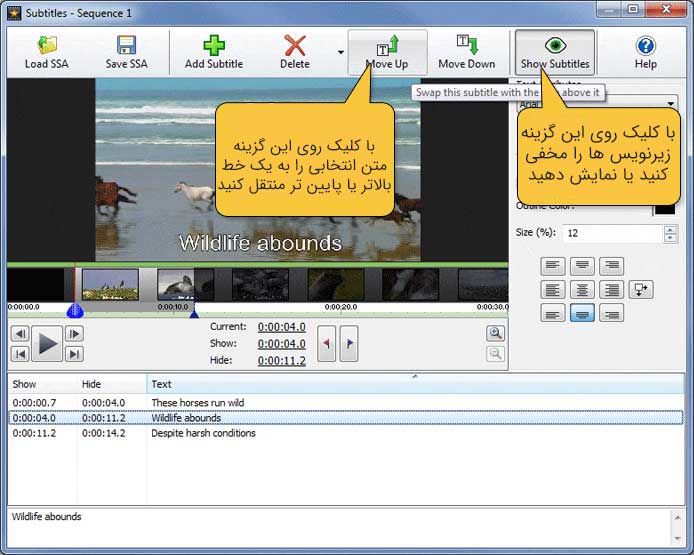
قسمت 3: ذخیره و خروجی گرفتن از زیرنویس ها
هنگامی که کار با زیرنویس خود را تمام می کنید ، ممکن است به سادگی گفتگوی زیرنویس را ببندید. تمام تغییراتی که در زیرنویس های خود ایجاد کرده اید به صورت خودکار در پروژه VideoPad فعلی شما ذخیره می شود. اگر زیرنویس ها پنهان نباشد ، هنگام خروجی گرفتن از آن از VideoPad ، بالای ویدیوی نهایی شما نمایش داده می شود.
اگر می خواهید زیرنویس های خود را به جای ادغام دائمی آنها با فیلم خود ، به عنوان یک پرونده جداگانه ذخیره کنید ، روی دکمه ذخیره SSA در نوار ابزار کادر گفتگوی زیرنویس ها کلیک کنید. VideoPad آنها را به عنوان یک پرونده SSA در هارد دیسک شما ذخیره می کند.
توجه: بهتر است به فایل زیرنویس خود همان نام فایل ویدیویی خود بدهید. بسیاری از پخش کننده های ویدیو می فهمند که این پرونده ها به هم تعلق دارند و دفعه بعد که ویدیوی خود را پخش می کنید ، زیرنویس ها به طور خودکار بارگیری می شوند.
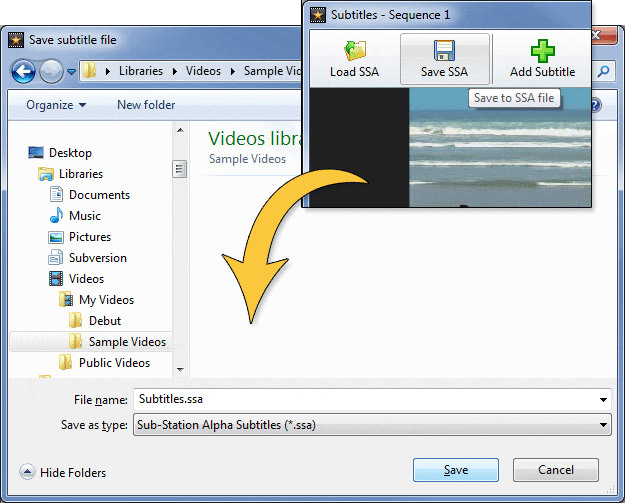
کار ساخت زیرنویس برای ویدیوها نه تنها سخت نیست بلکه بعد از مدتی به فعالیتی سرگرم کننده و جذاب تبدیل می شود. هر سوالی در این زمینه دارید در بخش نظرات مطرح فرمایید.
اضافه کردن زیرنویس به ویدیو با نرم افزار Subtitle Edit
روشهای دیگر: ۳ روش ساده اضافه کردن متن یا زیرنویس به ویدیو