آموزش گوگل ارث از صفر تا صد و نکات کاربردی
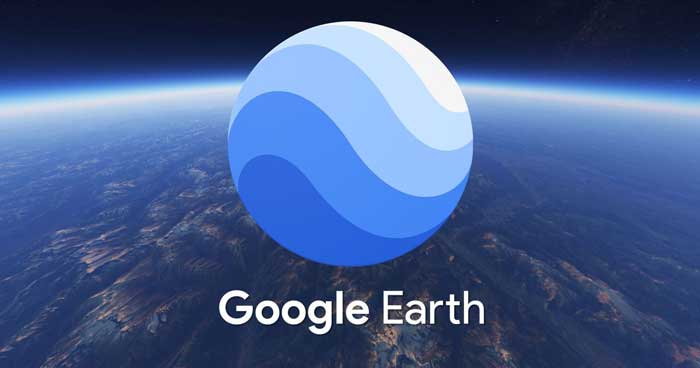
گوگل ارث (Google Earth) به عنوان یک برنامه هم برای دسکتاپ و هم به عنوان اپلیکیشن گوشی در دسترس است اما اگر می خواهید از آن در مرورگر استفاده کنید، چطور؟
گوگل ارث یک ابزار فوق العاده می باشد که با استفاده از آن می توانید به راحتی جهان را از خانه خود کاوش کنید. در حالیکه به عنوان یک برنامه دسکتاپ و گوشی در دسترس است در مرورگر وب نیز قابل استفاده است.
در این آموزش نحوه استفاده آنلاین از گوگل ارث را بدون دانلود هیچ برنامه ای نشان خواهیم داد، در ادامه برخی از بهترین ویژگی های آن را نیز معرفی خواهیم کرد.
نحوه استفاده از گوگل ارث در مرورگر
دسترسی به گوگل ارث در مرورگر بسیار ساده است. بسیار خوب است زیرا نیاز به دانلود هیچ چیز نیست و می توانید از آن در هر کامپیوتری استفاده کنید. فقط کافیست به آدرس اینترنتی google.com/earth بروید.
در ابتدا گوگل ارث فقط از طریق مرورگر کروم در دسترس بود. اما از مارس 2020 به بعد در مرورگرهای بیشتری مانند فایرفاکس، اپرا و Edge نیز قابل استفاده است. بنابراین به روزرسانی مرورگر خود را بررسی کنید گرچه در بیشتر موارد به طور خودکار انجام می شود.
قبل از استفاده از گوگل ارث باید شتاب دهنده سخت افزاری در مرورگر خود را فعال کنید. به احتمال زیاد قبلا فعال شده است.
برای بررسی در کروم:
1- chrome://settings را در نوار آدرس مرورگر وارد کنید.
2- در پایین صفحه روی Advanced کلیک کنید.
3- در قسمت System گزینه Use hardware acceleration when available را فعال کنید.
با راه اندازی گوگل ارث در مرورگر برای اولین بار یک نمای کوتاه از پنج مورد اصلی را مشاهده خواهید کرد. بعد از آن، دنیا به کامتان است!
نحوه پیمایش گوگل ارث در مرورگر
وقتی اولین بار گوگل ارث را راه اندازی کنید و فقط یک کره را ببینید ممکنه کمی سردرگم شوید.
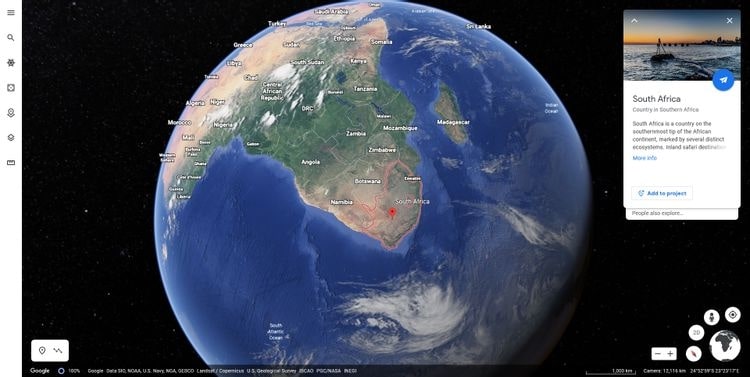
برای شروع روی کره کلیک کرده و بکشید تا آن را بچرخانید. به طور همزمان کلید Shift را نگه دارید تا نما کج شود. برای بزرگنمایی و کوچک نمایی نیز چرخنده ماوس را حرکت دهید. همچنین می توانید از نمادهای مثبت و منفی در پایین صفحه استفاده کنید.
با زوم کردن بیشتر نام کشورها را مشاهده خواهید کرد. با کلیک روی آنها کادر اطلاعات مربوط به آن مکان باز می شود. به طور مشابه در سطح محلی برای مواردی مانند شهرها، مکان های دیدنی و پارک ها نیز به همین صورت است.
برای پیدا کردن یک مکان خاص روی آیکون جستجو در سمت چپ کلیک کنید. می توانید بر اساس نام مکان، آدرس، طول و عرض جغرافیایی و کلی تر (مانند “موزه ها در تهران”) جستجو کنید. احتمالا دوست دارید یک نمای ماهواره ای از خانه خود در گوگل ارث دریافت کنید!
میانبرهای صفحه کلید برای گوگل ارث در مرورگر
پس از آشنایی بیشتر با گوگل ارث می توانید از میانبرهای صفحه کلید برای حرکت سریعتر استفاده کنید. برخی از پرکاربردترین آنها عبارتند از:
- ؟: لیستی از میانبرهای صفحه کلید را نشان می دهد.
- /: جستجو
- Page up/down : بزرگنمایی/ کوچک نمایی
- کلیدهای جهت نما: حرکت دادن نما
- Shift + کلیدهای جهت نما: چرخاندن نما در جهت کلید
- O: حرکت بین نمای دو بعدی و سه بعدی
- R: ریست کردن نما
- کلید فاصله (Space): توقف حرکت
بهترین ویژگی های گوگل ارث مرورگر
گوگل ارث ویژگی های فوق العاده ای ارائه می دهد. در اینجا برخی از بهترین ویژگی های آن آورده شده است که باید آنها را امتحان کنید.
1- با Voyager یک تور مجازی را تجربه کنید.
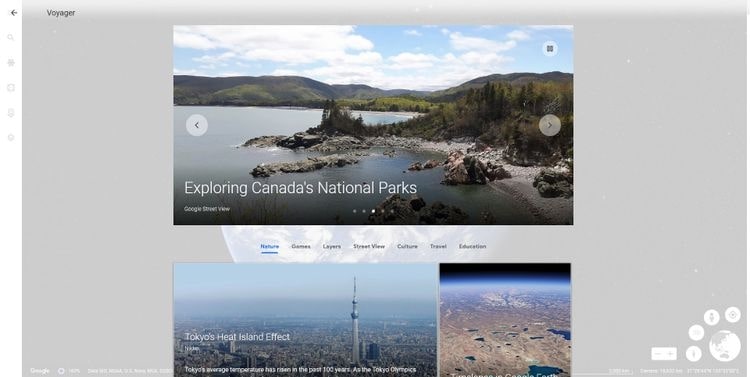
Voyager (وویجر) یکی از قابلیت های گوگل ارث است که امکان تجربه تورهای مجازی را فراهم کرده است. گوگل به آنها “داستان های مبتنی بر نقشه” می گوید. می توانید با کشف مکان های جدید یا ناشناخته و به دست آوردن اطلاعات درباره آنها تجربه های جدیدی به دست آورید.
برخی از تورهایی که می توانید انجام دهید، مثل راه آهن هند و تاریخ آتشفشان ها. همچنین با شرکت در آزمون های تعاملی آن می توانید دانش خود را در موضوعاتی مانند ارتباط با حیوانات و سایت های باستان شناسی تست کنید.
برای دسترسی به Voyager روی آیکون فرمان در سمت چپ کلیک کنید. Voyager باز می شود و می توانید تور مورد نظر خود را انتخاب کنید.
2- جهان را به صورت سه بعدی کاوش کنید.
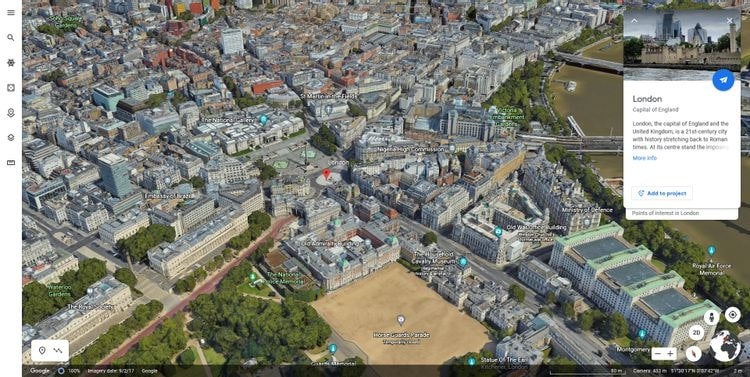
با وجود اینکه کاوش زمین در نمای مسطح از بالا خوب به نظر می رسد اما با گوگل ارث می توانید یک قدم جلوتر بروید و همه چیز را به صورت سه بعدی بررسی کنید.
برای فعال کردن این ویژگی روی آیکون Map Style در سمت چپ کلیک کنید و Turn on 3D Buildings را فعال کنید. در اینجا ممکنه بخواهید ویژگی Turn on Animated Clouds را نیز فعال کنید.
ویژگی نمایش سه بعدی در همه جا در دسترس نیست فقط جایی که گوگل تصاویر با جزئیات لازم را ثبت کرده باشد. به احتمال زیاد در مناطق پرجمعیت یا برای مکان های دیدنی معروف قابل دسترس است.
برای مشاهده یک مکان به صورت سه بعدی دکمه Shift را نگه داشته و روی آن کلیک کنید و بکشید تا نمای آن تغییر کند.
برای جابه جایی سریع بین نمای دو بعدی و سه بعدی، کلید O را فشار دهید. یا اینکه روی دکمه 3D در سمت راست-پایین کلیک کنید- با کلیک دوباره روی آن به نمای 2D تغییر پیدا می کند.
3- ایجاد یک پروژه
پروژه ها یک روش جمع آوری مکان ها، متن های کناری، عکس ها و فیلم ها برای ارائه، داستان یا نقشه سفارشی هستند.
برای شروع روی آیکون Projects در سمت چپ کلیک کنید و سپس به مسیر New project > Create project in Google Drive بروید. روی پروژه بدون عنوان Untitled Project کلیک کنید، می توانید نام پروژه و توضیحات آن را وارد کنید.
در مرحله بعد روی New feature کلیک کنید و از بین گزینه های Search to add place، Add placemark، Draw line or shape و Fullscreen slide انتخاب کنید. با خیال راحت هر کدام از آنها را امتحان کنید زیرا به راحتی قابل حذف و اضافه شدن هستند.
همچنین می توانید هنگام کاوش در گوگل ارث مواردی را به پروژه خود اضافه کنید. تنها کاری که باید انجام دهید این است که روی دکمه Add to project در کادرهای اطلاعات مرتبط به مکان کلیک کنید.
در نهایت می توانید دیگران را برای دیدن و همکاری در پروژه ها دعوت کنید. برای انجام این کار در پنجره Projects روی آیکون Share project در بالا کلیک کنید.
نحوه تغییر تنظیمات گوگل ارث
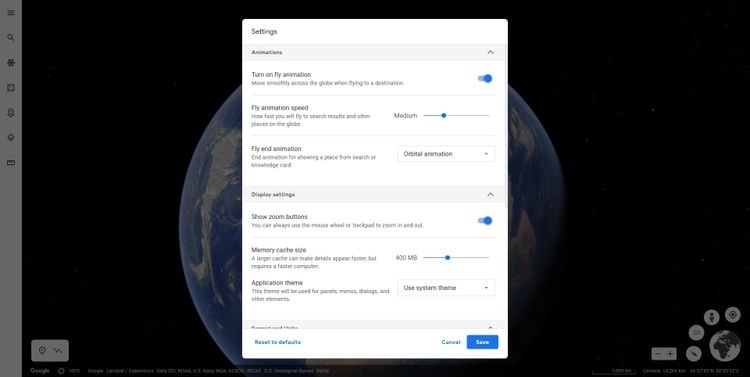
می توانید تنظیمات گوگل ارث خود را برای تغییر تنظیمات حرکت ها، تنظیم واحد اندازه گیری و موارد دیگر سفارشی کنید.
برای انجام این کار روی آیکون منو (menu icon) در سمت چپ و سپس روی Settings کلیک کنید. تنظیمات در دسته های Animations، Display settings، Format and Units و General settings قرار گرفته اند.
اگر سیستم شما در نمایش صحیح گوگل ارث مشکل دارد، باید Turn on fly animation را غیرفعال کنید و اندازه حافظه پنهان (Memory cache size) را کاهش دهید.
گوگل به طور خودکار قالب و واحدهای را بر اساس موقعیت مکانی شما تعیین می کند. می توانید به صورت دستی واحد اندازه گیری و قالب بندی عرض و طول جغرافیایی را تغییر دهید.
برای برگرداندن تنظیمات به حالت اولیه کافیست روی گزینه Reset to default در پایین پنجره کلیک کنید.
گوگل ارث هر چند وقت یکبار به روز می شود؟
شاید این سوال برای شما هم پیش آمده باشد که گوگل ارث هر چند وقت یکبار به روز می شود. ساده است به نوار اطلاعات پایین نگاه کنید تا بفهمید تصاویر چه زمانی گرفته شده اند. هرچه اهمیت مکان بیشتر باشد احتمال به روزرسانی مداوم و منظم آن نیز بیشتر است.
آموزش ویدیویی کار کردن با گوگل ارث (9 جلسه)
از پیج کافه جی آی اس:
درس 1
درس 2
درس 3
درس 4
درس 5
درس 6
درس 7
درس 8
درس 9
مفاهیم و روش شروع کار با گوگل ارث به زبان ساده
یاد گرفتیم که گوگل ارث یک ابزار قدرتمند و جذاب است که به کاربران امکان میدهد تا زمین را از طریق تصاویر ماهوارهای، نقشهها و مدلهای سهبعدی کاوش کنند. این برنامه برای اهداف آموزشی، مسافرت مجازی، برنامهریزی سفر و حتی تحقیقات جغرافیایی استفاده میشود. در اینجا روش کار با گوگل ارث و مبانی اولیه آن را به زبان ساده برای مبتدیان توضیح میدهیم:
۱. نصب و راهاندازی گوگل ارث
-
دانلود و نصب:
-
قبل از هر کاری به وبسایت Google Earth بروید: earth.google.com.
-
نسخه مناسب برای سیستم عامل خود (ویندوز، macOS، اندروید یا iOS) را دانلود و نصب کنید.
-
-
ورود به حساب گوگل:
-
پس از نصب، با حساب گوگل خود وارد شوید تا به تمام ویژگیها دسترسی داشته باشید.
-
۲. آشنایی با محیط گوگل ارث
-
نقشه اصلی: صفحهای که زمین را نمایش میدهد. میتوانید با ماوس یا تاچ آن را حرکت دهید.
-
نوار جستجو: برای یافتن مکانهای خاص مانند شهرها، خیابانها یا جاذبههای گردشگری.
-
کنترلهای ناوبری:
-
چرخش: برای چرخش نقشه.
-
زاویه دید: برای تغییر زاویه دید از عمودی به سهبعدی.
-
زوم: برای بزرگنمایی یا کوچکنمایی.
-
-
لایهها (Layers): برای نمایش اطلاعات اضافی مانند مرزها، جادهها، تصاویر سهبعدی و غیره.
۳. جستجوی مکانها
-
جستجوی ساده:
-
در نوار جستجو، نام مکان مورد نظر را وارد کنید (مثلاً "Eiffel Tower").
-
گوگل ارث خیلی ساده رو خوشمزه شما را به آن مکان هدایت میکند.
-
-
جستجوی مختصات:
-
میتوانید مختصات جغرافیایی (طول و عرض) را وارد کنید تا به آن نقطه بروید (مثلاً "48.8584° N, 2.2945° E").
-
۴. استفاده از لایهها
-
فعالسازی لایهها:
-
در سمت چپ صفحه، روی آیکون لایهها کلیک کنید.
-
لایههای مورد نظر خود را انتخاب کنید (مثلاً "جادهها"، "مرزها"، "تصاویر سهبعدی").
-
-
نمایش اطلاعات:
-
لایهها اطلاعات اضافی مانند نام شهرها، ارتفاع کوهها و غیره را نمایش میدهند.
-
۵. مسافرت مجازی (Voyager)
-
دسترسی به Voyager:
-
در سمت چپ صفحه، روی آیکون "Voyager" کلیک کنید.
-
گزینههای مختلفی مانند "طبیعت"، "فرهنگ"، "تاریخ" را انتخاب کنید.
-
-
کاوش داستانها:
-
هر گزینه شامل داستانها و تورهای مجازی است که میتوانید آنها را دنبال کنید.
-
۶. ایجاد و ذخیره مکانها
-
ایجاد نشانه (Placemark):
-
به مکان مورد نظر بروید.
-
روی آیکون "Add Placemark" کلیک کنید.
-
نام و توضیحات را وارد کرده و روی "Save" کلیک کنید.
-
-
ذخیره مکانها:
-
مکانهای ذخیره شده در بخش "My Places" قابل دسترسی هستند.
-
۷. استفاده از حالت سهبعدی
-
فعالسازی حالت سهبعدی:
-
در سمت راست صفحه، روی آیکون "3D" کلیک کنید.
-
نقشه به حالت سهبعدی تغییر میکند.
-
-
کاوش ساختمانها و مناظر:
-
میتوانید ساختمانها، کوهها و دیگر مناظر را از زوایای مختلف مشاهده کنید.
-
۸. اندازهگیری فاصله و مساحت
-
اندازهگیری فاصله:
-
روی آیکون "Measure Distance" کلیک کنید.
-
نقاط شروع و پایان را روی نقشه انتخاب کنید.
-
-
اندازهگیری مساحت:
-
روی آیکون "Measure Distance" کلیک کنید.
-
نقاط را به صورت یک شکل بسته انتخاب کنید تا مساحت محاسبه شود.
-
Google Earth Pro (نسخه پیشرفته)
-
ویژگیهای اضافی:
-
چاپ نقشههای با کیفیت بالا.
-
ایمپورت و اکسپورت دادههای GIS.
-
دسترسی به تصاویر تاریخی.
-
-
دانلود:
-
نسخه Pro را از اینجا دانلود کنید.
-
از دست ندهید: نکات جالب گوگل مپ (۱۶ ترفند که باید بلد باشید)



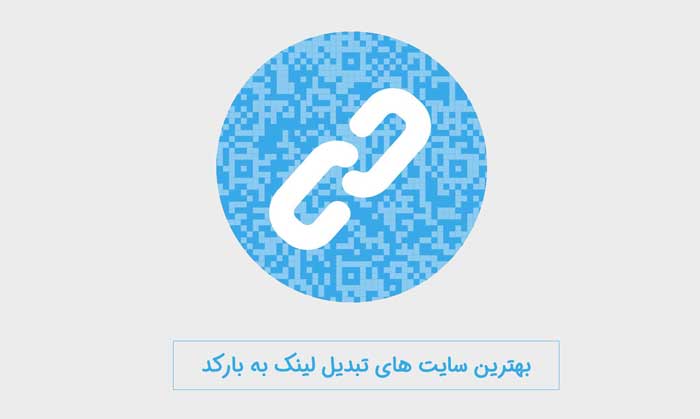


سلام وقت بخیر خسته نباشید
پاسخببخشید فایل قسمت چهارم آموزش گوگل ارث برام باز نمیشه ممنون میشم برام ایمیل بشه
با سلام و خسته نباشید خدمت شما
پاسخجناب گوگل ارث من نقاط مربوط به شهرها، کشورها و مناطق مهم(دریا- کوه مناطق حفاظت شده و.....) و همچنین مرزهارو نشون میداد. ولی الان هیچکدومش رو نشون نمیده.
میشه راهنمنایی کنید؟؟
با تشکر
سلام عزیز دل اگر امکانش هست ی راهنمای بکنید ایا گوگل نرم افزار ژوفیزویک ی ژوفیزیکال داره برای زمین شناسی اگر امکانش هست به ایمیل جواب بفرستید یاگوگل ارث داره همچین برنامه ای
پاسخبا سلام مدتیه که گوگل ارث جاده ها ، مرز شهرها و اسم شهر ها رو نشون نمیده. کسی این مشکل رو داره؟
پاسخسلام درگوگل ارت تمامی مکانهای ذخیره شده خودبه خود حذف شده وهمینکه فایلهای اکسپرت شده را پرت و پلا میزنه میشه راهنمایی بکنید
پاسخسلام چرا گوگل ارت آدمها دو نشون نمیده
با عرض سلام و سپاس
پاسخسلام چگونه میتونم مرز شهرها و کشورها رو در گوگل ارث مشاهده کنم
پاسخسلام خسته نباشید من دراستان زنجان کارگاهی ساختم ومشغول فعالیت شدم تاریخ بنادرتاریخ 2021بوده ولی درگوگل ارث تاریخ از 2022/05/10نشان میدهد چکونه بتوانم ازتاریخ احداث واقعی بنا راآبدیت کنم ممنون
پاسخفقط ویو
پاسخاموزش دادین که
بقیش چی؟
باسلام کاش میشد هرجایی رو بصورت زنده دید، خیلی عالی میشد اما حیف که نمایش زنده نداره ضمنا بعضی جاها سالهاست بروزرسانی نشده یا حدااقل اینکه در ایران اینجوریه
پاسخ