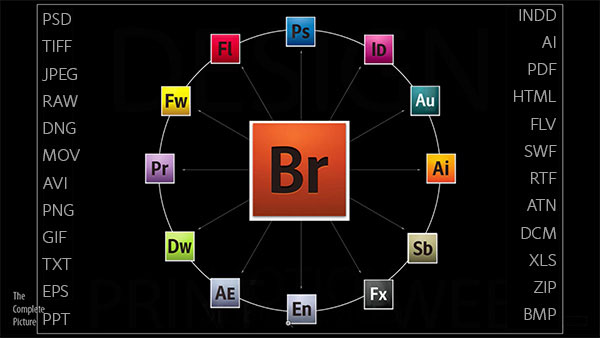برش فیلم در کمتازیا (آموزش گام به گام)
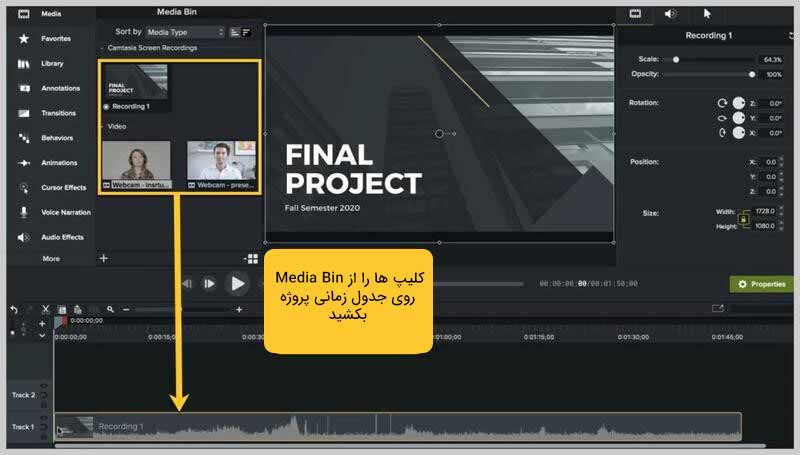
برش ویدئو و تقسیم صفحه نمایش یک روش فوق العاده برای نشان دادن شرایط و نتایج منطقی یا تشخیص یک چیز از دیگری است. با تقسیم صفحه چند تصویر در یک لبه از صفحه نمایش قرار می گیرند و نتایج متفاوتی نشان خواهد داد. برای برش ویدیو با استفاده از کمتازیا استودیو (Camtasia Studio) چیزهای زیادی به ذهن می رسد.
کمتازیا یک نرم افزار تخصصی برای ساخت و ویرایش ویدئو است که ویژگی های فوق العاده زیادی مثل یکپارچه کردن ویدئو یا جداسازی صدا از ویدئو ارائه می دهد. می توانید از کمتازیا برای برش یک قسمت از ویدئو برای جداسازی صدا از ویدئو استفاده کنید.
در اینجا نحوه برش ویدئو و همچنین جدا کردن صدا و ویدئو را در کمتازیا بررسی خواهیم کرد.
بخش 1. تقسیم ویدئو در کمتازیا در 4 مرحله
آیا باید یک قسمت از برش ویدیوی خود را حذف کنید؟ کمتازیا می تواند این کار را بدون هیچ مشکلی و به طور کامل انجام دهد.
در این آموزش از نسخه Camtasia 2018 در ویندوز 10 استفاده می کنیم. این یکی از بهترین روش ها برای مواردی مانند تقسیم یک فیلم بزرگ به قسمت های کوچکتر، برش قسمت مورد نظر از ویدئو و ادغام دو برش از ویدئو است. علاوه بر این اگر می خواهید یک ویدیو را به بخش هایی تقسیم کنید تا بتوانید به طور مستقل روی هر کدام از آنها کار کنید، در اینجا نحوه جداسازی صدا از ویدئو را به طور مختصر توضیح می دهیم.
مرحله 1: وارد کردن فایل ویدئو
اولین کاری که باید انجام دهید این است که کل ویدئو خود را در کمتازیا بارگذاری کنید. ویدئوهای اضافه شده از بخش Media قابل دسترس هستند. برای هر ویدیو از یک ترک صوتی متفاوت استفاده کنید.
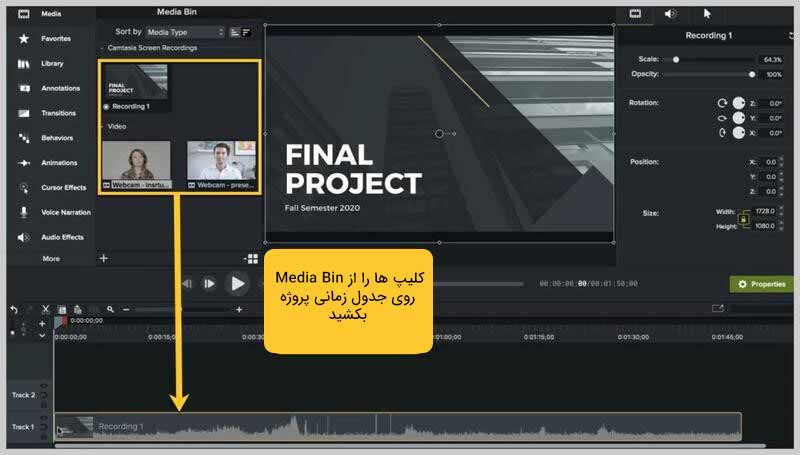
مرحله 2: انجام ویرایش های اولیه
می توانید تغییرات را هنگام برش و تغییر اندازه ویدئو ببینید.
دکمه Crop را انتخاب کرده و قسمت های غیر ضروری کلیپ ها را با کشیدن لبه حذف کنید.
مرحله 3: ویرایش ویدئو و صدا
برای حذف صدا از یک کلیپ در کمتازیا روی آن راست کلیک کرده و گزینه Separate Video and Audio را انتخاب کنید.
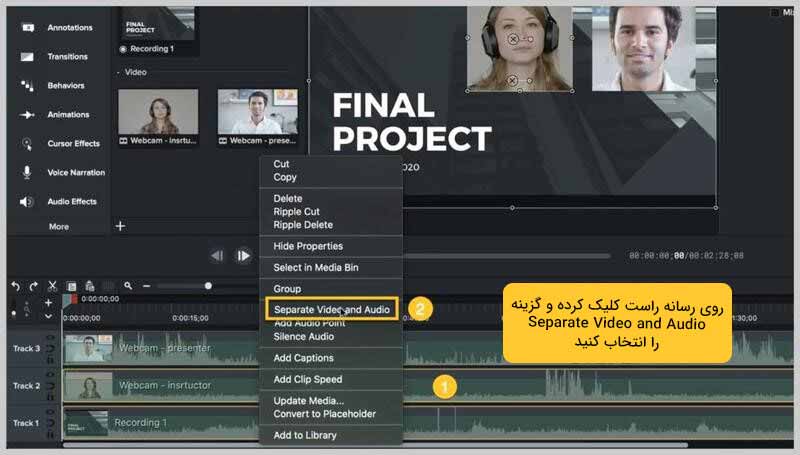
مرحله 4: اشتراک گذاری
می توانید ویدیوی تکمیل شده را به انواع سایت های اشتراک ویدئو مانند یوتیوب ارسال کنید یا آن را با فرمت MP4 در سیستم خود ذخیره کنید. مانند شکل زیر به منوی Produce and Share بروید.
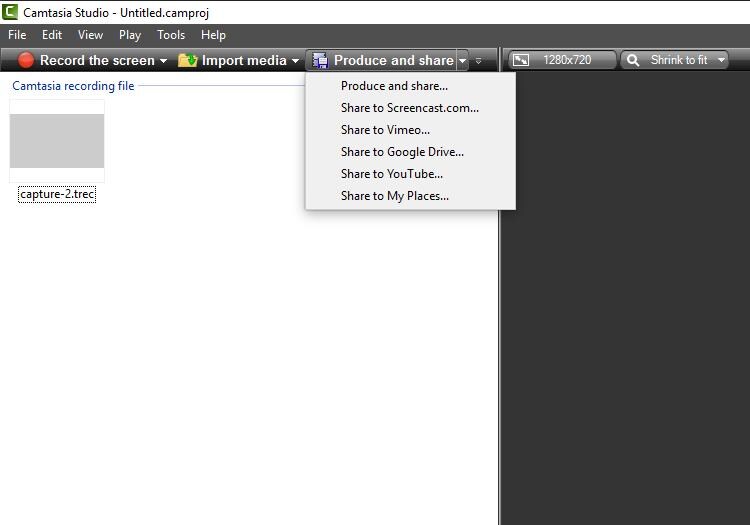
1- نحوه حذف بخش های ناخواسته
همچنین می توانید بخش های ناخواسته کلیپ هایی که به تازگی از فایل اصلی ویدیو جدا کرده اید، در یک مرحله ساده حذف کنید. این بخش ها با کشیدن لبه جدول زمانی روی قسمت های قاب حذف می شوند.
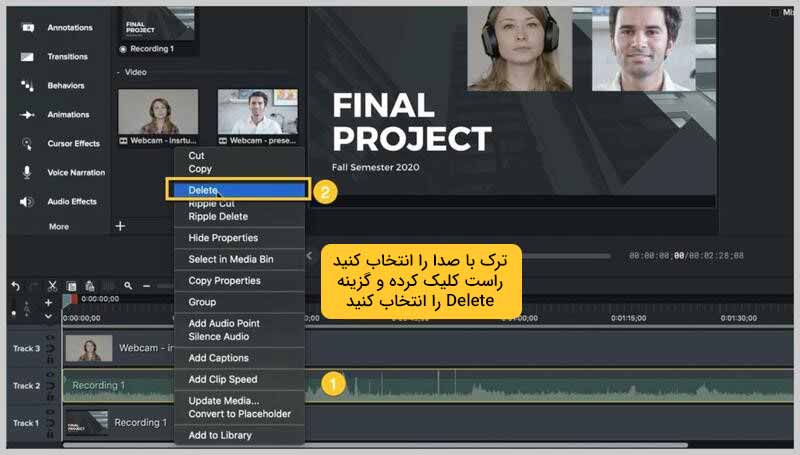
2- نحوه جداسازی صدا از ویدئو در کمتازیا
تنها کاری که باید انجام دهید این است که روی فایل خود در جدول زمانی راست کلیک کرده و گزینه “Separate Video and Audio” را از لیست گزینه ها انتخاب کنید (مانند تصویر زیر):
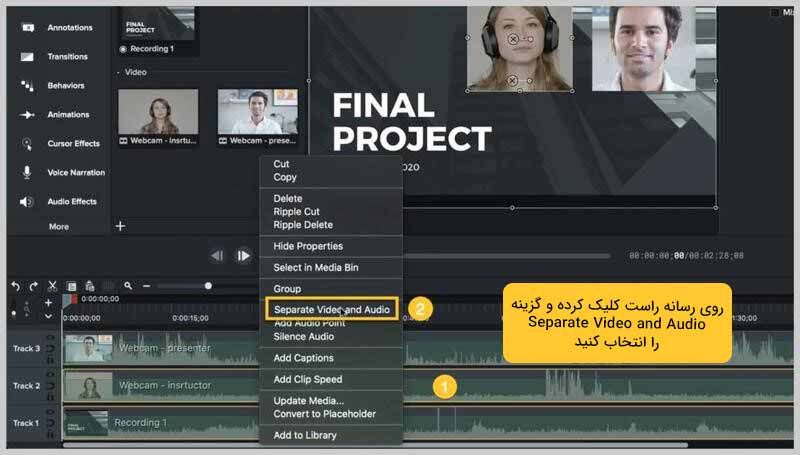
3- نحوه تقسیم صفحه در کمتازیا
برای انجام این کار باید فایل های ویدئویی خود را وارد ویرایشگر کرده و همه آنها را روی جدول زمانی بکشید. کلید CTRL روی صفحه کلید نگه داشته و سپس با تنظیم اندازه صفحه هر کلیپ در جدول زمانی، کلیپ های مختلف را یکی یکی اضافه کنید. به این ترتیب به راحتی می توانید ویدئو با تقسیم صفحه را در ضبط کمتازیا به دست آورید.
قسمت 2. یک روش رایگان برای برش ویدئو
Wondershare DemoCreator یک برنامه ضبط و ویرایش ویدئو است. ویژگی های بسیار زیادی مثل گرفتن فیلم تعاملی، ضبط صفحه نمایش، گرفتن فیلم دوربین و ضبط صدا دارد. یک انتخاب ایده آل برای مبتدیان است زیرا می توانند ویدئوهای ضبط شده تدریس، فیلم های تعاملی، ویدئوهای آموزشی و … را تغییر داده و برش دهند. یکی از بهترین انتخاب ها برای برش ویدئو است.
رابط کاربری فوق العاده آسانی برای استفاده دارد و طیف گسترده ای از ابزارهای ویرایش را در خود جای داده است. علاوه بر این یکی از ساده ترین روش ها برای برش ویدئوهای یوتیوب است. برجسته کردن تغییرات در ویدئو به مربیان در کاهش طول ویدئو و همچنین تمرکز روی نکات مهم کمک می کند، بنابراین دانش آموزان با استفاده از قابلیت برش طول ویدئو احساس خستگی نخواهند کرد و یا از آموزش زده نمی شوند.
1- راه اندازی و وارد کردن فایل ها
اولین قدم برای شروع، راه اندازی نرم افزار ویرایشگر DemoCreator است، همانطور که در شکل زیر نشان داده شده است:
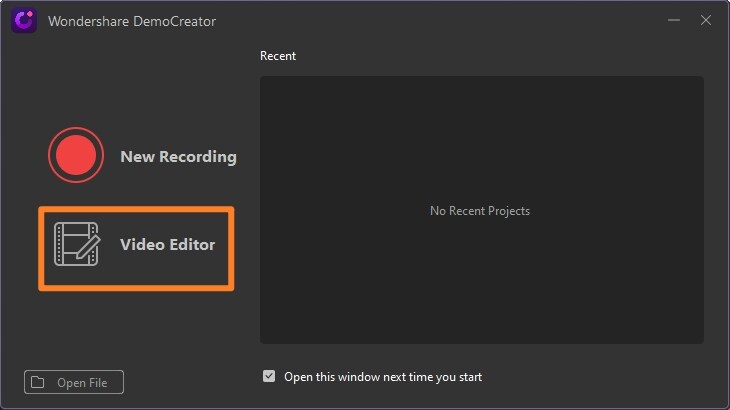
سپس باید ویدیو مورد نظر برای برش را وارد کنید. برای این کار روی دکمه Import کلیک کرده و ویدئو مورد نظر خود را از روی سیستم انتخاب کنید تا به ویرایشگر اضافه شود.
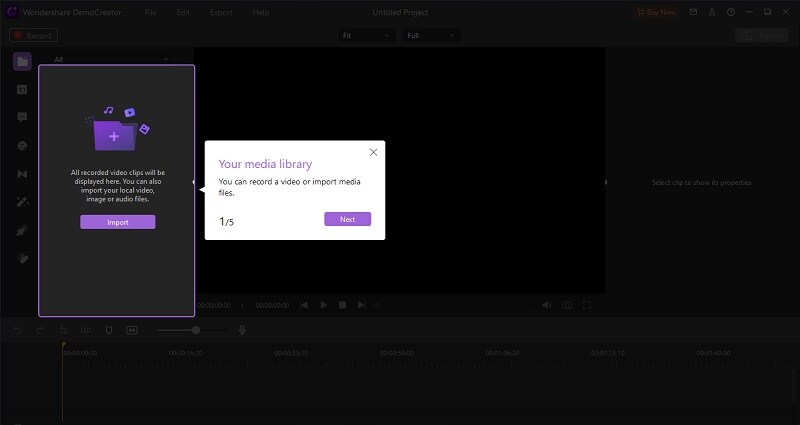
2- روی جدول زمانی بکشید.
در مرحله بعد باید مانند تصویر زیر ویدئو اضافه شده را روی جدول زمانی در قسمت پایین بکشید.
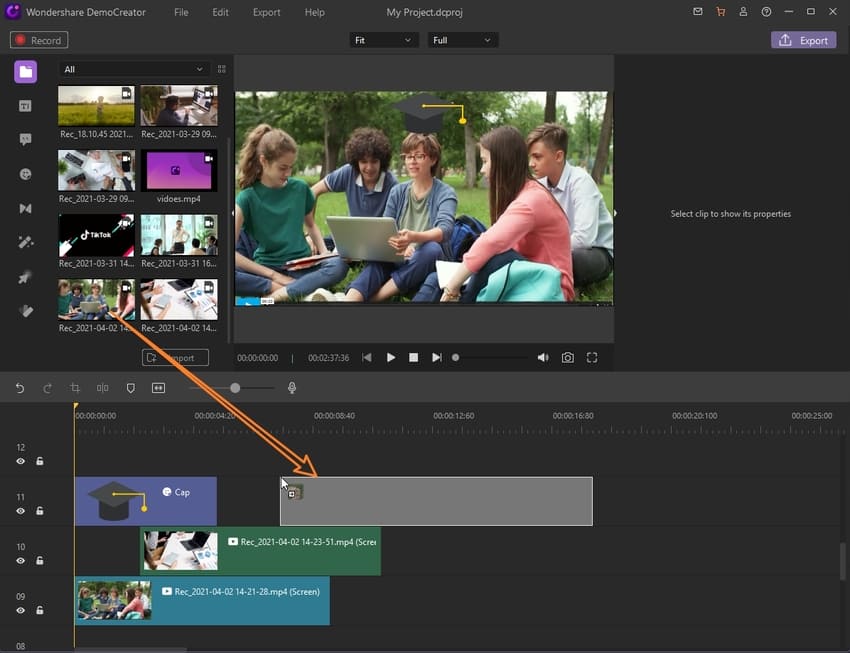
3- کلیپ را به چند قسمت برش دهید.
برای برش کلیپ به قسمت های مختلف، آن را در جدول زمانی انتخاب کرده و روی قسمت مورد نظر برای برش حرکت کنید. سپس راست کلیک کرده و گزینه Split برای برش از آن نقطه انتخاب کنید.

4- قسمت ناخواسته را حذف کرده و خروجی بگیرید.
در مرحله آخر می توانید قسمت ناخواسته را با زدن کلید “Delete” روی صفحه کلید حذف کنید. یا اینکه روی ویدیو راست کلیک کرده و گزینه “Delete” را انتخاب کنید.
برای گرفتن خروجی نیز روی دکمه Export در گوشه سمت راست-بالا کلیک کنید.
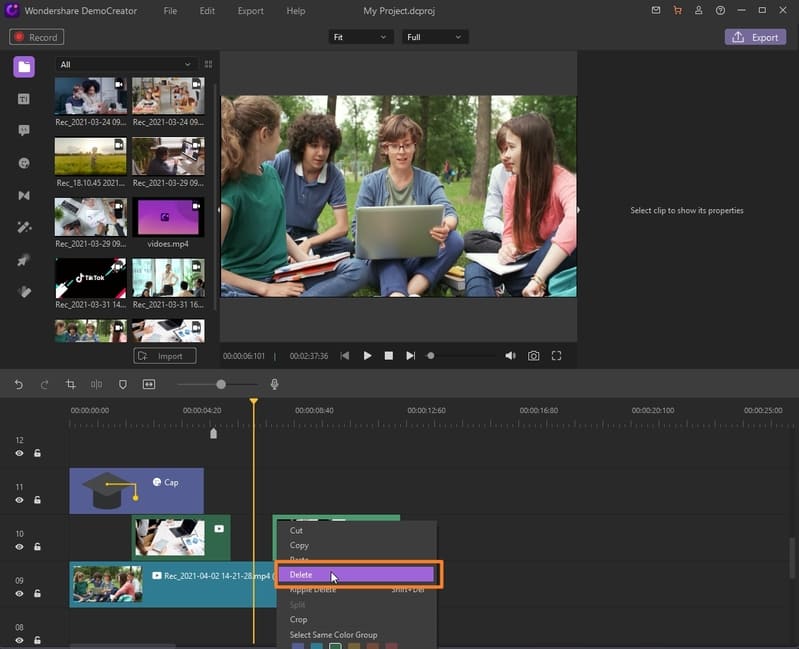
علاوه بر این می توانید مانند تصویر زیر با رفتن به نوار منوی YouTube در پنجره Export ویدئو را به طور مستقیم در کانال یوتیوب خود به اشتراک بگذارید.
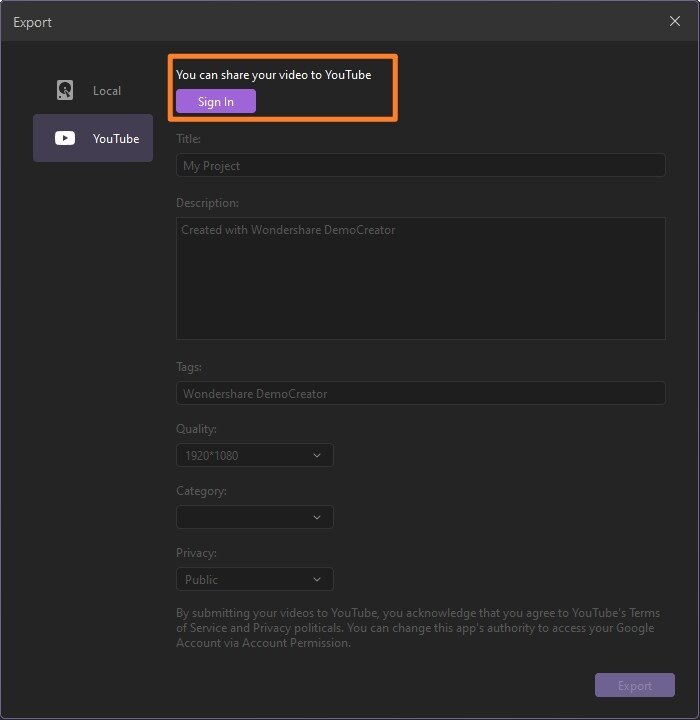
قسمت 3. معایب کمتازیا
در اینجا برخی از معایب این مجموعه ابزار معروف آمده است.
- کمتازیا رایگان نیست.
- روش کمتازیا برای برای طراحانی که با برنامه های ویدئویی آشنا هستند، بهترین نتیجه را می دهد اما کاربران جدید ممکنه با تکنیک ویرایش در کمتازیا مشکل داشته باشند.
- ممکنه درگیر بدترین مشکلات کمتازیا شوید، مشکل در تغییر محتوای ویدئو و اشتباهات در پاک کردن در حین ضبط هنگام پاک کردن حداقل یک مورد در فیلم و موسیقی متن، هماهنگی سخت لبه ها برای ویدیو و جریان صدا.
حتما دانلود کنید: دانلود رایگان آموزش صفر تا صد کمتازیا (فیلم+PDF)
سوالات متداول
چگونه ویدئوهای کنار هم ایجاد کنیم؟
صرف نظر از دلیل آن قرار دادن ویدئوها در کنار یکدیگر یک کار ساده جدی است، حتی ممکنه گیج کننده به نظر برسد. در واقع نباید بیش از چند دقیقه طول بکشد. در اینجا نحوه انجام آن را در چند مرحله کوتاه با Wondershare DemoCreator نشان می دهیم. همانطور که در بالا توضیح دادیم، می توانید این کار را به صورت دستی و با استفاده از رابط کاربری به راحتی انجام دهید. حتی اگر مبتدی هستید، می توانید از تکنیک “کشیدن و رها کردن” استفاده کنید.
- فایل های ورودی را روی جدول زمانی بکشید.
- در داخل جدول زمانی، صفحه را با گزینه Split تقسیم کرده و فیلم های مختلف را در پنجره پیش نمایش اضافه کنید.
- نتیجه نهایی خود را با دقت بررسی کنید.
- در آخر دکمه Export را فشار دهید و ویدئوی تغییر یافته با فرمت و کدک دلخواه را ذخیره کنید.
حتما به کارتان می آید: ۳ روش ساده کم کردن حجم ویدیو بدون کاهش کیفیت