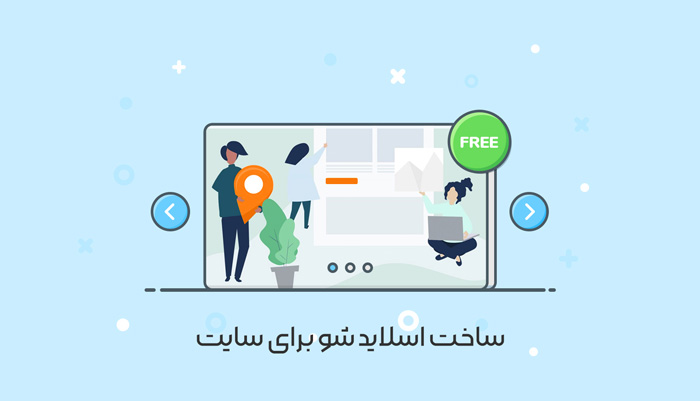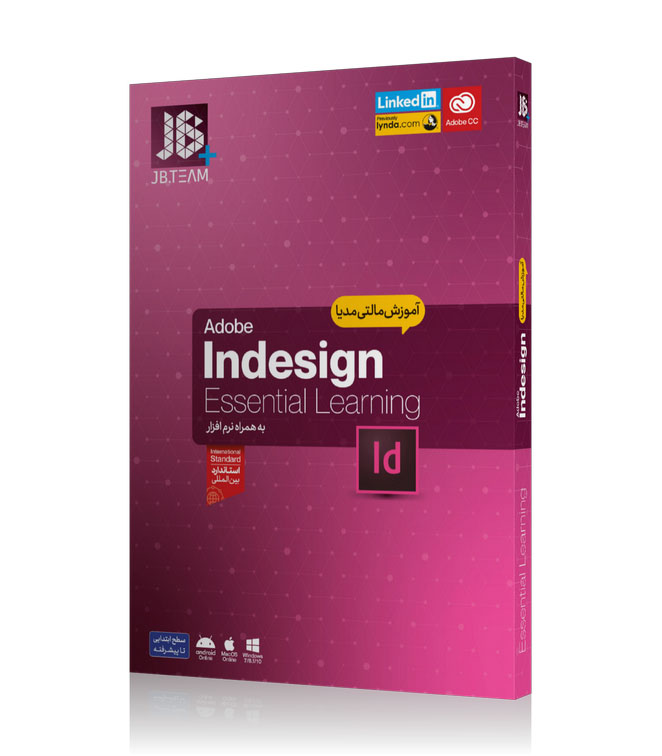آموزش صفحه آرایی کتاب در ایندیزاین (و همه نکات کاربردی)
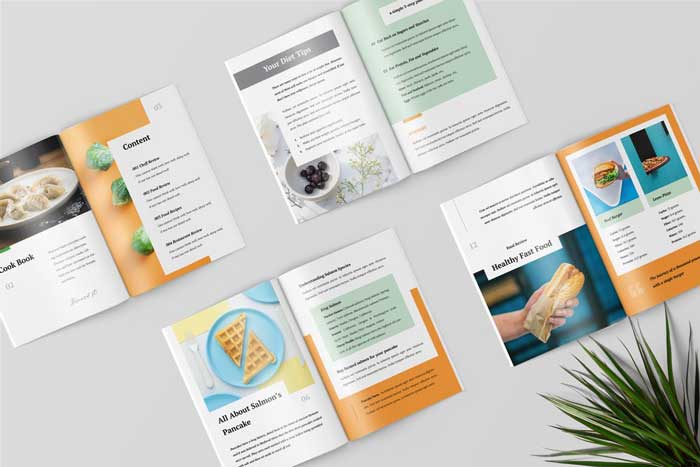
با این که ممکن است جلد همه شکوه و عظمت یک کتاب باشد، اما چیدمان داخلی به همان اندازه شاید هم بیشتر از طراحی جلد مهم است. به هر حال، صفحات همان چیزی است که خوانندگان هنگام خواندن کتاب با آن سر و کار دارند. ما به همین بهانه در این مقاله آموزشی ابزار های اساسی مورد نیاز برای صفحه آرایی کتاب با استفاده از InDesign را در اختیارتان قرار می دهیم . پس با ما همراه باشید.
چه طور کتاب را در ایندیزاین صفحه آرایی کنیم؟
قبل از شروع صفحه آرایی کتاب تان، به یک نسخه خطی کامل نیاز دارید. نسخه های خطی را می توان با استفاده از هر برنامه پردازش کلمه ای ایجاد کرد. مطمئن شوید که تمام ویرایش های لازم را کامل و سبک کاراکتر و پاراگراف را قبل از شروع طراحیتان پیاده سازی کرده اید.
علاوه بر این؛ باید بفهمید که کجا و به چه ترتیبی چیز های مقدماتی مثل فهرست مطالب، صفحه حق چاپ، پیشگفتار، مقدمه، معرفی و همین طور محتوای پایانی مثل صفحه نویسنده، واژه نامه، پیوست، فهرست و غیره را بگنجانید.
برای مبتدیان: ایندیزاین چیست و چه زمانی باید از آن استفاده کنیم؟
کافیست مراحل ساده زیر را برای ساخت و صفحه آرایی کتاب تان با استفاده از ایندیزاین دنبال کنید:
1-سندتان را راه اندازی کنید
برای شروع، باید یک سند جدید درست کنید. برای انجام این کار، InDesign را باز کنید و به File بروید ، سپس روی New Document کلیک کنید (یا روی Create در سمت چپ کلیک کنید). با این کار یک کادر محاوره باز می شود که در آن می توانید صفحه آرایی سندتان را پیکر بندی کنید و برای سند به وجود آمده؛ اسم بگذارید.
اول باید تصمیم بگیرید که کتاب شما در چه اندازه باشد. در دنیای نشر کتاب، به این فاکتور ” قطع ” می گویند. نکته ای که باید هنگام تصمیم گیری در مورد اندازه کتاب تان در نظر داشته باشید، هزینه چاپ است که بستگی زیادی به تعداد صفحات دارد. اگر بودجه کافی ندارید، برای کاهش تعداد صفحات مثلا به جای یک کتاب 12.7 * 20.3 سانتی متری، یک کتاب 15.24 * 22.8 سانتی متری را انتخاب کنید.
اگر قصد دارید به صورت آنلاین و در کتابفروشی ها به صورت گسترده کتاب منتشر کنید، احتمالا بهتر است اندازه قطع تان را به 15.24 * 22.8 سانتی متر محدود کنید؛ زیرا هر چیز کتاب بزرگ تر ممکن است در قفسه های کم تری قرار می گیرد.
معمولا اندازه 15.24 * 22.8 استاندارد صنعتی برای انتشار سنتی و چاپ بر اساس تقاضا است. از این اندازه می توانید برای کتاب های غیر داستانی عمومی، رمان ها و خاطرات استفاده کنید.
در گذاشتن جا برای حاشیه صفحه هم دست و دلباز باشید. حاشیه ها باعث ایجاد فضا در اطراف لبه های صفحات و دو حاشیه ای که صفحات در امتداد نخدوزی کتاب به هم می رساند، می شود. حاشیه ها خواندن صفحات را آسان تر و تضمین می کنند که هیچ یک از محتوای شما در طول فرآیند چاپ برش نمی خورند.
مقادیر نشان داده شده در تصویر زیر تقریبا استاندارد صنعتی هستند:
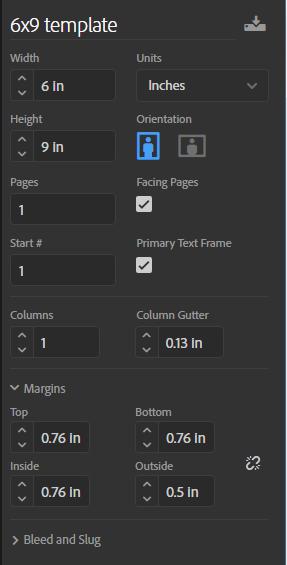
می توانید مقادیر Bleed و Slug را همان طور که هست؛ رها کنید (Bleed اصطلاحی کاربردی برای تصویری که به لبه های صفحه رسیده است. Slug هم به اطلاعات غیر چاپی مثل تاریخ یا زمان گفته می شود که ممکن است در سند ظاهر شوند.)
2- محتوا را وارد Layout کنید
در مرحله بعد، باید متن کتاب تان را وارد ایندیزاین کنید. از کپی تمیز و ویرایش شده استفاده کنید تا بعد از این که همه چیز به ایندیزاین منتقل شد، به حداقل تغییرات نیاز باشد.
می توانید متن را با فایل هایی با فرمت doc. ، .rtf یا .txt وارد کنید. بعضی از قالب بندی های مربوط به کاراکتر ها و پاراگراف ها حفظ می شوند؛ اما بیشتر تنظیمات صفحه آرایی مثل تنظیمات حاشیه و ستون، نادیده گرفته می شوند و باید مستقیما با ایندیزاین تنظیم شوند.
برای شروع وارد کردن کپی فایل، به File بروید و روی Place کلیک کنید. فایل دستنوشته تان را از فهرست مربوطه پیدا کنید. هنگامی که فایل تان را انتخاب کردید، یک “مکان نمای بارگذاری شده” خواهید داشت که به شما امکان می دهد تا متن را در سند قرار دهید.
مکان نمای بارگذاری شده را در داخل حاشیه ها در گوشه بالا سمت چپ قرار دهید ، سپس دکمه shift را بگیرید و کلیک کنید. ایندیزاین به صورت خودکار متن را روی هر تعداد صفحه که لازم باشد پیاده می کند.
دست نوشته شما الان یک سند ایندیزاین است!
3- سبک پاراگراف و کاراکتر را مشخص کنید
حالا زمان خلاقیت به خرج دادن است ! این جا است که شما سبک های پاراگراف، کاراکتر ها و فونت ها را مشخص می کنید. همچنین می توانید حروف قطره ای، تصاویر، الفباری تصویری، تزئینات حروف چینی (نماد های زینتی که برای نشان دادن قطع هر بخش استفاده می شوند) و هر عنصر زیبایی شناختی دیگری که می خواهید را اضافه کنید.
برای آسان تر کردن کارتان، داشتن تمام ابزار های مورد نیاز در پنجره ایندیزاین مفید است. رایج ترین ابزار های قالب بندی در پنجره هایTools ، Control، Character Styles و Paragraph Styles پیدا می شوند. برای مشاهده پنجره های Tools و Control، به Window بروید و سپس هر کدام که خواستید را انتخاب کنید. سبک های پاراگراف و کاراکتر ها را می توانید در قسمت Type پیدا کنید.
برای تمیز نگه داشتن فضای کارتان، می توانید پنجره ها را به دل خواه بچینید و مرتب کنید. ویدیوی آموزشی زیر را ببینید تا در مورد نحوه سازماندهی فضای کارتان در ایندیزاین ایده پیدا کنید.
حالا شما آماده قالب بندی هستید!
اول مطمئن شوید که آیا قالب بندی از سند واژه پرداز شما انجام شده است یا خیر.
در مرحله بعد، سبک پاراگراف و کاراکتر را مشخص خواهید کرد . سبک های پاراگراف برای قالب بندی بلوک های متن مثل سر تیتر ها و عنوان های فرعی، پاراگراف ها، فهرست ها و نقل قول های آفست استفاده می شوند. همچنین می توان از آن ها برای استایل دادن به سر صفحه ها و پاورقی ها استفاده کرد. علاوه بر فونت و اندازه نوع، سبک پاراگراف می تواند شامل دندانه گذاری، خطوط قبل و بعد، ارتفاع خط و غیره باشد.
شما می توانید سبک های پاراگراف تان را با افزودن سبک های جدید یا اصلاح سبک های موجود تعریف کنید. برای ایجاد یک سبک سفارشی، به پنجره Paragraph Styles و بعد به گزینه ها بروید و New Paragraph Style را انتخاب کنید. این کادر محاوره گزینه های سفارشی سازی را تقریبا برای هر جنبه از پاراگراف در اختیارتان قرار می دهد.
شما باید برای هر عنصر متنی در کتاب تان سبک پاراگراف ایجاد کنید. سبک ها هماهنگی بخش های مختلف کتاب را تضمین کرده و باعث می شوند تا کتاب تان حرفه ای به نظر برسد.
یادتان باشد که برای متن اصلی ، اندازه فونت باید حداقل pt11 و پیشتاز مقدم ( اصطلاح فنی برای فاصله بین خطوط ) باید حدوpt 14 باشد.
4- اضافه کردن تصاویر
در مرحله بعد، تصاویرتان را اضافه کنید. یادتان باشد که تصاویر همیشه باید حداقل 300 نقطه در هر اینچ (dpi) رزولوشن داشته باشند تا هنگام چاپ واضح از کار در بیایند. قبل از قرار دادن تصویر در سند ایندیزاین، وضوحش را بررسی کنید.
برای وارد کردن یک تصویر ، به قسمت File بروید و Place را انتخاب کنید. تصویر را از فهرست مربوطه انتخاب و بعد روی Open کلیک کنید. برای تغییر اندازه تصویر، آن را هایلایت کرده و سپس به گزینه Scale در پنجره Control بروید . توصیه می کنیم مقیاس بندی را بر اساس درصد انجام دهید تا با توجه به نسبت تصویر مقیاس بندی شود.
همه تصاویر باید به گونه ای ثابت شوند که هنگام ویرایش سند ، تصویر با متن مناسب هماهنگ باشد. در صورتی که متنی را اضافه یا حذف کنید یا حتی صفحاتی را اضافه یا حذف کنید، تصویر باید همراه با متن پیش برود.
برای انجام این کار، تصویر را انتخاب و روی کادر آبی رنگ در لبه سمت راست بالای تصویر کلیک کنید. کادر آبی به یک لنگر تبدیل می شود . بر روی نماد لنگر دوبار کلیک کنید تا هم ترازی تصویر را تنظیم کنید.
5- سر صفحه و پاورقی ها را اضافه کنید
سر صفحه ها و پاورقی ها بیت هایی از متن هستند که به ترتیب در بالا و پایین صفحات ظاهر می شوند. در سر تیتر ها، عنوان کتاب اغلب در صفحه سمت چپ، با نام نویسنده یا عنوان بخش در صفحه سمت راست ظاهر می شود . پاورقی ها اغلب شماره صفحه دارند. با این حال، می توانید سرتیتر و پاورقیهای تان را مطابق با اولویت هایتان سفارشی کنید.
پیاده سازی سرتیتر ها و پاورقی ها با استفاده از صفحات اصلی ایندیزاین آسان است. برای ایجاد صفحات اصلی یا Master page، به پنجره بروید و روی Pages کلیک کنید.
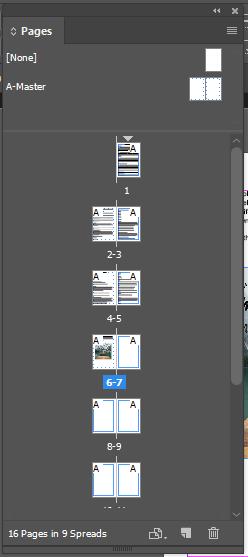
در این پنجره دو بخش وجود دارد: قاب پیمایش صفحه اصلی و قاب پیمایش صفحه مجزای کتاب.
صفحات اصلی مثل سبک هستند، آن ها نحوه ظاهر صفحات دیگر را تعیین می کنند . با کلیک بر روی A-Master به یک صفحه خالی می رسید که در آن می توانید کادر های متنی را به سرتیتر و پاورقی تان اضافه کنید.
برای ایجاد کادر های متنی، روی ابزار Type(آیکونT ) در پنل Tools کلیک کنید. کلیک کنید و ماوس را روی صفحه بکشید تا یک کادر متنی با اندازه دلخواه شما ایجاد شود. کادر متنی که می خواهید سر صفحه شما باشد را Drag کنید. معمولا درست بالای حاشیه فوقانی.
این کادر متنی را کپی و جایگذاری کنید و کادر متنی جدید را به صفحه مقابل بکشید و سر صفحه های مثل همین را در هر دو صفحه پهن شده ایجاد کنید . همین کار را برای هر دو پاورقی هم انجام دهید.
شما می توانید متن سر صفحه را در هر یک از کادر های بالا اضافه کنید، زیرا در کل این بخش یکسان خواهد بود.
برای درج شماره صفحه، مکان نمای تان را داخل کادر متن قرار دهید ، به قسمت File، سپسType و Insert Special Character رفته؛ سپس Markers را انتخاب کنید. در آخر روی Current Page کلیک کنید .
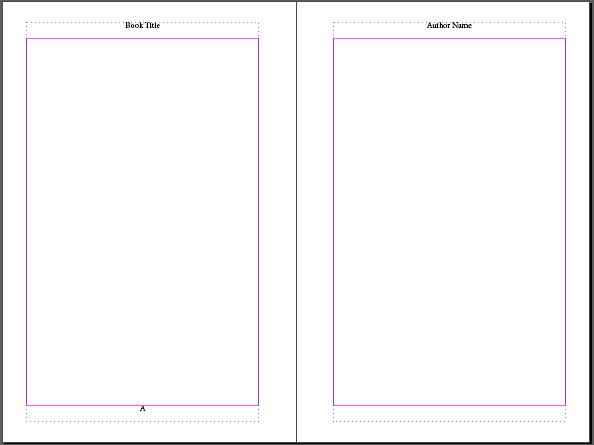
حرف A باید به عنوان یک مکان نگهدار ظاهر شود. این روند را برای صفحه مقابل هم تکرار کنید.
هنگامی که صفحات اصلی شما راه اندازی شدند، صفحه آرایی صفحه اصلی را می توان در صفحات واقعی سند تان هم اعمال کرد. برای انجام این کار، به Window بروید و کادر محاوره Pages را باز کنید. در اینجاA-Master تان را خواهید دید. روی A-Master کلیک راست کرده، سپس از منوی کشویی Apply Master to Pages را انتخاب کنید. در حال حاضر همه صفحات را انتخاب کرده و روی OK کلیک کنید.
حتما بخوانید: همه مطالب ما راجب نرم افزار ایندیزاین
در این مرحله، سر صفحه ها و پاورقی ها در همه صفحات ظاهر می شوند اما برخی از صفحات مثل مقدمه و قسمت پایانی، صفحات عنوان فصل و صفحات خالی هستند که نباید در آن ها ظاهر شوند.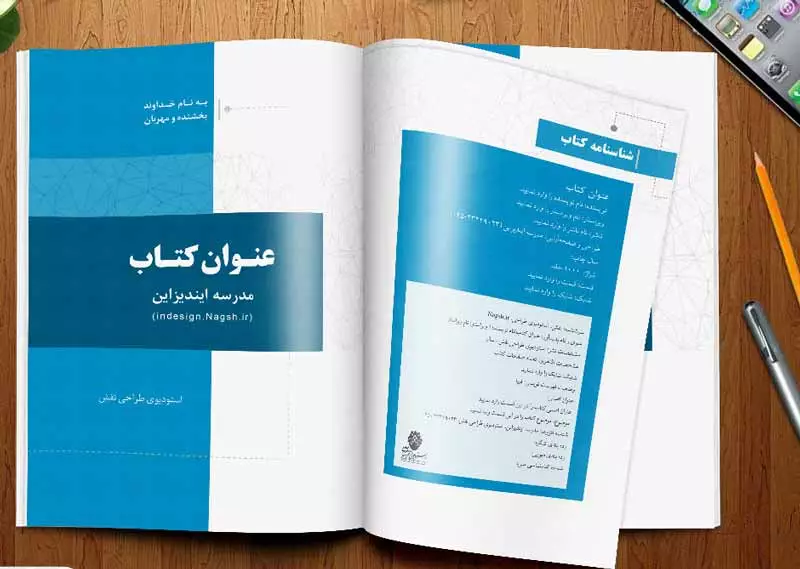
برای حذف قالب بندی صفحه اصلی از این صفحات خاص، مطمئن شوید که کادر محاوره صفحات شما باز است. در کادر صفحات، صفحه ای را پیدا کنید که می خواهید سر صفحه ها و پاورقی ها را از آن حذف کنید. سپس، صفحه اصلی خالی را روی نماد صفحه در پنجره بکشید.
6- فهرست مطالب را اضافه کنید
بعد از تنظیم شماره صفحه، ببینید آیا می خواهید فهرست مطالب (TOC) را اضافه کنید یا خیر. (نکته: اگر کتاب شما غیر داستانی است، احتمالا فهرست مطالب می خواهید!) قبل از ایجادTOC ، باید یک صفحه خالی در جایی که می خواهید نمایش داده شود ، وارد کنید. برای افزودن یک صفحه، به پنجره Pages بروید، صفحه ای که می خواهید TOC در آن قرار دهید را برجسته کنید، سپس در منوی Pages، Insert Pages را انتخاب کنید. مطمئن شوید که عدد 1 را در ” Pages ” قرار داده اید و مکان صحیح صفحه را انتخاب می کنید. در آخر روی OK کلیک کنید.
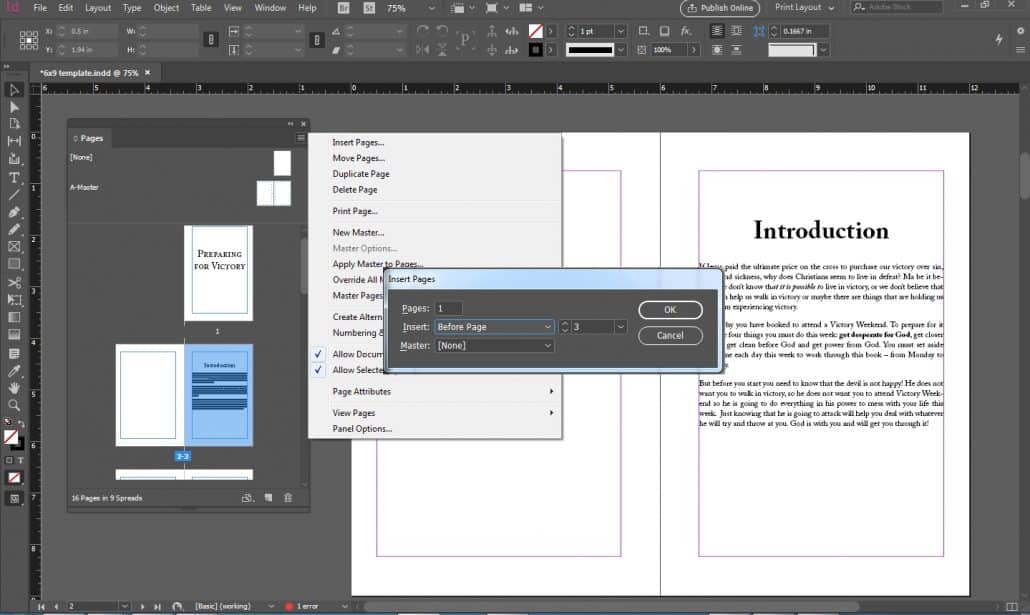
حالا یک صفحه خالی دارید که برای TOC شما آماده است. اگر سرتیترهای تان را با استفاده از سبک های پاراگراف درست در کل کتاب قالب بندی کرده باشید، ایجاد TOC فقط به چند کلیک نیاز دارد.
برای افزودن فهرست مطالب به Layout و سپس Table of Contents بروید.
در گفتگو، چند بخش را مشاهده خواهید کرد. اول برایTOCتان اسم بگذارید و سبکی که می خواهید در عنوان TOC ظاهر شود را انتخاب کنید.
سپس، در بخش ” Styles in Table of contents ” نوع پاراگرافی که می خواهید ایندیزاین محتوای TOC اش را از آن استخراج کند، انتخاب کنید. روی “Add” کلیک کنید تا سبک در کادر ” Include Paragraph Styles ” ظاهر شود.
7- یک PDF آماده برای چاپ درست کنید
فایل های ایندیزاین معمولا توسط چاپگر ها پذیرفته نمی شوند، بنابراین باید یک PDF از سندتان ایجاد کنید. برای این کار می توانید از پیش تنظیم Indesign High Quality Print استفاده کنید. به File و سپس Export بروید. فرمت چاپ PDF را انتخاب کنید، فایل را ذخیره کنید. سند شما به صورت یک PDF صادر می شود.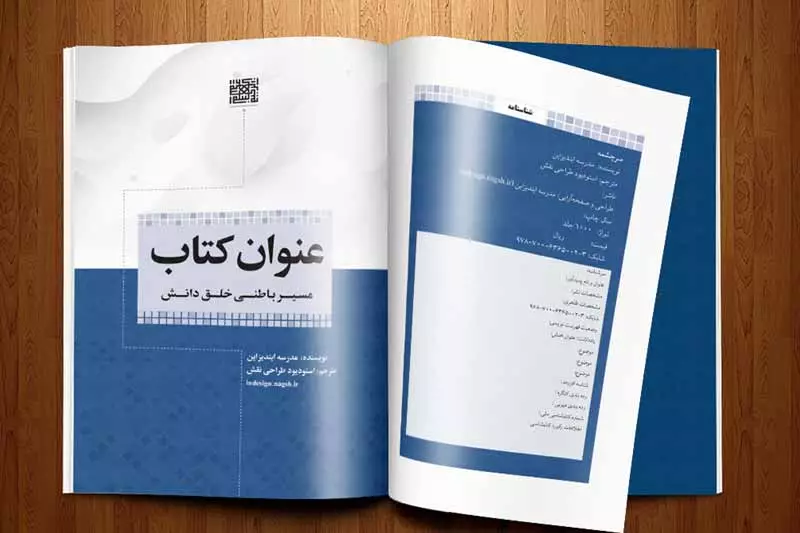
دانلود رایگان: آموزش صفر تا صد ایندیزاین (فیلم فارسی+ جزوه pdf)
ویدیو آموزش صفحه آرایی کتاب در ایندیزاین
جمع بندی
این هفت مرحله ساده تمام چیزی است که واقعا برای صفحه آرایی یک کتاب زیبا در ایندیزاین نیاز دارید . با تسلط بر برنامه، می توانید صفحه بندی های پیچیدهتری خلق کنید، اما یادتان باشد که همیشه به استاندارد های اندازه صنعت برای انتشار بهتر پایبند باشید.
اگر هنوز نرم افزار را ندارید و می خواهید از Adobe Indesign استفاده کنید ، می توانید نسخه آزمایشی آن را دانلود کنید.