آموزش نرم افزار audacity از صفر تا صد (و 6 نکته کاربردی)

اگر اهل ویرایش صدا هستید، در مورد نرم افزار Audacity شنیده اید، و احتمالاً قبلاً از آن برای پروژه های خود استفاده کرده اید. Audacity، میکس صدا، صداگذاری یا پادکست را به راحتی برای شما انجام می دهد. منبع باز و رایگان است و به عنوان جایگزینی قوی حتی برای نرم افزار های تجاری ویرایش صدا توصیه می شود. در اینجا خلاصه ای سریع از مفیدترین نکات و ترفند های ارائه شده در داخل نرم افزار را توضیح می دهیم. در ادامه با نکاتی روبرو خواهید شد که بیشتر مربوط به ایجاد پادکست و صدا گذاری برای ویدیو های یوتیوب هستند.
تقویت فایل های صوتی
این رایج ترین ویژگی مورد استفاده در Audacity است، در واقع بسیاری به طور خاص این نرم افزار را دانلود و نصب کرده اند تا فایل های صوتی خود را تقویت کنند. این ویژگی زمانی مفید است که دستگاه ضبط حجم ضبط کمتری دارد. همچنین به روش دیگری کار می کند، بنابراین اگر صدایی خیلی بلند است، می توانید با وارد کردن یک مقدار منفی، میزان صدا را کاهش دهید که کار نسبتاً ساده ایست. هنگامی که فایل صوتی را باز کردید، می توانید کل آهنگ یا فقط یک قسمت را انتخاب کنید و سپس به Effect > Amplify بروید. سپس مقدار Amplification را بر اساس افزایش یا کاهش پیک به صورت مثبت یا منفی وارد کنید.
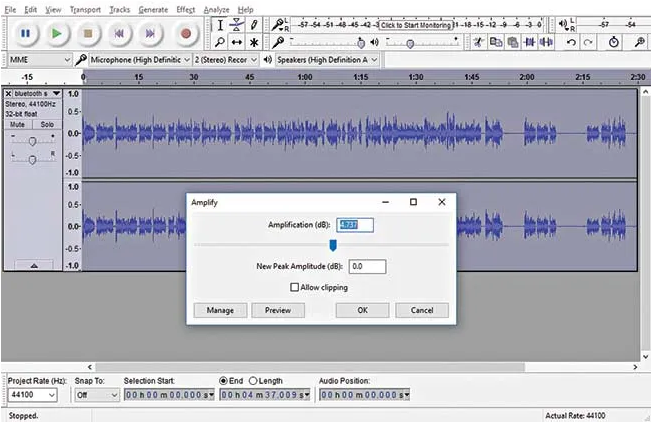
تغییر دادن زیر و بمی صدا
تا به حال به این فکر کرده اید که چگونه یک صدای ضبط شده معمولی را به صدای جیر جیر تبدیل کنید؟ در Audacity انجامش واقعاً آسان است. با انتخاب ناحیه مورد نظر در فایل صوتی، به Effects > Change pitch بروید و نوار لغزنده را حرکت دهید یا مقدار را در Percent Change در قسمت Frequency وارد کنید. اگر فقط با یک ضبط صدای معمولی سر و کار دارید، نیازی نیست که با قسمت بالایی سر و کله بزنید. می توانید به ترتیب با اضافه کردن یک مقدار مثبت یا منفی، زیر و بم را کم و زیاد کنید. هرچه درصد تغییرات زیر و بمی بیشتر باشد، جیرجیر صدا بیشتر می شود، در حالی که هر چقدر درصد صدا کمتر شود باشد، صدا بم تر است.
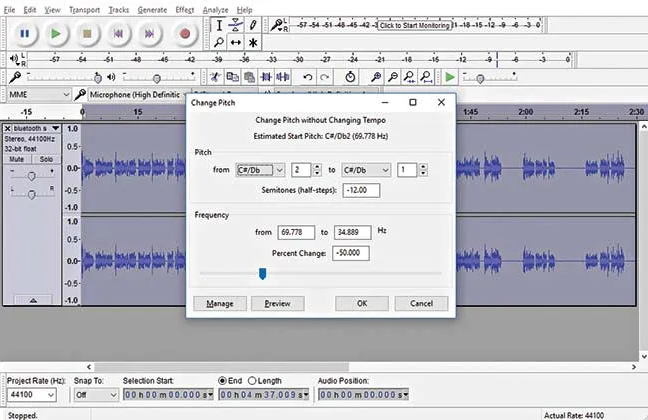
حذف بخش های بی صدا در وسط فایل صوتی
در حین ضبط صدا و پادکست های ویدیویی، هنگام صحبت کردن در طولانی مدت، مکث هایی در بین ضبط به وجود می آید که باعث می شود نسخه نهایی ناخوشایند به نظر برسد، بنابراین بهتر است از شر این وقفه های بی صدا خلاص شوید. نیازی نیست که تمام قسمت های بی صدا را به صورت دستی انتخاب و حذف کنید. به مسیر Effect > Truncate Silence بروید و در قسمت Action گزینه Truncate Detected Silence را انتخاب کنید. پس از آن، متوجه خواهید شد که تمام وقفه های بی صدا حذف شده اند بدون اینکه بخواهید به صورت دستی آن ها را انتخاب کنید. اگر می خواهید میزان سکوت دقیق تری را به دست آورید، از بخش Detect Silence در همان منو میزانی را که می خواهید حذف کنید انتخاب کنید. اما اگر از تنظیمات پیش فرض راضی هستید، دیگر نیازی به سر و کله زدن با آن ندارید.
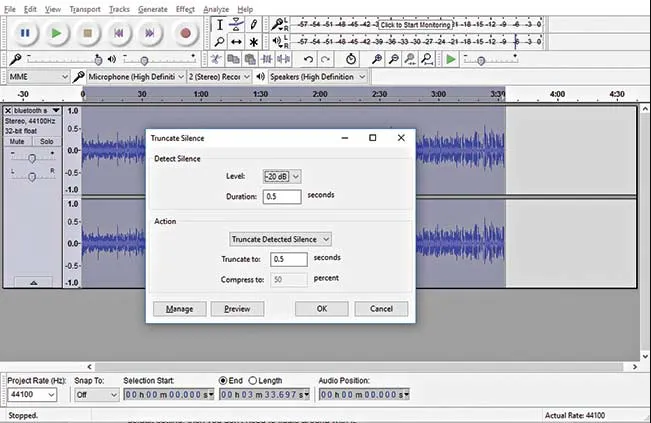
برای ویرایش ویدیو: 11 نرم افزار برتر ویرایش فیلم (و نکات کاربردی)
حذف نویز
بعد از اینکه ضبط کلیپ را تمام کردید هنگام پخش، صدای محیط یا پس زمینه زیادی را می شنوید که میکروفون ضبط کرده است. حذف این صدای ناخواسته آسان است. ابتدا ناحیه بی صدا را انتخاب کنید که در آن هیچ صدای ضروری ندارید. سپس به Effect > Noise Reduction رفته و در مرحله 1 بر روی Get Noise Profile کلیک کنید. به این ترتیب سیگنال های نویز محیطی دریافت و فیلتر می شوند. پس از دریافت نویز، دوباره Noise Reduction را باز کنید و در مرحله 2 Ok را فشار دهید. اکنون اگر فایل را پخش کنید، نویز ها به طور قابل توجهی کم شده اند.
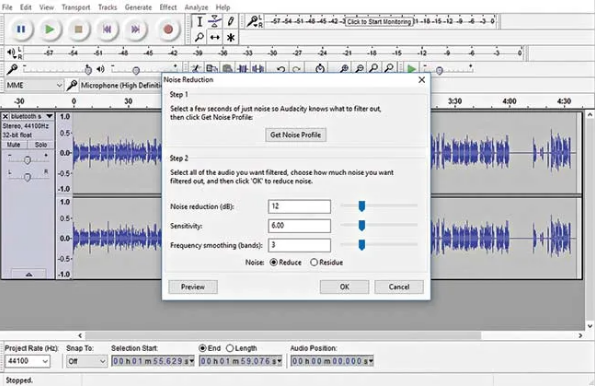
نرمال کردن سطوح یا لول صدا
برای دستیابی به صدای با کیفیت خوب، حفظ فاصله ثابت و مداوم از میکروفون ضروری است. در غیر این صورت، ممکن است متوجه افزایش و کاهش تصادفی سطح صدا شوید که آزار دهنده است. Audacity یک ابزار داخلی دارد که سطوح مختلف صدا را نرمال می کند تا به یک فایل صوتی مطلوب برسید و برای پایین آوردن لول صدای خیلی بلند واقعا عالی کار می کند. به Effect > Normalize بروید و مقدار مورد نیاز را از -3dB تا -6dB مشخص کنید تا زمانی که به نقطه مناسب برسید.
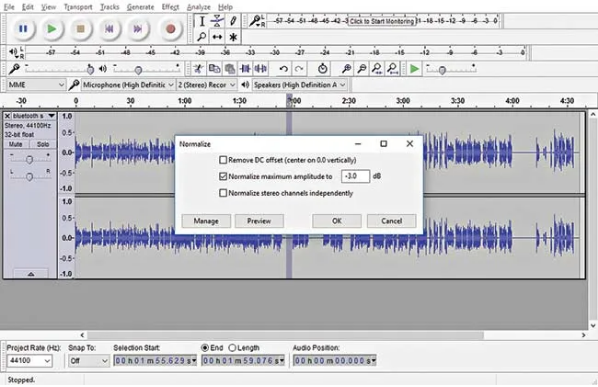
تغییر تمپو
اگر از سرعت صدای ضبط شده راضی نیستید و به فکر ضبط مجدد با سرعت متفاوتید در Audacity، میتوانید این کار را مستقیماً از طریق افکت Change Tempo انجام دهید. طبق معمول به مسیر Effect > Change Tempo رفته و با وارد کردن مقدار یا استفاده از نوار لغزنده، مقدار درصد تغییر را مشخص کنید. اگر مطمئن نیستید از دکمه Preview استفاده کنید و وقتی سرعت درست را انتخاب کردید، آن را در طول آهنگ اعمال کنید. برای وقتی که می خواهید متنی را آهسته بخوانید اما آن را با سرعت بیشتری در ویدیو یا پادکست خود استفاده کنید، Audacity یک ابزار عالی است.
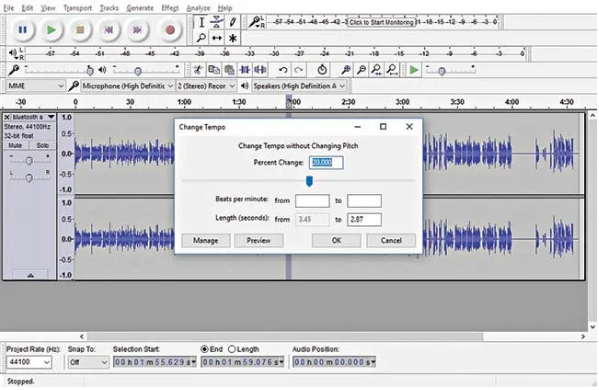
تنظیم اکولایزر
فایل ضبط شده همانطور که در بالا ذکر شد همیشه بهترین نیست و فاقد کوک مناسب برای بیس و تریبل است که به این بستگی دارد که میکروفون چقدر صدا را ضبط می کند. اگر از کوک راضی نیستید، می توانید اکولایزر را به صورت دستی تغییر دهید. کل فایل را انتخاب کنید و به مسیر Effect > Equalization بروید. در اینجا، می توانید منحنی یا باند را با توجه به ترجیح خود برای تقویت صدای بیس یا تریبل تنظیم کنید. از قبل پیش تنظیماتی وجود دارد که می توان آن ها را در فهرست کشویی Select Curve پیدا کرد یا به صورت دستی منحنی را تغییر داد و آن را ذخیره کرد. برای شروع، همیشه به Flatten ضربه بزنید و سپس منحنی را تغییر دهید. اما دوباره، مانند بسیاری از اکولایزرها، از قضاوت خود در مورد تنظیمات بر اساس نحوه صدا استفاده کنید.
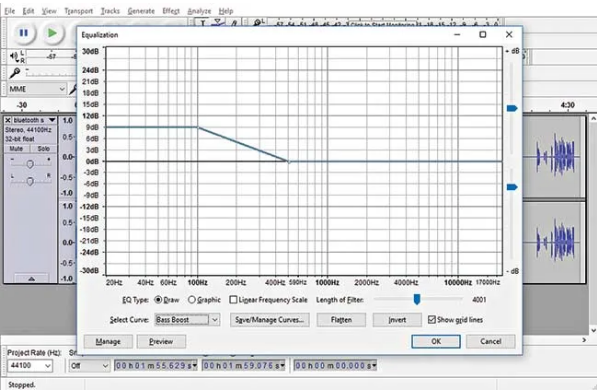
استفاده از چین (chain) برای اعمال افکت های متعدد
هنگامی که فایل های صوتی را به طور معمول با مجموعه ای از تنظیمات مشابه ویرایش می کنید، Audacity می تواند همه آن تنظیمات را با یک ابزار به طور خودکار انجام دهد. با اعمال چین ها به فایل های صوتی، می توانید مجموعه ای از افکت ها را با هم در یک حرکت پیاده سازی کنید. برای افزودن یک چین جدید، به File > Edit Chains بروید. پنجره ای باز می شود که در آن یک چین MP3 Conversion قبلاً به عنوان مثال اضافه شده است. برای درج چین جدید، Add را انتخاب کنید و نامی به عنوان مثال Podcast به آن بدهید. برای افزودن افکت ها، روی Insert کلیک کنید و چیزی که نیاز دارید از بین افکت ها انتخاب کنید. پس از انتخاب، می توانید پارامتر های آن افکت را ویرایش کنید، که مثل افزودن افکت به فایل صوتی است. یکی یکی می توانید چندین افکت را در یک چین اضافه کنید. هر زمان که نیاز داشتید چین را در کل یا قسمتی از فایل صوتی اعمال کنید، به File > Apply Chain بروید، سپس چین مورد نظر را انتخاب کنید و روی Apply on Current Project کلیک کنید.
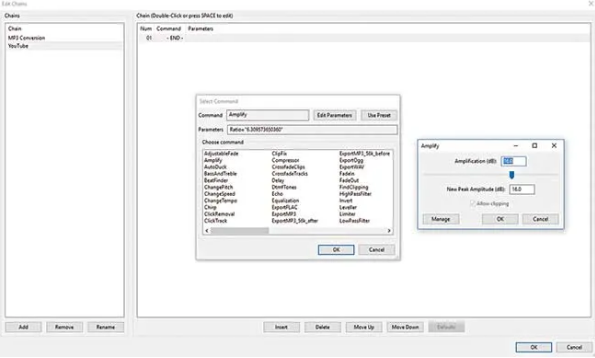
حتما بخوانید: 4 روش کاهش حجم ویدیو تا ده برابر بدون افت کیفی
ویدیوی آموزش کار با برنامه
در این بخش ویدیوی آموزشی کامل کار با برنامه آداسیتی رو در اختیارتون قرار می دهیم:
در ادامه بخوانید: ۳ تا از بهترین نرم افزارهای صداگذاری فیلم








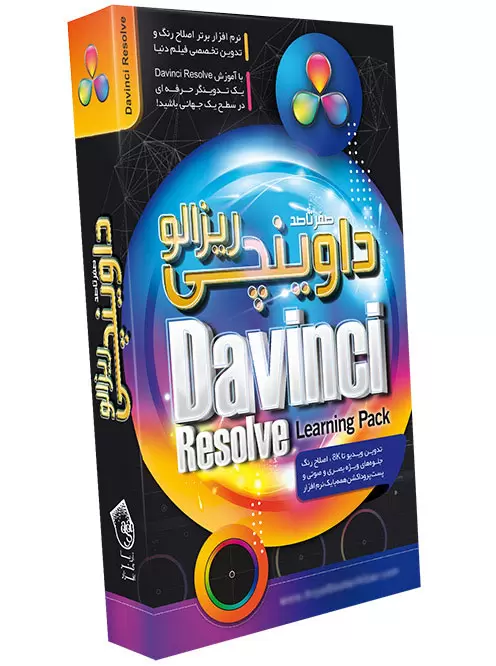


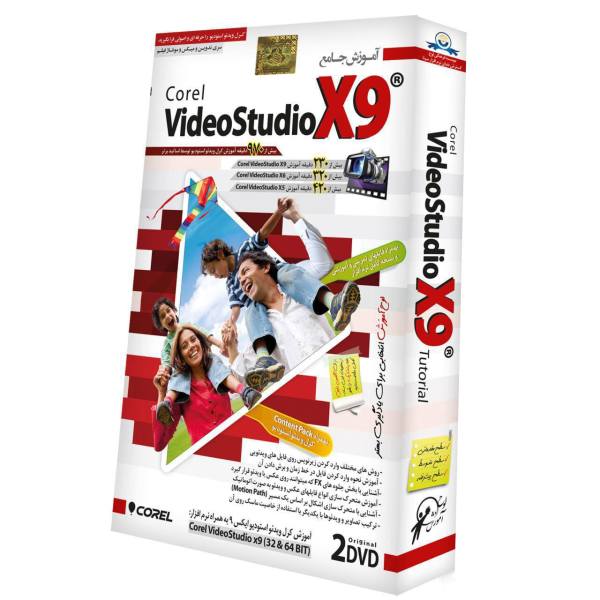


با سلام و عرض خسته نباشید
پاسخمن زمانی که میخوام از فایل تدوین شده خروجی Mp3 بگیرم اصلا اون کیفیتی که داخل نرم افزار Audacity پخش میشه رو بهم نمیده، یک صدای بلند تر و بی کیفیت رو بهم خروجی میده. چطور میتونم حلش کنم؟!
نسخه ای که استفاده میکنم اون گزینه ای که هنگام خروجی فایل Mp3 گفتین روی حالت استاندارد قرار بدین رو کلا نداره نسخه 3.2.1 هستش
با احترام
البته عذر میخوام اون قسمت استاندارد رو توی یک کلیپ دیگه شنیدم🌹
سلام وقتتون بخیر ؛ من یه فایلی دارم قدیمی هستش و صداش خفه هست ؛ میخوام اونو با کیفیتش کنم ؛ چیکار باید بکنم؟
پاسخبا درود فراوان من نسخه 3.4.2 را استفاده می کنم اما بخشی از آیتم های نسخه ای که شما استفاده می کنید را نداره، می خواستم بدونم شما از کدام نسخه آموزش می دهید.
پاسخسپاسگزارم
دورد و سپاس از آموزش های خوبتون، شما از کدام نسخه برای آموزش استفاده کردید؟
پاسخعالی بود ممنونم
پاسخبا تشکر از توضیحات شما /
پاسخاستاد لطفا در صورت امکان بفرمایید چطوری دوتا فایل صوتی رو روی نرم افزار قرار بدهم شما در توضیحاتتون یکیش رکورد بود اما میخام که هردو فایل یا بیشتر رو برای ترکیب رو نرم افزار قرار بدهم.
با تشکر رضا
ورژن نسخه من 3.6 هست
نه معلومه که چه نسخه ایی رو استفاده میکنید نه جواب مخاطب رو دادید.... به چه دردی میخوره این مدل آموزش؟؟؟؟
پاسخدوست خوبم اگه ویدیوها رو فقط تماشا کنید میبینید که همون ابتدای اموزش وارد صفحه دانلود میشه و نسخه 2.33 رو دانلود میکنه