آموزش Anydesk از صفر تا صد با 5 درس رایگان
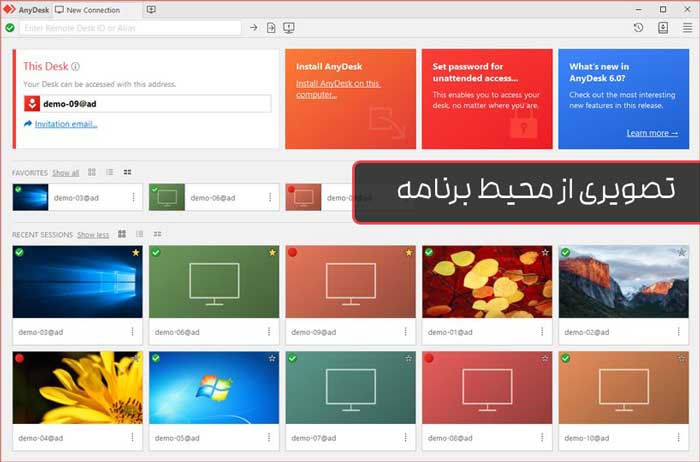
گاهی اوقات پیش می آید که یک همکار از شما می خواهد تا چیزی را روی صفحه نمایش تان ببیند، اما شما در اتاق دیگری هستید و یا دوستی از یک کشور دیگر با دستگاهش مشکل دارد و شما به یک روش سریع و ساده برای کمک؛ به او نیاز دارید.
یا فرض کنید شما برای یک شرکت بزرگ کار می کنید و به دنبال راهی برای ارائه یک نرم افزار روی همه دستگاه ها هستید.
این موارد و بسیاری از موارد دیگر همان دلیل استفاده ما از ریموت دسکتاپ هستند. این نرم افزار به شما امکان می دهد از هر کجای دنیا که هستید از راه دور به یک کامپیوتر دیگر از طریق اینترنت دسترسی داشته باشید. در حالت ایدهآل، این برنامه در همه پلتفرم ها کار می کند؛ از گوشی Android گرفته تا کامپیوتر لینوکس، ویندوز، مک و . . . .
AnyDesk یکی از ساده ترین راه حل های دسترسی از راه دور را برای تان فراهم می کند. در ادامه راهنمایی مختصری در مورد نحوه دسترسی از راه دور به یک کامپیوتر دیگر از طریق اینترنت و AnyDesk آورده شده است:
1-چه طور AnyDesk را دانلود کنیم
AnyDesk برای استفاده خصوصی رایگان است (لینک دانلود از سافت 98)؛ بنابراین اگر یکی از اعضای خانواده برای تنظیم کامپیوتر شخصی اش به کمک نیاز دارد، می توانید به راحتی از خانه به او کمک کنید و نیازی به پرداخت یک ریال هم نخواهد بود. علاوه بر این حتی لازم نیست برای چیزی ثبت نام کنید، و به فضای زیادی روی کامپیوتر شخصی تان نیاز ندارید. کافیست فایل 3 مگابایتی را دانلود و شروع کنید!
هر کسی که بخواهید به او متصل شوید؛ باید AnyDesk را هم دانلود کند. فقط همین روند دانلود که برای تان گفتیم را برایش توضیح بدهید. همین !
2- چه طور آن را راه اندازی کنیم؟
برای شروع، AnyDesk را باز کنید. شماره ای که در سمت چپ می بینید شناسه شخصی شما است. افراد می توانند از این شماره برای دسترسی به دستگاه تان استفاده کنند و شما به این شماره از طرف شخصی که می خواهید به او متصل شوید؛ نیاز دارید. شناسه دستگاه ریموت را در نوار جستجو در سمت راست تایپ کنید. فراموش نکنید هیچ وقت به کسی که نمی شناسید اجازه دسترسی به دستگاه تان را ندهید و مراقب کلاه برداران آنلاین باشید!
اگر در خانه باشید، اما بخواهید به کامپیوتر شخصی تان در دفتر دسترسی داشته باشید و کسی در آن جا نباشد، چه؟ به تنظیمات Security تان نگاهی بیندازید . در آن جا می توانید رمز عبور و احراز هویت دو مرحله ای را برای دسترسی در مواقعی که کسی نیست، تنظیم کنید. به این ترتیب، جلسه نیازی به پذیرش دستی از طرف شخص مقابل ندارد.
چه طور می توانید انتخاب کنید که به چه کسی وصل شوید؟ هنگامی که پنجره اصلی AnyDesk را باز می کنید، مخاطبین احتمالی و وضعیت آنلاین آن ها به صورت زیر نمایش داده می شود:
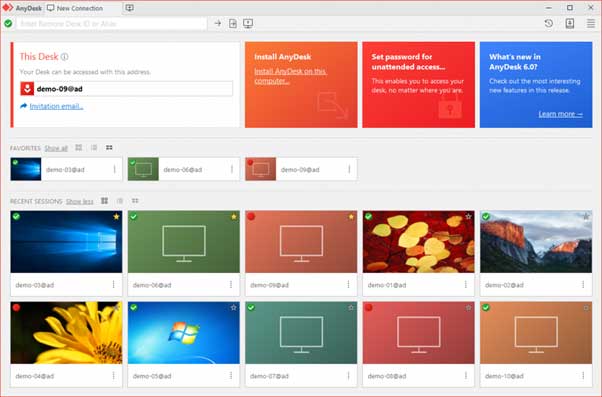
- Discovered: در این جا دستگاه هایی که AnyDesk را نصب کرده اند و بخشی از شبکه شما هستند ، فهرست می شوند.
- Favorites: دستگاه هایی که بیشترین دسترسی را دارند در این جا فهرست شده اند.
- Recent Sessions: دستگاه هایی که اخیرا به آن ها متصل شده اید؛ در این قسمت فهرست شده اند.
3- چه طور از ویژگی های ریموت دسکتاپ AnyDeskاستفاده کنیم؟
در سمتی که دور از دسترس است، به محض درخواست جلسه ، پنجره پذیرش ظاهر می شود. ممکن است که شما کنترل دستگاه راه دور را به دست بگیرید، اما طرف راه دور هم چنان می تواند با کلیک روی مجوز های مربوطه در پنجره پذیرش، میزان دسترسی و کنترلی شما بر سیستم را تعیین کند ؛ مثلا On screen whiteboard و همین طور Clipboard، مدیر فایل و حتی امکان استفاده از ماوس و صفحه کلید سمت راه دور را می توان غیرفعال کرد.
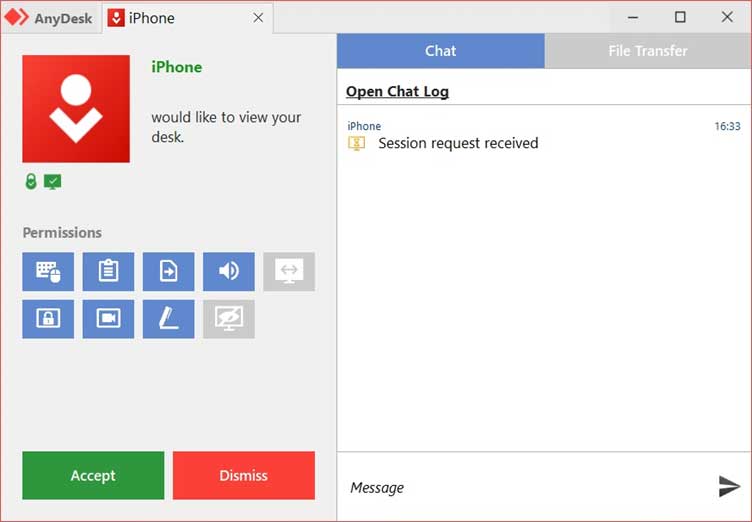
بسته به مجوز ها، مجموعه ای از ابزار هایی وجود دارد که می توانید در طول جلسه از راه دور استفاده کنید، عبارتند از:
- Chat: این ساده ترین راه برای برقراری ارتباط با بخش راه دور از طریق AnyDesk است.
- On screen Whiteboard: اگر نیاز به تجسم چیزی روی صفحه دارید ، می توانید طرح یا فلش ها را در چندین رنگ بکشید.
- Switch Sides: اگر طرف ریموت بخواهد به دستگاه شما دسترسی داشته باشد، لازم نیست جلسه را پایان دهید و جلسه جدیدی را شروع کنید ، فقط طرف ها را در جلسه فعال تغییر دهید .
- Block User Input: این قابلیت باعث می شود تا کاربر طرف ریموت، از کنترل دستگاهش توسط شما جلوگیری کند. علت این کار این است که سد راهش نشوید.
برای قطع کردن اتصال ، یا بر روی disconnect در سمت راه دور کلیک کنید و زبانه را ببندید یا AnyDesk را ببندید.
آموزش کامل کار با Any desk با 3 ویدیو
آموزش اول، کار با انی دسک را با یک ویدیو یاد می دهد (از این پیج):
دانلود کنید: 12 اپلیکیشن برتر آموزش زبان انگلیسی
آموزش دوم، کار با انی دسک را در قالب 1 جلسه به طور کامل یاد می دهد (از این پیج):
آموزش سوم هم از این پیج که نکات دیگری را نیز مطرح کرده است:
آسان بود، نه ؟ این ها حتی نیمی از قابلیت های AnyDesk نیست. سعی کنید درباره AnyDesk Remote Desktop بیشتر اطلاعات کسب کنید و بعد از کار کردن با این برنامه لذت ببرید.





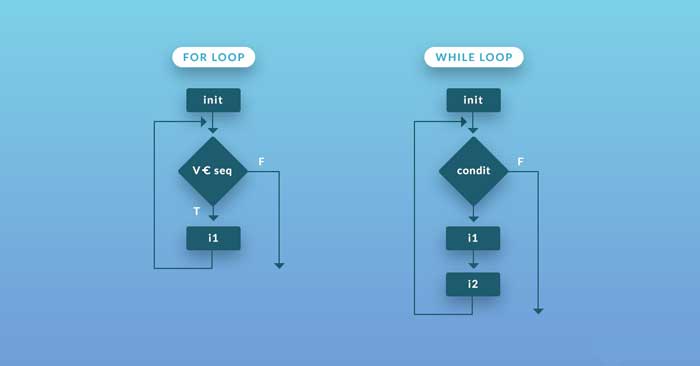
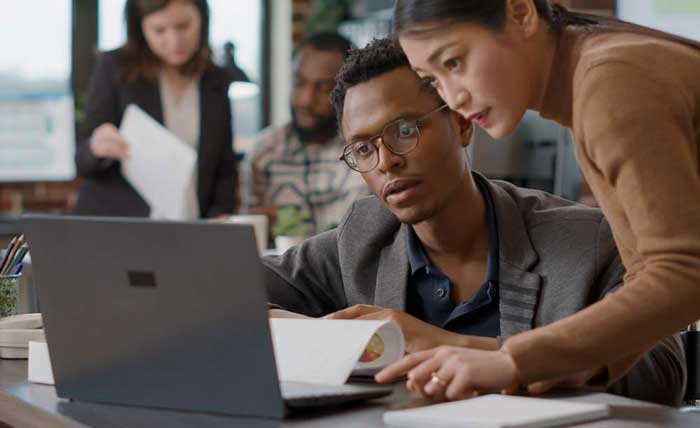
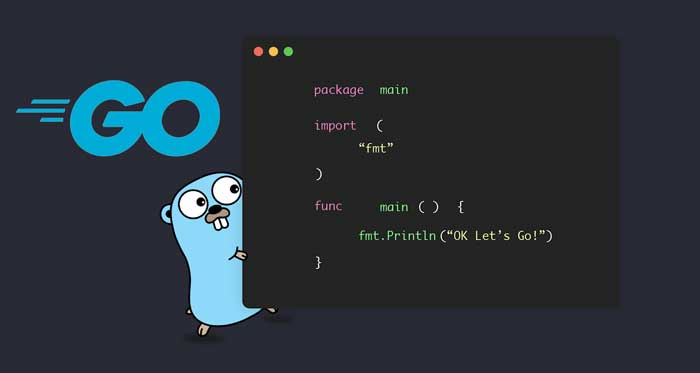

سلام یک سوال داشتم . مثلا یک نفر با نرم افزار any desk به سیستم من وصل است ایا برنامه قابلیتی دارد که من اگه صحبت کردم اون نفری که وصله میشنوه من چی میگم؟؟؟
پاسخممنون از سایت و مطلب خوبتون