3 روش اضافه کردن دوبله جداگانه به فیلم در ویندوز

در این مطلب روش اضافه کردن دوبله جداگانه به فیلم را در ویندوز با کمک 3 نرم افزار محبوب در ایران شامل نرم افزار vlc و km player و pot player آموزش می دهیم.
حتما بخوانید: ۳ روش کم کردن حجم ویدیو بدون کاهش کیفیت تا 10 برابر
روش 1: در برنامه VLC
1- به زبانه Media بروید. روی Multiple Files کلید کنید. پنجره دیگری ظاهر خواهد شد. روی Add کلیک کنید.
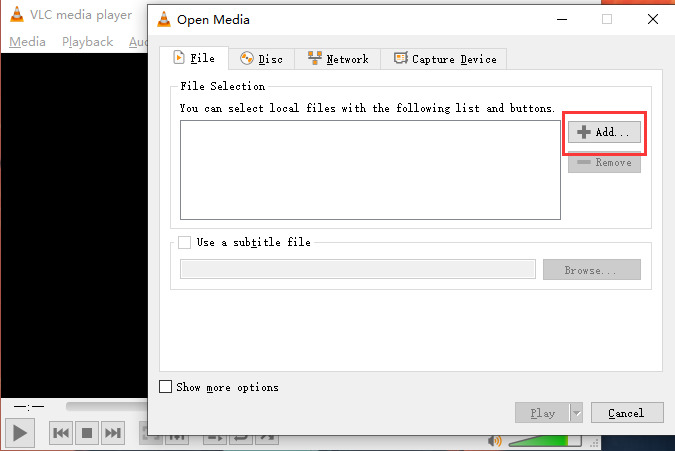
2- ویدیوی مورد نظر را بارگذاری کنید. تیک Show more options و Play another media synchronously را بزنید. حالا روی Browse کلید کنید تا پنجره دیگری باز شود.
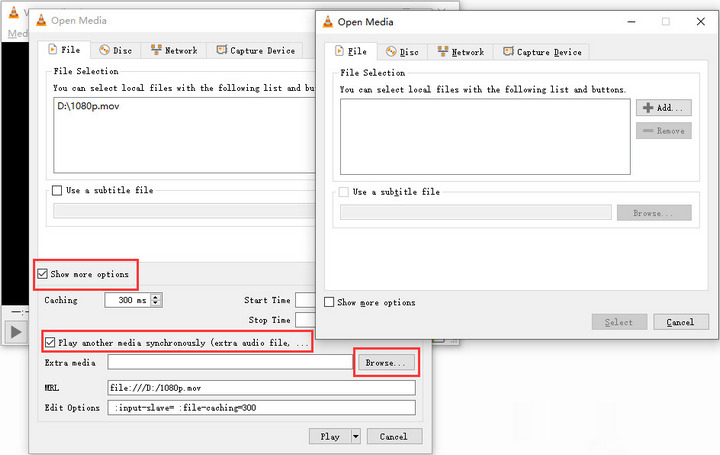
3- روی + Add در پنجره دوم با عنوان Open Media کلیک کنید و فایل های صوتی را که روی ویدیوی انتخابی کار می کنند بارگذاری کنید.
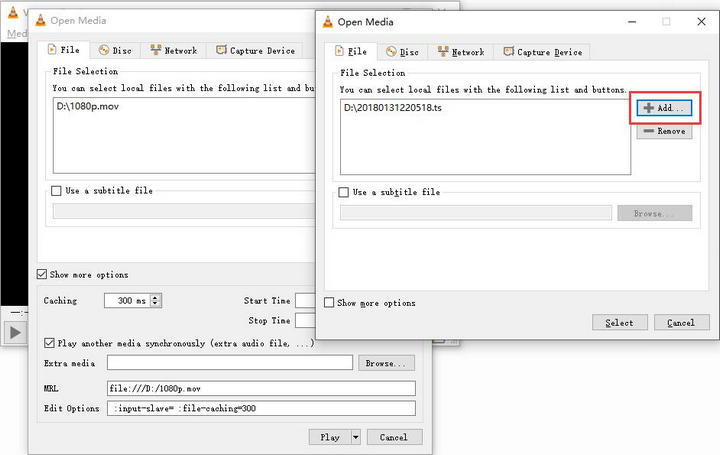
۴- در پنجره دوم با عنوان Open Media روی گزینه Select کلیک کنید.
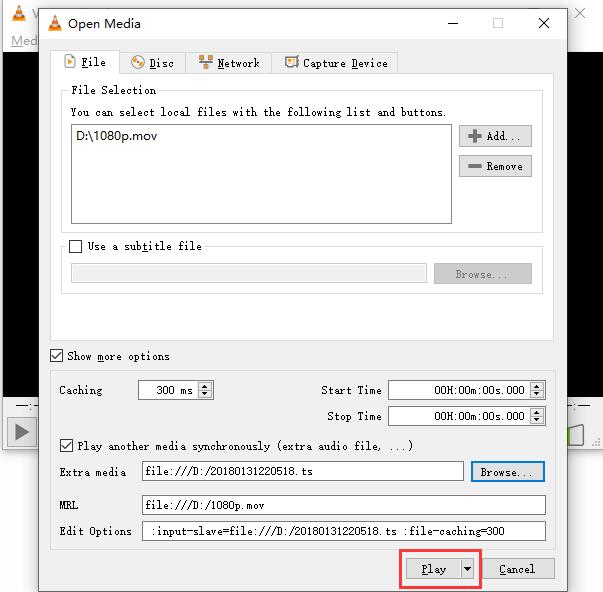
5- به مسیر Audio > Audio track > Track 2 بروید. فایل های صوتی به ویدیو اضافه شده اند. حالا می توانید فایل صوتی اصلی را جایگزین یا پخش کنید.
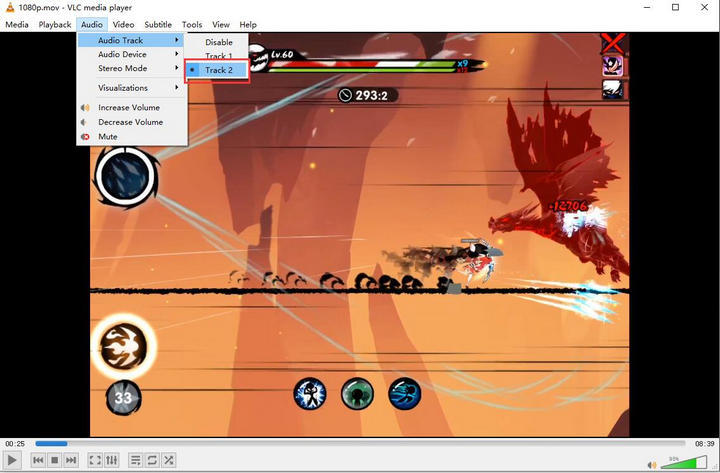
برای ترکیب کردن فایل های صوتی و ویدیویی مراحل بالا را تکرار کنید.
معایب استفاده از این روش برای اضافه کردن فایل های صوتی به ویدیو در VLC
- با این روش می توانید صدا را به ویدیو اضافه کنید، اما نمی توانید آن را برای استفاده های دیگر استخراج و ذخیره کنید.
- گاهی اوقات با مشکلاتی نظیر حذف شدن صدا و خطاهای زیرنویس مواجه می شوید.
- VLC امکان پخش فایل های M4V و M4A را در کامپیوترهای مک ندارد.
کاربردی: تبدیل ویدیو به فایل صوتی
روش 2: در برنامه KM Player
KM Player یکی از محبوب ترین پلیرهای میدیا است که در تمام پلتفرم ها ارائه شده است. این برنامه تقریباً از تمام فرمت های اصلی ویدیو پشتیبانی می کند.
امروزه تقریباً تمام فایل های ویدیویی بیش از یک فایل صوتی دارند.
نحوه تغییر دادن ترک صوتی در KMPlayer
برای تغییر دادن ترک صوتی در KMPlayer ابتدا فیلم مورد نظر خود را باز کنید و روی صفحه برنامه کلیک راست کنید. منوی کلیک راست روی صفحه ظاهر می شود. حالا نشانگر ماوس را روی Open نگه دارید. منوی جدیدی باز می شود. اینبار نشانگر ماوس را روی گزینه Navigators نگه دارید. از منوی بعدی روی گزینه Audio Streams کلیک کنید (به تصویر زیر نگاه کنید-.
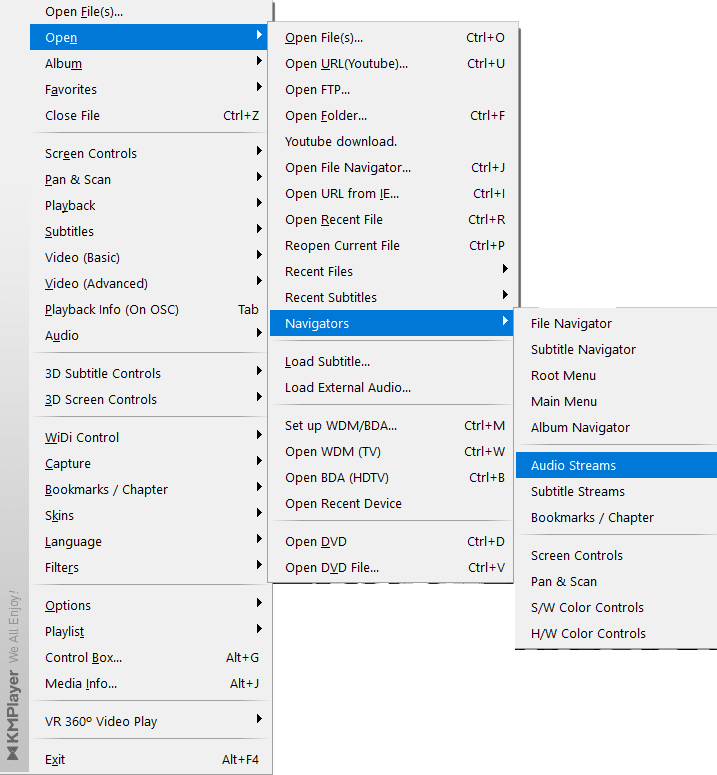
با کلیک روی گزینه Audio Streams لیست فایل های صوتی موجود در ویدیو نمایش داده می شود و می توانید از باکس audio stream dialog زبان مورد نظر خود را انتخاب کنید (تصویر زیر را مشاهده کنید-.
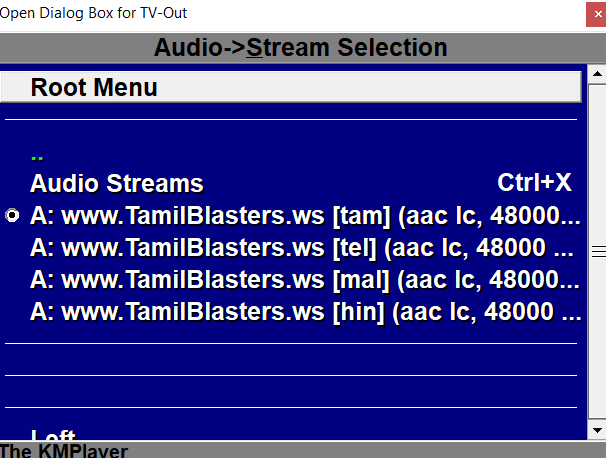
میانبر تغییر ترک صوتی در KMPlayer
کلید میانبر برای تغییر ترک صوتی CTRL + X است.
اگر این میانبر عمل نکرد مشکلی نیست؛ می توانید خودتان با دنبال کردن چند مرحله کوتاه و ساده کلید میانبری برای تغییر ترک صوتی تعریف کنید.
۱- KMPlayer را باز کنید و کلید F2 را بزنید تا Preferences باز شود.
نکته: می توانید Preferences را از منوی کلیک راست نیز باز کنید. روی صفحه KMPlayer کلیک راست کنید و نشانگر ماوس را روی گزینه Options نگه دارید تا به preferences دسترسی پیدا کنید (تصویر زیر را مشاهده کنید.
کلیک راست، بعد Optionsو بعد Preferences
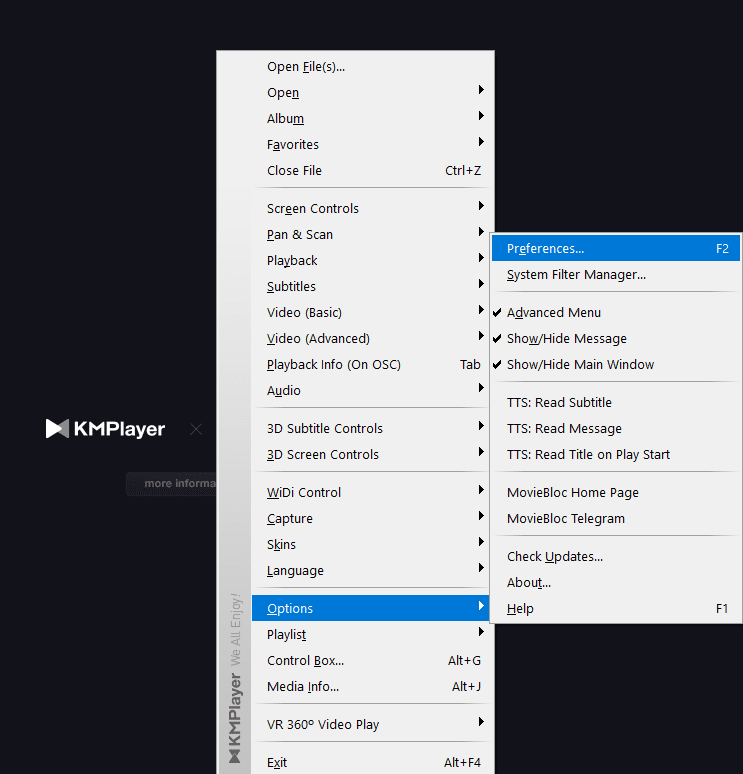
حالا روی Preferences کلیک کنید.
۲- در باکس Preferences منوی General را که در سمت چپ قرار دارد باز کنید و Keys/Global Control را انتخاب کنید.
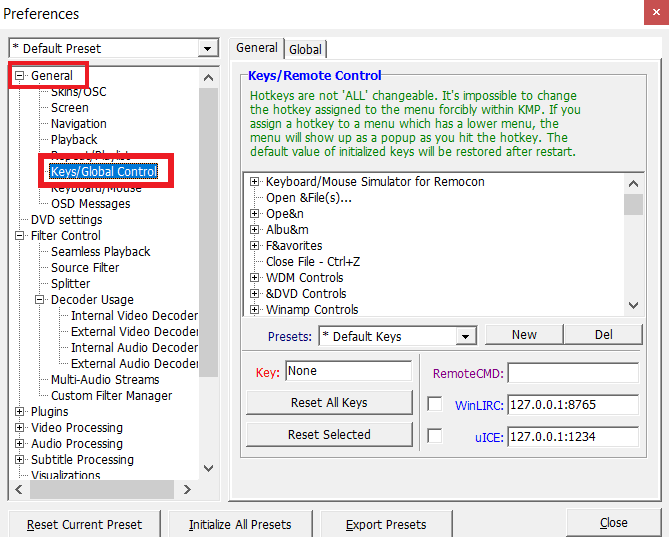
۳- در سمت راست منوی Open را باز کنید.
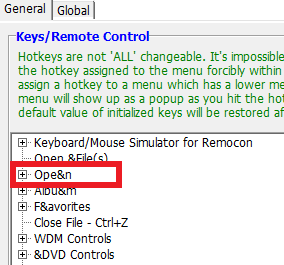
۴- در منوی Open گزینه Navigators را باز کنید و Audio Streams را انتخاب کنید.
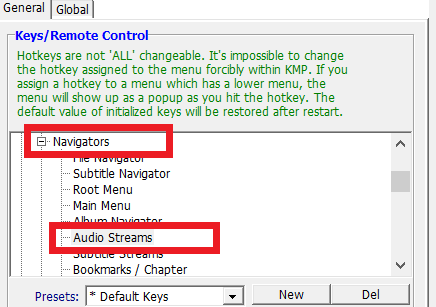
5- حالا در قسمت Key textbox کلید میانبر مورد نظرتان را وارد کنید وpreferences را ببندید تا تغییرات اعمال شده ذخیره شوند.
ترک صوتی را انتخاب کنید و کلید میانبر آن را در باکس متنی وارد کنید.
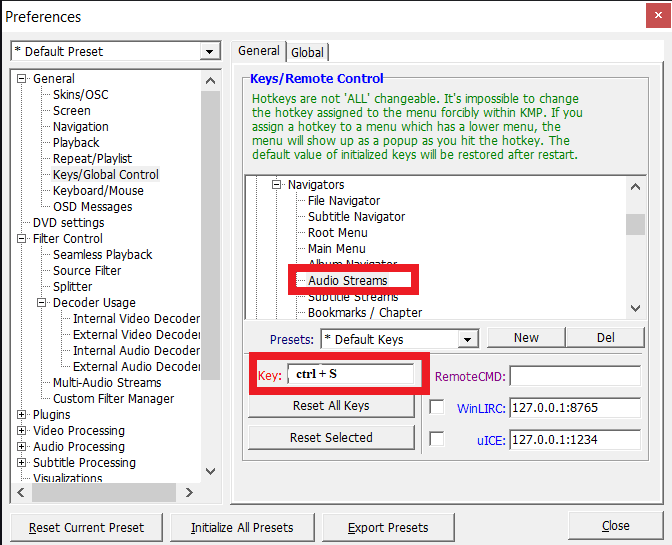
دانلود کنید: 11 بهترین نرم افزار تغییر فرمت فیلم
روش 3: در برنامه Pot Player
۱- ویدیوی خود را در Pot player باز کنید.
۲- روی صفحه Pot player کلیک راست کنید و به مسیر Open > Load external audio بروید.
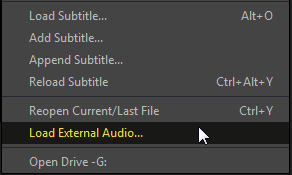
3- فایل صوتی خارجی را با فرمت های قابل پخش مثل aac/m4a, ac3, mp3, ogg/opus و غیره جستجو و باز کنید.
۴- همچنین می توانید ویدیویی را انتخاب کنید و از ترک صوتی آن برای فایل صوتی خارجی استفاده کنید. برای اینکار در پنجره Browse که کنار باکس نام فایل قرار دارد روی باکس کشویی کلیک کنید و گزینه All files را انتخاب کنید. حالا می توانید فایل های ویدیویی را نیز انتخاب کنید.
5- اگر فایل ویدیویی مورد نظر ترک صوتی نداشت خود برنامه PotPlayer به صورت خودکار فایل صوتی خارجی انتخاب شده را پخش خواهد کرد .
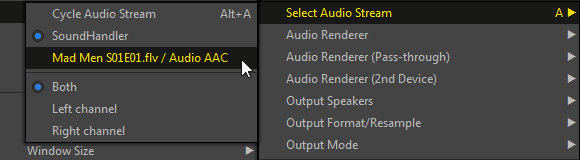
۶- اگر فایل ویدیویی ترک صوتی داشت باید فایل صوتی خارجی را به صورت دستی انتخاب کنید. برای اینکار روی صفحه کلیک راست کنید و به مسیر Audio > Select Audio Stream > [External Audio File ID] بروید که در شکل بالا نیز نشان داده شده است.
به کارتون میاد: روش ساخت زیرنویس برای فیلم (و نکات کاربردی)



 پک حرفه ای 0 تا 100 کامپیوتر و اینترنت بدون کلاس، سرعت 2 برابر، ماندگاری 3 برابر، مهارت قرن 21، خرید و دانلود!
پک حرفه ای 0 تا 100 کامپیوتر و اینترنت بدون کلاس، سرعت 2 برابر، ماندگاری 3 برابر، مهارت قرن 21، خرید و دانلود!



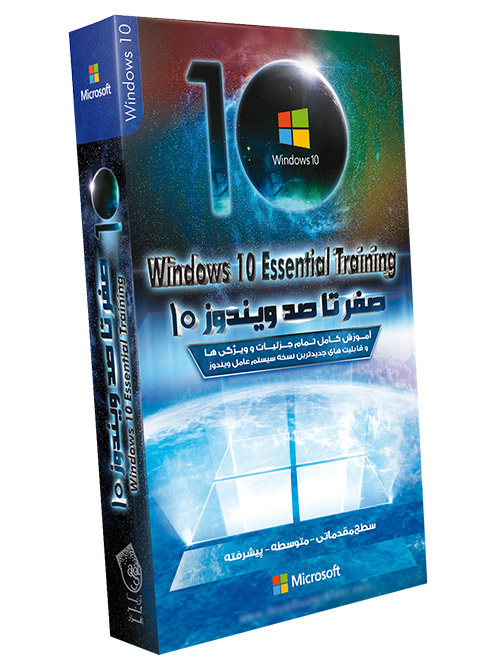



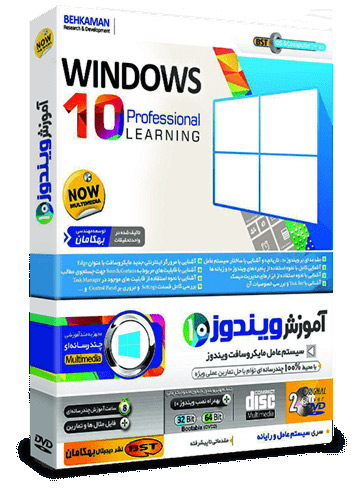



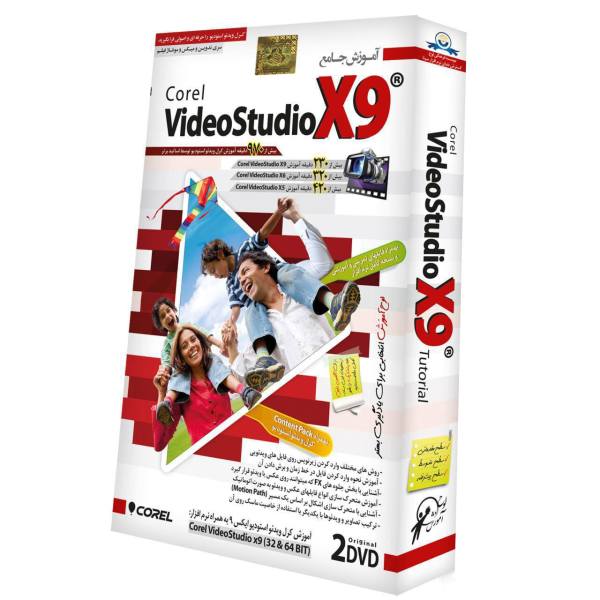
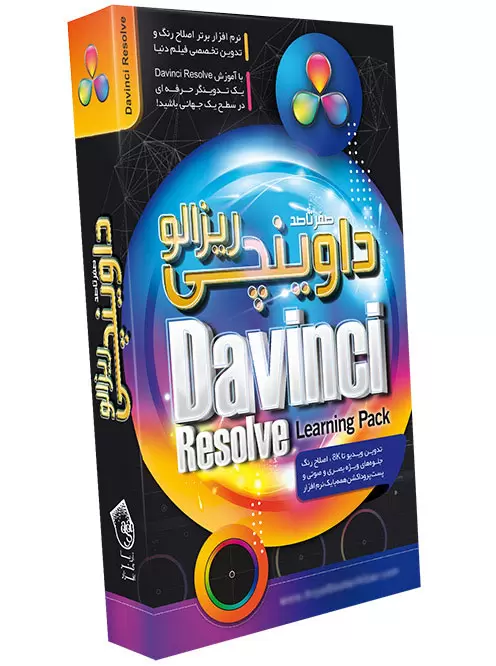
سپاسگزارم
پاسخروشی نیست بتونم دوبله ی فیلم روی فیلم دیگه پخش کنه منظورم فیلم به فیلم نه فیلم به صوت دوبله
پاسخبعد از چند سال بالاخره راه کار vlc پلیر تونستم صوت دوبله دانلود شده رو پخش کنم واقعا ممنونم
پاسخقیافم دیدنی بود وقتی اجرا شد
سپاس
زیادی شلوغش کردی هم فایل فیلم هم صدای جداگانه ی که دانلود کردینو بقله هم بزارین هله بعد داخله هر مدیا پلیری که بشین میتونین بازش کنید
پاسخعالی مرسی اوکی شد
پاسخدستتون درد نکنه . مطلب بدرد بخوری بود واقعا نیاز داشتم . دمتون گرم خسته نباشید
پاسخ