آموزش گام به گام و تصویری A تا Z ابزارهای اولیه کورل دراو
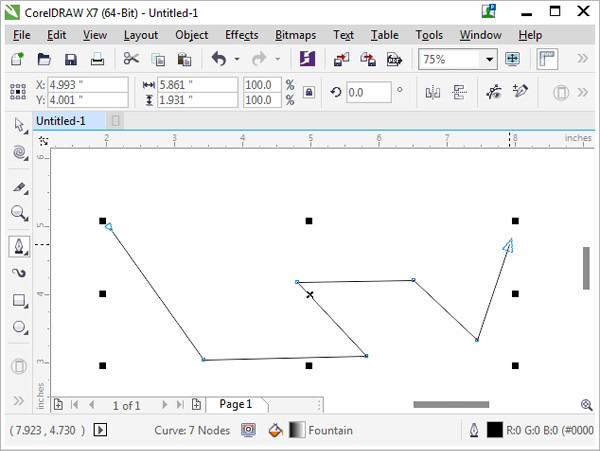
جعبه ابزار و میانبرهای (Docker) نرم افزار کورل دراو، مملو از ابزار، امکانات و تنظیمات کاربردی است که ممکن است برایتان جدید و یا مثل کف دست آشنا باشند. این فهرست با معرفی A تا Z بیشتر ابزارها، میانبرها و دستورات برنامه، به شما نشان خواهد داد کورل دراو چه کارهای خارق العاده ای می تواند انجام دهد.
A
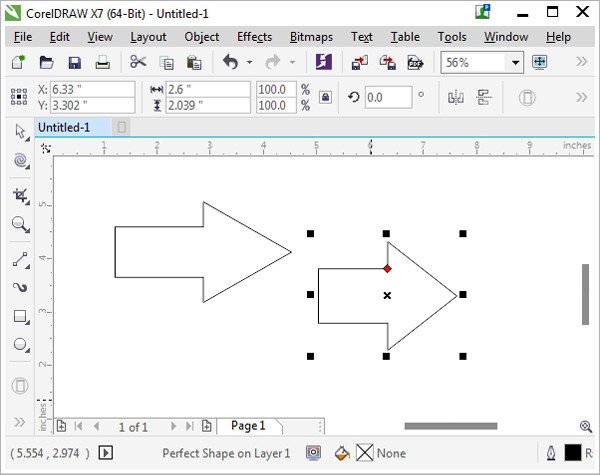
Align و :Distribute این میانبر به شما این امکان را می دهد تا دو شی انتخاب شده یا بیشتر را سازماندهی تراز و یا حتی آنها را توزیع کنید. علاوه بر این گزینه هایی برای تراز کردن اشیا با توجه به معیارهای خاص وجود دارد.
Angular Dimension Tool: ابزاریست که به شما این امکان را می دهد تا با سه نقطه خطوط زاویه دار رسم کنید. چنین نشانگرهایی با دادن اندازههای دقیق، شما را از ابعاد اشیا موجود در سند مطلع می کنند.
Arrow Shapes: انواع کاملی از فلشها برای استفاده در سندتان در دسترستند و به راحتی با ابزار Shape و Pick و میانبرهای متنوع قابل اصلاح هستند.
Artistic Media: این میانبر هسته مرکزی برای تمام چیزهاییست که مرتبط با ابزارArtistic Media tool هستند. با چنین ابزار مهربانی انواع مختلفی از ابزارها را سازماندهی، خلق و با آنها کار کنید.
همچنین می توانید قلم موها و اسپری های سفارشی در آن به وجود آورید.
:Artistic Media Tool این ابزار همانند انواع مختلف قلم موها عمل می کند. می توانید قلم موهای نقاشی، برداری، اسپری ای و موارد دیگر را به وجود آورید. برای کنترل و مدیریت بهتر، همزمان از میانبرArtistic Media docker استفاده کنید.
Attract Tool: یکی از ابزارهای ویرایش شکل است. Attract Tool لبه های شی را با کشیدن گره ها به سمت جایی که مکان نما قرار می گیرد، دستکاری می کند تا زمانیکه آنها در محدوده قطر نوک ابزار باشند.
Attributes Eyedropper: این ابزار نه تنها از رنگ، بلکه از ویژگی های دیگر یک شی مثل Fill، outline و چیزهای دیگر نمونه برداری کرده که به شما امکان انتقال این ویژگی ها روی سایر اشیا داخل سندتان را می دهد.
B
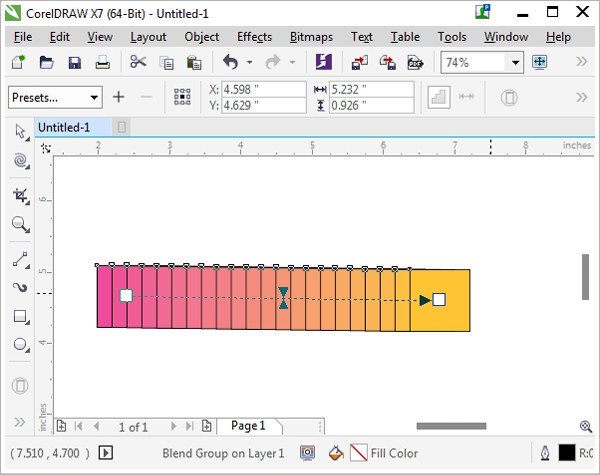
B-Spline: این ابزار منحنی به شما این امکان را می دهد تا با قرار دادن مرزهایی دور خود منحنی (و نه گره ها) خطوط و انحناهای دلخواه را رسم کنید.
Banner Shapes: دسته کاملی از اشکال به همراه گره هایی که قابلیت دستکاری بخش های مختلف هر شی بنری را دارند، برای ترسیم طراحی های بنری در یک سند مهیا هستند.
Basic Shapes: مجموعه کاملی از اشکال پایه که دارای شکلهای ژئومتریک مختلفی هستند، برای به کارگیری در کنار ابزار Shape و Pick مهیا هستند. همچنین در این نوع ابزار گره های ویژه ای هم وجود دارند که ویژگی های مختلف مربوط به هر شی را تغییر می دهند.
Bevel: این میانبر به شما این امکان را می دهد تا به صورت کامل اثر Bevel روی هر شی متنی انتخاب شده را کنترل کنید. برای ایجاد یک افکت آسان و سریع، گزینه های موجود در این میانبر مانند Style، Offset، shadow color و light control های مختلف را انتخاب کنید.
Bezier Tool: این ابزار منحنی به شما این امکان را می دهد که یک تکه از یک منحنی یا خط را در یک زمان رسم کنید. مشابه ابزار Pen Tool کاربران گره های یک خط یا منحنی را به طور دستی وارد می کنند. اگرچه این ابزار برخلاف برخی ابزار منحنی دیگر، به کاربران اجازه نمی دهد تا منحنی ها را قبل از قرار دادنشان ببینند.
Blend: این میانبر دست کاربر را در کنترل بیشتر چیزهایی نظیر تعداد مراحل، افزایش سرعت و سبک ترکیب رنگ، هنگام ترکیب کردن به وسیله Blend Tool باز می گذارد.
Blend tool: این ابزار نوعی ابزار تعاملی است که تسلسلی از نظر اندازه، شکل و رنگهای اشیا بین دو شی انتخاب شده با این ابزار، ایجاد می کند. کاربران می توانند زاویه و سرعت ترکیب و همینطور تعداد مراحلی که قرار است از نقطه A تا نقطه B ایجاد شود را کنترل کنند.
C
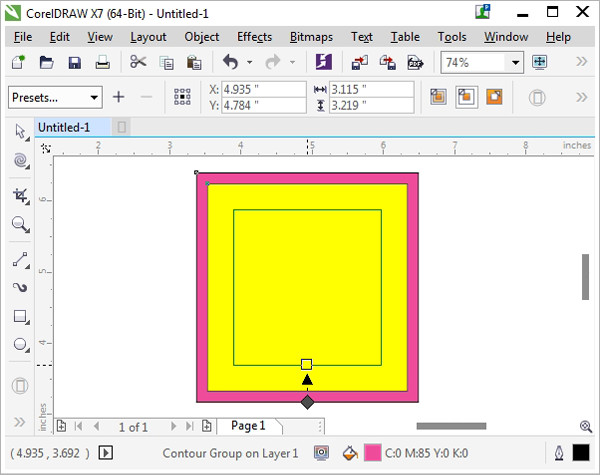
Callout Shapes: دسته ای از اشکال کامل که آماده استفاده در یک سند به عنوان اشیا از پیش تنظیم شده هستند و می توانند با Pick Tool و shape Tool و همینطور گره های ویژه تکی شان که اجزا خاصی از هر شکل کامل را تغییر می دهند، اصلاح شوند.
Color Docker: این میانبر به شما این امکان را می دهد تا رنگ دور خط و داخل اشیا را با Color picker، color sliders و color palettes انتخاب کنید. آن را می توانید در میانبرها و در جعبه ابزار پیدا کنید.
Color Eyedropper: این ابزار رنگ یک شی نمونه برداری کرده و به شما این امکان را می دهد تا آن را روی شی دیگری به کار ببرید.
Color Styles: از این میانبر برای ایجاد و ذخیره سبک های مختلف رنگ و ایجاد و ذخیره هارمونی ها برای مشخص کردن پالت رنگ سند استفاده کنید.
Complex Star Tool: این ابزار شکلی یک ستاره از سری مثلثها ایجاد می کند. کاربران می توانند هم نقاط و هم تیزی اشکال ساخته شده را با این ابزار مشخص کنند که در Property Bar قرار دارد.
Connect: یک مرورگر محتوا در کورل دراو است که دستگاه کاربر، شبکه های محلی و اینترنت را تا زمانی که فایلها به وسیله آن ها در برنامه های کاربردی CorelDRAW Graphics Suite X7 آماده باشند، با هم هماهنگ می کند.
Contour: این میانبر باعث می شود با مشخص کردن مراحل و Contour offset، Color blend و گزینه های اضافی، روی افکت contour کنترل بیشتری داشته باشید.
Contour Tool: این ابزار تعاملی به شما این امکان را می دهد تا طبق تنظیمات تعریف شده در میانبر Contour یا نوار Property Bar، یک سری اشکال هم مرکز داخل یا دور یک شکل انتخاب شده ایجاد کنید.
Crop Tool: این ابزار به شما این امکان را می دهد تا یک ناحیه از سندی که روی آن کار می کنید را انتخاب کرده و بلافاصله قسمتهای خارج از آن ناحیه انتخاب شده را پاک و به طور موثری آن را از سند جدا کنید.
D
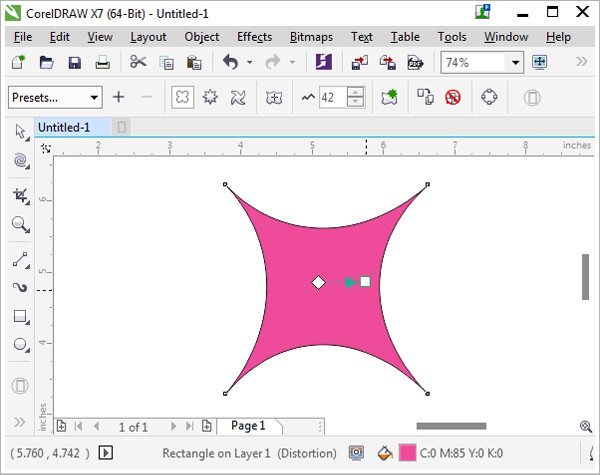
Distort Tool: این ابزار با در اختیار گذاشتن امکانی برای به کارگیری افکتهایی نظیر Push and Pull Distortion،zipper distortion یا Twister distortion از طریق تنظیمات موجود در نوار Property Bar، اشیا را تغییر شکل می دهد.
Docker: میانبرها پنجره و پالت های مختلفی هستند که طرح ها را درون سند کاربر سازماندهی، اصلاح و پشتیبانی می کنند. خواهید دید که آنها تقریبا برای هر ابزار و تابعی گزینه های اضافی دارند و یک بخش مهم از روند کار هستند.
Document Palette: این پالت رنگ شامل تمام رنگهای به کار برده شده ای است که در تاریخچه سند وجود دارند. هم Fill و هم Outline رنگها را در یک میانبر در دسترس جمع آوری می کند که می توانید در هر جایی از Application window قرارش دهید.
Drop Shadow Tool: این ابزار تعاملی این امکان را برایتان فراهم می کند تا بتوانید یک افکت drop shadow روی اشیا ایجاد، اصلاح و کپی کنید. تنظیمات را به صورت دستی مشخص کنید یا shadow را با ابزار، از خود شی به بیرون بکشید تا drop Shadow را سریع و آسان ایجاد کنید. می توانید Preset drop shadow را هم ذخیره و بارگذاری کنید تا سرعت بهره وریتان از برنامه را بالا ببرید.
E
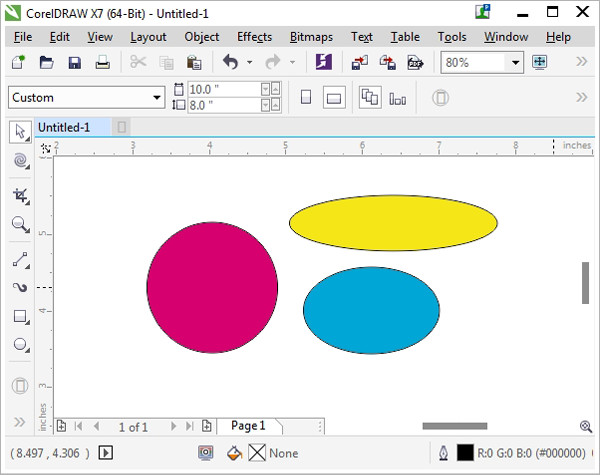
Edit Anchor Tool: این ابزار به شما این امکان را می دهد تا گره های روی یک شی یا خط را اصلاح کنید.
(Ellipse Tool (F7: این ابزار در سند دایره و بیضی ایجاد می کند. همچنین به شما این توانایی را می دهد تا با استفاده از نوارProperty bar اشکال بسته، مدور و کماندار رسم کنید.
(Envelope (Ctrl+F7: این میانبر شما را قادر می سازد تا هنگام به کارگیری افکت Envelope روی هر شی موجود در سند کار کنترل بیشتری داشته باشید.
Envelope Tool: این ابزار به شما این امکان را می دهد تا برای تغییر شکل دادن یک شی، به جای خود گره ها، گره های اطراف شی که در یک پاکت (Envelope) با کادر محصور قرار گرفته اند را دستکاری کنید.
(Eraser Tool (X: این ابزار به شما اجازه می دهد تا اجزای انتخاب شده اشیا درون یک سند را پاک کنید.
Extrude: این میانبر باعث می شود تا هنگام استفاده از ابزار Extrude Tool یا به کارگیری افکت Extrude، کنترل بیشتری داشته باشید.
Extrude Tool: این ابزار به شما اجازه می دهد به وسیله تعدادی گزینه که هم در نوار Property Bar و هم در میانبر Extrude یافت می شوند، یک شی صاف را به شی سه بعدی تبدیل کنید.
F
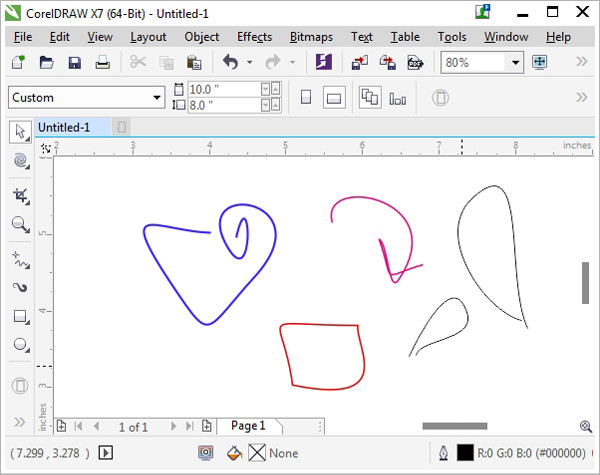
Fillet/Scallop/Chamfer: این میانبر گزینه های مربوط به گوشه ها نظیر گرد کردن، دالبر کردن یا صاف کردن لبه گوشه ها هم در اشیا و هم منحنی ها را کنترل می کند.
Flowchart Shapes: این اشکال کامل برای استفاده در فلوچارتها به عنوان اشیا، خارق العاده هستند و گره های خاصی دارند که می توانید با ابزار Shape Tool به منظور ویرایش شکل به روشی خاص آنها را دستکاری کنید.
Font Playground: این میانبر اجازه می دهد تا کاربر قبل از قرار دادن یک فونت بر روی نوشته، فونت و اندازه های مختلفی را روی یک نمونه متن ببیند.
Free Transform: این ابزار به شما این امکان را می دهد تا با انتخاب متد دستکاری در نوار Property Bar، اشیا را چرخانده، کج کرده، تغییر مقیاس داده و برگردانید.
Freehand pick: این ابزار به شما اجازه می دهد به منظور انتخاب یکباره چند چیز درون سندتان، یک ناحیه دور یا نزدیک اشیا را انتخاب کنید تا زمانیکه آنها درون شکلی منتخبی که رسم کرده اید قرار گیرند.
(Freehand Tool (F5: این ابزار منحنی به شما این امکان را می دهد تا خطوط، منحنی ها و اشیا را آزادانه بدون در نظر گرفتن مکان گره ها یا زاویه انحناها رسم کنید. شما همچنین می توانید با این ابزار، تکه خطها و اشیا را رسم کرده، به گره های باز وصل کنید و اشیا را سریع و آسان ببندید.
G
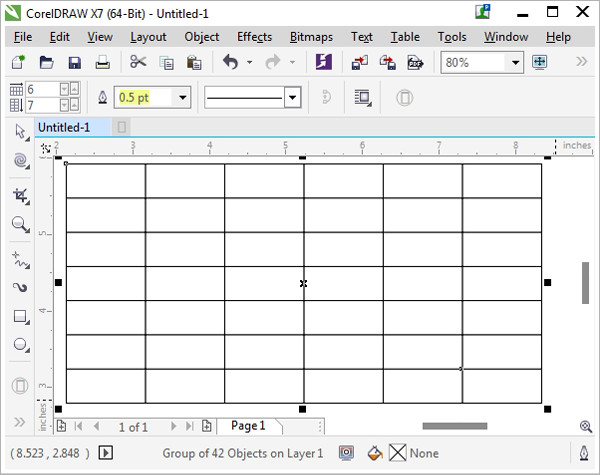
Graph Paper Tool: این ابزار با توجه به تنظیمات اعمال شده در نوار Property Bar شبکه های توری مانند از اشکال کامل و بسته ایجاد می کند.
Guidlines: این میانبر اپلیکیشن و ظاهر خطوط راهنما قرار گرفته شده داخل یک سند را کنترل می کند. کاربران می توانند با استفاده از این میانبر، هر نوع خط راهنمایی که در سندشان یافت می شود را ایجاد، ویرایش یا پاک کنند.
H
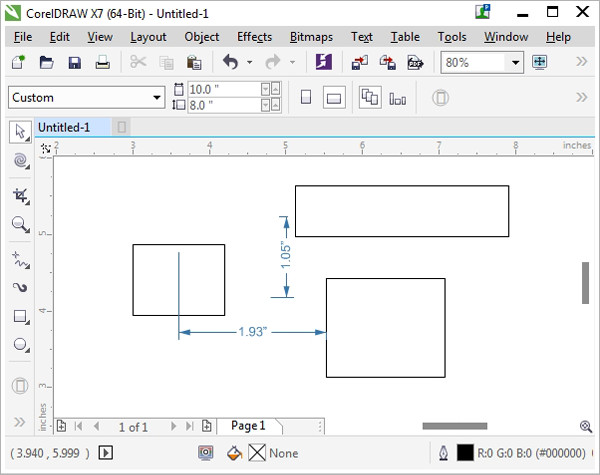
Horizontal or Vertical Dimension Tool: این ابزار خطوط افقی و یا عمودی رسم می کند و به کابران این امکان را می دهد تا فضاهای داخل سندشان را اندازه گیری کنند.
I
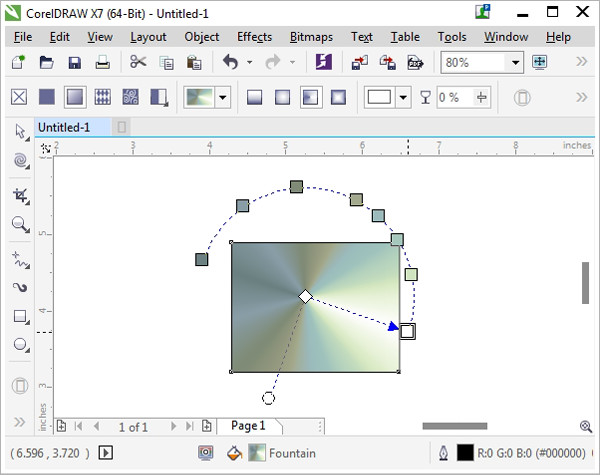
(Interactive Fill Tool (G: این ابزار امکان کنترل کامل ویژگی های گزینه fill مخصوصا Fountain Fill را با ایجاد قابلیت معین کردن زاویه و قرارگیری گزینه Fill به صورت پویا به کاربران می دهد تا اینکه آنها بر اساس وروریهای عددی مشخص شوند. گزینه های دیگری از طریق نوار Property Bar و میانبر Object Properties قابل کنترل هستند.
Insert Character: این میانبر به شما اجازه می دهد تا درون یک شی متنی جستجو کرده یا سمبلی به آن اضافه کنید. شما می توانید تمام سمبلهای موجود در یک فونت نصب شده را بررسی کرده و همچنین کاراکترهای داخل متن را با چیز جدید یا متناسبتر از فونت خود جایگزین کنید.
J
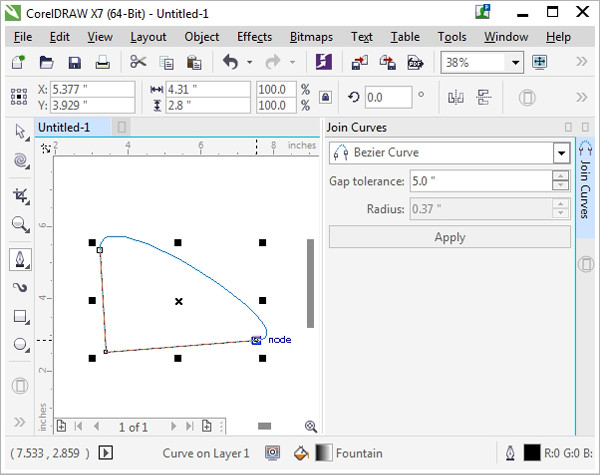
Join Curves: این میانبر به شما این امکان را می دهد تا گره های باز منحنی ها را انتخاب کرده و به هم وصل کنید تا به طرز موثری اشیا بسته از طریق فرآیند خودکار در سندتان ایجاد شوند تا زمانیکه منحنی های باز در محدوده Gap tolerance تعریف شده قرار گیرند.
K
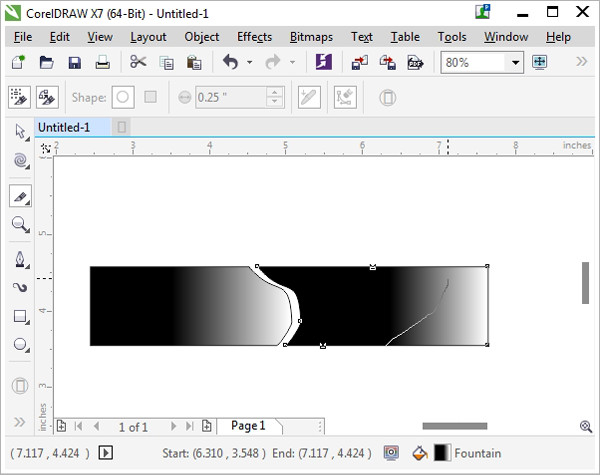
Knife Tool: این ابزار این امکان را به شما می دهد تا یک شی را به دو شی جداگانه تقسیم کنید. حین استفاده از این ابزار، گزینه های دیگری برای آن در نوار Property Bar یافت می شوند.
(Knife Tool (Premium: در صورتیکه تازه کار هستید، این ابزار را می توانید در جعبه ابزار پیدا کنید. این ابزار ضمن فراهم آوردن امکان تقسیم کردن اشیا به طور مستقیم از طریق یک شکاف یا پاکت، از امکاناتی در Knife Tool پشتیبانی می کند.
L
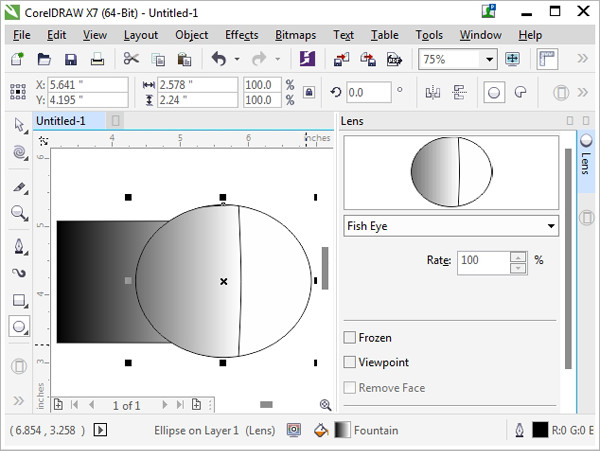
(Lens (Alt+F3: این میانبر افکتهای مختلفی مانند Brighten، Fish Eye، Heat Map، Magnify و چیزهایی از این قبیل را بر روی اشیایی که با هم در یک سند همپوشانی دارند، به کار می گیرد. نمای داخل رویهم افتادگی شی می تواند تثبیت شود، طوریکه شی بتواند ضمن ماندن افکت درونش جا به جا شود.
M
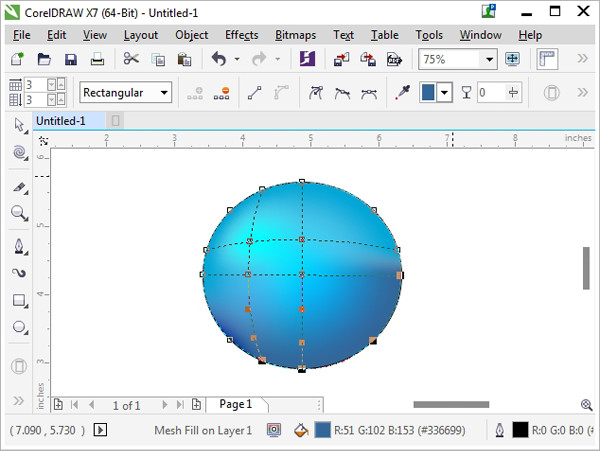
Mesh Fill Tool: این ابزار به کاربران این امکان را می دهد تا با قرار دادن گره ها و تکه های عرضی گره ها، یک شبکه توری ایجاد کرده و یک شی را به یک شی مشبک سه بعدی تبدیل کنند.
N
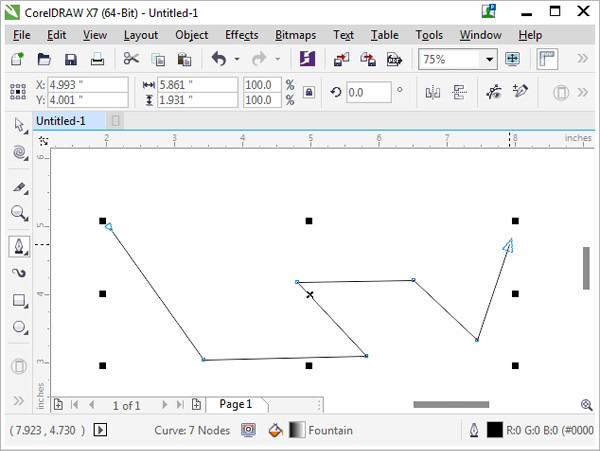
Nodes: نقاطی هستند که خطوط و اشیا داخل یک سند را ایجاد می کنند. هر شی تعدادی از آنها دارد، به ویژه آنهایی که به منحنی تبدیل شده اند. و ابزارها و میانبرهای بسیاری در دستکاری آنها به نوعی کمک کننده هستند. هر چه گره های بیشتری در یک سند وجود داشته باشد، اندازه فایل بزرگتر است. هر چه اشیا گره دار در یک سند کمتر باشند، در نهایت فایل کوچکتر خواهد بود. ابزار Shape Tool برای دستکاری گره ها مورد استفاده قرار می گیرد.
O
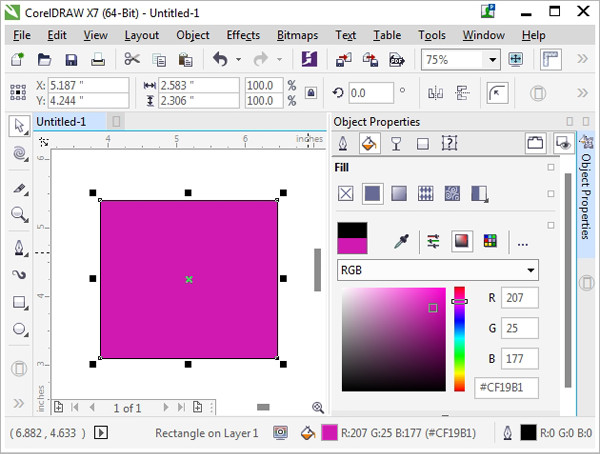
Object Coordinates: این میانبر به کاربران این امکان را می دهد تا بر اساس ابعاد تعریف شده در خود میانبر، اشیا مختلفی ایجاد و جایگذاری کنند. هنگامی که کاربران گزینه ها را بر روی تعداد . کپی تنظیم می کنند، میانبر شی انتخاب شده را دستکاری می کند اما وقتی روی یک نسخه یا بیشتر تنظیم می کند، میانبر زنجیره ای از اشیا را با توجه به تنظیمات مشخص شده شان ایجاد می کند.
Object Manager: این میانبر تمام اشیا و منحنی های داخل یک سند را به صورت Layers و Pages مرتب کرده و کنترل کامل همه چیز در سند کارتان را به شما می دهد.
Object Properties: این میانبر به شما این امکان را می دهد تا ویژگی های شی مانند Outline، Fill و Transparency و امکانات منحصر به فردشان را کنترل کنید.
Object Styles: این میانبر تمام سبکها و Style Set هایی را که می توانید روی یک شی به کار گیرید را کنترل می کند. شما می توانید سبکها و ویژگی های طبقه بندی شده مثل امکانات پاراگراف، دور خط و چیزهای بیشتری را تنظیم کنید. Style Set ها را از سند ذخیره و بارگذاری کنید، یا سبکها را ویرایش و پاک کنید تا سندی که روی آن کار می کنید تغییر کند. همه این کارها با این میانبر پشتیبان میسر خواهد بود.
Outline Color Tool: این ابزار به شما این امکان را می دهد تا برای دور خط یک شی از طریق Models، Mixers و Palettes، رنگ اضافه کرده یا آن رنگ را ویرایش کنید.
Outline Pen Tool: این ابزار به شما این امکان را می دهد تا به شی، ضخامت دور خط و سبک اضافه کرده یا آنها را ویرایش کنید و یا گوشه های شی را با گزینه های مختلف تغییر دهید. که همه اینها در جعبه ابزار (Toolbox) در دسترسند.
P
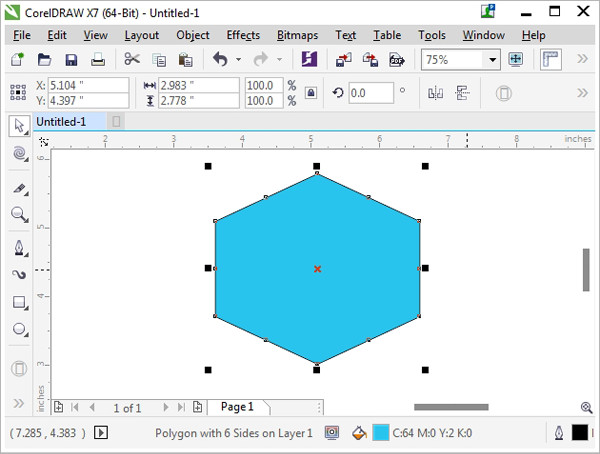
(Pan Tool (H: این ابزار که به شکل دست ظاهر می شود، به شما این امکان را می دهد تا شی را گرفته و در سرتاسر و دور سندی که روی آن کار می کنید می چرخاند. این ابزار به ویژه برای کار روی عناصر غیر فعال صفحه یا حرکت در اطراف یک سند مفید است، بدون اینکه نیاز باشد برای دیدن اطلاعات بیشتر موجود در سند آن را بزرگ کنید.
Parallel Dimension Tool: این ابزار خطوط مورب بعد دار رسم می کند که به شما این امکان را می دهد تا نواحی مختلف درون یک سند را اندازه گیری کنید.
Pattern Fill: این ویژگی به شما این امکان را می دهد تا الگوهای سفارشی یا الگوهای دانلود شده از طریق Corel Connect را ایجاد و ویرایش کنید که می تواند برای رنگ کردن اشیا بسته در یک سند کاری استفاده شود.
Pen Tool: این ابزار منحنی به شما در رسم خطوط صاف و منحنی ها کمک می کند. بر خلاف Bezier Tool، این ابزار خطوط و منحنی ها را همانطور که قرار است رسم شوند و در محل مورد نظر قرار گیرند پیش نمایش می دهد تا در هنگام ایجاد خطوط و اشیا، کنترل بیشتری داشته باشید.
Pick Tool: این ابزار به شما اجازه می دهد تا زمانیکه اشیا روی صفحه کار وجود دارند و باز (Unlock) هستند، آنها را در سندتان انتخاب کرده، حرکت و تغییر شکل دهید.
(Polygon Tool (Y: در این ابزار با مشخص کردن تعداد اضلاع در نوار Property Bar، می توان دسته ای از اشکال چند ضلعی را رسم کرد.
Polygon Tool: این ابزار ترسیم به شما این امکان را می دهد تا منحنی، کمان و خطوط مستقیمی رسم کنید که تنها وقتی یک شی بسته شود، به پایان می رسند.
PowerClip: این دستور قدرتمند، یک گروه از اشیا که با هم همپوشانی دارند را احاطه کرده و اجزای بیرونی گروه اشیا دارای همپوشانی محصور شده را پنهان می کند. کاربران می توانند روی اشیا خود دستور PowerClip را اجرا کرده، آنها را ویرایش کنند، اجزا به آنها اضافه کنند و اجزا داخل میانبر Manager و همینطور داخل خود سند را پاک کنند.
Property Bar: این میانبر حیاتی امکانات و امتیازات کنترلی بیشتری را برای هر ابزار در اختیار کاربران قرار می دهد. و نه تنها یک میانبر کاربردی و مفید است بلکه اغلب در کمک به افزایش بهره وری کار در برنامه بسیار نقش مهمی دارد.
R
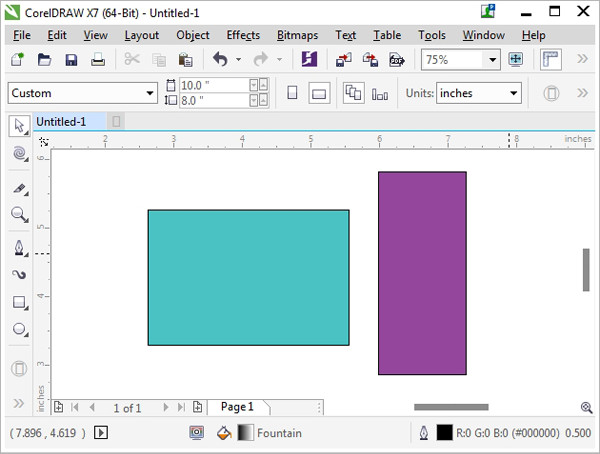
(Rectangle Tool (F6: این ابزار در رسم مستطیل و مربع در یک سند مورد استفاده قرار می گیرد. همچنین به کاربران توانایی تغییر دادن گوشه های شکل را با استفاده از نوار Property Bar می دهد.
Repel Tool: یکی از ابزار ویرایش شکل است. این ابزار بر عکس Attract Tool عمل می کند. Repel Tool تا زمانیکه گره ها در محدوده قطر سر ابزار باشند، لبه های شی را با کشیدن گره ها به بیرون از مرکز مکان نما دستکاری می کند.
Right-Angle Connector Tool: این ابزار ارتباطی دو شی با یک زاویه قائمه که توسط کاربر به وجود آمده را، با رسم خود خط به هم وصل می کند. کاربران همچنین می توانند انتهای مسیر، عرض، رنگ، شعاع و سبک را داخل نوار Property Bar یا میانبرObject Properties مشخص کنند.
Roughen Tool: این ابزار یک سری زاویه و نقاط سرتاسر لبه یک شی را با توجه به تنظیماتی که کاربر در نوار Property Bar تعریف کرده، ایجاد می کند.
Rounded Right-Angle Connector tool: این ابزار ارتباطی دو شی با یک زاویه قائمه گرد شده که توسط کاربر به وجود آمده را، با رسم خود خط به هم وصل می کند. کاربران می توانند همچنین انتهای مسیر، عرض، رنگ، شعاع و سبک را داخل نوار Property Bar یا میانبرObject Properties مشخص کنند.
S
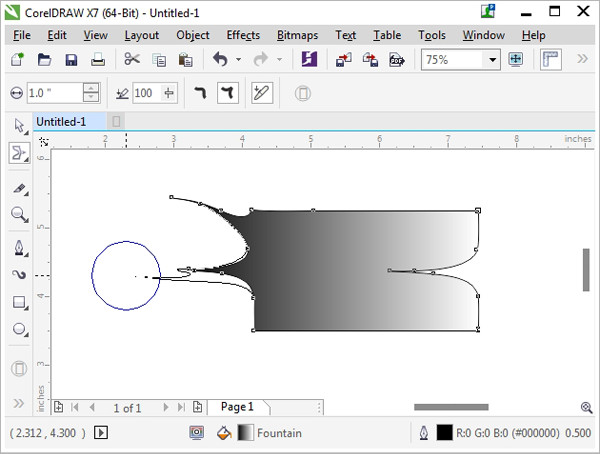
Segment Dimension Tool: این ابزار فاصله بین گره های یک شی یا چندین شی را نمایش می دهد.
(Shape Tool (F10: این ابزار به کاربر امکان ویرایش اشیا، منحنی ها و متن را از طریق دستکاری گره ها می دهد.
Shaping: این میانبر به کاربر امکان دستکاری اشیایی که با هم همپوشانی دارند را از طریق دستوارتی مثل Weld، Simplify، Intersect و چیزهای این چنینی می دهد.
(Smart Drawing Tool (Shift+S: این ابزار منحنی، مسیرهای ترسیم شده را یا به مسیر های صاف تبدیل می کند یا به اشکال پایه. بیضی، چند ضلعی و مستطیلها، همه شان می توانند با این ابزار ترسیم پیشگو و هوشمند، ایجاد شوند. این ابزار به ویژه با تبلتهای گرافیکی حساس به فشار به خوبی عمل می کند.
Smart Fill Tool: از قطع نواحی با سایر اشیا، شی هایی به وجود می آید که این ابزار به طور موثری آنها را با رنگ انتخاب شده پر می کند.
Smear Tool: این ابزار به کاربر امکان می دهد تا با کشیدن لبه های یک شی به بیرون به آن فرم مخروطی بدهد. کاربران می توانند گزینه های مربوط به ابزار و نحوه ایجاد افکتهای Smear شی را در نوار Property Bar تنظیم کنند.
Smooth Tool: وقتی این ابزار را روی خط دور (Outline) یک شی بکشید، این ابزار مسیر آن شی را صاف می کند. در صورت امکان، ابزار شکل و تعداد گره های موجود در مسیر کاسته و ساده می کند تا شی صاف شود.
Smudge Tool: اگر این ابزار را علاوه بر روی لبه های شی، روی شکل آن نیز بکشید، فرمش تغییر پیدا می کند. شما می توانید تنظیمات ابزار را در نوار Property Bar تنظیم کنید.
Spiral Tool: این ابزار شکلی به شما امکان می دهد تا مارپیچ های متقارن و لگاریتمی داخل سندتان ایجاد کنید.
Star Tool: این ابزار شکلی به شما امکان می دهد تا در سندی که روی آن کار می کنید، اشیا ستاره ای رسم کنید. تنظیمات نوار Property Bar به شما امکان تنظیم تعداد نقاط و تیزی شکل را مشابه با تنظیماتی که در اشیا Complex Star Tool وجود دارد، می دهد.
Step and Repeat: این میانبر به شما امکان می دهد تا یکباره چندین کپی از یک شی بگیرید و در جایی که می خواهید قرار دهید. همچنین می توانید نحوه قرارگیری کپی ها نسبت به شی اصلی را در داخل خود میانبر کنترل کنید.
Straight-Line Connector Tool: این ابزار ارتباطی دو شی را با یک خط صاف که توسط کاربر رسم می شود، به هم متصل می کند. شما همچنین می توانید انتهای مسیر، عرض، رنگ و سبک را در نوار Property Bar یا میانبر Object Properties مشخص کنید.
Symbol Manager: این میانبر به شما امکان می دهد تا به سمبلها (Symbol) و قابلیتهای مرتبط با آن دسترسی پیدا کنید تا زمانیکه سمبلها روی دستگاهتان ذخیره شده باشند. اشیا، منحنی ها یا شی های گروهی را داخل میانبر بکشید تا سمبلهای جدید برای کار با آنها اضافه شوند و بتوانید علامتها را برای استفاده در سایر سندها ویرایش، ذخیره یا حذف کنید.
T
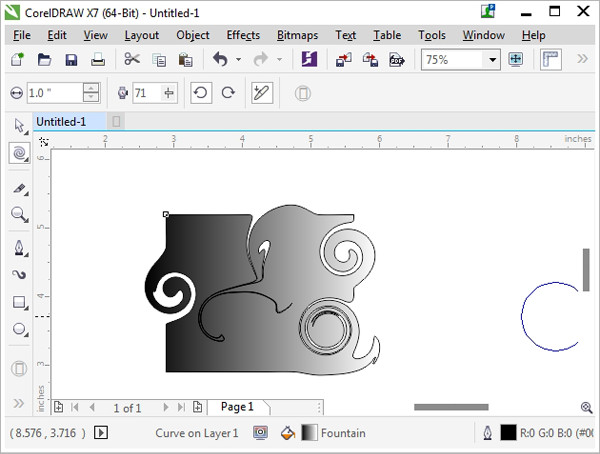
Table Tool: این ابزار با توجه به تنظیمات اعمال شده در نوار Property Bar شبکه هایی با خطوط باز ایجاد می کند.
Text Properties: این میانبر تمام چیزهای مرتبط با متن را کنترل می کند. کاربران می توانند تنظیمات کاراکتر، پاراگراف و قاب را به چندین روش در یک مکان مناسب تغییر دهند.
(Text Tool (F8: این ابزار به کاربران امکان می دهد تا متنی هنری و پاراگرافی ایجاد و آن را اصلاح کنند. به همراه میانبر Text Properties بهترین عملکرد را دارد.
Toolbox: این نوار ابزار شامل تمام ابزارهای داخل برنامه است. همچنین قابلیت سفارشی سازی نیز دارد، به این صورت که به کاربران امکان می دهد تا ابزار دو حالته یا گروه های ابزاری را به صلاحدید خودشان، فعال یا غیر فعال کنند.
Transformations: این میانبر به کاربران امکان می دهد تا اشیا یا کپی هایی از شی را در سندشان دستکاری کرده یا تغییر مکان دهند. جایگذاری، چرخاندان، آینه ای کردن، تغییر مقیاس دادن و کج کردن اشیا یا ایجاد زنجیره ای از کپی ها بر اساس داده های وارد شده در گزینه های میانبر نیز از دیگر قابلیتهای آن است.
Transparency Tool: این ابزار به کاربران امکان می دهد تا یا روی خود شی یا در نوار Property Bar، به صورت تعاملی ویژگی های مربوط به شفافیت Transparency یک شی یا منحنی را ایجاد یا تغییر دهند.
Tray: این میانبر با Corel Connect، CorelDRAW و Corel PHOTO-PAINT ادغام می شود و به به کاربران امکان می دهد تا محتوا را از چندین پوشه در مکانی که در برنامه به راحتی ارجاع داده شده، برای سندی که روی آن کار می کنند جمع آوری کنند.
Twirl Tool: هنگام کشیدن این ابزار در اطراف شی، لبه های شی به سوی مرکز مکان نما می چرخد. می توانید جهت و میزان چرخش را در نوار Property Bar تغییر دهید.
V
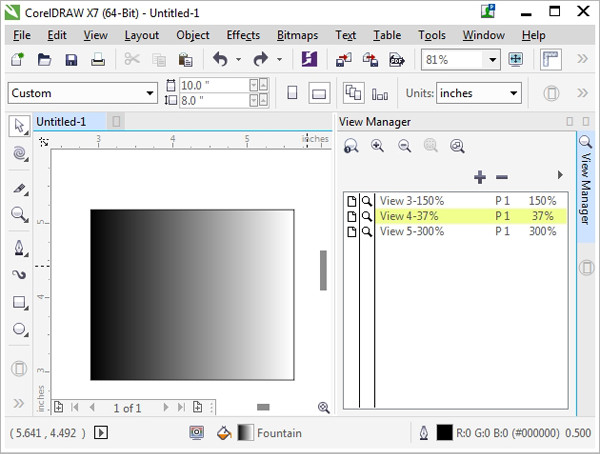
View Manager: به کاربران امکان می دهد تا به شیوه های مختلف داخل یا بیرون یک سند زوم کنند و نماهای ایجاد شده را به منظور مراجعه سریع در میانبری ذخیره کنند.
Z
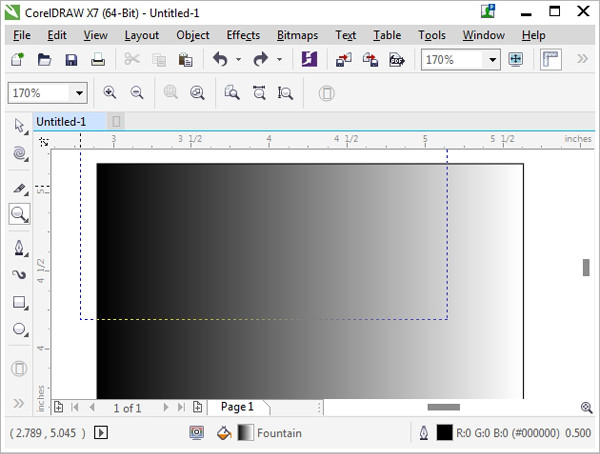
(Zoom Tool (Z: این ابزار سطح بزرگنمایی در یک سند را تغییر می دهد، همچنین به کاربران اجازه می دهد تا نحوه بزرگ کردن سند را (از طریق انتخاب یک علامت منها یا مثبت ساده روی همه اشیا) تغییر دهند.
دانلود رایگان ۱۰ درس آموزش کورل دراو مقدماتی تا پیشرفته (فیلم فارسی+PDF)
آموزش تصویری طراحی کارت ویزیت با کورل دراو به زبان ساده+ فیلم
آموزش گام به گام طراحی و ساخت مهر با کمک نرم افزار کورل دراو
آموزش گام به گام طرز استفاده از ابزار گرادینت در کورل دراو به زبان ساده
#
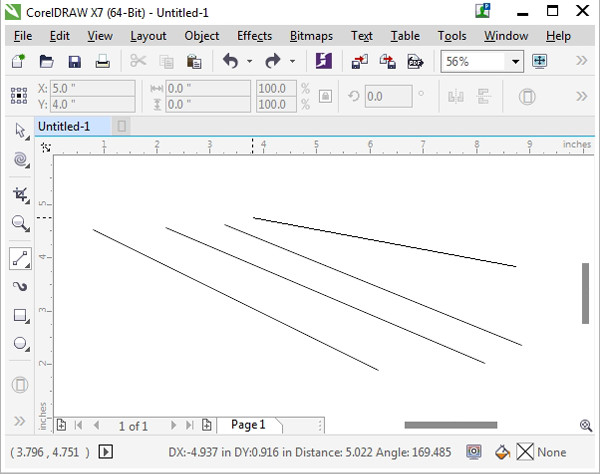
۲-Point Line Tool: این ابزار به شما امکان می دهد تا بین دو نقطه با کشیدن از یک نقطه به دیگری، خطوط صاف ایجاد کنید. بسته به اینکه کدام گزینه در نوار Properties انتخاب شده باشد، خطوط می توانند مستقیم یا عمودی یا مماس با سایر اشیا رسم شوند.
۳-Point Ellipse tool: ابزار شکلی است که با تعیین قطر شکل و ساخت بیضی به طرف خارج از آن خط، دایره و بیضی ایجاد می کند. اینگونه به نظر می رسد که تنها دو نقطه وجود دارد اما خط رسم شده یکباره تبدیل به یک بیضی یا دایره می شود.
۳-PointCurve Tool: این ابزار ترسیمی به شما امکان می دهد تا با تعیین طول خط و سپس تعیین انحنای آن خط، یک منحنی ایجاد کنید. سومین نقطه در وسط منحنی قرار دارد که می توانید آن را هنگام کشیدن خط دستکاری و ببینید.
۳-Point Rectangle Tool: ابزار شکلی است که به شما امکان می دهد تا با تعیین عرض شکل و ساختن بیضی به طرف خارج از آن خط، مستطیل یا مربع ایجاد کنید. اینگونه به نظر می رسد که تنها دو نقطه وجود دارد اما خط رسم شده یکباره تبدیل به یک مستطیل یا مربع می شود.
۳-Point Callout tool: این ابزار به شما اجازه می دهد تا یک خط دو تکه زاویه دار رسم کنید که به عنوان Callout Shapes عمل می کند.




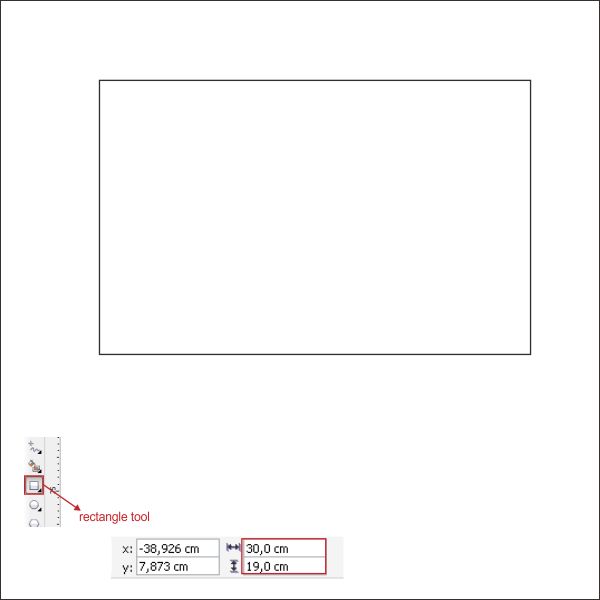

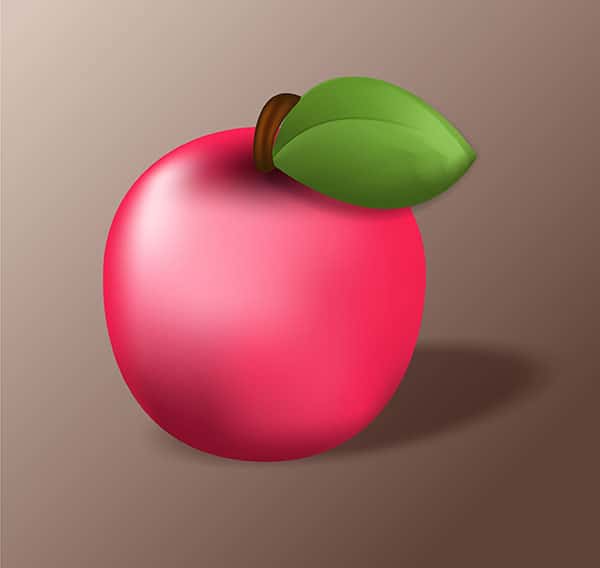
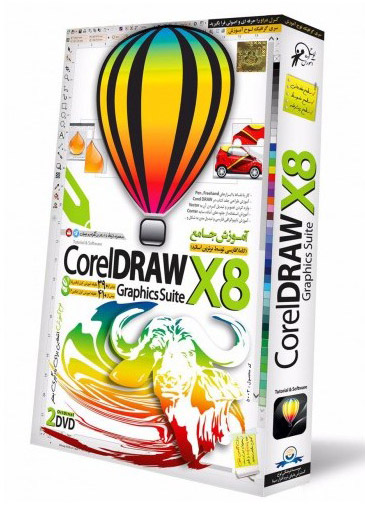
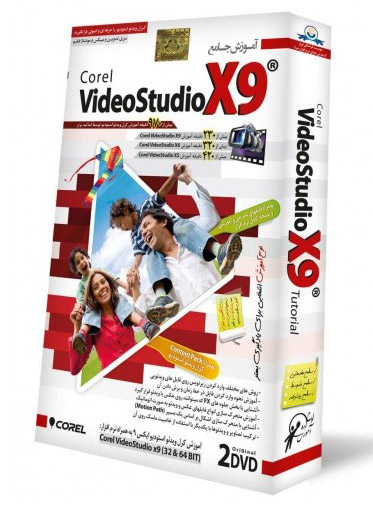



سلام وقت بخیر
پاسخیک سوالی داشتم راجب اینکه در صورتی که نمودار را رسم کردیم بخواهیم برای آن در راستای x و y بازه تعریف کنیم به چه صورت خواهد بود؟
قیمت چقدره
پاسخچه طوری تهیه کنیم
پاسخسلام خسته نباشیدو عالی است. ممنون و سپاسگزار. آیا در کورل دراو هم مانند فتوشاپ می توان برای کم و زیاد کردن میدان دید یم میدان کار، از پد یا علامت دست مانند استفاده کرد. در صورتی که جواب منفی است چه راه کار دیگری پیشنهاد می کنید.
پاسخارادتمند شما صادقیان
بله — کورلدراو هم امکان جابجایی و تغییر میدان دید (Pan & Zoom) را دارد، ولی نه دقیقاً با همان نامگذاری یا بعضی از میانبرهای فتوشاپ. خلاصه و عملی:
برای بزرگنمایی/کوچکنمایی از Zoom tool (Z) یا Ctrl + Mouse Wheel استفاده کن.
برای جابجایی (پان/کشیدن بوم) معمولاً میتوانی کلید Space را نگه داری تا موقتاً به حالت دست/پان بروی، یا از دکمهٔ وسط ماوس (در صورت وجود) استفاده کنی.
از ناویگیتور / پنجرهٔ نمای کلی (Navigator/Preview) برای دید کلی و حرکت سریع بین بخشها بهره ببر — در کورل بهصورت یک پنجرهٔ کمکی/داکر قابل فعالسازی است.
اگر دنبال موثرتر کردن کار با تبلت/پَد هستی، دکمههای میانبر پَد (مثلاً Wacom) را به Zoom/Hand مپ کن تا مثل فتوشاپ کنترل راحتتری داشته باشی.