کلیدهای میانبر فوق العاده کاربردی برای دستورهای مختلف Blender
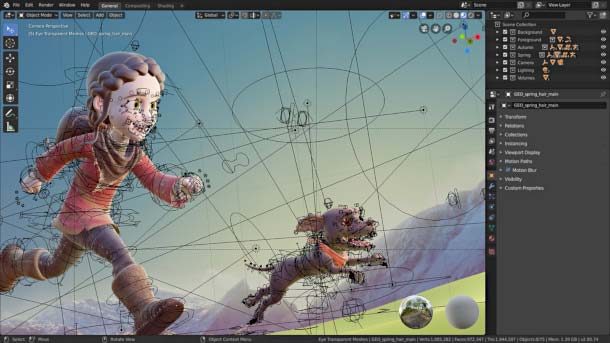
در این مطلب شورتکات ها یا همان کلیدهای میانبر کاربردی ترین دستورات بلندر را به شما آموزش می دهیم.
Extrude (ضخامت دادن-ارتفاع)
قبلا بارها مورد استفاده قرار گرفته است و نیازی به توضیح آن نیست، اما درEdit Mode با انتخاب سطح، لبه یا راس می توانید کلید E را فشار دهید تا بخش مورد نظر از قالب در آمده یا Extrude شود. ما از آن به عنوان تابع اصلی برای مدلسازی استفاده می کنیم.
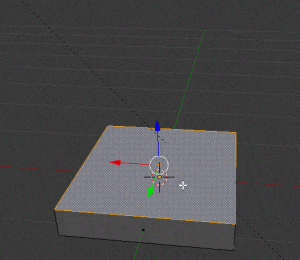
Inset Faces
احتمالا این میانبر هم قبلا معرفی شده است. با انتخاب سطح مورد نظر، کلید I را فشار دهید تا یک وصله از سطح ایجاد کنید. ضمنا می توانید همین کار را با افزودن یک سطح به وسیله کلید E و پایین آوردن مقیاس آن انجام دهید. من از دومین روش خیلی وقت پیش استفاده می کردم.
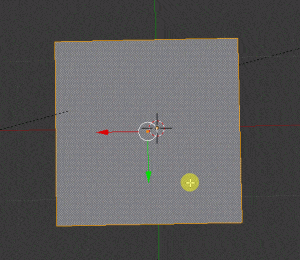
I مخفف Inset است. اغلب این کلمه را با Insert اشتباه می گرفتم تا این مقاله را نوشتم.
تکنیک مفیدی برای به کار بردن Inset وجود دارد. وقتی چندین سطح را انتخاب می کنید، معمولا تمام سطوح را به هم وصل می کنید. اگرچه با تیک زدن Individual در منوی سمت چپ (می توانید آن را با کلید T نمایش دهید) تابع Inset برای هر سطحی به صورت جداگانه اعمل می شود. وقتی Individual تیک خورد برای تمامی عملیات پیرو اعمال می شود. بنابراین اگر مشکلی پیش آمد، با Ctrl+Z آندو کنید و از Inset دوباره استفاده کنید.
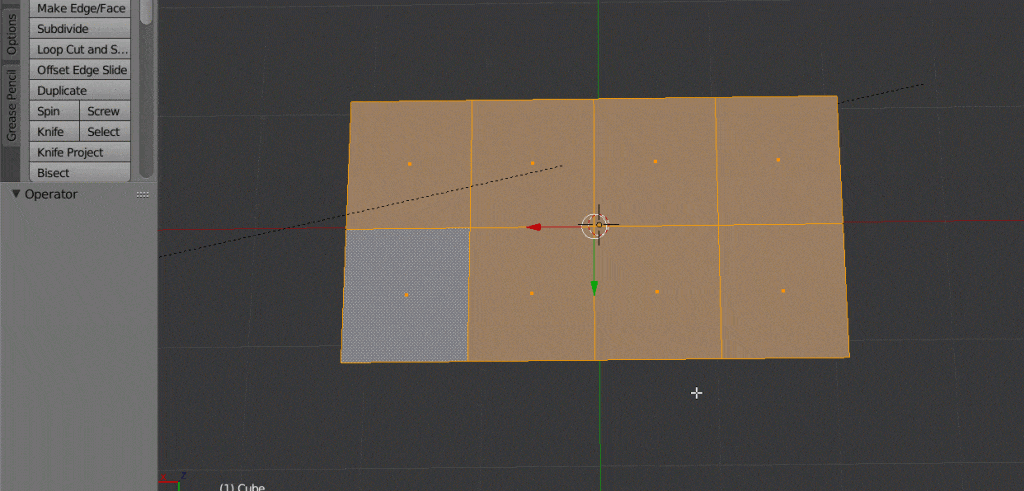
Loop Cut
در Edit Mode می توانید با Ctrl+R یک Edge Loop روی شی قرار دهید. Ctrl+R+Number key می تواند تعداد برشهایی که ایجاد می شود را تغییر دهد.
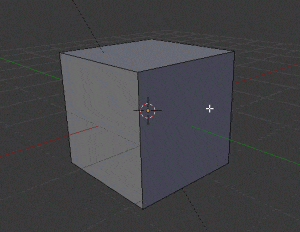
پس از فشردن Ctrl+R، می توانید با دابل کلیک کردن دکمه چپ موس، وسط شی را برش دهید. و یا می توانید یکبار کلیک کرده، موس را تکان دهید و روی دکمه چپ آن کلیک کنید تا در موقعیتی که می خواهید، برش ایجاد شود.
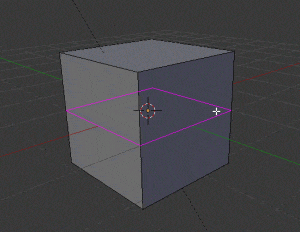
Loop Cut نه تنها سطوح و لبه ها را برای ویرایش افزایش می دهد بلکه مرزها را هم در یک سطح صاف برجسته می کند.
مثلا همانطور که در شکل زیر می بینید، Subvision Surface Modifier می تواند کل شکل یک کلاه را صاف کند. در این مورد، Loop Cut می تواند مرزهای بین تاج و لبه را برجسته کند.
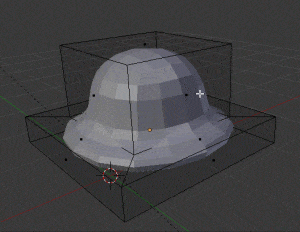
Bevel (پخ زدن)
Bevel هم یک تابع پر کاربرد است. وقتی می خواهید شی را شیب دار کنید، می توانید از Bevel Modifier استفاده کنید. اما وقتی می خواهید یک لبه را اریب کنید، آن را انتخاب کرده، Ctrl+B را فشار دهید و موس را تکان داده تا عمق شیب تنظیم شود.
علاوه بر این، می توانید تعداد Edge Loop را در امتداد سطح اریب افزایش دهید تا قبل از تثبیت شیب، با استفاده از غلطک موس شکل صافتری ایجاد شود.
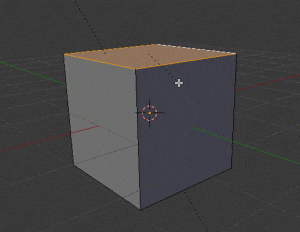
و همچنین می توانید از Bevel برای برجسته کردن گوشه های صاف شده به همان روشی که درLoop Cut انجام دادید، استفاده کنید. این به این معناست که هر دو عملکرد می توانند با قرار دادن لبه ها، یک ویژگی شکل را برجسته کنند.
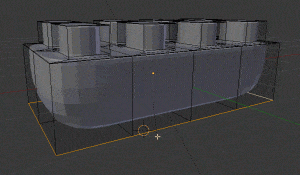
Duplicate (کپی)
در Object Mode، می توانید با فشار دادن Shift+D و انتخاب شی، آن را کپی کنید. با فشردن X، Y و Z پس از فشردن Shift+D، می توانید شی کپی شده را به جهت انتخاب شده منتقل کنید.
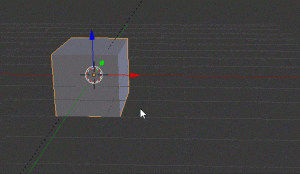
به علاوه می توانید یک لبه، سطح یا راس را در Edit Mode کپی کنید.
Join (اتصال)
وقتی می خواهید اشیا جدا از هم را به یکدیگر وصل کنید، می توانید با انتخاب آن اشیا و فشردن Ctrl+J، این کار را انجام دهید.
اگر منشا یا Origion شی پیوست شده به مکان نادرستی منتقل شد، Origion to Geometry در زبانه Tools در منوی سمت چپ (می توانید آن را با کلید T نمایش دهید) را انتخاب کنید تا Origion به یک موقعیت درست منتقل شود.
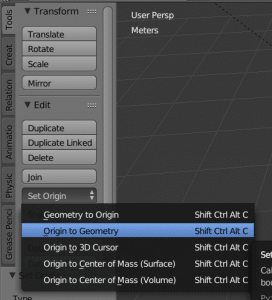
Merge (ترکیب کردن)
این دستور رئوس انتخاب شده را در یکی ادغام می کند. رئوس را انتخاب کرده و Alt+M را برای ادغام فشار دهید. گزینه At First در منویی که با فشار دادن Alt+M ظاهر می شود، نقاط انتخاب شده در راس منتخب را اول ادغام می کند و گزینه At Last آنها را آخر در راس منتخب ادغام می کند و At Center آنها را اواسط رئوس انتخاب شده ادغام می کند.
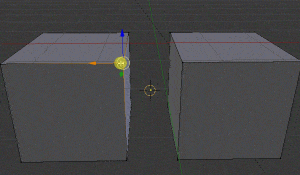
ایجاد یک سطح
رئوس و لبه های را انتخاب کرده و کلید F را فشار دهید تا با لبه ها و رئوس انتخاب شده از طریق پر کردن ناحیه محصور، سطح ایجاد شود. F مخفف Face است.
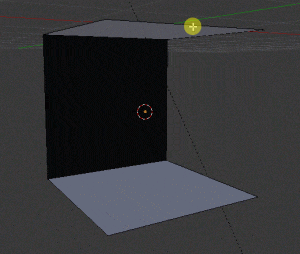
علاوه بر این، تکنیک مفید دیگری هم وجود دارد. اگر ناحیه ای که می خواهید در آن سطح ایجاد کنید، به شکل یک حلقه یا Loop درآید، همانطور که در شکل زیر می بینید، می توانید آن را در چند مرحله با فشار داده کلید F به صورت پشت سر هم، پر کنید.
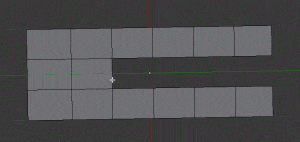
علاوه بر این، وقتی می خواهید سطح خمیده را پر کنید، این دستور ضمن انتخاب لبه های محصور، فشردن Ctrl+F و انتخاب Grid Fill، برای پر کردن آن با سطوح بسیار کارآمد است.
ضمنا می توانید با انتخاب دو راس و فشردن کلید F، یک لبه ایجاد کنید.
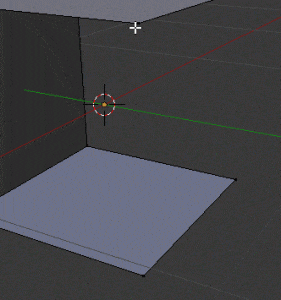
Knife (چاقو)
از این تابع هنگامی استفاده کنید که یک خط برش روی یک چند ضلعی رسم کرده اید. در Edit Mode می توانید Knife را با فشردن کلید K فعال کنید. سپس با چند بار چپ کلیک، خط برش را رسم کرده و آن را با فشار دادن کلید Enter تثبیت کنید.

میانبرهای کارآمد
Border Select
کلید B را فشار دهید و با نگه داشتن دکمه چپ موس، یک سطح مستطیل شکل رسم کنید. این دستور برای انتخاب نواحی بزرگ به کار می آید.
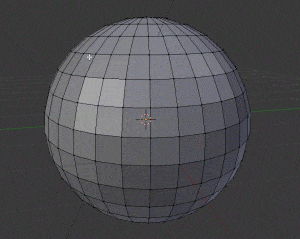
Edge Loop و Face Loop
با نگه داشتن کلید Alt، لبه و انتخاب سطح، راس و لبه می توانید یک Edge loop یا Face loop را انتخاب کنید.
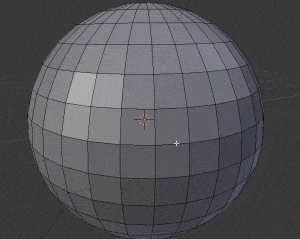
Slide
وقتی می خواهید یک راس یا لبه را در امتداد سطح مش حرکت دهید، می توانید با دو بار فشار دادن کلید G این کار را انجام دهید. کارتان خیلی سریعتر پیش می رود.
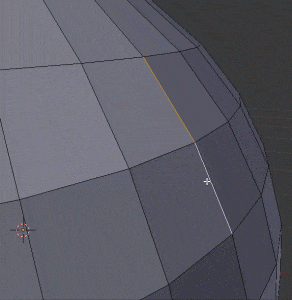
Flip Normals
وقتی اشیا را با Ctrl+J به هم وصل کردید، شی متصل شده بدون هیچ دلیل خاصی، اغلب دارای برخی از سطوح با نرمالهای وارونه شده (خطوط عمودی روی شی) است. نمی دانم دقیقا چرا این اتفاق رخ می دهد. من معمولا وقتی به این مسئله بر می خورم که مش ها را وارد Unity می کنم. اگر شما هم شاهد مش های وارونه هستید، سطوح وارونه را انتخاب کرده و Ctrl+N را فشار دهید تا آنها را به مسیر درست برگردانید.
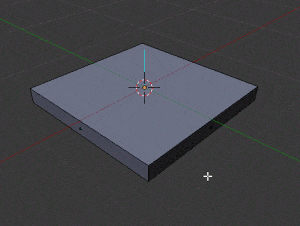
ضمنا می توانید نرمالها را با استفاده از گزینه Normals زیر بخش Mesh Display در منویی که می توانید وضعیتش را با کلید N تغییر دهید، پنهان (Hide) یا آشکار (Unhide) کنید.
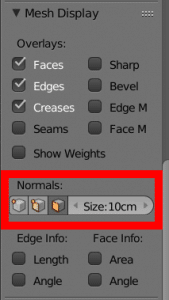
معکوس کردن ناحیه انتخاب شده
می توانید با Ctrl+I ناحیه ای که انتخاب کرده اید را Invert یا معکوس کنید.
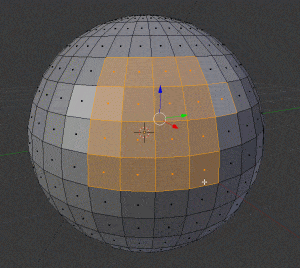
در امتداد نرمالها تغییر ایجاد کنید
ضمن اینکه کلید S ناحیه انتخاب شده را به روشی استاندارد انتخاب می کند، کلیدهای Alt+S هم آن را در امتداد نرمالها تغییر اندازه می دهند.
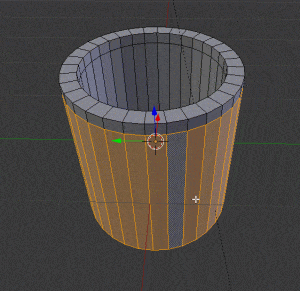
انتخاب تمام مش های متصل به مش منتخب
با انتخاب یک مش و فشردن Ctrl+L می توانید تمام مش های متصل به آن را انتخاب کنید. این دستور در انتخاب مشهایی که انتخاب کردنشان دشوار است مثل درون یک شی، بسیار کارآمد است.
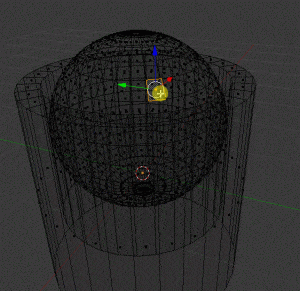
نکات کارآمد
Bridge Edge Loop
Bridge Edge Loop با ایجاد سطوح مولد در وسط، دو Edge Loop جدا را به هم وصل می کند.
سطوح را برای متصل کردن انتخاب کنید، Ctrl+E را برای نمایش منو فشار داده و Bridge Edge Loop ها را انتخاب کنید.
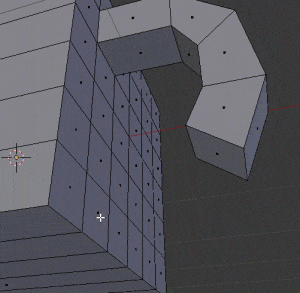
این دستور فقط برای سطوح واقع در یک شی تکی جواب می دهد. بنابراین اگر هر سطح به یک شی متفاوت تعلق دارد، قبل از به کارگیری Bridge Edge Loop ها، اشیا را متصل کنید.
صاف کردن لبه زاویه دار
هنگام بیرون آوردن یا Extrude کردن یک لبه زاویه دار، سطح بیرون آمده آن لبه زاویه دار را نگه می دارد. اگر در امتداد محور Y، بیرون آمده باشد، می توانید با فشار دادن S، سپس Yو بعد ۰ لبه را صاف کنید. به طور مشابه اگر در امتداد محور X بیرون آمده باشد، کلید S، بعد X و سپس ۰ را فشار دهید. من فکر می کنم این دستور با تغییر اندازه لبه توسط فاکتور صفر کار می کند. اگرچه این حالت در برخی موارد جواب نمی دهد، اما هنوز هم تکنیک خوبی است.
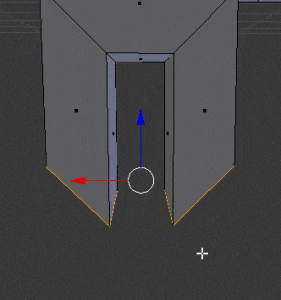
Remove Doubles
شما می توانید با انتخاب همه مش از طریق Ctrl+A، فشار دادن Ctrl+V و انتخاب Remove Doubles رئوس کپی شده را حذف (یا ادغام) کنید (من قبلا یک به یک آنها را ادغام می کردم تا اینکه این دستور را یاد گرفتم).
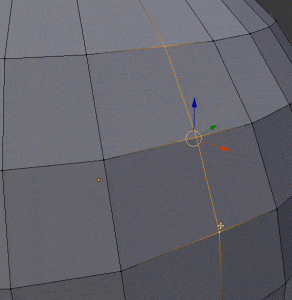
Smooth Vertex
می توانید از طریق نمایش منو با Ctrl+V و انتخاب Smooth Vertex، رئوس را صاف کنید. آنها با به کارگیری مکرر این تابع، به تدریج صافتر می شوند.
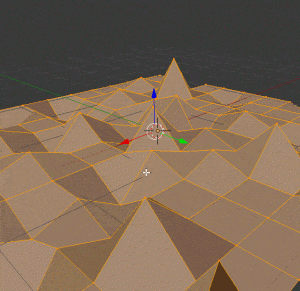
به یاد آوردن همه این میانبرها کار آسانی نیست، باید به صورت عملی آنها را تمرین کنید و برای یادآوری بیشتر جزئیات، دوباره این مقاله را بخوانید. چند بار که این کار را انجام دهید، ملکه ذهنتان می شوند.







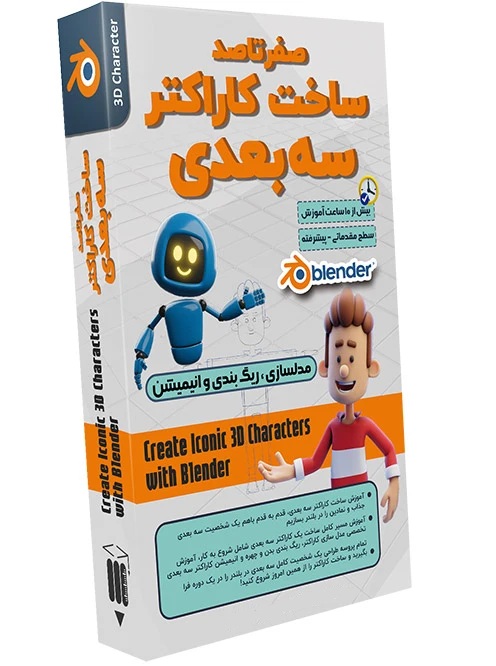
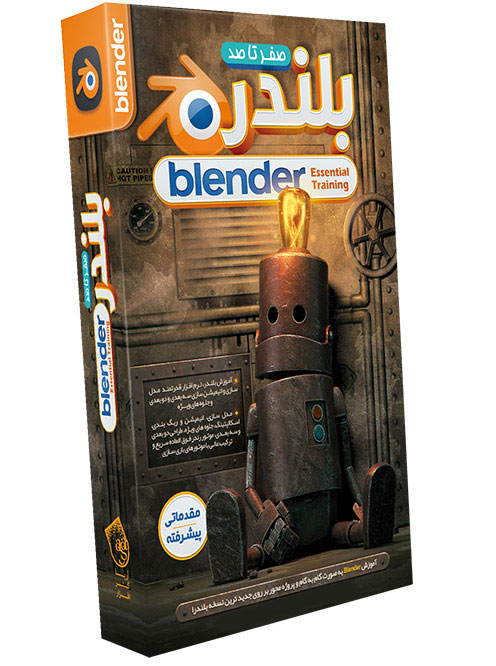
سلام یه جا اشتباه نوشته اید ctrl+L برای لینک کردن استفاده میشود مثلا میخواهد متریال یک ابجکت را به ابجکت دیگری هم بدهید ازین ابزار استفاده میشود و فشردن کلید L در ادیت مود (محل تغیرر ابجکت) باعث گرفتن تمام قسمت های متصل به هم میشود
پاسخیه سوال اگه مثلا یه جا هی به صورت شکسته شده و تیکه تیکه یه جسمی ساخته شده باشه و مثلا قسمت هاش تیز باشن چطور باید گرد و صافش کرد؟؟
پاسخسابتیویشن کن
من واسه اتصال یکی رو انتخاب میکنم و شیفت نگه میدارم بعد یکی بعدی رو انتخاب میکنم بعدم کلید ctrl+j رو میزنم ولی نمیشه ایا راهکار دیگه ایم هست
پاسخسلام ممنون از مطالب خوبتون
پاسخمشکلم حل شد
سلام ببخشید این تب Edit در بلندر 2.78 نیست و چطور تنظیمات بلندر رو باز کنم.
پاسخبابت این آموزش سپاس گذارم
پاسخ