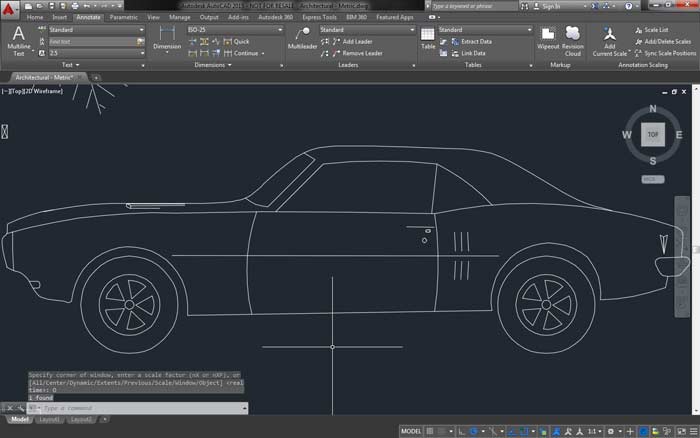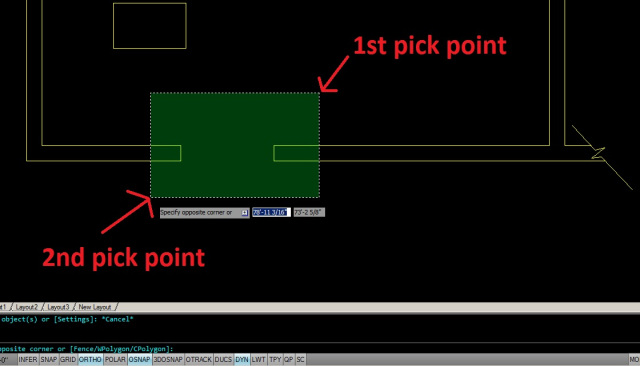آموزش دستور region در اتوکد + نکات کاربردی
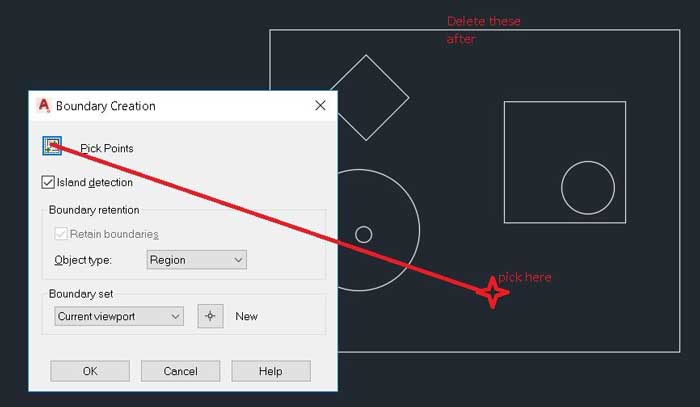
دستور Region برای محصور کردن یک ناحیه به کار می رود. غالباً با دستور Boundary (مرز ها) مرتبط است که یک ناحیه مرزی ایجاد می کند، اما به دو شکل (Region یا Polyline)
فرمان Region فقط می تواند برای ترسیم خطوط یا ناحیه بسته استفاده شود مثلا زمانی که نقشه ای دارید و نمی توانید حداکثر بزرگنمایی را در زمان فرمان Region اعمال کنید و تأیید کنید که تمام خطوط به یکدیگر متصل هستند. (لطفاً تصویر زیر را ببینید که حداکثر دقت بزرگنمایی را دارد.)
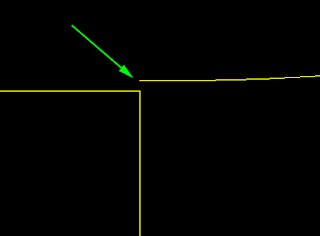
بعد از حداکثر بزرگنمایی می بینید که خطوط متصل نیستند (مرتبط)
به عنوان مثال: ما چند ضلعی با خط ساده ترسیم می کنیم. با انتخاب این خطوط، می بینیم که بطور جداگانه انتخاب شده اند. پس از اعمال دستور Region روی چند ضلعی و توجه به انتخاب مجدد، می بینیم که با یک کلیک کل نقشه انتخاب می شود.
همچنین اگر بخواهیم از دستور ترسیم Extrude (برای ایجاد یک شیء سه بعدی) استفاده کنیم، به عنوان مثال، دیوار در نمای سه بعدی و دیوار در چیدمان خطوط، اهمیت دارد.
برای بررسی اینکه آیا بعد از استفاده از دستور Region ناحیه ای را به درستی ایجاد کرده اید، روی دکمه Realistic Visual Style در نوار ابزار و Visual Style کلیک کنید، اگر ناحیه پر شد پس خوب عمل کرده ایم.
مثال_ کاراکترهای رسم شده با دستورات مختلف (خطوط) بدون استفاده از دستور Region در نمای Wireframe 2D.
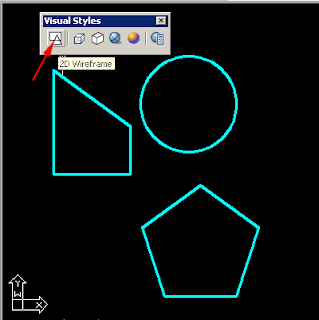
نمونه ای از ترسیم های فوق با کاراکترهای انتخاب شده (بدون استفاده از فرمان REGION).
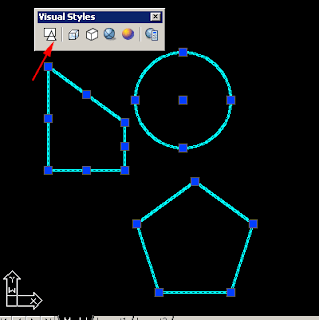
نمونه ای از ترسیم های فوق (به تصویر زیر مراجعه کنید) اما از نظر سبک نمایشی واقع گرایانه (Realistic Visual Style) (بدون استفاده از فرمان REGION).
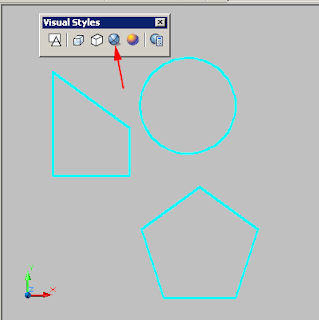
برای اعمال دستور Region روی کاراکتر های مربوطه مراحل زیر را انجام دهید:
بر روی دکمه Region در نوار ابزار (Draw (Draw menu => Region کلیک کنید، یا دستور را در خط فرمان وارد کنید.
بعد از کلیک بر روی دکمه فرمان تمام خطوط کاراکترها را انتخاب کنید (ما اولین شکل را انتخاب کردیم) و سپس ENTER را فشار دهید
Command: _region [command]
Select objects: 1 found [selected first line]
Select objects: 1 found, 2 total [selected lines other]
Select objects: 1 found, 3 total [selected third line]
Select objects: 1 found, 4 total [selected line of the fourth]
Select objects: [ENTER key]
۱ Loop extracted.
۱ Region created. [1 region was created]
همچنین می توانید کل تصویر را به طور همزمان انتخاب کنید.
اکنون وقتی ناحیه ایجاد شده را انتخاب می کنیم این وضعیت را داریم.
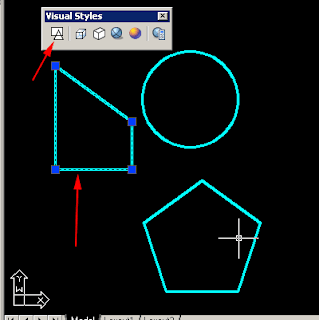
همان دستور را بر روی دایره اعمال کردیم.
اکنون نمایی از سبک نمایش واقع گرایانه (Realistic Visual Style) را فعال می کنیم تا کاراکتر هایی را که از دستور Region استفاده کرده اند، مشاهده کنیم. در تصویر زیر دقت کنید که دستور Region را روی ناحیه چند ضلعی به کار نگرفته ایم.
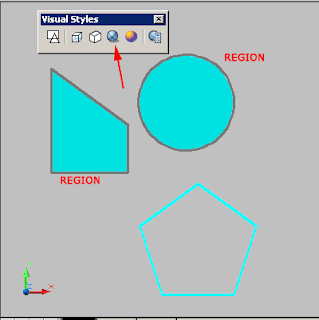
در هر مشکلی که با استفاده از این دستور هنگام ترسیم به وجود می آید، احتمالاً باید از Boundary استفاده کرده و در ناحیه بسته کلیک کنید. اگر در این مرحله همه خطوط انتخاب شوند، سپس مطمئن می شوید که ناحیه کاملاً بسته است. دستور Boundary همچنین می تواند چندین خط را در یک Polyline تبدیل کند.
- دانلود رایگان ۳ تا از بهترین کتابهای PDF آموزش سریع اتوکد ۲۰۲۰
- دانلود رایگان ۳۱ درس آموزش اتوکد دوبعدی و سه بعدی (فیلم فارسی+PDF)
- دستور Overkill برای حذف خطوط روی هم و موارد اضافی در اتوکد