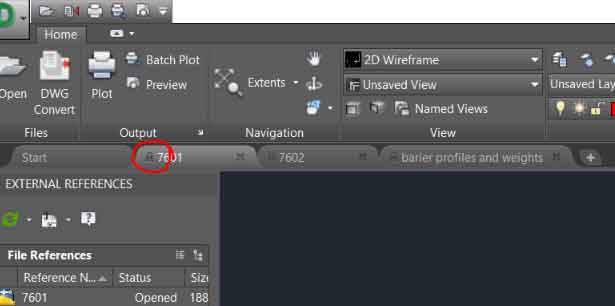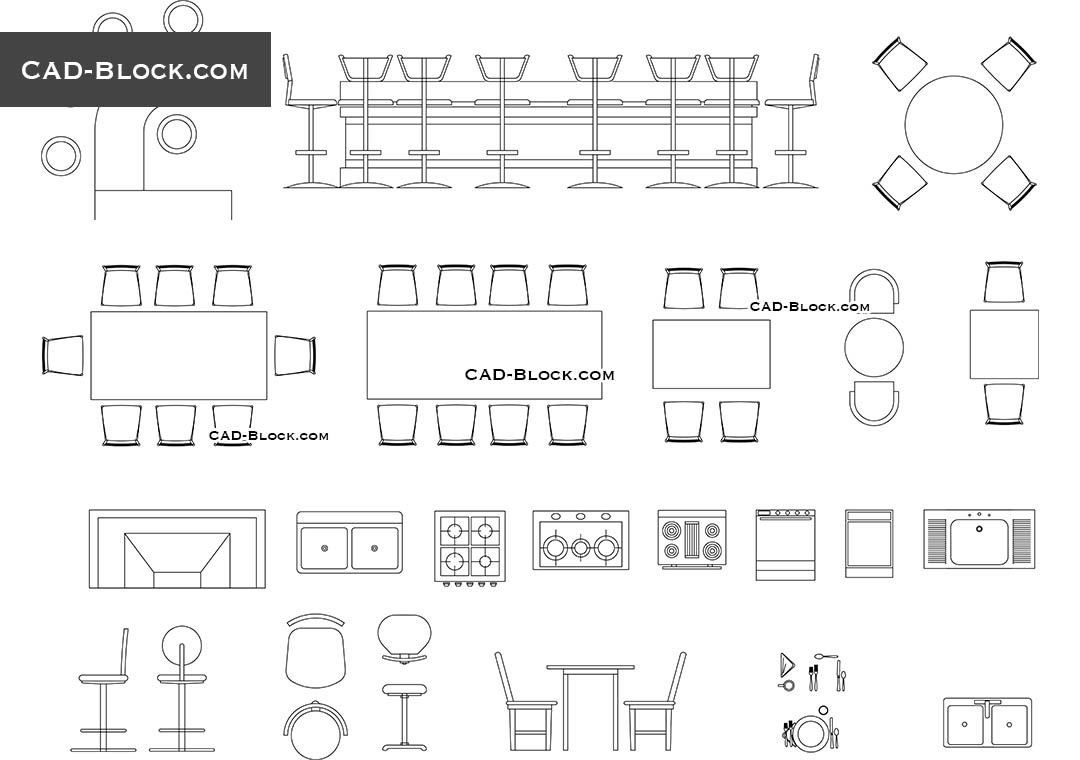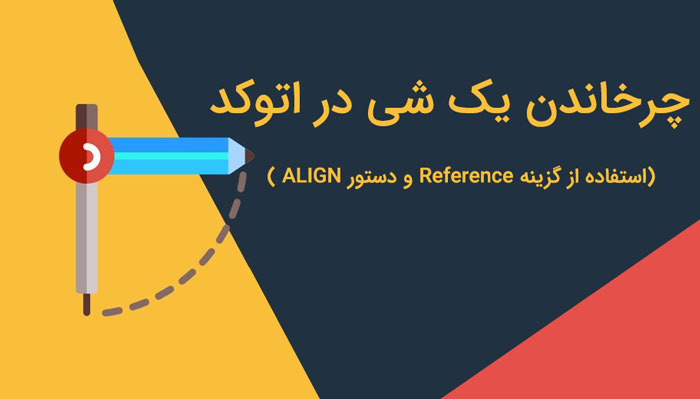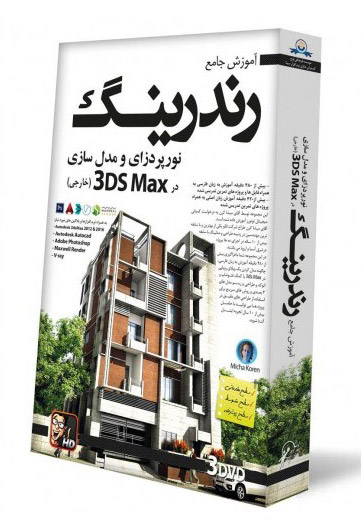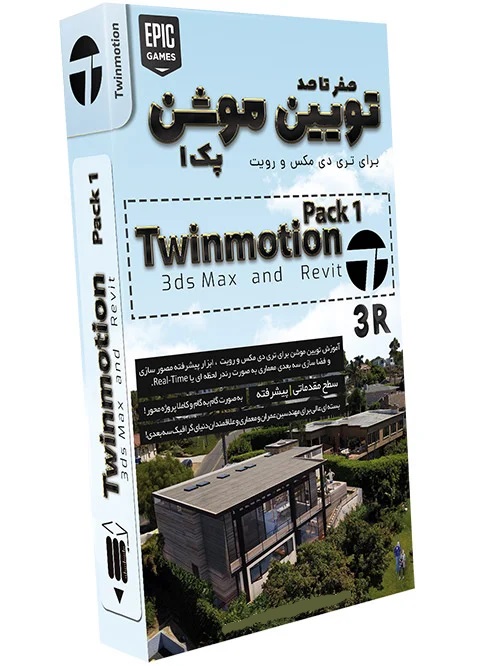آموزش نورپردازی در اتوکد (نور خورشید در روز)

آیا فکر می کنید نورپردازی در اتوکد موقع رندرگیری اذیت تان کند؟ یا فکر می کنید برای راه اندازی تنظیمات نورپردازی کلی آزمون و خطا لازم است؟ نه واقعا ! در این آموزش، با چند ترفند نحوه نورپردازی به طوری که تست رندر هم سریع تر پیش برود را با هم یاد خواهید گرفت. در مورد نور خورشید (یا نور طبیعی) و نور مصنوعی به طور جداگانه بحث خواهیم کرد که البته نور خورشید حرف اول را می زند.
غیر فعال کردن متریال ها
تنظیم نور رندر می تواند زمان زیادی ببرد. باید چندین تست رندر انجام بدهید تا به آنچه می خواهید برسید. این که متریال شما از قبل تعریف شده باشد، رندر را کندتر می کند. به خصوص زمانی که متریال های صیقلی و شفاف زیادی دارید. بدون وجود متریال از قبل تعریف شده، رندر برای دریافت نور مناسب سریع تر خواهد بود. بهتر است بعد از این که نورپردازی تکمیل شد، متریال ها را تعریف کنیم.
اول باید متریال ها را غیر فعال کنیم . به زبانه Render و پنل Materials بروید. بررسی کنید که آیا گزینه Materials/ Textures off فعال است یا خیر. اگر هنوز On است آن را Off کنید.
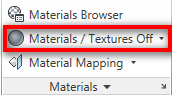
این یک مدل بسیار ساده است. اگر مدل شما چندین پنجره یا روزنه دارد، می توانید کاری کنید که نور از منفذ و پنجره مورد نظرتان عبور کند . هدف ما دریافت نور خورشید از پنجره است و در این مدل فقط یک مورد داریم. پس بیایید لایه شیشه ای پنجره را غیر فعال کنیم. در این فایل، لایه 3D-GLAZ-GLAS خواهد بود.
لایه های بعدی که می خواهید غیرفعال کنید ؛ کاملا به خودتان بستگی دارد. در مدل های بسیار پیچیده، عاقلانه است اجسامی که در نورپردازی اهمیت زیادی ندارند را Off کنیم. اگر کامپیوتر قدرتمندی دارید و روی یک مدل نسبتا کوچک کار می کنید، ممکن است تفاوت را احساس نکنید. اما وقتی دستگاه کمی قدیمی و مدل اشکال هندسی زیادی داشته باشد، این کار کمک تان می کند. این مدل بسیار ساده است، اما اجازه دهید حداقل مبلمان را برای تنظیم وسایل روشنایی غیر فعال کنیم. لایه های دیوار، سقف و کف بگذارید On باشد.
موقعیت جغرافیایی
برای تعریف درست نور وابسته به خورشیدی ، باید موقعیت جغرافیایی را تعیین کنیم. روی Set Location در زبانه Sun & Location کلیک کنید.
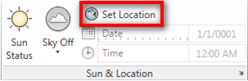
اتوکد گزینه هایی را در اختیارتان قرار می دهد تا هر جور دوست دارید مکان را تعریف کنید. برای این آموزش، مقادیر مربوط به مکان را وارد کنید. ما یک کادر محاوره ای دیگر باز خواهیم کرد . با تایپ Latitude و Longitude می توانید مکان را تعیین کنید. یا راه ساده تر برای انجام آن استفاده از گزینه Use Map است.
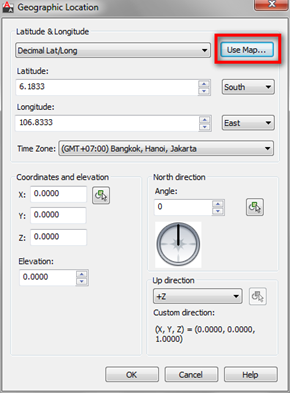
مکان تان را انتخاب کنید و بعد؛ بر روی گزینه OK کلیک کنید تا زمانی که همه کادر ها بسته شوند. من Jakarta را به عنوان موقعیت مکانی ام انتخاب می کنم. اگر مکان دیگری را انتخاب کنید، نتیجه شما متفاوت خواهد بود. اما مهم نیست.
ویژگی های آسمان و خورشید
حالا بیایید گزینه آسمان یا Sky را on کنیم. اگر آن را فعال نکنیم، آسمان سیاه می شود که برای رندر در روز خیلی خوب نیست، درست است؟
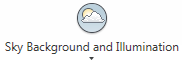
بعد بگذارید خورشید را به حالت غروب در بیاوریم. روی نماد Sun Status کلیک کنید.
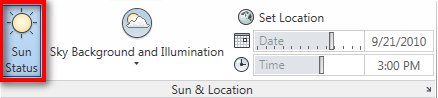
وقتی برای اولین بار این کار را انجام می دهید، اتوکد گزینه هایی را در اختیار شما قرار می دهد. غیرفعال کردن روشنایی پیش فرض یا Default Lighting را انتخاب کنید . نور پیش فرض خیلی جالب نیست. قرار است از نور طبیعی خورشید استفاده کنیم. بعد از Off کردن نور پیش فرض، نوار لغزنده Date و Time را On مشاهده کنید.
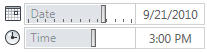
سایه ها یا Shadows را فعال کنید. تنظیمات را از No Shadows به Full Shadows تغییر دهید.
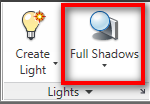
حالا سعی کنید تاریخ و زمان را تغییر دهید تا زمانی که بتوانید نور خورشید را از پنجره مشاهده کنید . این کار را تا زمانی انجام دهید که احساس کنید زاویه نور خوب است. در عکاسی ؛ نور خورشید صبح و بعد از ظهر به عنوان بهترین زمان در نظر گرفته می شود. در این حالت عمق نور بیشتری نصیب تان می شود و منطقه وسیع تری نسبت به زمانی که خورشید درست بالای سر شما قرار دارد ، پوشش داده می شود.
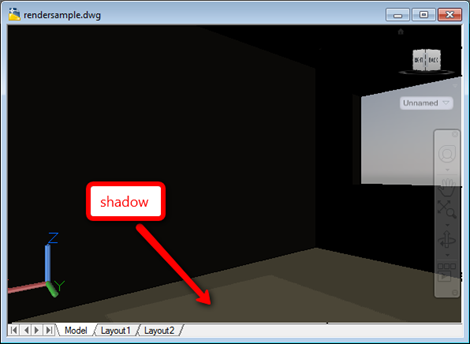
تست رندر
ما قصد داریم تنظیمات نورمان را آزمایش کنیم، اما این هنوز رندر نهایی نیست. پس شما می توانید از کیفیت پایین تری برای رندر استفاده کنید . به شما پیشنهاد می کنم کیفیت متوسط را امتحان کنید. رندر در حالت پیش فرض و با کیفیت پایین جلوه نور نادقیق و پرداخت نشده ای می دهد اما کیفیت متوسط مناسب تر است. روی فلش کوچک در سمت راست پایین پنل رندر کلیک کنید تا تنظیمات رندر پیشرفته یا Advanced Render Settings باز شود.
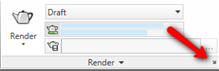
در تنظیمات رندر پیشرفته ، کیفیت رندر را به Medium تغییر دهید. و گروه مربوط به روشنایی غیرمستقیم یا Indirect Illumination را در آن پالت پیدا کنید. روی لامپ حبابی کنار Global Illumination کلیک کنید تا فعال شود .
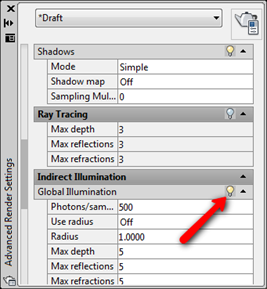
بدون روشنایی غیر مستقیم، اثر نور های جهشی را نخواهیم دید. با فعال کردن آن، رندر طولانی تر می شود. اگر با تجربه باشید، ممکن است بتوانید نتیجه نهایی را بدون فعال کردن این گزینه پیش بینی کنید. اما اجازه بدهید با روشنایی غیر مستقیم فعال امتحان کنیم. روی render کلیک کنید و چند دقیقه صبر کنید تا نتیجه را ببینید.

من فکر می کنم خوب است. حالا اجازه بدهید نور دهی یا Exposure را تنظیم کنیم. این کاملا به خودتان بستگی دارد . احساس می کنم نتیجه رندر به اندازه کافی روشن نیست و کنتراست کافی ندارد. بنابراین آن ها را دستکاری می کنم . روی گزینه Adjust Exposure کلیک کنید تا کادر محاوره ای برای تان باز شود.
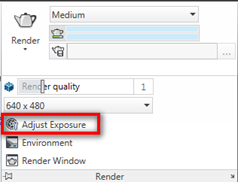
اتوکد یک کادر باز می کند. تنظیمات مختلفی وجود دارد که می توانید آن ها را تغییر دهید تا نتیجه رندر بهتر شود. می توانید روی فلش بالا و پایین کلیک کنید یا خیلی راحت مقدار جدید را تایپ کنید . به محض تغییر مقادیر، پنجره پیش نمایش آپدیت می شود. این کار را تا زمانی انجام دهید که احساس کنید همه چیز به قدر کافی خوب است.
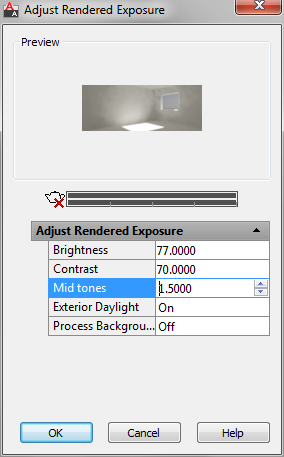
حالا اجازه دهید رندر را دوباره امتحان کنیم. این نتیجه ای است که با آن رو به رو می شوم . بهتر شد، نه؟
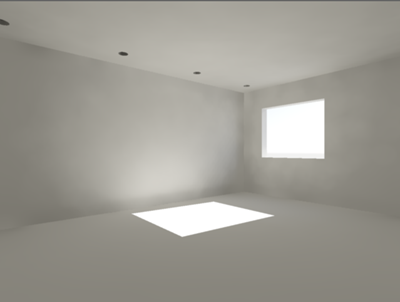
یادتان باشد در تنظیمات رندر واقعی، ممکن است لازم باشد قبل از این که به نتیجه دلخواه تان برسید، چند تست دیگر انجام بدهید. و در نهایت بعد از این که احساس کردید به اندازه کافی خوب است، آن را با اشیاء تست کنید. خوب نشد ، نه؟
ویدیو آموزش نورپردازی اتوکد
در ادامه بخوانید: مدلسازی (سه بعدی کردن) ساختمان در اتوکد