برنامه اتوکد چیست؟ نسخه ها، کاربردها و 12 ترفند مفید

یادگیری اتوکد برای من از زمان دانشجویی آغاز شد. زمانی که برای اولین بار حتی اسمش را شنیدم. اگر آشنایی چندانی با اتوکد ندارید، باید بگویم (همانگونه که از نامش مشخص است)، نرم افزار مادر برای ترسیم در رشته های مختلف آموزشی است.
معرفی کلی نرم افزار
آنگونه که در ویکی پدیای فارسی درباره اتوکد می خوانیم: اتوکد (به انگلیسی: AutoCAD) نرمافزاری است که برای ترسیم نقشههای مهندسی و صنعتی به کار میرود. این نرمافزار از محصولات شرکت آمریکایی اتودسک است. کاربران اتوکد امکان استفاده از محیطهای دو و سه بعدی را دارند.
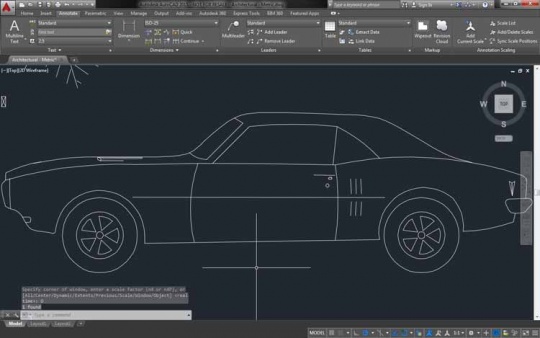
محیط نرم افزار اتوکد
نرم افزار AutoCAD یکی از مهمترین و پرکاربردترین نرم افزارهای طراحی های دو و سه بعدی و همچنین ترسیم فنی است. در واقع، وجود عبارت CAD در نام این نرم افزار مخففی است از عبارت Computer Aided Design به معنی طراحی به کمک نرم افزار است. البته در منابع مختلف دیگر CAD را بعنوان کلمه اختصاری عبارت Computer Aided Drafting و به معنای ترسیم فنی به کمک نرم افزار نیز معرفی کرده اند. به زبان ساده بگویم، بجای اینکه یک شی را با خط کش یا دست بکشید، با اتوکد همان را بصورت دقیق و سریع، با رایانه ترسیم می کنید. اما برای فهمیدن دقیق تر کاربردهای آن به خواندن ادامه دهید:
کاربردهای اصلی نرم افزار اتوکد در رشته های مختلف
1- معماری: اتوکد به طور گستردهای برای طراحی نقشههای معماری، برنامهریزی فضا، و جزئیات ساختمانی استفاده میشود.
2- مهندسی عمران و ساختمان: در این حوزه برای طراحی پلانهای ساختمانی، تحلیل سازهها، طراحی زیرساختهای شهری و برنامهریزی شهری کاربرد دارد.
3- طراحی صنعتی و مکانیکی: اتوکد برای طراحی قطعات مکانیکی، ماشینآلات و تجهیزات صنعتی مورد استفاده قرار میگیرد.
4- طراحی داخلی و چیدمان: استفاده برای ایجاد طرحهای داخلی، انتخاب مبلمان و طراحی فضای داخلی منازل و ساختمانهای تجاری.
5- مهندسی برق و مکانیک: برای طراحی مدارهای الکتریکی، تاسیسات و سیستمهای حرارتی و تهویه مطبوع.
6- برنامهریزی و مدیریت پروژههای ساختمانی: کمک به مدیریت پروژهها از طریق ایجاد نقشههای دقیق و جزئیات اجرایی.
7- طراحی شهری و منظر: استفاده برای برنامهریزی فضای شهری، طراحی پارکها و فضاهای عمومی.
8- ساخت و تولید: بهکارگیری در صنعت ساخت و ساز برای ایجاد نقشههای تولید و دستورالعملهای اجرایی.
9- نقشهبرداری و جغرافیا: کاربرد در تهیه نقشههای توپوگرافی و طرحهای مربوط به زمینشناسی و محیط زیست.
10- مهندسی معدن: برای طراحی معادن، تونلها و تاسیسات مرتبط با استخراج معادن.
نسخه های مختلفی دارد
| AutoCAD Architecture | برای رشته معماری |
| AutoCAD Electrical | برای رشته برق |
| AutoCAD Mechanical | برای رشته مکانیک |
| AutoCAD Civil 3D | برای عمران و راهسازی |
| AutoCAD Map 3D | برای جغرافیا و شهرسازی |
| AutoCAD Plant 3D | طراحی صنعتی و کارخانجات |
| AutoCAD MEP | برای تاسیسات ولوله کشی |
| AutoCAD P&ID | ابزار آلات و نقشه های تاسیساتی |
حتما بخوانید: بهترین ورژن اتوکد کدام است؟ بهمراه معرفی جدیدترین نسخه اتوکد
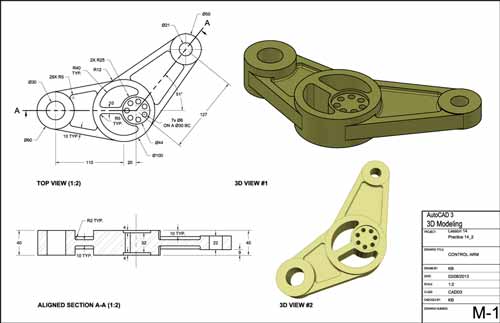
از کاربردهای اتوکد
| نام رسمی | نسخه | تغییرات اصلی |
| AutoCAD Version 1.0 | 1.0 | معرفی فرمت DWG R1.0 |
| AutoCAD Version 1.2 | 1.2 | معرفی فرمت DWG R1.2 |
| AutoCAD Version 1.3 | 1.3 | معرفی فرمت DWG R1.3 |
| AutoCAD Version 1.4 | 1.4 | معرفی فرمت DWG R1.4 |
| AutoCAD Version 2.0 | 2 | معرفی فرمت DWG R2.0 |
| AutoCAD Version 2.1 | 2.1 | معرفی فرمت DWG R2.1 |
| AutoCAD Version 2.5 | 2.5 | معرفی فرمت DWG R2.5 |
| AutoCAD Version 2.6 | 2.6 | معرفی فرمت DWG R2.6 |
| AutoCAD Release 9 | 9 | معرفی فرمت DWG R9.0 |
| AutoCAD Release 10 | 10 | معرفی فرمت DWG R9.0 |
| AutoCAD Release 11 | 11 | اولین بار امکان سه بعدی کردن در اتوکد با کمک یک افزونه فراهم شد! |
| AutoCAD Release 12 | 12 | اضافه شدن پشتیبانی از سیستم عامل مک |
| AutoCAD Release 13 | 13 | اضافه شدن پشتیبانی از سیستم عامل ویندوز ایکس پی |
| AutoCAD Release 14 | 14 | معرفی فرمت DWG R14.0 |
| AutoCAD 2000 | 15 | معرفی فرمت DWG R15.0 |
| AutoCAD 2000i | 15.1 | |
| AutoCAD 2002 | 15.2 | |
| AutoCAD 2004 | 16.0 | معرفی فرمت DWG R16.0 |
| AutoCAD 2005 | 16.1 | |
| AutoCAD 2006 | 16.2 | اضافه شدن قابلیت Dynamic Block |
| AutoCAD 2007 | 17.0 | |
| AutoCAD 2008 | 17.1 | افزودن قابلیت Annotative برای اندازه گذاری، نوشتن و تکمیل نقشه های مختلف برای اولین بار! |
| AutoCAD 2009 | 17.2 | قابلیت ریبون برای اولین بار و تغییر اساسی رابط کاربری |
| AutoCAD 2010 | 18.0 | افزودن قابلیت های سه بعدی با کمک مش و طراحی پارامتریک، افزودن دو نسخه 32 و 64 بیتی بصورت جداگانه |
| AutoCAD 2011 | 18.1 | افزودن قابلیت های Surface modeling, surface analysis, object transparency و پشتیبانی از ویندوز 7 |
| AutoCAD 2012 | 18.2 | تقویت توانایی Array و چینش منظم آبجکت ها، ویرایش سندهای با فرمت DGN و ویرایش انها |
| AutoCAD 2013 | 19.0 | |
| AutoCAD 2014 | 19.1 | افزودن تب فایل به ریبون، افزودن design feed, reality capture, live maps |
| AutoCAD 2015 | 20.0 | قابلیت بهبود کیفیت خطوط یا Line smoothing (anti-aliasing) |
| AutoCAD 2016 | 20.1 | پیچیده تر شدن طراحی کانواس، طراحی بهتر و هوشمندتر و اندازه گذاری هوشمند و بهبود پشتیبانی از پی دی اف |
| AutoCAD 2017 | 21.0 | ایمپورت پی دی اف و پشتیبانی از گرافیک DirectX 11 |
| AutoCAD 2018 | 22.0 | |
| AutoCAD 2019 | 23.0 | افزوده شدن ابزارهای گروهی اتوکد الکتریکال، معماری و مپ بصورت جداگانه و قابلیت اکسپورت Save To AutoCAD Web & Mobile |
| AutoCAD 2020 | 23.1 | تم دارک، بهبود قابلیت اندازه گذاری، پالت بلاک ها افزوده شد، یکپارچگی با وان درایو و حذف نسخه 32 بیتی |
| AutoCAD 2021 | 24.0 | افزودن تاریخچه ترسیم ها، یکپارچگی گوگل درایو، قابلیت اکتیو نرم افزار بصورت آفلاین حذف شد و افزودن چند قابلیت جدید تریم و اکستند |
| AutoCAD 2022 | 24.1 | ترسیم بصورت شناور، شمارش و قابلیت Trace |
| AutoCAD 2023 | 24.2 | بهبود گرافیک سه بعدی در برخی بخش ها، پنجره شناور |
| AutoCAD 2024 | 24.3 | افزودن بلاک های هوشمند، بهبود تاریخچه ترسیم، پنجره شناور |
| AutoCAD … | … |
در خود وبسایت اتودسک، می توانید توانایی های نسخه های متفاوت را با همدیگر مقایسه کنید. کاربردهای بیشمار این نرم افزار، زمینه ساز اشتغال بخش عمده ای از کاربران کامپیوتر بوده و می توان این نرم افزار قدرتمند را بعنوان یک بنگاه اشتغال زایی حرفه ای معرفی کرد.

سه بعدی کردن یک نقشه دو بعدی با اتوکد
بنابراین، فراگیری نحوه استفاده از این نرم افزار قدرتمند به شما کمک می کند تا هر چه سریع تر مسیر صحیحی را برای کسب در آمد انتخاب کرده و به سوی آن حرکت کنید. یادگیری بخش دو بعدی این نرم افزار حدود ۳ هفته زمان می برد و بخش سه بعدی بسته به پیش زمینه شما و رشته تخصصی تان ممکن است بین ۱ تا ۳ ماه طول بکشد. کلیپی از محیط اتوکد را در زیر می بینید:
حتما بخوانید: ۳ تا از بهترین نرم افزارهای خودآموز اتوکد معماری از مقدماتی تا حرفه ای (فارسی)
در این وب سایت سعی خواهیم کرد تا اتوکد دوبعدی و سه بعدی (۲D & 3D) را به بهترین شکل ممکن به شما آموزش دهیم.
12 نکته برای حرفه ای شدن در اتوکد
AutoCAD Interface حالا برای کاربران جدید آسان تر شده است. این را میدانم که بسیاری از کاربران قدیمی اتوکد از روبان (ribbon) و دیگر رابط های کاربری متنفر اند. اما صادقانه بگویم کاربران جدید و آن هایی که هر از چندگاهی از نرم افزار استفاده میکنند از شکل جدید آن خوششان میآید. یاد بگیرید که چگونه میتوانید به ابزار رسم، ابزار تغییر و سایر ابزار ها دسترسی پیدا کرده و آن ها را فعال کنید. اگر شما با کاربری های ویندوز آشنایی داشته باشید این مسئله زمان زیادی نمیبرد. اتوکد یک نرم افزار سازگار با ویندوز است بنابراین تجربه مشابهی را ارائه میکند.
شاید مفید باشد: چگونگی تبدیل صفحه ها و مش ها به ۳D Solids در نرم افزار اتوکد
۱- طرح ترسیم شده را هدایت کنید (Navigate the drawing)
حالا تلاش کنید تا طرحی باز کنید. اگر طرحی ندارید با یک فایل نمونه آماده، کار را آغاز کنید. من همیشه این را اول آموزش میدهم: ابزار هدایت (navigation tools). تلاش کنید تا طرح خود را هدایت کنید. از pan، zoom in، zoom out و zoom extend استفاده کنید. با ابزار هدایت کردن آشنا شوید. پس در آینده زمانی که رسم کردن را یاد میگیرید این مسئله برای شما آسان تر میشود. حال شما میتوانید که یک طرح جدید ایجاد کرده و طراحی کنید. قانون این است: یک طرح جدید ایجاد کنید که با قالب مناسب باشد. اگر با واحد متریک طراحی میکنید در استفاده از قالب های امپراطوری (imperial) پرهیز کنید. پس از اینکه با interface و ابزار هدایت (navigation) اتوکد آشنایی پیدا کردید حالا زمان این است که روش استفاده از ابزار طراحی را بیاموزید. این را میدانم که برخی از آموزش دهندگان نحوه استفاده هر کدام از ابزار را به دانش آموزان آموزش میدهند. اما اگر شما به مفهوم آن پی نبرید، روز بعد و یا در بهترین حالت هفته بعد آن را فراموش خواهید کرد.

۲- ابزارهای اتوکد چگونه کار میکنند
ابزار طراحی به راحتی قابل استفاده اند. نام ابزار اساسی بیانگر کاربرد آن ها است. ابزار خط (line)، خط میکشد و ابزار مستطیل (rectangle)، مستطیل میکشد. آسان است، این طور نیست؟ چیزی که شما باید متوجه آن شوید این است که هر کدام از ابزار ممکن است روشی مختلف برای استفاده قرار گرفتن داشته باشند. به خاطر سپردن تمامی مراحل در هر کدام از ابزار میتواند دشوار باشد. این دلیل وجود خط دستور (command line) است (یا میتوانید همچنین از ورودی پویا یا همان dynamic input استفاده کنید). خط دستور مانند یک تابلو جاده است؛ به شما کمک میکند تا گم نشوید. یک ابزار طراحی را فعال کنید، مانند خط.
Command: _line Specify first point:
Specify next point or [Undo]:
Specify next point or [Undo]:
Specify next point or [Close/Undo]:
پس از اینکه ابزار خط را فعال کردید، اتوکد به شما میگوید که باید چه کنید: نقطه اول را مشخص کنید. نقطه خود را با کلیک در منطقه طراحی تعریف کنید؛ سپس مجدداً از شما میپرسد: نقطه بعدی را مشخص کنید. فقط بر روی جایی در منطقه طراحی کلیک کنید و هنوز درباره مختصات و اندازه دقیق نگران نباشید. حال بیایید یک دایره را امتحان کنیم:
Command: ARC Specify start point of arc or [Center]: C
Specify center point of arc:
Specify start point of arc:
Specify end point of arc or [Angle/chord Length]:
پس از اینکه دایره (circle) را فعال کردم، اتوکد به من میگوید که یک نقطه ابتدایی مشخص کنم و به من یک گزینه دیگر هم میدهد: میتوانم به جای انتخاب نقطه شروع، نقطه وسط را انتخاب کنم. اینبار حرف بزرگ C را در option تایپ میکنم تا نقطه وسط را معین کنم. اتوکد به صورت مداوم از من برای نقطه وسط، نقطه ابتدایی و نقطه انتهایی سوال میکند. از خط دستور پیروی کنید و کار شما به درستی پیش خواهد رفت. حتی شما که سال هاست از اتوکد استفاده میکنید، ممکن است گاهی اوقات خط دستور را نگاه کنید. مخصوصاً زمانی که از نسخه جدید استفاده میکنید و در حال تلاش هستید تا ببینید که آیا گزینه جدیدی به آن افزوده شده است.
۳- ورودی دقیق
پس از اینکه با استفاده از ابزار طراحی آشنا شدید باید با وارد کردن مختصات آشنا شوید. دقت یکی از مزایای استفاده از کد است و طراحی شما در صورت دقیق نبودن بی استفاده است. 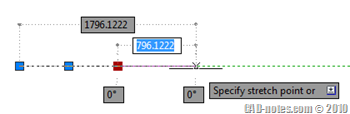
در اینجا شما درباره مختصات جهانی و نسبی و سپس ابزار snap خواهید آموخت. پس از پایان این گام شما قادر به طراحی دقیق خواهید بود. بیش از این در این پست به این مسئله نمیپردازم؛ شاید در پستی جداگانه بیشتر در این باره نوشتم.
۴- ابزار تغییر (modify tools)
گام بعدی: ابزار تغییر. ابزار تغییر بسیار متفاوتی وجود دارد. اما مانند ابزار طراحی، نام آن ها بیانگر کاربرد آن ها است یا حداقل آیکون آن ها توضیح بیشتری درباره ابزار میدهد. شما میتوانید فقط نشانگر را بر روی آیکون قرار دهید و اجازه دهید تا راهنما ابزار نمایان شود و توضیح بیشتری بدهد. 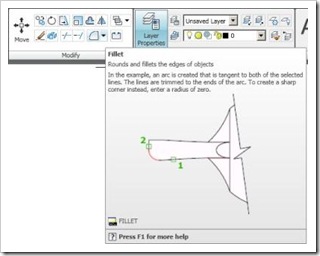
شما همچنین میتوانید تا ابزار را فعال کرده و سپس F1 را فشار دهید. این کار موجب میشود تا راهنما مربوطه باز شود. بسیاری از کاربران ویندوز متوجه این مسئله نمیشوند. آن ها فایل راهنما را باز کرده و در آن جست و جو میکنند و گاهی اوقات نمیتوانند چیزی که به دنبال آن میگردند را پیدا کنند. قانون مشابهی اینجا نیز وجود دارد: به نگاه کردن خط دستور (command line) ادامه دهید!
۵- انتخاب شیء (object selection)
پس از کار کردن با ابزار تغییر (modify tools)، شما باید کار کردن با انتخاب شیء را بیاموزید. شما برای ایجاد تغییر و دستکاری اشیاء نیاز به انتخاب آن ها دارید. انتخاب شیء تکه ای از یک کیک است. اما اگر شما نیاز به تغییر طرح دارید باید تکنیک های دیگری را نیز یاد بگیرید. من در گذشته راجع به این موضوع نوشته ام. زمانی که به این گام میرسید.
نکته مهم! کلیات سه بعدی کردن در نرم افزار اتوکد (مهم و کاربردی)
۶- حاشیه نویسی و سبک ها (annotation and styles)
خب، حالا که شما میتوانید طراحی کنید میتوانید طرح خود را تغییر دهید. گام بعد: ایجاد حاشیه نویسی و درک کردن استفاده از سبک ها. حاشیه نویسی چیست؟ هر چیزی در طرح شما که به عنوان هندسه طبقه بندی نشده باشد است که میتواند متن، هاشور، ابعاد، جداول و … باشد. استفاده از ابزار حاشیه نویسی پس از چیزهایی که در گام های ۱ تا ۵ آموختید باید آسان باشد.

مشکل این گام ممکن است راه اندازی سبک های حاشیه نویسی و مقیاس ها باشد. سبک ها تعریف کننده این هستند که حاشیه نویسی شما چه شکلی دارند. گزینه های زیادی برای انتخاب در سبک ها وجود دارند اما چیزی که موجب گمراهی میشود گزینه های مربوط به مقیاس در سبک ها است. متن خود را در چه اندازه ای باید بسازم تا زمانی که پلات میشود به راحتی قابل خواندن باشد؟ به لطف اتودسک، شما حالا میتوانید به راحتی از مقیاس حاشیه نویسی استفاده کنید. اگر شما در شرکتی کار میکنید که مجبور به داشتن استانداری در طراحی است، ممکن است دیگر به تعیین کردن سبک ها نیازنداشته باشید. فقط یک نمونه که تمامی سبک ها را در خود دارد را انتخاب کرده و استفاده کنید.
۷- مدیریت طراحی (drawing management)
پس از یادگیری اتوکد با استفاده از گام های ۱ تا ۶، قادر خواهید بود تا طراحی کنید. حال نیاز دارید تا عملکرد پربارتری داشته باشید. به خاطر بسپارید که طراحی با اتوکد تنها به اتمام سریع طراحی نیست بلکه طرح شما باید برای تغییر دادن آسان باشد. این مسئله نه تنها برای شما بلکه همچنین توسط اعضای تیم شما باید صورت پذیرد. شما نیاز دارید تا طراحی ها و اشیاء را در آن مدیریت کنید.

در این گام، شما درباره لایه ها (layers)، طرح بندی (layout) و در صورت تمایل قرار گیری صفحات (sheets set) خواهید آموخت.
۸- محتوی قابل استفاده مجدد (reusable content)
اگر یک طرح اتوکد را ببینید، بسیاری از اشیاء (objects) تکراری هستند. شما میتوانید سمبول ها، بخش های استاندارد، اشیاء مرسوم و مواردی دیگر را ببینید. بله، شما میتوانید به دفعات آن ها را کپی کنید ولی ما میخواهیم پر بازده تر کار کنیم. بلاک کردن (block) برای کمک به کار کردن با اشیاء تکراری کلیدی است. نه تنها مجدداً قابل استفاده است بلکه بلاک (block) به شما اجازه میدهد تا تمامی نمونه ها در طرح خود را به روزرسانی کنید.

اگر میخواهید فراتر روید، بلاک به شما اجازه میدهد تا ویژگی ها را با عنوان آی دی بلاک (block ID) اضافه کنید و به شما اجازه میدهد تا ویژگی های هر بلاک را گزارش دهید. شما به راحتی میتوانید زمان بندی کنید با مختصات چندگانه نقاط را گزارش دهید.
نکته مهم! به کمک این بسته های فوق العاده آموزشی اتوکد، این نرم افزار مادر را در کمتر از ۱ ماه مسلط شوید (بدون نیاز به کلاس!)
۹- استانداردهای خود را مدیریت کنید
هر فرد در طراحی خود استانداردی دارد حتی اگر خود آن فرد متوجه این مسئله نباشد. تمرین خوبی است تا این استانداردها را در یک نمونه آماده گردآوری کنید. بنابراین، برای حفظ استانداردتان میتوانید از استاندارد کد استفاده کنید. شما همچنین میتوانید محتوی مجدداً قابل استفاده خود را برای مدیریت طراحی استاندارد خود داشته باشید. داشتن یک استاندارد به شما و افرادی که با آن ها کار میکنید کمک خواهد کرد و شما پس از پیاده سازی استاندارد خود کارآمدتر خواهید شد.
۱۰- همکاری در طراحی (design collaboration)
شما مطمئناً با دیگران همکاری خواهید داشت. ممکن است که شما با همکارانتان در شرکتتان کار کنید. این مسئله تلف کردن وقت است که آن ها منتظر بمانند تا شما کار خود را تمام کنید، فایل خود را ببندید و سپس آن ها بر روی طرح شما کار کنند یا بدتر آن ها فایل شما را کپی کرده و جداگانه با شما کار کنند. دنبال کردن تغییرات در چنین حالتی بسیار دشوار است. شما میتوانید به صورت همزمان با همکاران خود در صورتی که طرح خود را به فایل های مجزا تقسیم کنید و سپس از مرجع استفاده کنید. چون آن ها فایل های مجزایی هستند هر کدام از آن ها میتواند توسط یک فرد به صورت مجزا باز شود. جداسازی فایل ها همچنین موجب ساده شدن فایل های شما و جلوگیری از پیغام خطای مهلک (fatal error) میشود. هر چقدر که فایل شما پیچیده تر باشد احتمال ایجاد خطا در آن بیشتر است.
۱۱- جریان کاری خود را توسعه دهید
من چند سال پیش autodesk official press که پیش تر با نام دوره آموزشی اتودسک شناخته میشد را دیدم. آن ها کتاب های خوبی هستند اما نحوه استفاده از آن در یک صنعت خاص را آموزش نمیدهند. این مجموعه به شما آموزش استفاده کلی از اتوکد را میدهد. اگر استاد شما پیش زمینه ای در معماری داشته باشد، ممکن است طراحی با روند کاری خود را به شما آموزش دهد. روشی که او به شما در آموزش اتوکد میدهد ممکن است برای صنعت متفاوتی که شما در آن کار میکنید مناسب نباشد. پس از مدتی کار با اتوکد شما قادر خواهید بود تا روند کاری خود را توسعه دهید. این کار برای شما مناسب خواهد بود و موحب پربازده تر شدن کارتان میشود. به چیزی که استادتان به شما آموزش داده است بسنده نکنید زیرا همیشه چیزهای جدیدی برای آموختن وجود دارند.
۱۲- به تمرین ادامه دهید
تمرین شما را بی عیب و نقص میکند. شما با تمرین بسیار بهتر خواهید شد. خبرگان اتوکد افرادی هستند که آن را مشتاقانه استفاده میکنند. فکر نمیکنم که کسی شکی در این مسئله داشته باشد. تلاش کنید تا یک پروژه واقعی را ترسیم کنید. فقط خطوط را بدون هیچ منظوری رسم نکنید. 
اگر هنوز پروژه ای ندارید یک نمونه بیابید و آن را رسم کنید. وقتی از آن استفاده کنید به مشکل برخواهید خورد. حرفه ای شدن در اتوکد فقط به دانستن همه چیز محدود نمیشود. شما باید از ابزار مناسب در روند کاری خود استفاده کنید. اگر احساس میکنید مسئله دیگری وجود دارد لطفاً در نظرات آن را بیان کنید. من آن ها را اضافه میکنم و اسم شما نیز ذکر خواهد شد.






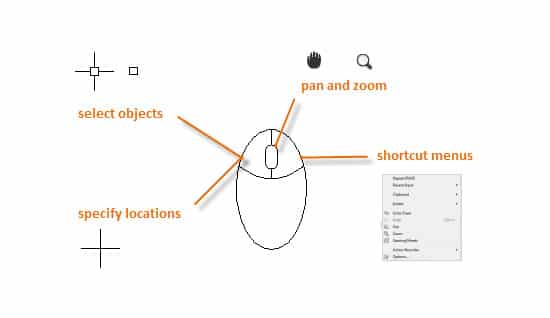











سلام وقتتون بخیر. طرح اجرا شده اتوکد بر روی ورق را چگونه میشود طول برش بدست آورد ؟
پاسخسلام. اگر واضح تر بفرمایید ممنون میشم
سلام خسته نباشید من دانشجوی رشته جغرافیا و برنامه ریزی شهری هستم و میخام این نرم افزار رو یاد بگیرم تا درامدی کسب کنم به نظرتون خوبه؟ ممنون میشم راهنمایی کنید
پاسخ
سلام وقت بخیر.میخواستم واردقسمت اتوکدالکتریکال بشم ولی چیزی تواین ضمینه نیست.لطفا راهنماییدکنید.
پاسخسلام وقت بخیر
پاسخببخشید آموزش اتوکد کجای سایت هستش؟
درود
https://sariasan.com/autocad-tutorial/
سلام.میخواستم بدونم روش های کسب درآمد از اوتوکد در معماری ب چ صورته؟؟ و برای کار در این زمینه بجز یاد گیری نرم افزار چ پیش زمینه هایی نیاز هست؟؟
پاسخدر کل مفید بود،ممنون????
پاسخبا عرض سلام و خسته نباشید یه سوال از حضورتون داشتم من در حال حاضر در کانادا هستم و موقعیت کاری در کار کابینت و کار با دستگاه سی ان سی برای بنده فراهم شده و به من گفتن که برای طراحی کابینت احتیاج هست که کار با نرم افزار اتوکد رو یاد بگیری که بتونی نقشه ها رو با تو کد بکشی و بعد به دستگاه سی ان سی بدی که اندازه ها رو برش بزنه . حالا سوال من از شما این هست که من باید با چه ورژن از اتوکد باید شروع کنم ممنون میشم راهنماییم کنید با تشک از شما
پاسخدرود. تقریبا هیچ تفاوتی ندارد. بنده از نسخه ۲۰۱۰ استفاده می کنم و به دلایل مختلف یکی از بهترین نسخه هاست.
سلام
پاسخمن برای یه تحقیق لازمه که یه نقشه ی سه بعدی از یه الگوی عددی طراحی کنم و اونو روی کره ی زمین منطبق کنم تا بتونم موقعیت های مشابه رو شناسایی کنم از چند نفر پرسیدم و نرم افزار اتوکد رو بهم معرفی کردن سوالم اینه که ایا برا ی این موضوع میشه از این نرم افزار استفاده کرد یا نه ؟
درود . بهتر است از GIS استفاده بفرمایید. اتوکد در این مورد ضعیف است.
سلام کسی که هیچ چیزی از اتوکد نمیدونه و میخواد که یاد بگیره این نرم افزار رو ایا قبلش نیاز به یادگیری پیش نیاز های دیگه داره ؟ و اینکه آیا باید قبلش مشخص کنیم تو چه زمینه ای میخوایم کار کنیم و بعدش اتوکد مربوط به همون زمینه رو یاد بگیریم ؟
سلام بنده ارشد مکانیک تبدیل انرژی دارم. دوست دارم اتوکد را بطور کامل یادبگیرم اما یک سوال دارم : کاربرد اتوکد به غیر از تاسیسات مکانیکی، در چه صنایعی دیگر کاربرد داره؟؟ مثلا هوافضا کاربرد داره ؟؟
پاسخسلام من خیلی دوس دارم اتوکد معماری یاد بگیرم
پاسخسلام ممنون از توضیحات شما ،من تو حرفه cnc میخوام کار کنم هیچ مدرک دانشگاهی هم ندازم،میخواستم ببینم با یاد گرفتن ابن برنامه اتوکد،نتیجه میگیرم،میتونم با این دستگاه کار کنم ،واینکه باید حرفه هنری داشته باشیم،چون ترسیمات داره پرسیدم ممنون از شما بزگوار💖💖💖💖
پاسخعزض ادب. اگر قصد طراحی دارید حتما بایستی دوره های هنری را هم بگذرانید. اما اگر قصدتان فقط کار کردن با دستگاه هست همان اتوکد کفایت می کند
سلام..من میخوام چند تا وسیله رو به صورت شماتیک بکشم..از کدام اتوکد استفاده کنم؟
باسلام
من میخوام ارشد مهندسی پزشکی گرایش بیومکانیک یا گرایش توان بخشی بخونم
خواستم از شما بپرسمایا یادگیری اتو کد رو شروع کنم یا سالید ورک بین دو راهی موندم ممنون میشم کمکم امکنید