تنظیمات اندازه گیری در اتوکد (و نکات کاربردی)
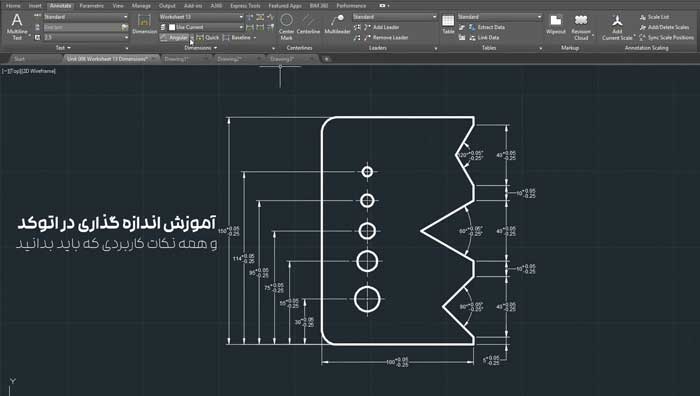
ابتدا گام به گام نکات ضروری و تنظیمات اندازه گیری اتوکد را یاد می دهیم و در آخر مطلب هم ویدیوهای آموزش تنظیمات اندازه گیری اتوکد را به صورت کامل می توانید دانلود نمایید.
اندازه گذاری و نوشتن اطلاعات اضافی بخش های ضروری نقشه های اتوکد هستند . هر کاربر اتوکد به خوبی به ابزار های اندازهگیری آگاه و واقف است، اما برخی از ویژگی ها در اندازه گذاری اتوکد هست که عمدتا نادیده گرفته می شوند یا به ندرت مورد استفاده قرار می گیرند. در این مقاله چهار ویژگی مفید اما کم تر شناخته شده در اندازه گیری در اتوکد را با هم بررسی می کنیم؛ پس با ما همراه باشید.
افزودن تلورانس ها در ابعاد
برای اضافه کردن تلورانس در ابعاد اتوکد، می توانید یک سبک اندازه گذاری با مقادیر و تنظیمات جدید ایجاد کنید. این سبک ابعادی حاوی مقادیر تلورانس را می توان در هر جایی که تلورانس مورد نیاز است ؛ اعمال کرد. برای ایجاد سبک ابعاد دارای تلورانس، “D” یا “DIMSTYLE” را در خط فرمان تایپ کنید و دکمه Enter را فشار دهید. پنجره Dimension Style Manger ظاهر می شود. از این پنجره روی دکمه New کلیک کنید، برای سبک اندازه گیری جدیدتان یک اسم بگذارید و روی دکمه Continue کلیک کنید.
یه مطلب فوق العاده کامل: آموزش کامل اندازه گذاری در اتوکد (و نکات نوشتن متن)
به طور مثال من نام این سبک را “Tolerance Dim” می گذارم. یک پنجره جدید Dimension Style ظاهر می شود. از این پنجره زبانه Tolerances را انتخاب کنید . تمام تنظیمات مربوط به تلورانس ها را می توانید در این زبانه پیدا کنید. بیایید فرض کنیم که می خواهیم یک بعد با فرمت تلورانس ” Deviation ” همان طور که در شکل 1 نشان داده شده است، ایجاد کنیم.
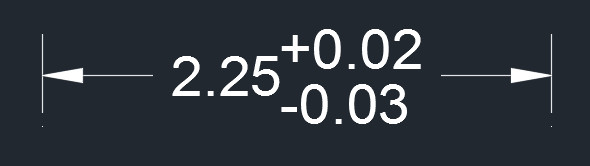 این نوع تلورانس را نوع انحراف می نامند؛ زیرا حد بالایی و پایینی تحمل متفاوت است . برای ایجاد این نوع تلورانس، از منوی کشویی Method پنل فرمت Tolerance، Deviation را انتخاب کنید. دقت 0.00 را انتخاب کنید و حد بالا و پایین تلورانس را در فیلد های مشخص شده تعیین نمایید . تمام تنظیمات را بدون تغییر رها کنید و روی گزینه OK کلیک کنید تا این تنظیمات اعمال شود. برای درک بهتر به شکل 2 مراجعه کنید.
این نوع تلورانس را نوع انحراف می نامند؛ زیرا حد بالایی و پایینی تحمل متفاوت است . برای ایجاد این نوع تلورانس، از منوی کشویی Method پنل فرمت Tolerance، Deviation را انتخاب کنید. دقت 0.00 را انتخاب کنید و حد بالا و پایین تلورانس را در فیلد های مشخص شده تعیین نمایید . تمام تنظیمات را بدون تغییر رها کنید و روی گزینه OK کلیک کنید تا این تنظیمات اعمال شود. برای درک بهتر به شکل 2 مراجعه کنید.
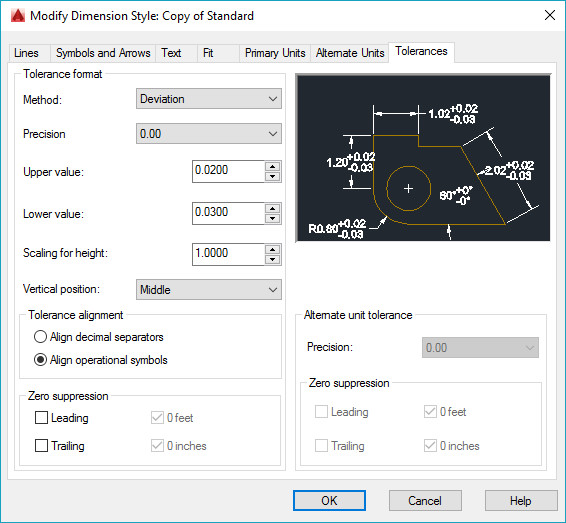 حالا، Tolerance Dim را که قبلا ایجاد کرده بودیم، به عنوان سبک فعلی انتخاب کنید و هر نوع بعدی مثل خطی، زاویه دار یا تراز شده را در ناحیه طراحی ایجاد کنید. متوجه خواهید شد که این بعد با مقدار تلورانسی که قبلا در پنجره Dimension Style مشخص کرده بودید؛ هماهنگ خواهد بود. برای ایجاد یک بعد معمولی بدون هیچ مقدار تلورانسی، سبک اندازه گذاری تان را به سبک پیش فرض تغییر دهید.
حالا، Tolerance Dim را که قبلا ایجاد کرده بودیم، به عنوان سبک فعلی انتخاب کنید و هر نوع بعدی مثل خطی، زاویه دار یا تراز شده را در ناحیه طراحی ایجاد کنید. متوجه خواهید شد که این بعد با مقدار تلورانسی که قبلا در پنجره Dimension Style مشخص کرده بودید؛ هماهنگ خواهد بود. برای ایجاد یک بعد معمولی بدون هیچ مقدار تلورانسی، سبک اندازه گذاری تان را به سبک پیش فرض تغییر دهید.
اضافه کردن چارچوب کنترل ویژگی
در نقشه های مکانیکی، تلورانس به زبان نمادین اندازه و تلورانس گذاری هندسی اضافه می شود، که در آن انواع مختلف تلورانس با نماد ها مشخص می شوند و به چارچوب های کنترل ویژگی که ابعاد را جفت و جور می کنند، محدود خواهند شد. با استفاده از این روش می توان اطلاعات زیادی را با کمک چند علامت به راحتی در یک فضای کوچک به صورت فشرده درآورد. برای افزودن تلورانس ها به یک بعد با کمک یک چارچوب کنترل ویژگی، ابتدا باید یک بعد پایه ایجاد کنید. بیایید مثالی از یک بعد با تلورانس موقعیت تعریف شده همان طور که در شکل 3 نشان داده شده است را در نظر بگیریم.
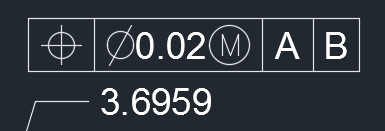
در اینجا، نماد ها نشان می دهند که بُعد مرتبط تلورانسی مربوط به موقعیت واقعی اش دارد و ناحیه تلورانس استوانه ای است. مقدار تلورانس در بهترین حالت متریال با توجه به داده اولیه A و ثانویه B، 0.02 است. برای افزودن این چارچوب کنترل ویژگی، پنل Dimensions را در زبانه Annotate باز کنید و روی نماد Tolerance کلیک کنید؛ همچنین می توانید از معادل دستور آن؛ یعنی “TOL” استفاده نمایید. یک پنجره Geometric Tolerance با کادر های زیادی ظاهر می شود. روی کادر اول در پنل Sym کلیک کنید و از بین 14 نوع تلورانس، یک نوع را انتخاب کنید.
حالا روی کادر اول پنل Tolerance 1 کلیک کنید. نماد ” Ø ” اضافه خواهد شد که ناحیه تلورانس استوانه ای را نشان می دهد. در فیلد بعدی مقدار تلورانس را وارد کنید؛ سپس بر روی کادر کنار مقدار تلورانس کلیک کرده و اصلاح کننده شرایط متریال یا Material Condition Modifier را انتخاب کنید. در مثال بالا، “M” محصور در یک دایره نشان دهنده بهترین حالت متریال است. در فیلد های Datum 1 و Datum 2 به ترتیب A و B را وارد کنید. با این کار ویژگی های داده اولیه و ثانویه را در چارچوب کنترل ویژگی شما نشان داده می شود.
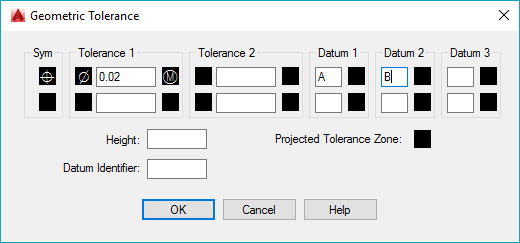
وقتی که این تنظیمات انجام شد، روی گزینه OK کلیک کنید و چارچوب کنترل ویژگی تان را نزدیک به ابعاد مرتبط با آن بگذارید.
افزودن ابعاد دوبعدی
اندازه گذاری دوبعدی یا 2D (یا دوگانه) وقتی به کار می آید که بخواهید ابعاد را در دو واحد مختلف مشخص کنید. فرض کنید می خواهید با استفاده از همان ابعاد، طول را بر حسب اینچ و همین طور میلی متر برای طراحی تان مشخص نمایید . برای این کار، می توانید از ابعاد دوگانه استفاده کنید. در این مورد، یک سبک اندازه گذاری جدید هم باید ایجاد می شود تا هر زمان که نیاز به اندازه گذاری دوگانه بود، بتوان از این سبک استفاده کرد. نوع ” D ” را در خط فرمان تایپ کنید و Enter را فشار دهید تا Dimension Style Manager باز شود.
سبک ابعادی که می خواهید تغییر دهید را انتخاب کنید و از پنجره Dimension Style Manager روی دکمه Modify کلیک نمایید . زبانه Units Alternate را از پنجره Modify Dimension Style انتخاب کنید. متوجه خواهید شد که تمامی گزینه های این زبانه غیر فعال هستند. روی دکمه رادیویی ” Display alternate units” در گوشه سمت چپ بالای برگه کلیک کنید. “Unit Format” را از منوی کشویی انتخاب و دقت واحد های جایگزین را مشخص کنید.
برای کاربردی کردن این واحد جایگزین، باید ضریب را مشخص کنید. ضریب، خروجی واحد جایگزین را بر اساس مقدار واحد اولیه تعیین می کند. به طور مثال فرض می کنیم که واحد اولیه در نقشه ما بر حسب اینچ است و می خواهیم واحد های متناوب را بر حسب میلی متر مشخص کنیم. برای آن، واحد ضریب 25.4 است؛ زیرا 1 اینچ برابر با 25.4 میلی متر می باشد . “25.4” را در قسمت “Multiplier for alt units” تایپ کنید و وقتی همه این تغییرات را انجام دادید؛ روی گزینه OK کلیک کنید.
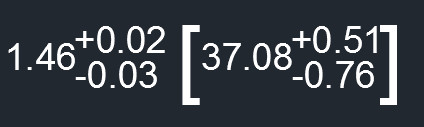
حالا از این سبک اندازه گذاری برای ایجاد یک بعد با واحد های اولیه و همین طور جایگزین استفاده کنید. نمونه ای از یک واحد جایگزین در شکل 5 نشان داده شده استر. در این مورد، ابعاد در واحد اولیه بر حسب اینچ است. تلورانس هم برای واحد اولیه بر حسب اینچ می باشد . در واحد متناوب، ابعاد و تلورانس ها بر حسب میلی متر است.
ساخت یک سبک پیکانی سفارشی برای اندازه گذاری
اتوکد سبک های اندازه گذاری پیکانی زیادی دارد، اما اگر می خواهید یک سبک پیکان سفارشی را برای هر نوع اندازه گذاری تان در نظر بگیرید، می توانید با استفاده از بلوک ها یکی بسازید. برای ایجاد یک سبک پیکان، اول از ابزار های ترسیم و اصلاح استفاده کنید و بعد طراحی را به یک بلوک تبدیل کنید. حواس تان باشد که این شکل هندسی را به یک بلوک ساده و نه یک بلوک حاشیه ای تبدیل کنید، زیرا بلوک های حاشیه ای را نمی توان برای ساخت فلش های سفارشی استفاده کرد . بیایید نام این بلوک را “Custom Arrow” بگذاریم. برای این مثال، من پیکانی به سبک شکل زیر می سازم:
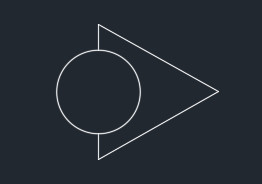
همچنین باید حتما از دماغه نوک تیز این شکل به عنوان نقطه پایه استفاده کنید تا بتوانید فلش را به درستی با توجه به ابعاد تراز کنید . حالا Dimension Style Manager را باز کنید و سبک اندازه گذاری که می خواهید تغییر دهید را انتخاب نمایید؛ سپس بر روی دکمه Modify کلیک کنید. از پنجره Modify Dimension Style، زبانه Symbols and Arrows را انتخاب کنید، روی منوی کشویی Arrowheads کلیک و User Arrow را انتخاب کنید . از منوی کشویی کناری، “Custom arrow block” را انتخاب و روی دکمه OK کلیک کنید . دوباره روی گزینه OK کلیک کنید تا پنجره Dimension Style Manager بسته شود. حالا می توانید هر زمان که به یک پیکان سفارشی نیاز داشتید؛ از این سبک اندازه گذاری تغییر یافته استفاده کنید. من از سبک اصلاح شده برای پیکان سفارشی ام استفاده کردم و نتیجه این شد:
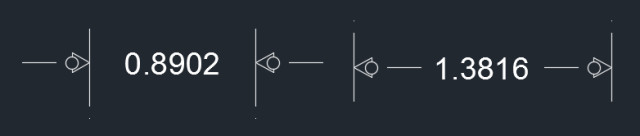
ویدیوی آموزشی




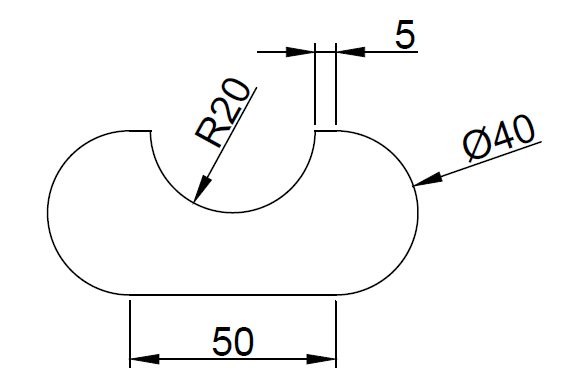
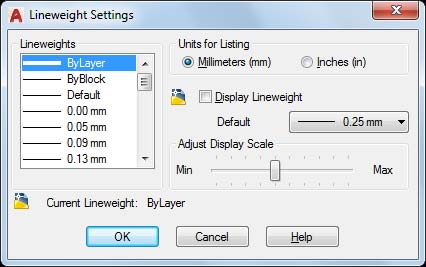












سلام
پاسخمطالب بسیار عالی و مفید است.
سپاس از شما
سوال داشتم راجع به اندازه گذاری در اتوکد؛ ممنون میشم پاسخ دهید.
اندازه گذاری در اتوکد 2007 بصورت فارسی نمایش داده می شود؛ چطور میتونم به انگلیسی تغییر دهم؟
سپاسگزارم
سلام و وقت بخیر
پاسخترسیماتی دارم در یک فایل اتوکد با اندازه گذاریهای مشخص
میخواهم آن را ببرم در یک فایل اتوکد دیگر با مقیاسی متفاوت یا واحد اندازه گیری دیگر
چگونه این جابجایی را صورت دهم تا اندازه گذاریهای من خیلی ریز یا خیلی درشت نشود
عالی و مفید و مختصر
پاسخ