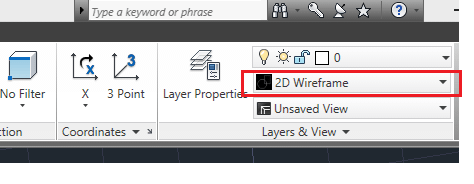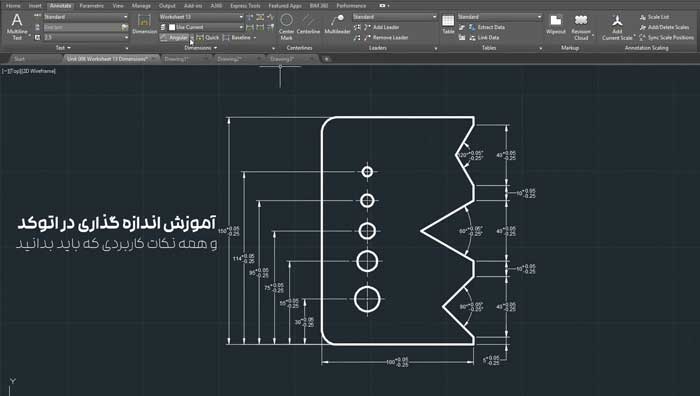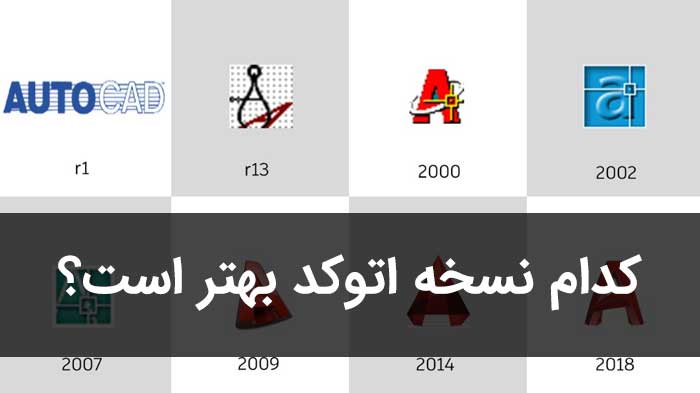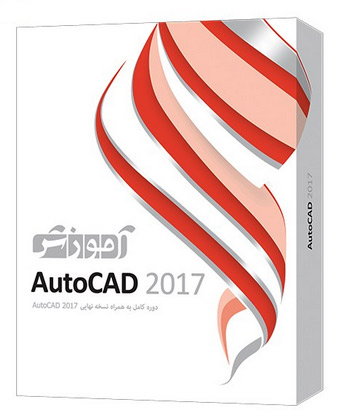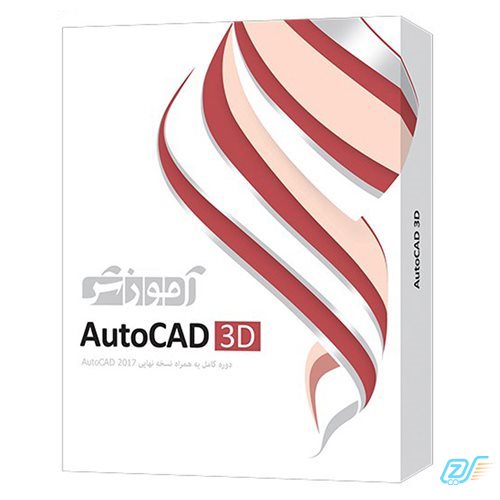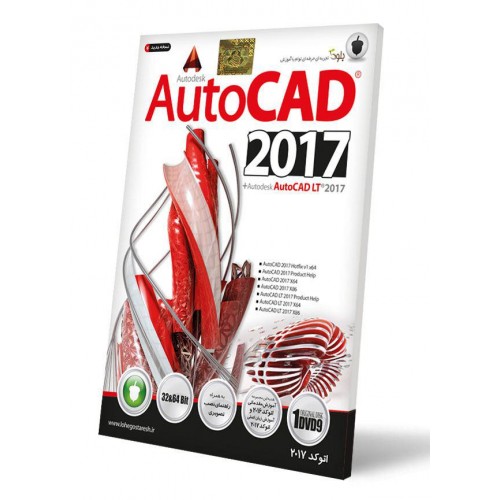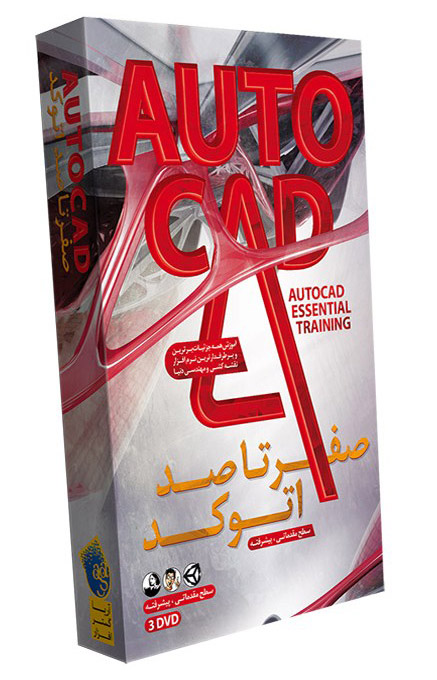2 مثال مدلسازی سه بعدی صنعتی در نرم افزار اتوکد
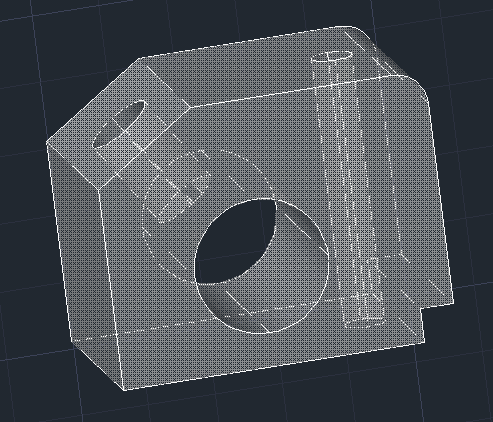
در ادامه سری جذاب آموزش های کاربردی نرم افزار اتوکد(بخش سه بعدی)، در این پست به شما نحوه مدل کردن یک قطعه را آموزش می دهیم. در واقع در این مقاله شما نحوه کار با دستورات مهمی همچون subtract, Extrude و تنظیم UCS را یاد می گیرید.
مثال 1
در اینجا گام به گام کار با AutoCAD سه بعدی برای مبتدیان آمده است که به شما کمک میکند که چگونه از دستورات در AutoCAD استفاده کنید . این ها مواردی هستند تا بفهمید هدف از طراحی AutoCAD چه بوده است . دو دیدگاه ۲ بعدی و ۳ بعدی مطرح است که تمامی اطلاعات در مورد آن آمده است.
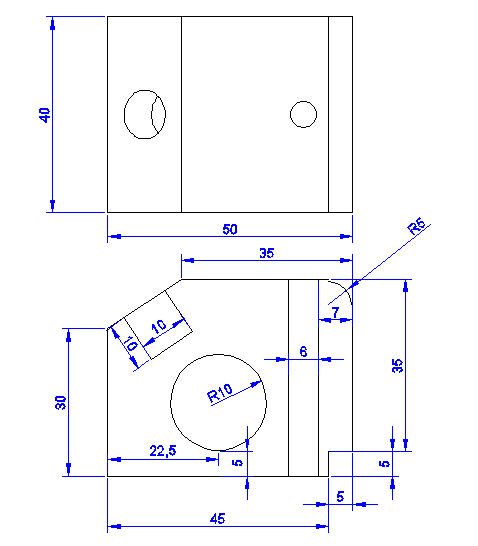 تصویر سه بعدی اول پست برای تمرین ارائه شده است.
تصویر سه بعدی اول پست برای تمرین ارائه شده است.
گام اول
شکل زیر را با استفاده از ابعاد گفته شده در بالا بکشید. ممکن است قرار دادن دایره در جای دقیق خود، مشکل باشد. شاید چگونگی استفاده از ویژگی سه بعدی Osnap در AutoCAD را بررسی کنید تا بتوانید دایره را به بیرون بکشید و به سمت راست خود انتقال دهید یا اینکه شما میتوانید ریاضیات را انجام دهید و بفهمید مرکز دایره کجا است(دانستن شعاع دایره و فاصله ی آن از پایهی شکل اصلی).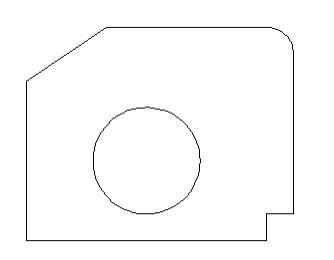
گام دوم
فرمان REGION را برای تبدیل خطوط به یک بلوک پیدا کنید. 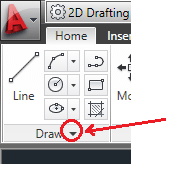
برای پیدا کردن فرمان REGION ، روی فلش کوچک کنار Draw کلیک کنید تا منو باز شود 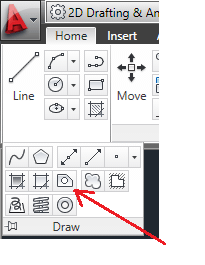
فرمان REGION را انتخاب کنید و کل شکل را بگیرید، سپس روی دکمه ی ENTER بر روی صفحه خود کلیک کنید . در واقع، شما فقط نیاز دارید که شکل بیرونی را بدون انتخاب دایره انتخاب کنید.
گام سوم
فرمان EXTRUDE را انتخاب کنید. 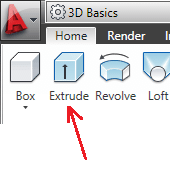
هر چیزی را که انتخاب می کنید، عدد ۴۰ را روی صفحه کلید تایپ کنید و ENTER را فشار دهید . باید شکل زیر را دریافت کنید.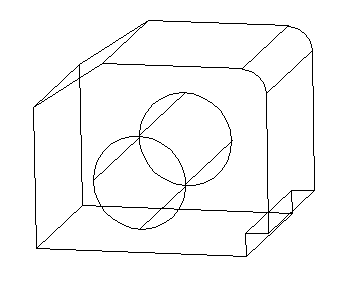
گام چهارم
آنچه که می خواهیم ، کم کردن حجم ۲ از حجم ۱ است. 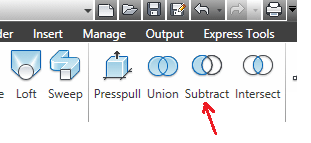
فرمان SUBTRACT را انتخاب کنید(کم کردن استوانه ۲ از شکل ۱).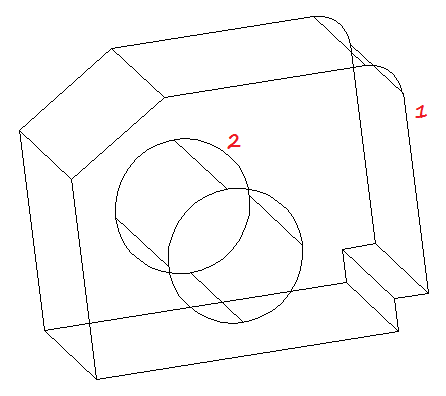
به نتایج حاصل از فرمان SUBTRACT دقت کنید. نوع ُبعد را از wireframe دو بعدی به سایه خاکستری رنگ تغییر دهید.
نکته مهم! آموزش تصویری ساخت یک مدل سه بعدی از یک ساختمان در اتوکد
گام پنجم
ُبعد جدید را دریافت کنید و مانند شکل زیر بهصورت مورب بکشید. مطمئن شوید که به UCS حرکتی اجازه میدهید.(UCS فعال است) 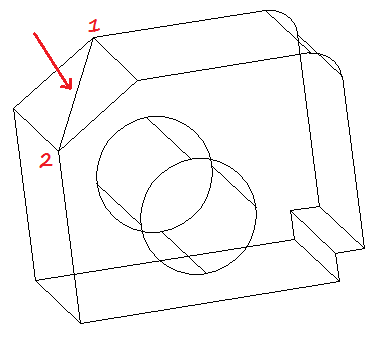
یک دایره در مرکز و به شعاع ۱۰ بکشید.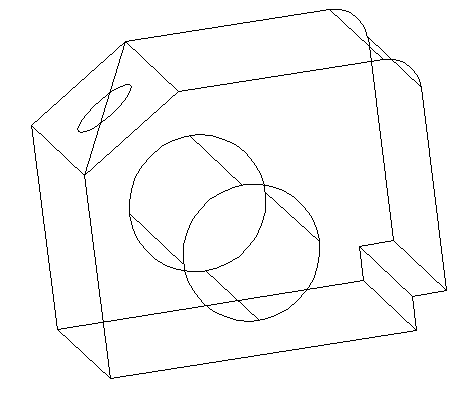
گام ششم
از فرمان EXTRUDE همانند گام سوم برای دریافت استوانه با ارتفاع ۱۰، استفاده کنید. (میتوانید با یک مقدار منفی برای دیدن متفاوت این کار را امتحان کنید) 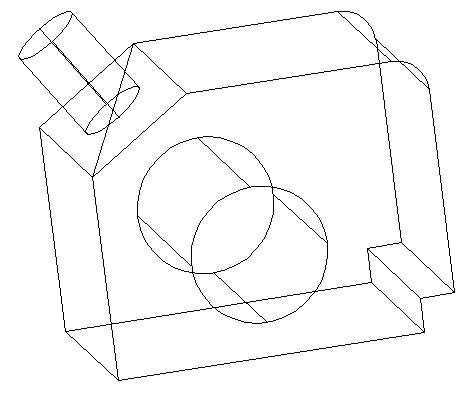
در مورد استوانه که به سمت بیرون است، زمانی که میخواهید آن را انجام دهید به سمت داخل حرکت میکند. بنابراین از دستور MORE برای تغییر موقعیت استوانه استفاده کنید. (برای حرکت دادن این استوانه ، از مرکز پایهی بیرونی استوانه بهعنوان جایگاه پایهی اول جابهجایی و از مرکز قطر مورب کشیده شده در مربع بهعنوان جایگاه دوم استفاده کنید). 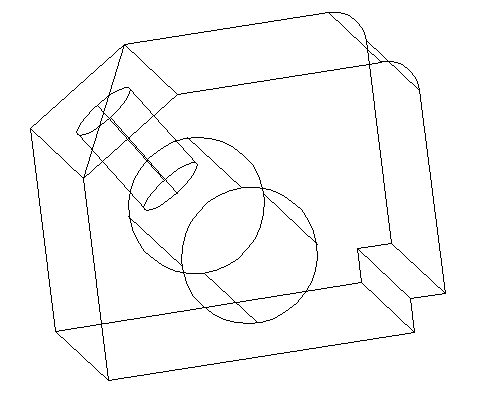
نکته مهم! آموزش کلیات سه بعدی کردن ۳dmodeling در نرم افزار اتوکد (مهم و کاربردی)
گام هفتم
خطی ۲۵ سانتی از مرکز بخش A بکشید. مطمئن شوید ORTHO Mode فعال است(قادر به کشیدن خط عمود به نقطهی A هستید) 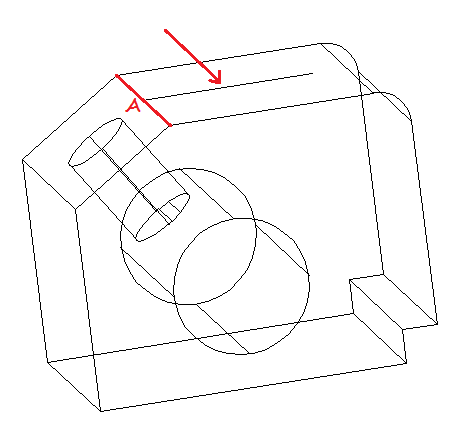
گام هشتم
از انتهای خط ۲۵cm دایرهای به شعاع ۳ بکشید. 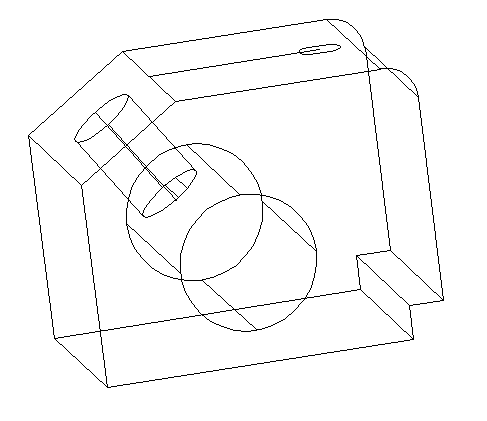
گام نهم
از فرمان EXTRUDE برای ایجاد استوانه از دایرهای که رسم کردیم استفاده کنید.استوانه باید بلندتر از شکل اصلی باشد. درست مشابه شکل زیر. 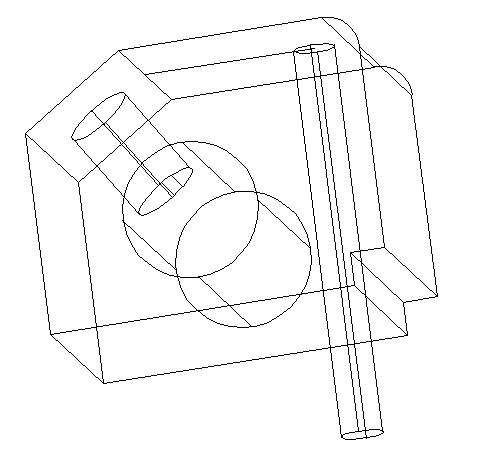
گام دهم
از فرمان SUBTRACT استفاده کنید و دو استوانه پایانی را از شکل اصلی جدا کنید. 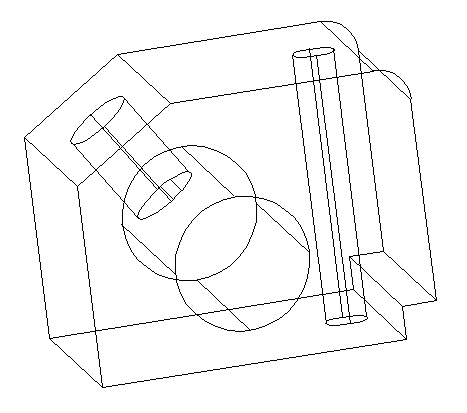
شما باید شکل زیر را دریافت کنید درحالیکه از دید بصری به X-Ray تغییر یافته است. 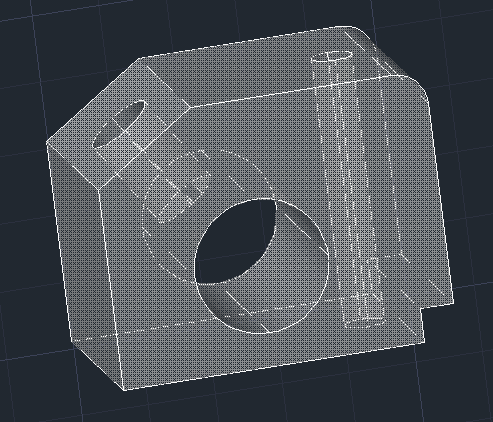
نکته مهم! نرم افزار اتوکد را خیلی راحت و سریع به صورت حرفه ای به کمک این بسته آموزشی فوق العاده بیاموزید! (بدون نیاز به هیچ کلاسی)
مثال 2
در این آموزش شما خواهید آموخت که چگونه یک پیستون را با استفاده از هندسه ۳ بعدی در اتوکد بسازید. برای این کار شما باید از پیش نویسی و حاشیه نویسی (drafting and annotations) 2 بعدی و ویژگی های ۳ بعدی استفاده کنید. تصور میکنم که شما همین حالا اندکی با دستورهای طراحی پایه ای ۲ بعدی مانند LINE، CIRCLE، TRIM و … آشنا هستید. مدل نهایی باید چیزی شبیه به این در ۳ بعدی به نظر بیاید. این ها طراحی های ۲ بعدی هستند:
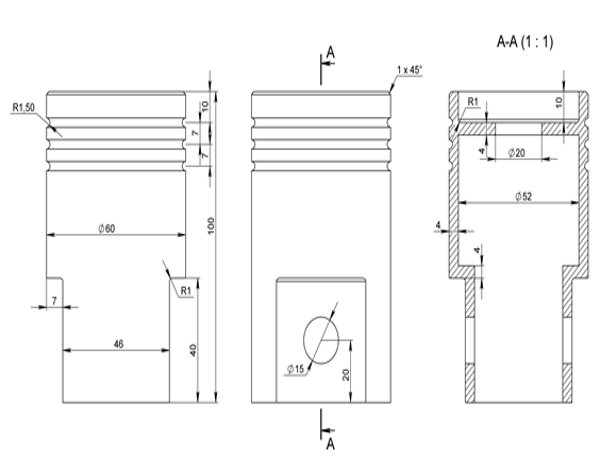
به خاطر بسپارید که استفاده از gridmode (F9) و snapmode (F7) میتواند در بین کارهای ترسیم مفید باشد. برای تمرین من از اتوکد ۲۰۱۷ استفاده کرده ام ولی با سایر نسخه های قدیمی تر نیز میتوان کار کرد. البته ممکن است دستورها و میانبرهای شما با نسخه های قدیمی متفاوت باشد. اندازه های مورد استفاده در این تمرین در اصل متریک هستند اما از آن جایی که تمامی آن ها به نسبت هستند میتوانید از ارقام یکسان ولی در واحد امپراطوری استفاده کنید. من به همین دلیل تصمیم گرفته ام تا اندازه ها را بدون واحد استفاده کنم.
- طرحی جدید در اتوکد را آغاز کنید.
- یک دایره با قطر ۶۰ رسم کرده و مرکز آن را در مختصات (۰٫۰) قرار دهید.
- یک خط افقی که شروع آن در مبدا است و طولی به اندازه ۲۳ دارد را رسم کنید. این خط به عنوان یک مرجع برای گام بعدی استفاده خواهد شد.
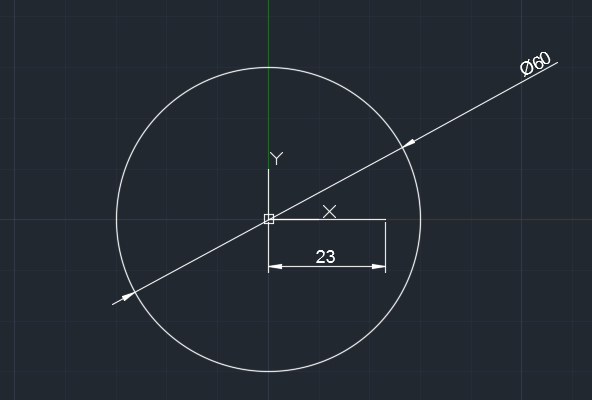
- یک مستطیل با استفاده از دستور RECTANG همانطور که در سمت راست عکس پایین نشان داده شده است و با استفاده از نقطه پایانی خط به عنوان راهنمایی برای رسم مستطیل رسم کنید. نیازی نیست تا ابعاد مستطیل دقیق باشد اما باید از محیط دایره تجاوز کند چون به عنوان یک برش از آن استفاده میکنیم. سپس مستطیل را با استفاده از نقطه شروع خط Mirror کنید (یا مرکز دایره). به خاطر داشته باشید تا خط مرجعی که از آن برای درست کردن مستطیل استفاده کرده اید را پاک کنید.
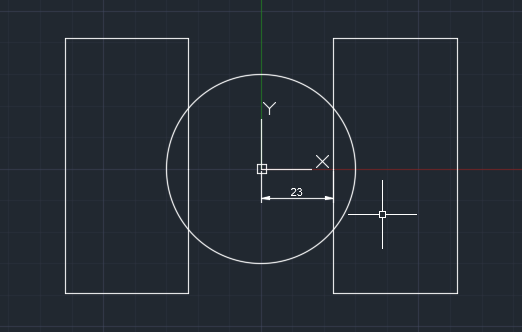
- حال یک دایره کوچک تر و متحد المرکز با قطر ۵۲ را رسم کنید. همچنین یک خط عمودی به اندازه ۱۹ واحد را در سمت راست مرکز دایره ها به شکلی که در زیر نشان داده شده است رسم کرده و آن را mirror کنید. مانند مستطیل ها، خطوط باید از محیط دایره تجاوز کنند.
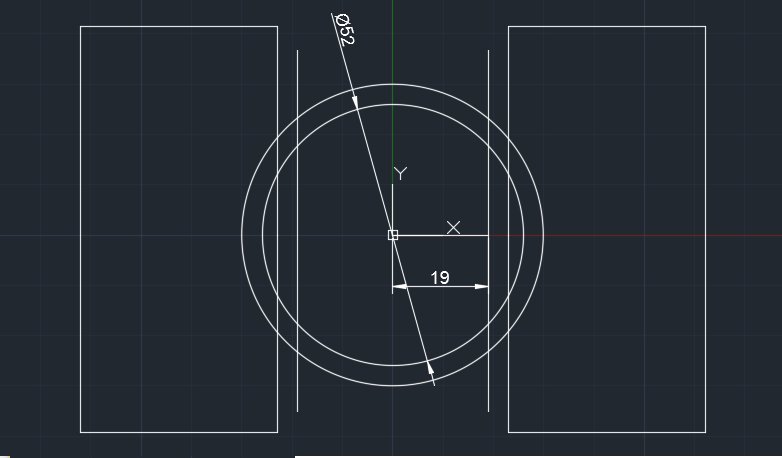
- حال از دستور TRIM و خطوط عمودی به عنوان گوشه ها برای بریدن دایره داخلی استفاده کنید. ۲ خط عمودی را تغییر اندازه دهید تا در بالا و پایین کمان ها خاتمه یابند. سپس از دستور JOIN برای ساختن شکل بعدی در مرکز استفاده کنید.
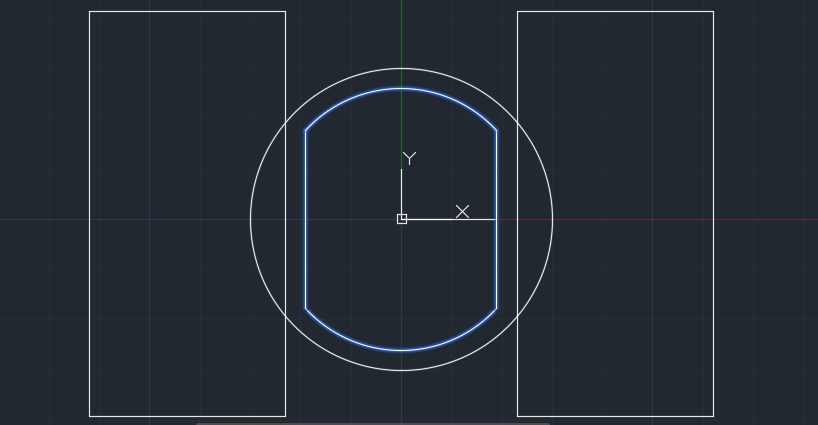
- بر روی آیکون gear (تعویض محیط کاری) در سمت راست پایین صفحه کلیک کنید و به جای drafting and annotations گزینه ۳D Basics را انتخاب کنید. همچنین یک دید سه بعدی را انتخاب کنید تا دید پلان را نبینید.
- حال از دستور extrude استفاده کنید تا اشکال را بیرون آورده و یک مدل سه بعدی درست کنید. ابعاد Z (در زیر نشان داده شده) برای مستطیل ها ۴۰، برای شکل مرکزی ۴۴ و برای دایره ۱۰۰ واحدهستند. این تصویر از روش مجازی X-ray استفاده میکند.ث
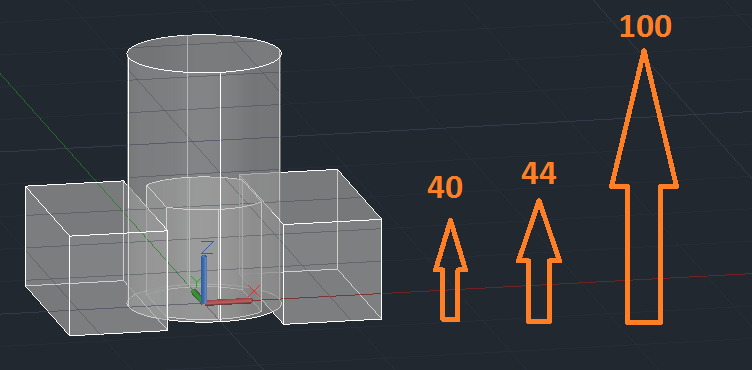
- حالا دستور SUBTRACT را آغاز کنید و هر شکلی را از سیلندر اصلی کم کنید. به خاطر داشته باشید که اول باید سیلندر اصلی را انتخاب کنید. اینتر را بزنید و بعد شیء مورد نظر برای جدا کردن از آن را انتخاب کنید. ممکن است برای جدا کردننیاز به عوض کردن دید یا محیط کاری خود داشته باشید. حال شما باید مدلی مانند شکل زیر داشته باشید:
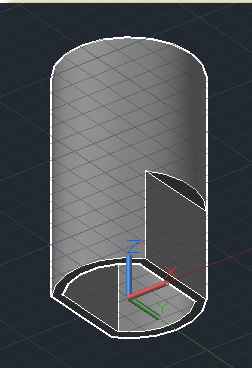
۱۰- حال شما باید به طرح و حاشیه نویسی ۲ بعدی برگردید و دوباره در صورت نیاز از دید پرنده سه بعدی مانند SE Isometric در صورت نیاز استفاده کنید. یک دایره متحد المرکز با قطر ۵۲ و یک مستطیل (با استفاده از دستور RECTANG) با ارتفاع ۷٫۵ که یکی از طرف های آن بر روی محور x همانطور که در عکس نشان داده شده است قرار گفته رسم کنید. طول مستطیل باید از قطر سیلندر تجاوز کند، که به اندازه ۶۰ است.
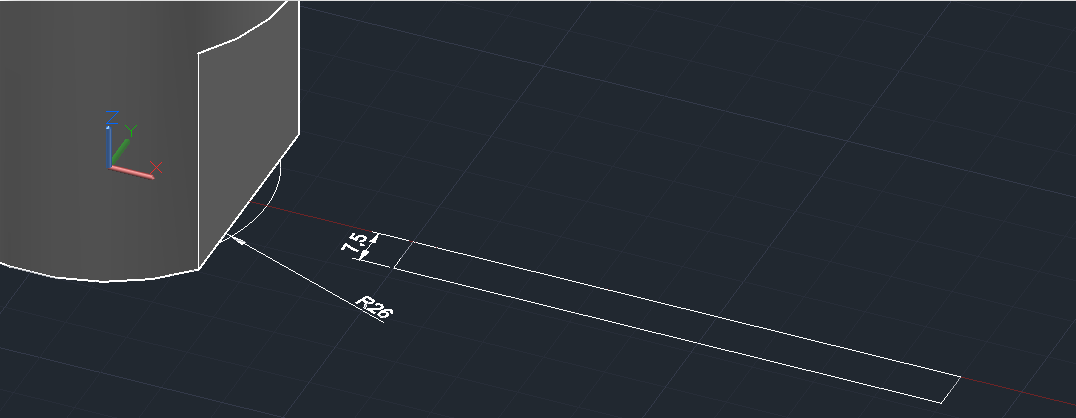
۱۱- شما میتوانید بدنه اصلی را با راست کلیک بر روی آن و انتخاب Hide یا Isolate>Hide ایزوله (محو) کنید. سپس از دستور کپی برای ساخت دو دایره دیگر، ۴۴ و ۱۰۰ واحد در جهت z استفاده کنید. پس از آن دایره پایه را پاک کنید. به محیط کار سه بعدی (۳D workspace) بازگردید.
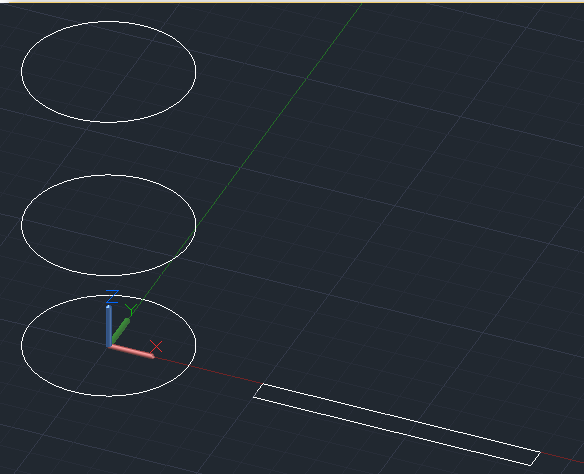
۱۲- از دستور اکسترود (EXTRUDE) بر روی دو دایره استفاده کنید؛ دایره پایین باید ۴۲ واحد بالاتر باشد و دایره بالا باید ۱۰ واحد پایین تر قرار گیرد. سپس از دستور REVOLVE بر روی مستطیل استفاده کنید تا سیلندری دیگر بسازید. محور x را به عنوان محور دوران مشخص کرده و از دوران ۳۶۰ درجه استفاده کنید.
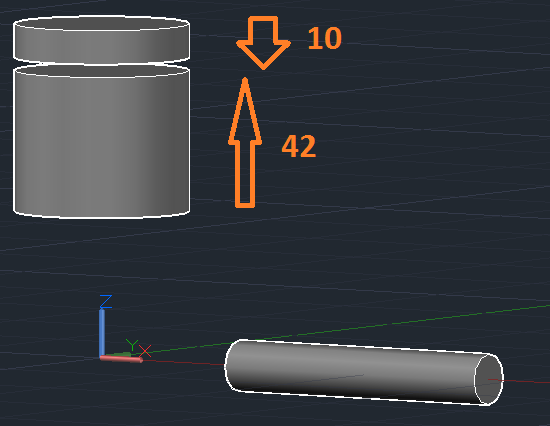
۱۳- حال راست کلیک کنید و ایزوله کردن شیء (object isolation) را به پایان برسانید. با استفاده از دستور MOVE، سیلندر باریک تر را ۲۰ واحد در جهت Z بالاتر و در جهت بدنه اصلی پیستون ببرید تا در دو سمت امتداد یابد.
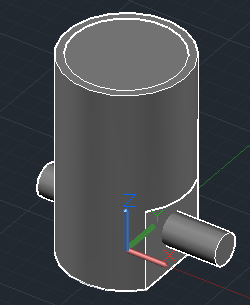
۱۴- حالا ۳ سیلندر را از بدنه اصلی جدا (SUBTRACT) کنید. میتوانید برای دسترسی آسان تر از دید پایین (bottom view) استفاده کنید.
۱۵- در محیط کاری طراحی و حاشیه نویسی دو بعدی، یک دایره متحد المرکز با قطر ۲۰ واحد رسم کنید. از دستور extrude برای ساختن سیلندری که ارتفاع بیشتری از بدنه اصلی دارد استفاده کنید. سپس آن را از بدنه اصلی subtract کنید.
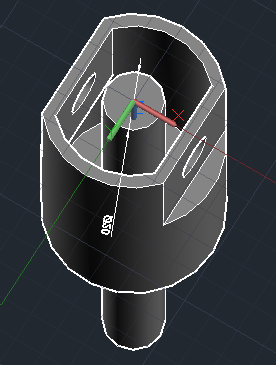
۱۶- حالا با استفاد از دستور CHAMFEREDGE گوشه بیرونی سطح بالای سیلندر را انتخاب کرده بر روی اینتر کلیک کنید و بنویسید d تا به آن فاصله ای از گوشه دهد. ۱ واحد را به عنوان فاصله انتخاب کرده و اینتر را بزنید. شما باید فاصله را دوبار وارد کنید تا از هر دو گوش یک فاصله را داشته باشد.
۱۷- از دستور FILLETEDGE استفاده کرده و گوشه داخلی سطح بالا سیلندر را انتخاب کنید و سپس اینتر را بزنید. سپس بنویسید r تا به فیلت (fillet) یک شعاع بدهیم. ۱ واحد را به عنوان شعاع انتخاب کرده و اینتر کنید.
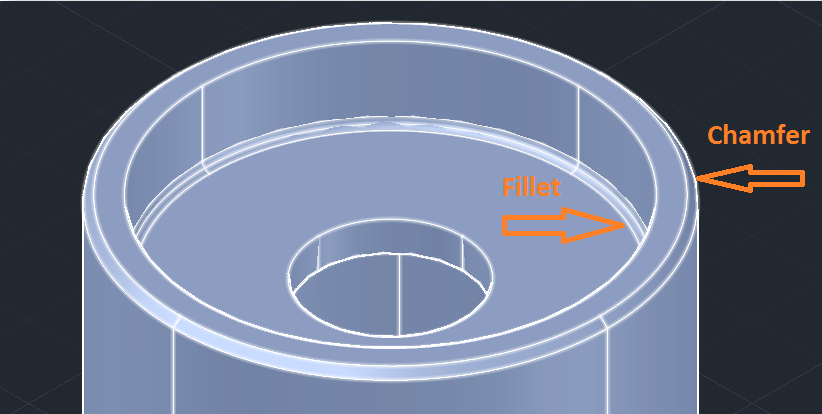
۱۸- ماموریت بعدی فیلت کردن دو طرف با استفاده از دستور گام قبلی است.
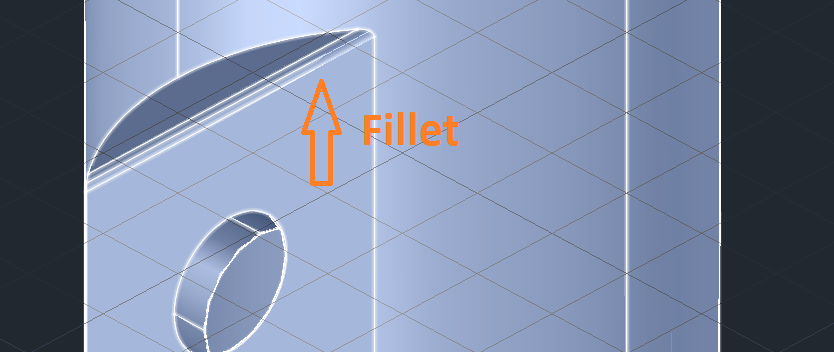
۱۹- حالا ما حلقه هایی را در دیواره بیرونی پیستون ایجاد میکنیم. از دستور TORUS استفاده کنید. مرکز چنبره (torus) را در (۰٫۰) قرار دهید و سپس ۶۰ واحد را برای قطر و ۳ واحد را برای ضخامت در نظر بگیرید. سه کپی از چنبره (با استفاده از دستور copy) با این ابعاد در جهت z بسازید: ۷۶، ۸۳ و ۹۰ واحد.
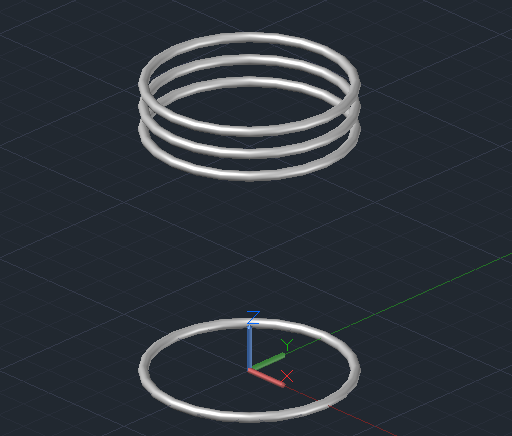
شما باید چنبره اولیه را پاک کنید. به خاطر داشته باشید که شما میتوانید در این مرحله بدنه اصلی را ایزوله (پنهان) کنید. در پایان، چند چنبره (tori) را از بدنه اصلی جدا (subtract) کنید. حال شما باید یک مدل سه بعدی که شبیه چیزی است که در اول پست دیدید داشته باشید.
اگر سوالی در این زمینه دارید در بخش نظرات مطرح کنید تا به آن پاسخ دهیم.