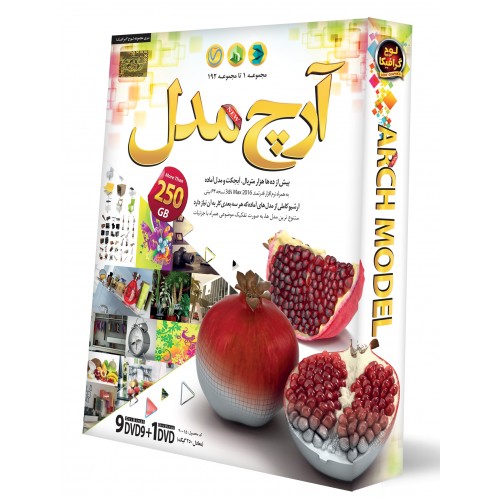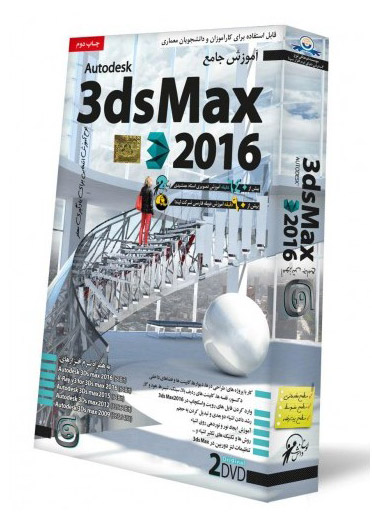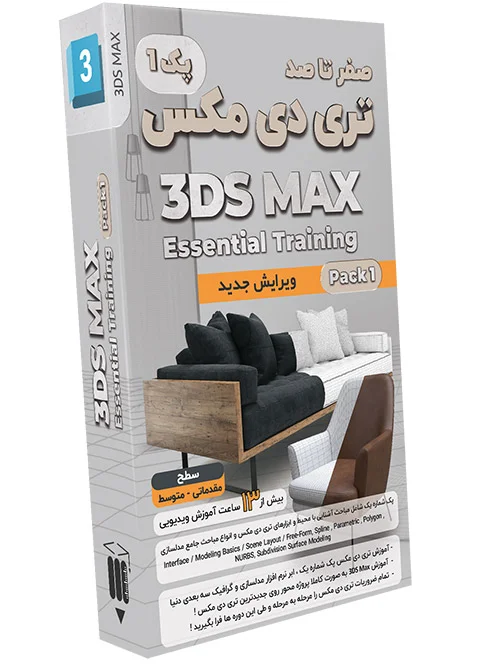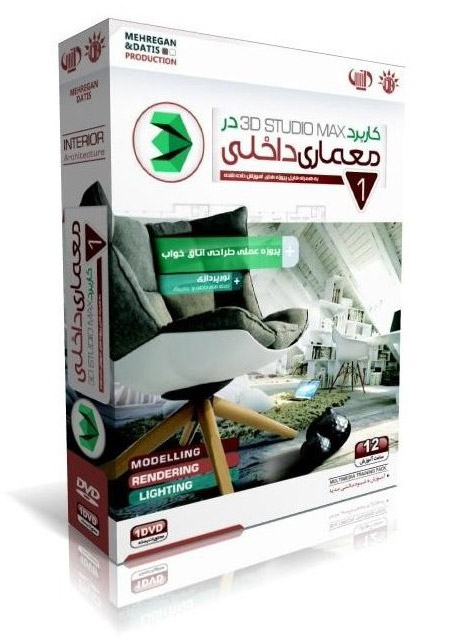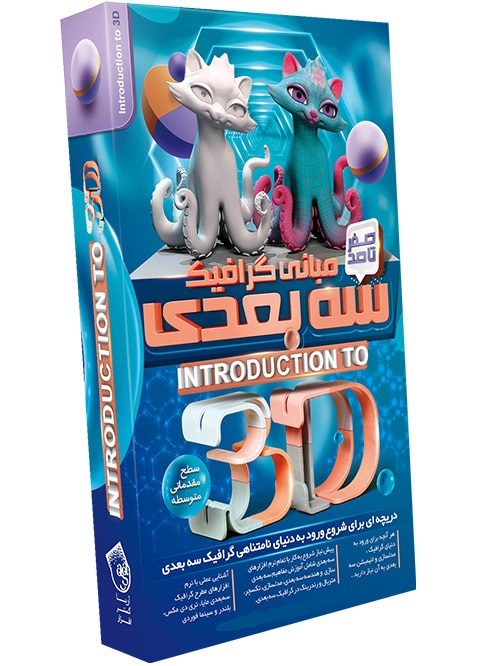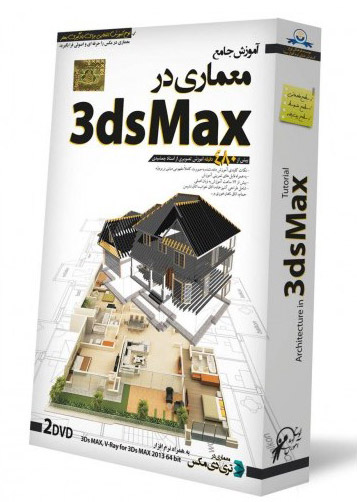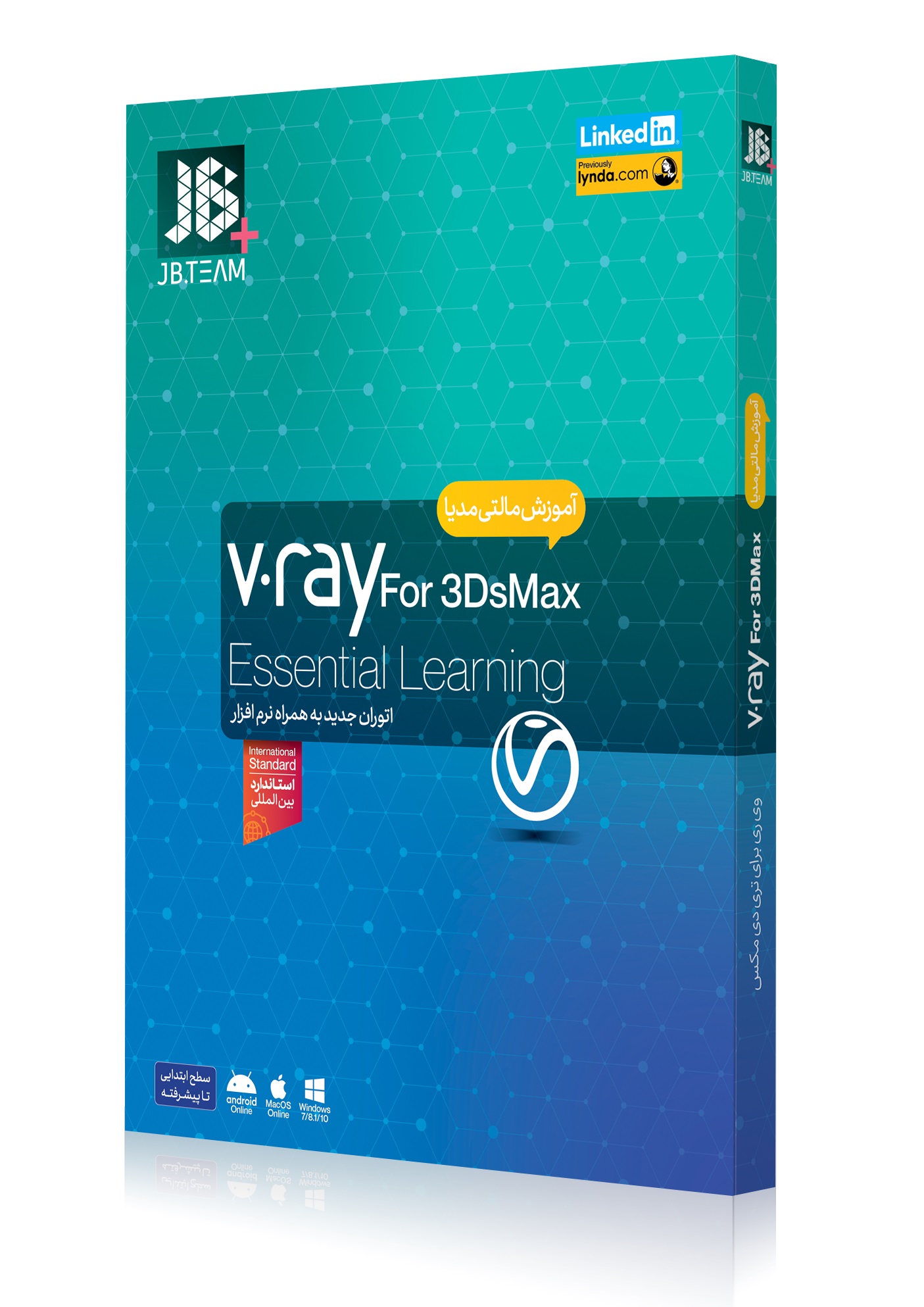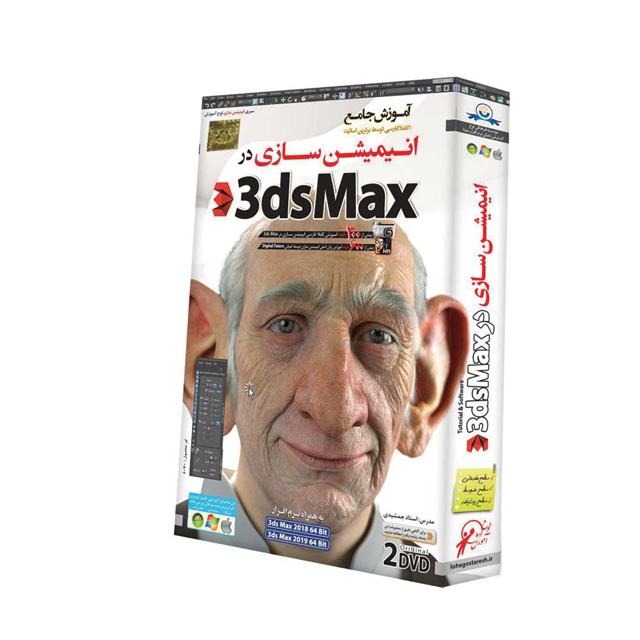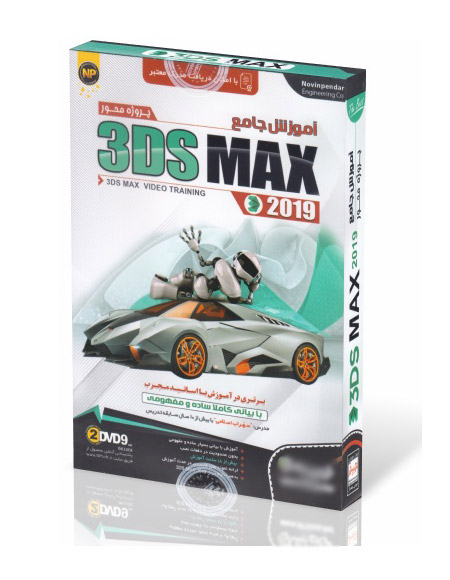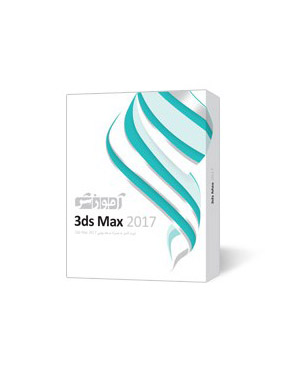آموزش متریال دهی در تری دی مکس (و همه نکات کاربردی)

در این آموزش، شما یاد خواهید گرفت که چطور با نورپردازی پیشرفته به اشیا یک صحنه متریال دهی کنید. از اشیاء و متریال نمونه برداری کنید و از یک صحنه به فرمت FBX خروجی بگیرید و گزینه های لازم را انتخاب کنید.
رویه توضیح داده شده در این آموزش در 3ds Max 2019 و 3ds Max 2020 کار می کند. تغییر در نحوه صدور نقشه های bump توسط 3ds Max 2021 به این معناست که در صورت استفاده از آن نسخه، نقشه های معمولی توسط سرویس تبدیل پیدا نمی شوند.
ساخت متریال با رندر فیزیکی (PBR) در 3ds Max یک کار ساده است. از بسیاری جهات شبیه راه اندازی PBR در سایر برنامه های تولید محتوایی مثل مایا است. این مقاله راهنمایی برای راه اندازی سایه زن PBR و خروجی گرفتن FBX از پروژه های Azure Remote Rendering است.
حتما دانلود کنید: ۴۰۰ تااز بهترین و کاربردی ترین متریال های معماری ۳dsmax
صحنه نمونه در این آموزش حاوی تعدادی شی جعبه چند ضلعی است. به آن ها مواد مختلفی مثل چوب، فلز، فلز رنگ شده ، پلاستیک و لاستیک اختصاص داده شده است. به طور کلی، هر ماده تماما یا بخشی از آن شامل بافت و تکسچر های زیر است:
- Albedo که نقشه رنگی مواد است و به آن Diffuse و BaseColor هم گفته می شود.
- Metalness ، که تعیین می کند آیا یک ماده فلزی است و کدام قسمتش فلزی است.
- Roughness که تعیین می کند سطح ناصاف یا صاف باشد . همچنین بر وضوح یا تاری انعکاس ها و هایلایت های روی سطح تأثیر می گذارد.
- Normal که جزئیات را بدون افزودن چند ضلعی های دیگر به یک سطح اضافه می کند. نمونه هایی از جزئیات عبارتند از ایجاد حفره یا دندانه روی سطح فلزی یا سطح زیر روی چوب.
- Ambient Occlusion که برای افزودن سایه های ملایم و سایه های تماسی به مدل استفاده می شود. این یک نقشه در مقیاس خاکستری است که نشان می دهد کدام مناطق مدل دارای نور کامل (سفید) یا سایه کامل ( سیاه ) هستند.
صحنه را آماده کنید
در 3ds Max فرآیند راه اندازی یک متریال PBR به شرح زیر است.
برای شروع، تعدادی شی جعبه ای ایجاد می کنیم که هر کدام نشان دهنده نوع متفاوتی از متریال هستند.
نکته
لازم به ذکر است که قبل از شروع ایجاد Asset یا دارایی برای رندر از راه دور یا Remote Rendering از متر برای اندازه گیری استفاده می شود.
بنابراین ایده خوبی است که واحد های سیستم صحنه را روی متر تنظیم کنید. همچنین بهتر است هنگام خروجی گرفتن از یک صحنه، واحد ها را در تنظیمات خروجی FBX روی متر تنظیم کنید.
اسکرین شات زیر مراحل تنظیم واحد های سیستم را بر روی متر در 3ds Max نشان می دهد.
1-در منوی اصلی، به قسمت Customize>Units Setup>System Units Setup بروید. در System Unit Scale، گزینه Meters را انتخاب کنید:
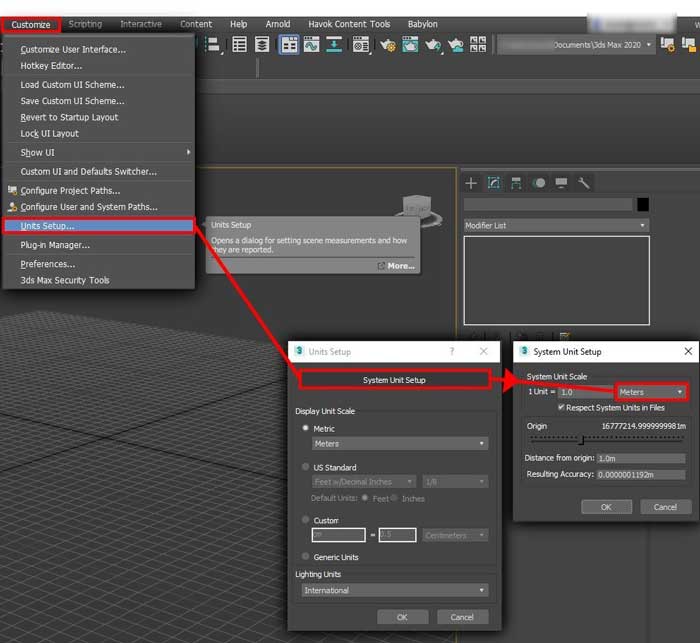
2- حالا می توانیم شروع به ساخت مدل ها کنیم. در صحنه مثال، چندین شی جعبه ای ایجاد می کنیم که هر کدام نشان دهنده یک نوع متریال متفاوت مثل فلز ، کائوچو و پلاستیک است.
اگر متریال آماده دارید: نحوه استفاده از متریال ها و آبجکت های آماده در تری دی مکس
نکته
هنگامی که دارایی ها را ایجاد می کنید، بد نیست به عنوان تمرین آن ها را به درستی نام گذاری کنید. اگر صحنه اشیاء زیادی داشته باشد، این کار باعث میشود تا بعدا آن ها را راحتتر پیدا کنید.
3- اشیاء را همانطور که در تصویر زیر نشان داده شده است، تغییر نام دهید:
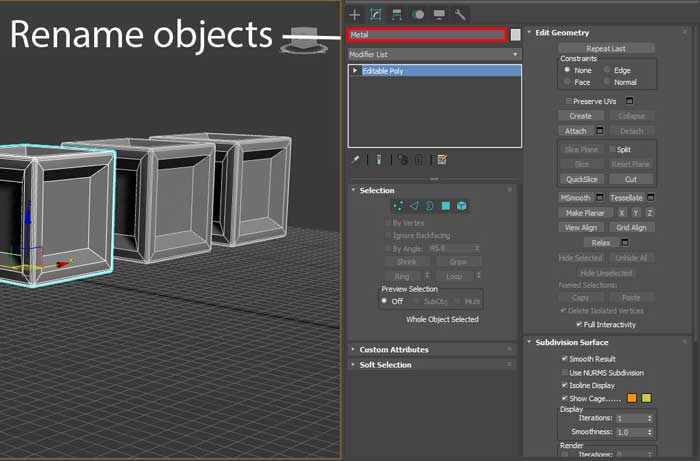
متریال را اختصاص دهید
حالا که چند شی در صحنه مان داریم که در این مورد تعدادی مکعب است، می توانیم راه اندازی PBR را شروع کنیم:
1-همان طور که در تصویر زیر نشان داده شده است، در نوار ابزار اصلی، نماد Material Editor را انتخاب کنید. برای باز کردن ویرایشگر، می توانید M را هم در صفحه کلیدتان انتخاب کنید . Material Editor دو حالت دارد که می توانید آن ها را در لیست Modes انتخاب نمایید: حالتCompact Material Editor و حالت Slate Material Editor. از آن جایی که این صحنه نسبتا ساده است، از حالت فشرده استفاده خواهیم کرد.
2- در Material Editor، تعدادی کره خواهید دید. این کره ها متریال ها هستند. ما یکی از این متریال را به یک شی (یک جعبه) در صحنه اختصاص می دهیم. برای تخصیص مواد، اول یکی از اشیا را در نمای اصلی انتخاب کنید. سپس اولین کره را در Material Editor انتخاب نمایید. همان طور که در تصویر بعدی نشان داده شده است، بعد از تخصیص متریال به هر شی، ماده انتخاب شده برجسته خواهد شد.
3- مطابق شکل، Assign Material to Selection را انتخاب کنید. حالا متریال به شی انتخاب شده اختصاص داده می شود.
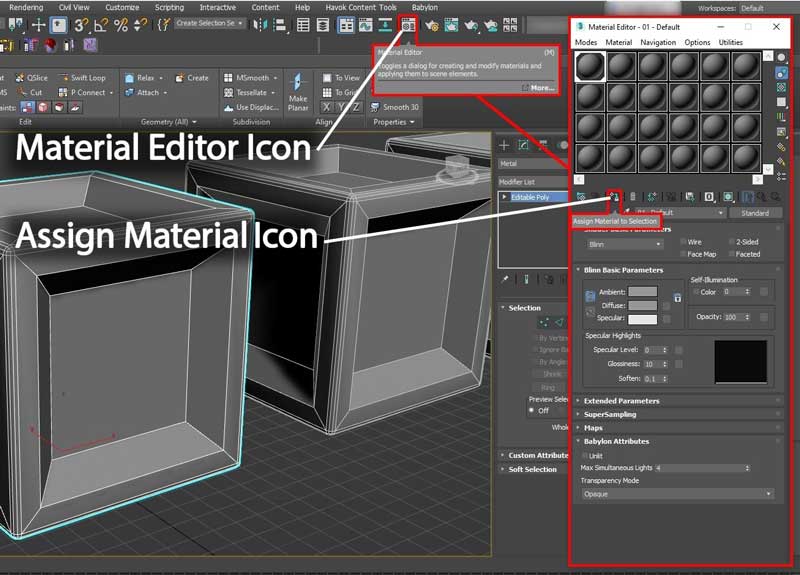
در Material Editor بسته به نیازتان، می توانید از میان طیف وسیعی از انواع مواد یکی را انتخاب کنید. معمولا نوع ماده به طور پیش فرض روی Standard تنظیم می شود. این ماده؛ یک ماده اولیه است که برای راه اندازی PBR مناسب نیست؛ بنابراین باید نوع ماده را به ماده PBR تغییر دهیم. Physical Material متریال ترجیحی 3ds Max برای پروژه های Azure Remote Rendering است.
4- در Material Editor، زبانه Standard را انتخاب کنید. در مرورگرMaterial/Map ، Physical Material را انتخاب کنید. این عمل ماده Standard اختصاص داده شده را به متریال فیزیکی PBR تبدیل می کند.
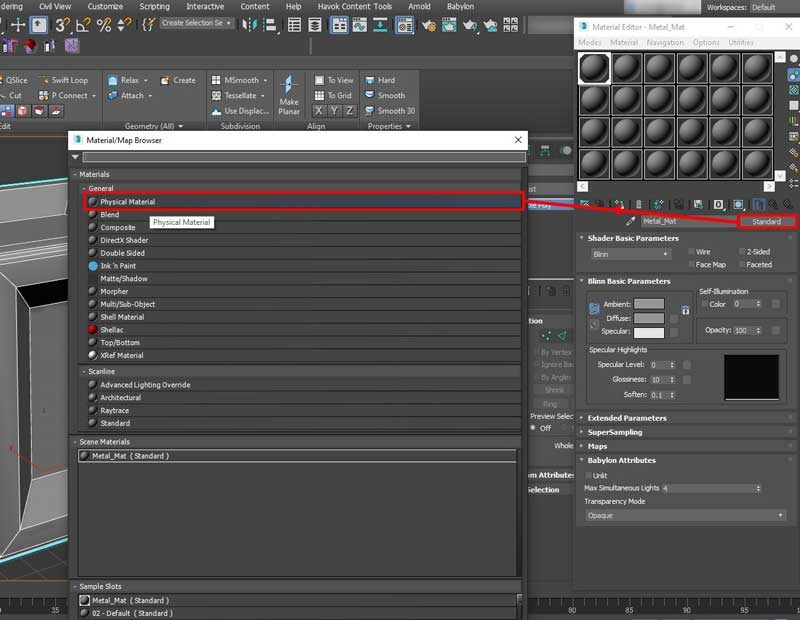
اگر فقط با وی ری کار می کنید: ساخت و ویرایش متریال در پلاگین V-Ray
همان طور که در تصویر زیر نشان داده شده است؛ حالا در قسمت Material Editor، ویژگی های مربوط به
Physical Material را مشاهده می کنید. حالا می توانید تخصیص بافت به دارایی را شروع کنید.
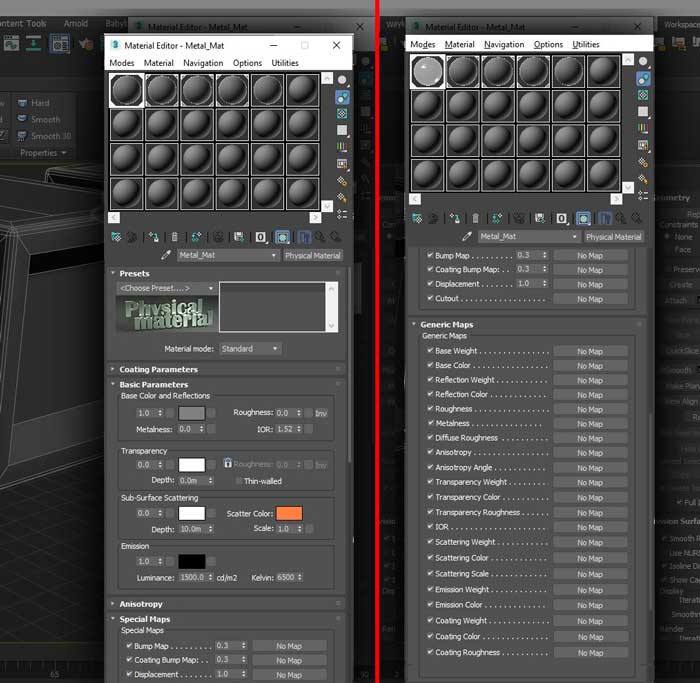
همانطور که می بینید، طیف گسترده ای از نقشه ها و بافت ها وجود دارد که می توانید به این متریال اضافه کنید. در این آموزش ما فقط از پنج اسلات بافت در متریال استفاده می کنیم.
نکته
همان طور که در تصویر قبلی نشان داده شده ، بهتر است که متریال تان را به درستی نام گذاری کنید.
نحوه تولید بافت هایتان می تواند بسته به اولویت یا کاربرد متفاوت باشد. مثلا ممکن است بخواهید از بافت های کاشی استفاده کنید که می تواند روی هر دارایی اعمال شود. یا ممکن است به بخش های خاصی از یک پروژه یا دارایی نیاز داشته باشید تا مجموعه ای سفارشی از بافت ها در اختیارتان باشد. ممکن است بخواهید از بافت های کاشی کاری عمومی استفاده کنید که می توانید آنلاین تهیه کنید. شما همچنین می توانید آن ها را خودتان در برنامه هایی مثل Photoshop، Quixel Suite و Substance Suite ایجاد نمایید .
قبل از شروع تخصیص بافت ها، باید مختصات بافت دارایی (UVW) را در نظر بگیریم. بهترین روش این است که هر بافتی را روی یک مدل اعمال کنید تا مطمئن شوید که مدل باز شده است. (بافت ها بدون باز کردن مناسب UV به درستی نمایش داده نمی شوند.) این متد مخصوصا برای منظور ما مناسب است؛ زیرا می خواهیم از یک نقشه Ambient Occlusion (AO) در مدلمان استفاده کنیم. برخلاف Stingray Shader در مایا، Physical Material در 3ds Max اسلات بافت اختصاصی AO ندارد؛ بنابراین نقشه AO را در اسلات دیگری اعمال می کنیم. برای این که بتوان آن را جدا از بافت های دیگر (مثلا بافت های کاشی کاری) استفاده کرد، کانال نقشه UVW خودش را به آن اختصاص می دهیم.
همان طور هم که در تصویر زیر نشان داده شده است، با اختصاص یک اصلاح کننده UVW به مدل شروع می کنیم.
- در ویرایشگر ویژگی های اشیاء انتخاب شده، لیست اصلاح کننده ها را انتخاب کنید. در لیست کشویی که ظاهر می شود، به قسمت پایین بروید و Unwrap UVW را انتخاب کنید. این کار یک اصلاح کننده UVW unwrap را روی دارایی اعمال می کند. تصویر زیر نحوه انتخاب Unwrap UVW را نشان می دهد.
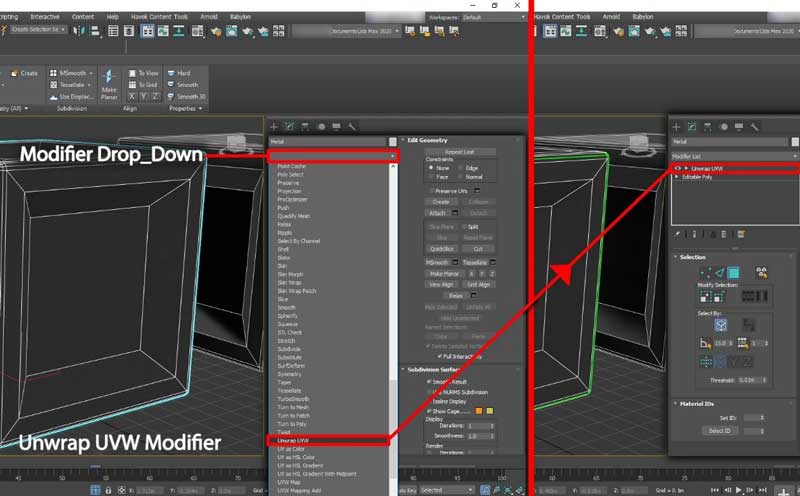
کانال نقشه روی 1 تنظیم شده است. شما معمولا بازکردن اصلی را در کانال نقشه 1 انجام می دهید. در این مورد، شی بدون مختصات بافت هم پوشانی (UV) باز شده است.
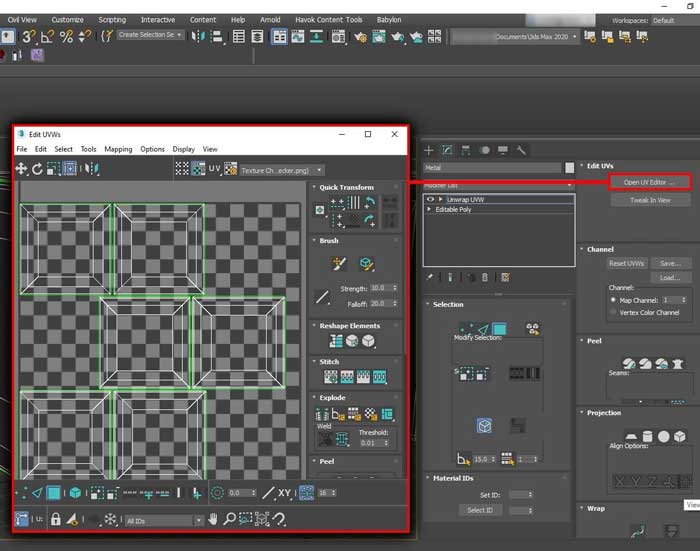
آموزش تصویری: ساخت متریال شیشه، آینه، آب و طلا در Vray
مرحله بعدی ایجاد یک کانال نقشه UV دوم است.
1-اگر ویرایشگر UV باز است؛ آن را ببندید. در قسمت Channel منویEdit UVs ، عدد کانال را به 2 تغییر دهید. کانال نقشه 2 کانال مورد انتظار برای نقشه های AO است.
2- در کادر محاوره ای Channel Change Warning، می توانید UV های موجود در کانال 1 را به کانال 2 جدید منتقل کنید یا UV های موجود را رها کنید که به طور خودکار یک UV جدید باز می شود. فقط اگر قصد دارید یک UV unwrap جدید برای نقشه AO ایجاد کنید که با UV های موجود در کانال نقشه 1 متفاوت باشد ، Abandon را انتخاب کنید. (مثل زمانی که می خواهید از بافت های کاشی کاری در کانال 1 استفاده نمایید .) در این آموزش، ما UV ها را از کانال 1 به 2 منتقل می کنیم زیرا نیازی به ویرایش کانال UV جدید نداریم.
توجه داشته باشید که:
حتی اگر UV unwrap را از کانال نقشه 1 به کانال نقشه 2 کپی کرده باشید (انتقال دهید)، می توانید هر گونه ویرایش لازم را در کانال UV جدید بدون اینکه تأثیری روی کانال نقشه اصلی بگذارد، انجام دهید.
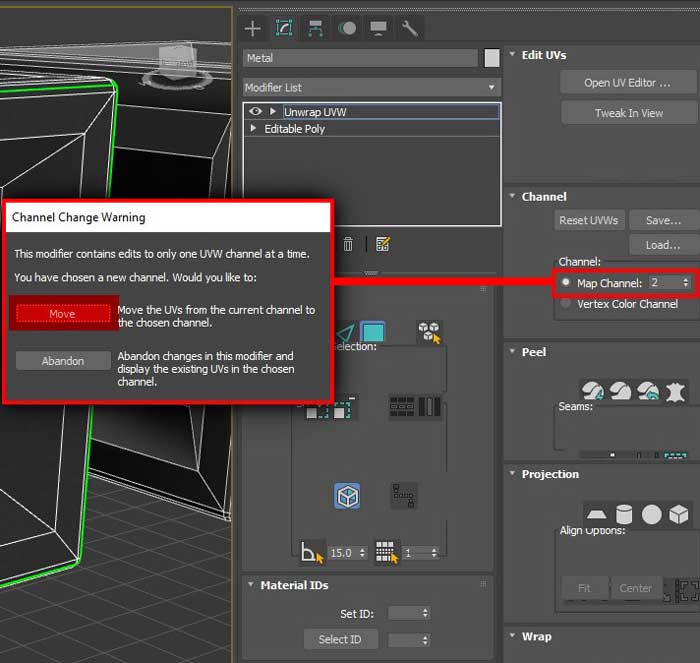 حالا که کانال نقشه جدید را ایجاد کرده ایم، میتوانیم به Physical Material در Material Editor برگردیم و بافتهایمان را به آن اضافه کنیم. اول نقشه AO را اضافه می کنیم زیرا یک مرحله دیگر وجود دارد که به آن اجازه می دهد تا به درستی کار کند. بعد از این که نقشه AO به متریال ما متصل شد، باید آن را برای استفاده از نقشه کانال 2 پیکربندی کنیم.
حالا که کانال نقشه جدید را ایجاد کرده ایم، میتوانیم به Physical Material در Material Editor برگردیم و بافتهایمان را به آن اضافه کنیم. اول نقشه AO را اضافه می کنیم زیرا یک مرحله دیگر وجود دارد که به آن اجازه می دهد تا به درستی کار کند. بعد از این که نقشه AO به متریال ما متصل شد، باید آن را برای استفاده از نقشه کانال 2 پیکربندی کنیم.
همان طور که قبلا گفته شد، هیچ اسلات اختصاصی برای نقشه های AO در 3ds Max Physical Material وجود ندارد. ما در عوض نقشه AO را روی اسلات Diffuse Roughness اعمال می کنیم.
1-در فهرست نقشه های عمومی Physical Material، اسلات No Map را در کنار Diffuse Roughness انتخاب کنید و نقشهAO تان را بارگذاری نمایید .
2- در ویژگی بافت های AO، کانال نقشه به طور پیش فرض روی 1 تنظیم شده است. این مقدار را به 2 تغییر دهید. این عمل مراحل لازم برای افزودن نقشه AO را تکمیل می کند.
نکته مهم
این مرحله واقعا مهم است مخصوصا اگر UV های شما در کانال 2 با کانال 1 فرق داشته باشند، زیرا در صورت انتخاب کانال اشتباه، AO به درستی ترسیم نمی شود.
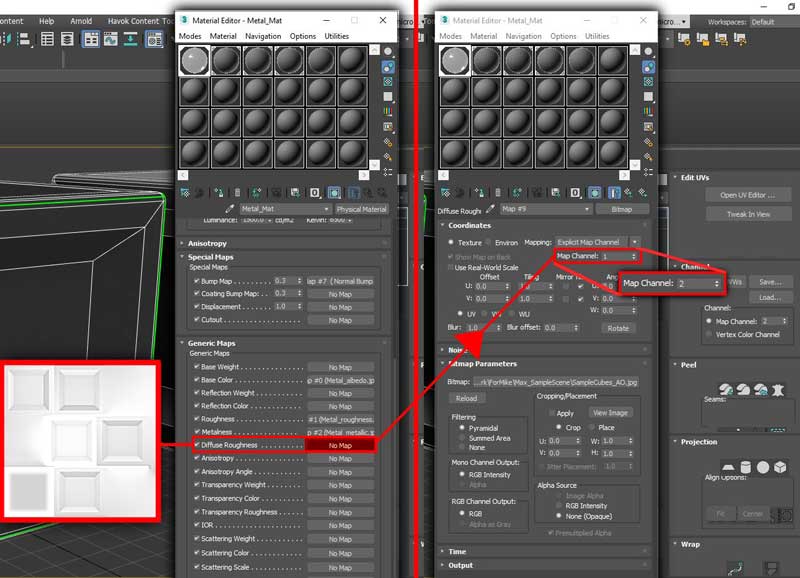 حالا نقشه معمولی را به متریال PBR اختصاص می دهیم. این عمل تا حدودی با روندی که در مایا اجرا می شود، متفاوت است. نقشه معمولی مستقیما روی اسلات نقشه Bump اعمال نمی شود . (در 3ds Max Physical Material هیچ اسلات نقشه معمولی وجود ندارد.) در عوض، شما نقشه معمولی را به یک اصلاح کننده نقشه معمولی که خودش به این اسلات نرمال متصل است، اضافه می کنید.
حالا نقشه معمولی را به متریال PBR اختصاص می دهیم. این عمل تا حدودی با روندی که در مایا اجرا می شود، متفاوت است. نقشه معمولی مستقیما روی اسلات نقشه Bump اعمال نمی شود . (در 3ds Max Physical Material هیچ اسلات نقشه معمولی وجود ندارد.) در عوض، شما نقشه معمولی را به یک اصلاح کننده نقشه معمولی که خودش به این اسلات نرمال متصل است، اضافه می کنید.
1-در بخشSpecial Maps ویژگی های Physical Material (در Material Editor)، اسلات No Map کنار Bump Map را انتخاب کنید.
2- در مرورگرMaterial/Map ، گزینه Normal Bump را پیدا و انتخاب کنید. این عمل یک اصلاح کننده Normal Bump به متریال اضافه می کند.
3- در اصلاح کنندهNormal Bump ، گزینه No Map کنار گزینه Normal را انتخاب کنید. جای نقشه معمولی تان را تعیین و بارگذاری کنید.
4- مطمئن شوید که این متد روی Tangent تنظیم شده است. (به طور پیش فرض باید همین باشد.) در صورت لزوم، Flip Green (Y) را تغییر دهید.
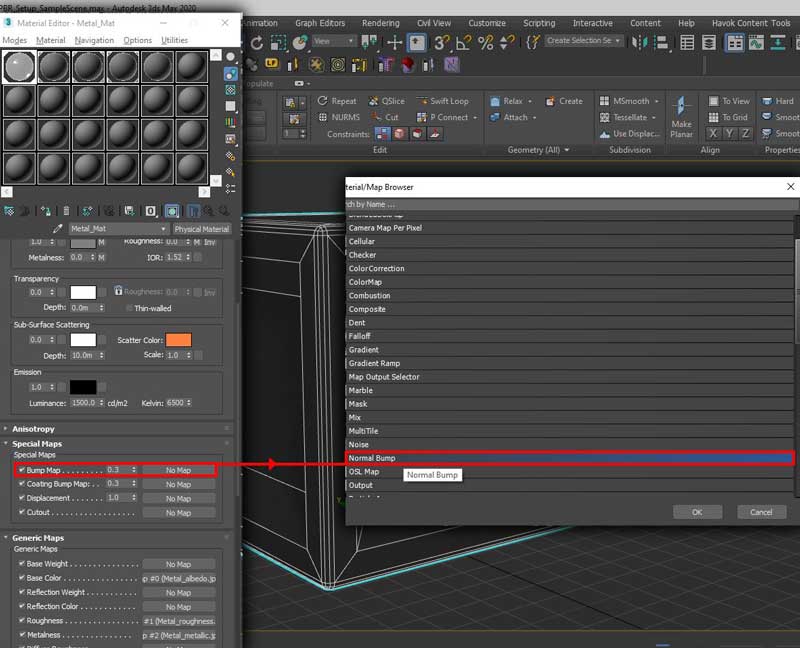
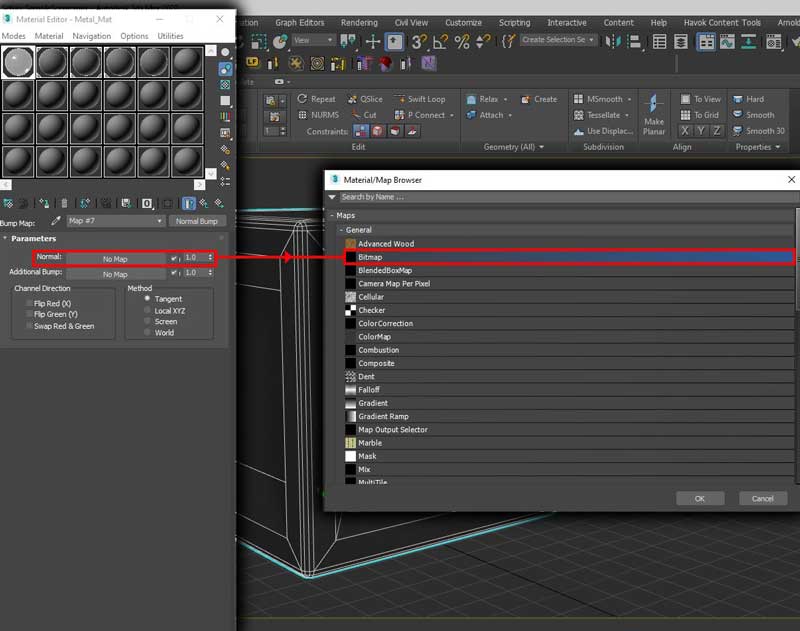 با تخصیص صحیح نقشه معمولی، می توانیم بافت های باقیمانده را برای تکمیل راه اندازی Physical Material اختصاص دهیم. این فرآیند ساده است. تنظیمات خاصی وجود ندارد که لازم باشد تغییر بدهید. تصویر زیر مجموعه کامل بافت های اختصاص داده شده به متریال را نشان می دهد:
با تخصیص صحیح نقشه معمولی، می توانیم بافت های باقیمانده را برای تکمیل راه اندازی Physical Material اختصاص دهیم. این فرآیند ساده است. تنظیمات خاصی وجود ندارد که لازم باشد تغییر بدهید. تصویر زیر مجموعه کامل بافت های اختصاص داده شده به متریال را نشان می دهد:
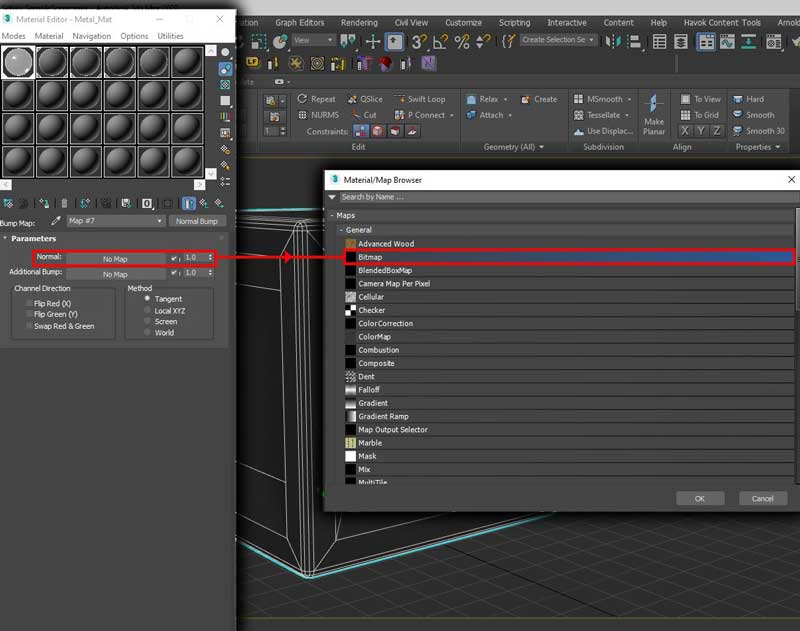
حالا که متریال PBR ایجاد و تنظیم شده اند، بد نیست به نمونه سازی اشیاء در صحنه هم فکر کنید. از اشیاء مشابه در صحنه مثل مهره، پیچ و واشر استفاده کنید . هر شیئی که مشابه باشد می تواند در اندازه فایل به طرز قابل توجهی صرفه جویی کند. نمونه های شی اصلی میتوانند مقیاس، چرخش و تبدیل خاص خودشان را داشته باشند، پس شما می توانید آن ها را در صورت نیاز در صحنه تان قرار دهید. در 3ds Max، فرآیند نمونه سازی ساده است.
1-در نمای اصلی، شی یا اشیایی که می خواهید از آن ها خروجی بگیرید را انتخاب کنید.
2- کلید Shift را نگه دارید و با استفاده از ابزار تبدیل دارایی ها را به سمت بالا بکشید.
3- در کادر محاورهایClone Options ، Object را روی Instance قرار دهید و سپس OK را انتخاب کنید:
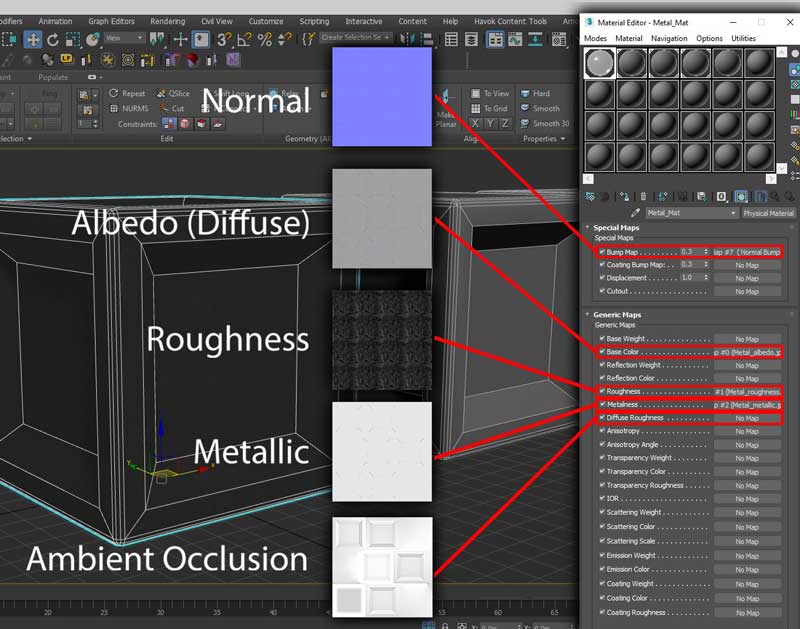 این عمل نمونه ای از شی شما ایجاد می کند که می توانید آن را مستقل از والد و سایر نمونه های آن والد حرکت دهید، بچرخانید یا مقیاس دهی کنید .
این عمل نمونه ای از شی شما ایجاد می کند که می توانید آن را مستقل از والد و سایر نمونه های آن والد حرکت دهید، بچرخانید یا مقیاس دهی کنید .
نکته مهم
وقتی در حالت sub object باشید؛ هر تغییری که در یک نمونه ایجاد می کنید روی همه نمونه های شی اعمال می شود. بنابراین اگر با مؤلفه های یک نمونه شی مثل رئوس و وجه های چند ضلعی کار می کنید، مطمئن شوید هر تغییری که ایجاد می کنید بر همه نمونه ها تأثیر می گذارد. یادتان باشد که هر شیء نمونه را می توان در هر زمانی به یک شی منحصر به فرد تبدیل کرد.
نکته
هنگام نمونه برداری در صحنه، ایده خوبی است که در حین انجام کار، چند نمونه ایجاد کنید. جایگزین کردن کپی ها با اشیاء نمونه در آینده دشوار خواهد شد.
یکی از آخرین چیز هایی که باید قبل از انجام فرایند خروجی گرفتن در نظر بگیرید؛ این است که مشخص کنید می خواهید چطور صحنه یا دارایی تان را برای اشتراک گذاری بسته بندی کنید. در حالت ایدهآل، اگر دارایی را در اختیار مشتریان یا اعضای تیم قرار می دهید، احتمالا می خواهید آن ها بتوانند دارایی را همانطور که باید؛ با کم ترین دردسر باز کرده و مشاهده کنند؛ بنابراین مهم است که مسیر های بافت دارایی تان را نسبت به فایل صحنه حفظ کنید. اگر مسیر های بافت برای دارایی تان به یک درایو محلی با مسیر یا موقعیت مطلق اشاره کنند، اگر در کامپیوتر دیگری باز شوند، حتی اگر فایل .max در همان پوشه بافت ها باشد در صحنه بارگیری نمی شوند،. نسبی کردن مسیر های بافت در 3ds Max این مشکل را حل می کند و کاری نسبتا ساده است.
1-در نوار ابزار اصلی، به File > Reference>Asset Tracking Toggle بروید.
2- در پنجره Asset Tracking، تمام یا اکثر بافت هایی که روی متریالPBR تان اعمال کرده اید را در ستون Maps/Shaders به صورت فهرست شده؛ مشاهده خواهید کرد.
3- در کنار آن ها، در ستونFull Path ، مسیر مکان بافت های تان را خواهید دید که به احتمال زیاد مسیر مکان آن ها در ماشین محلی تان است.
4- در نهایت، ستونی به نام Status را خواهید دید. این ستون نشان می دهد که آیا یک بافت مشخص در صحنه شما قرار گرفته و اعمال شده است یا خیر . بافت با یکی از این عبارات زیر نشان گذاری می شود: Ok، Found یا .File Missing دو مورد اول نشان می دهد که فایل پیدا و بارگذاری شده است. آخرین مورد هم همان طور که مشخص است؛ به این معناست که ردیاب نتوانسته فایل را پیدا کند.
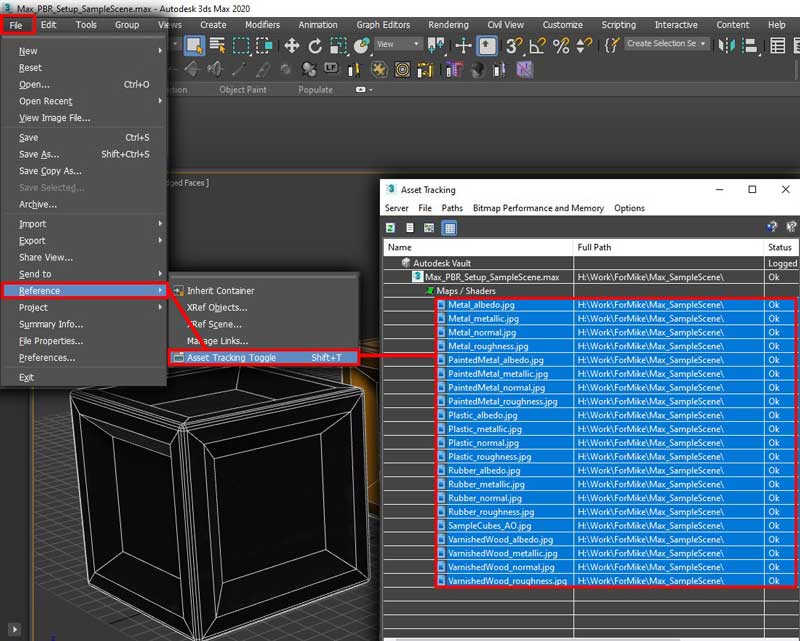
ممکن است متوجه شوید که با اولین باز کردن پنجره Asset Tracking، همه بافت های شما در لیست قرار نمی گیرند. جای نگرانی نیست! با یک یا دو بار طی کردن فرآیند مسیریابی، معمولا تمام بافت های صحنه را پیدا می کند. فرآیند مسیریابی به شرح زیر است:
1-در پنجرهAsset Tracking ، کلید Shift را نگه دارید و بافت بالایی را در لیست Maps/Shaders انتخاب کنید و با نگه داشتن دکمهShift ، آخرین بافت را در لیست انتخاب کنید. این عمل تمام بافت های موجود در لیست را انتخاب می کند. بافت های انتخاب شده با رنگ آبی برجسته می شوند. ( به تصویر قبلی مراجعه کنید )
2- روی مورد منتخب کلیک راست و Set Path را انتخاب کنید.
3- در کادرSpecify Asset Path ، مسیر محلی بافت های تان را انتخاب و آن را با . جایگزین کنید. OK را انتخاب کنید.
پنجره Asset Tracking هما نطور که در تصویر زیر نشان داده شده است؛ به روز می شود. این به روزرسانی ممکن است بسته به تعداد بافت های موجود در صحنه و اندازه صحنه شما کمی طول بکشد.
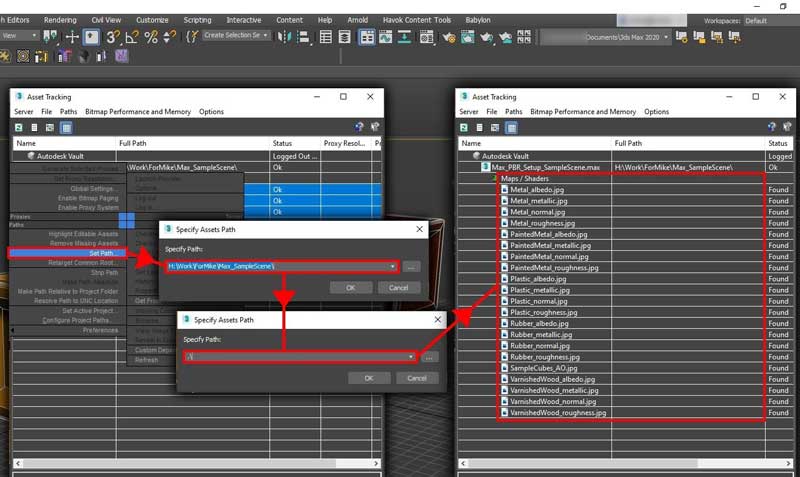
توجه داشته باشید که ستون Full Path حالا خالی است. این یعنی صحنه دیگر به دنبال بافت های مرتبط در یک مکان خاص (مطلق) نیست . تا زمانی که فایل .max یا فایل FBX مربوطه در همان پوشه بافت ها باشد، همیشه آن ها را پیدا می کند.
توجه داشته باشید که:
ممکن است مجبور شوید این فرآیند را چند بار تکرار کنید تا تمام بافت ها و مسیر ها را پیدا کنید. هیچ جای نگرانی نیست. فقط این فرآیند را تکرار کنید تا تمام دارایی های مربوطه شناسایی شوند. در برخی موارد، برخی از فایل ها پیدا نمی شوند. در این صورت، کافیست تمام دارایی های موجود در لیست را انتخاب و سپس Remove Missing Paths را انتخاب کنید. (تصویر قبلی را ببینید).
خروجی به صورت FBX
حالا که مسیر های بافت را به هم مرتبط کردیم، می توانیم به صورت FBX از صحنه خروجی بگیریم. این هم فرآیند ساده ای است و شما می توانید آن را به چند روش انجام دهید.
نکته
اگر می خواهید از کل صحنه تان خروجی بگیرید، ایده خوبی است که فقط دارایی های مورد نیازتان را برای این کار انتخاب کنید . در صحنه های پر جزئیات، خروجی گرفتن می تواند زمان زیادی ببرد.
اگر از اصلاحکننده هایی مثل Turbosmooth یا Open SubDiv استفاده کرده اید، بهتر است قبل از خروجی آن ها را از کار بیندازید؛ زیرا ممکن است در حین خروجی گرفتن مشکل ایجاد کنند. حتما صحنه تان را قبل از از کار انداختن اصلاح کننده ها ذخیره کنید.
1-در صحنه، دارایی هایی که می خواهید صادر کنید را انتخاب نمایید . در نوار ابزار اصلی، به مسیر File >Export>Export Selected بروید.
2- در کادر محاوره ایSelect File to Export ، نام فایل خروجی را تایپ یا انتخاب کنید. در فهرست Save as type، Autodesk (*.fbx) را انتخاب کنید. با این کار پنجره FBX Export باز می شود.
نکته مهم
اگر نمونه هایی در صحنه تان ایجاد کرده اید ، حتما در تنظیمات خروجی FBX، Preserve Instances را انتخاب کنید.
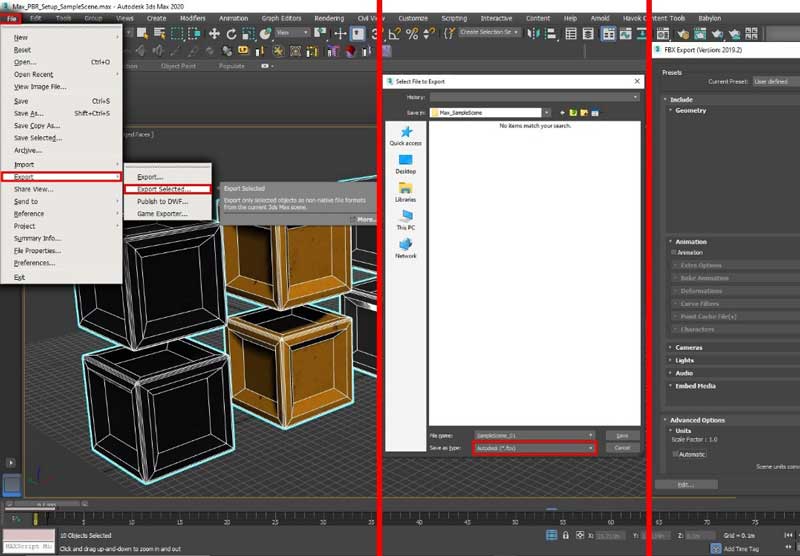
یادتان باشد که چند راه برای خروجی گرفتن از یک فایل وجود دارد. اگر هدف اشتراک گذاری FBX به همراه فایل های بافت آن در یک پوشه یا دایرکتوری است، تنظیمات نشان داده شده در تصویر زیر کارتان را راه می اندازند.
اگر ترجیح می دهید که پوشه ها یا دایرکتوری های بزرگ بافت ها را همراه با FBX به اشتراک نگذارید، می توانید بافت ها را در FBX بگنجانید. اگر بافت ها را جاسازی کنید، کل دارایی، از جمله خودِ بافت ها، به یک FBX اضافه می شود. انجام این کار خروجی شما را در یک دارایی واحد ادغام می کند، اما نهایتا فایل FBXبه طور قابل توجهی بزرگ تر خواهد شد.
نکته مهم
اگر فایل FBX حاصل بزرگ تر از 2.4 گیگابایت باشد، حداقل نسخه مشخص شده در تنظیمات خروجی FBX باید 2016 یا بالاتر باشد. (به تصویر قبلی مراجعه کنید.) نسخه های جدیدتر از 64 بیت پشتیبانی می کنند، بنابراین از فایل های بزرگ تر هم پشتیبانی می کنند.
1-اگر میخواهید از صحنه با بافتهایش خروجی بگیرید، در پنجره*FBX Export ، Embed Media را انتخاب کنید .
2- بقیه تنظیمات تان را انجام بدهید و سپس گزینه OK را انتخاب کنید:
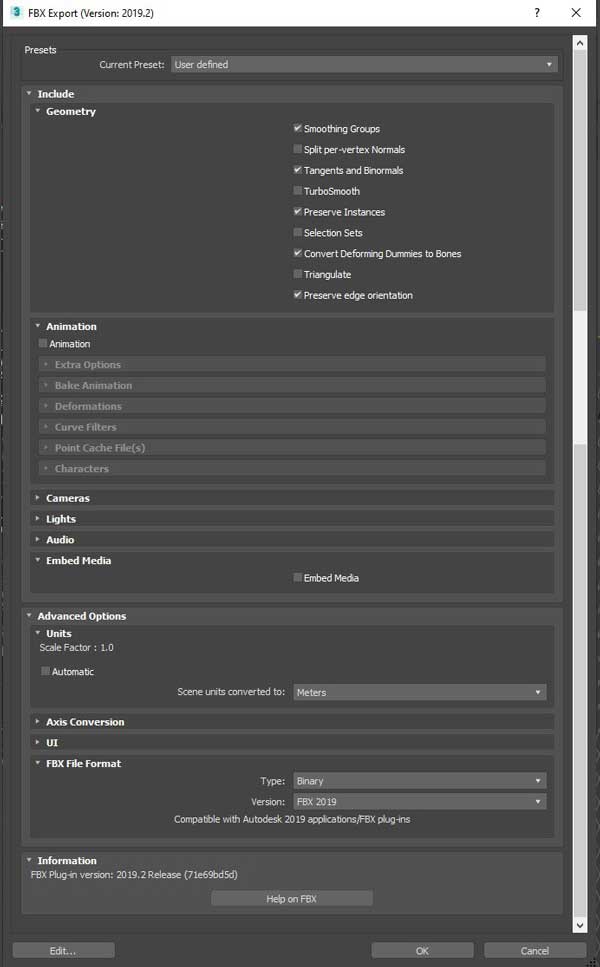
اگر موقع استفاده از Physical Material به صورت FBX خروجی بگیرید ، احتمالا بعد از انتخاب OK در پنجره FBX Export، اخطار زیر را مشاهده خواهید کرد:
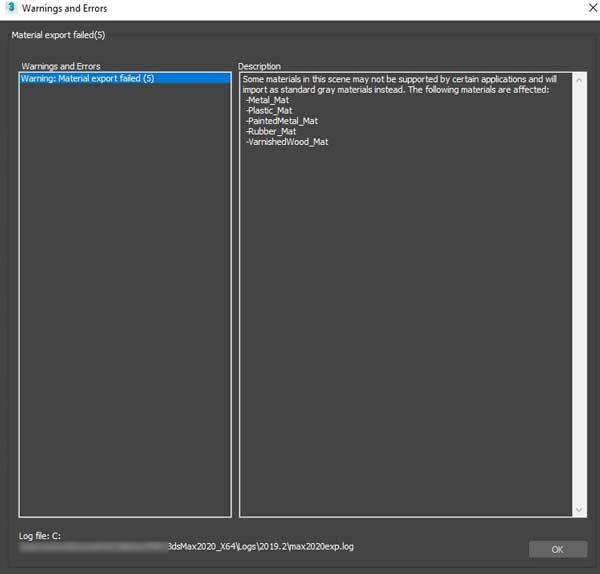
این هشدار به شما می گوید که ممکن است متریال صادر شده با بسته های نرم افزاری دیگر سازگار نباشد. البته از آن جایی که Physical Material با Azure Remote Rendering سازگار است، لازم نیست نگران این هشدار باشید.
3- برای تکمیل فرآیند، OK را انتخاب کنید و پنجره را ببندید.
حتما بخوانید: ۵۰ ترفند برای افزایش سرعت کار در تری دی مکس
ویدیوهای آموزش متریال دهی در تری دی مکس
کلام آخر
به طور کلی، این نوع متریال دهی واقعی تر به نظر می رسد؛ زیرا بر اساس فیزیک دنیای واقعی نور است. جلوه سه بعدی هم به طراحی اضافه می شود طوری که به نظر می رسد صحنه در دنیای واقعی است.
حتما دانلود کنید: آموزش صفر تا صد تری دی مکس (رایگان)
حالا شما می دانید که چه طور متریال را با نورپردازی پیشرفته به اشیاء یک صحنه اختصاص دهید. شما همچنین می دانید که چه طور از اشیاء با فرمت FBX خروجی بگیرید که توسط Azure Remote Rendering پشتیبانی شود .