۱۵ ترفند حرفه ای نرم افزار ZBrush برای افزایش سرعت کار شما
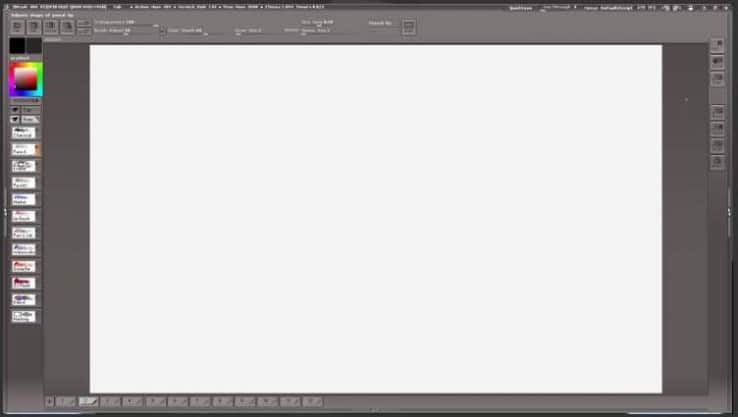
درک و عادت به رابط های سه بعدی، به خصوص اگر در دنیای نرم افزارهای سه بعدی تازه وارد باشید، زمان بر خواهد بود. برای اینکه بتوانید به سرعت با نرم افزار همراه شوید، لازم است با برخی از نکات و روش های سریع برای درک بهتر برنامه و همچنین صرفه جویی در زمان خود آشنا شوید.
این مقاله تکنیک های پایه و متوسط را برای کار کردن با ZBrush در اختیار شما می گذارد. وهمچنین این امکان را برای شما فراهم می کند که به رابط سه بعدی عادت کنید.
۱-کارایی
همه ما می دانیم که ZBrush یک نرم افزار مجسمه سازی است و برای کار کردن با مدل های سه بعدی با جزئیات بسیار بالا، به یک مش بسیار بزرگ نیاز دارد. در حالی که، در ZBrush برای داشتن گردش کاری منعطف و آسان باید روی مدل هایی با رزولوشن پایین کار کنیم اما، آیا این امکان برای یک مجسمه ساز وجود دارد که همیشه روی یک شی با وضوح پایین کار کند؟
ما اغلب تمایل داریم محدودیت ها را دور بزنیم و از هر فرصتی برای کار روی پرونده های بسیار پیچیده با وضوح بالا و چند ضلعی های نامحدود استفاده کنیم. ZBrush می تواند به راحتی میلیون ها چند ضلعی را اجرا کند اما اگر تعداد چند ضلعی های شما بیشتر باشد سرعت دستگاه شما کند خواهد شد. این نکته را نیز در نظر بگیرید که، اگر شما یک کامپیوتر یا لپ تاپ با پیکربندی پایین داشته باشید، کار کردن برای شما تبدیل به یک کابوس خواهد شد.
ZBrush در مورد سرعت سیستم با حافظه فعال به شما هشدار می دهد. اگر حافظه فعال شما بالای ۲۰۰۰ یا ۳۰۰۰ باشد، بهتر است به Compact now mode تغییر حالت دهید. به این ترتیب ZBrush مش را پاک کرده و به شما اجازه می دهد با عملکردهای پیچیده تر کار کنید حتی اگر دستگاه شما چندان نیرومند نباشد.
Preferences > Memory > Compact Memory
۲-موس تنبل
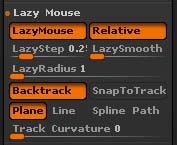
پس از فعال کردن موس تنبل، مکان از زیر مکان نما به زیر نقطه قلم مو که با موس کشیده می شود، تغییرمی کند. معمولا بر روی صفحه نمایش به صورت یک خط قرمز نمایش داده می شود، نقطه قلم مو را کنترل می کند، و برای ترسیم منحنی های صاف یا جزئیات، بسیار مناسب است.
موس تنبل به طور پیش فرض فعال است. برای فعال و غیر فعال کردن آن مراحل زیر را دنبال کنید.
Stroke > Lazy Mouse
همچنین می توانید برای این کار از کلید L نیز استفاده کنید.
Stroke موس تنبل به طور پیش فرض خیلی کم است بنابراین ممکن است شما ایده ای در مورد نحوه کار با این ابزار نداشته باشید. اگر با این ابزار آشنایی پیدا کنید و نحوه انجام تنظیمات آن را یاد بگیرید، به آن علاقه مند خواهید شد.
Preferences > Tablet >Lazy – تنظیمات را از ۰٫۵ به ۱ تغییر داده و تغییرات را مشاهده کنید.
۳-کلید عددی یک (۱)
اکنون شما به موس تنبل علاقه مند شده اید و حالا می خواهید stroke را دو برابر قویتر باشد؟
برای انجام این کار، کلید ۱ در خدمت شماست. کلید عددی شماره ۱ را در صفحه کلید خود فشار داده و آخرین stroke را تکرار کنید. اما، باید مطمئن شوید که روند مورد نظر شما آخرین ضربه ای است که شما وارد می کنید. کلید عددی ۱ همچنین می تواند یک شی را از طریق پیش نمایش rotation تبدیل کند.
DynaMesh-4
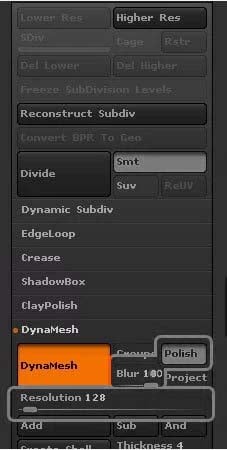
اگر برای ایجاد مدل خود از نرم افزارهایی مانند مایا یا سایر برنامه های سه بعدی استفاده می کنید، و هدف نهایی شما تکمیل یک مدل مجسمه سازی است. باید از ابزار ZBrush کمک بگیرید.
مدل سه بعدی خود را که وضوح بالایی ندارد وارد ZBrush کرده و از DynaMesh برای بالا بردن وضوح آن استفاده کنید. اکنون می توانید با مدلی که در ZBrush آماده کرده اید هر کاری کنید در واقع مدل شما در این مرحله آماده مجسمه سازی است.
برای فعال کردن DynaMesh، باید Polish را روشن کرده و Blur را روی ۱۰۰ قرار دهید. نوار لغزنده رزولوشن باید از حداقل شروع شود و همزمان با کار کردن روی تصویر، بالاتر برود. معمولاً برای شروع هر Sub tool، ۱۲۸ مناسب است.
۵-ZRemesher
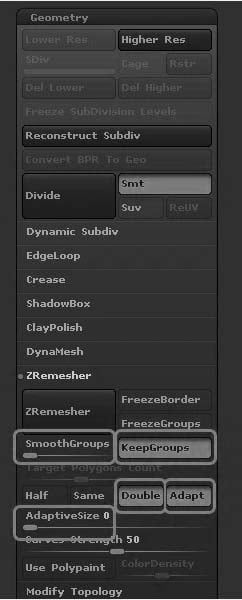
در صورتی که مدل شما دارای زوایای پیچیده ای باشد نمی توانید با DynaMesh روی آن کار کنید. اما راه دیگری وجود دارد که می تواند به شما کمک کند. ZRemesher را از طریق ایجاد چند ضلعی های متفاوت امتحان کنید.
Auto Groups را روی UV ، و Groups by Normal با زاویه مناسب یا پیکربندی UV دیگر که دارای شکل های مشابه با مدل شماهستند، اعمال کنید.
با فشار دادن Crease PG که در زیر Geometry> Crease> Crease PG قرار دارد، روی هر پلی گروپ یک crease اعمال کنید.
Smooth Groups و Adapterive را بر روی ۰ تنظیم کرده، و با استفاده از ZRemesh دکمه های Keep Groups ، Double و Adapter را فعال کنید. برای تقسیم مش مدل را چندین بار ZRemesh کنید. اکنون مدل شما آماده رنگ آمیزی است.
۶-Clowning
در صورت استفاده از ابزار یا نرم افزارهای ایجاد بافت مانند Quixel یا substance painter، در حین کار روی خط لوله تولید بافت، باید یک ماسک شناسایی رنگ ایجاد کنید.
ZBrush می تواند نقشه های بافت را به راحتی اداره کرده و آنها را مفید جلوه دهد. از تنظیمات import export در زیر تنظیمات استفاده کنید تا ماسک های clown را به Polygroups تبدیل کرده و در زمان قرار دادن آنها در ZBrush صرفه جویی کنید.
Preferences> Import Export> Import> Import Mat
این برنامه فرض می کند که هر بیت رنگ مواد خاص خود را دارد که روی مش ارسال شده از برخی نرم افزارهای سه بعدی تاثیر می گذارد.
۷- ZBrush Preferences
ZBrush مجموعه گسترده ای از قلم ها را ارائه می کند و این می تواند خبر خوبی برای همه کسانی که از آن استفاده می کنند، باشد. اما در عین حال دسترسی به تعداد زیادی از قلم ها باعث می شود فراموش کنیم که هر یک از آنها اصلاح کننده های خاص خود را دارند. در زمان مجسمه سازی اشیا نازک، استفاده از backface ماسکینگ ضروری است و توصیه می شود که آن را همیشه فعال نگاه دارید.
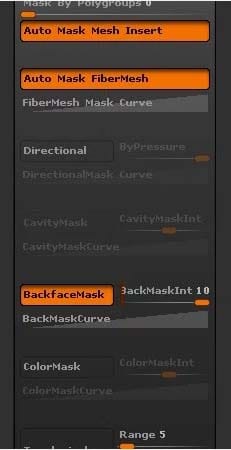
Brush>Auto Masking > Backface Mask
فراموش نکنید که برای هر قلمی که استفاده می کنید، گزینه Backface Mask را روشن کنید. به طور پیش فرض، این گزینه خاموش است، مگر اینکه قلم های خود را ایجاد کرده و آن را با استفاده از ماسک backface ذخیره کنید.
۸- تنظیمات ZBrush
اصلاح کننده های قلم مو یکی از مهم ترین مباحث مربوط به قلم ها هستند. با روشن کردن BRadius با یک قلم موی clip curve می توانید به کار خود سرعت ببخشید، به خصوص اگر در حال مجسمه سازی روی سطوح سخت باشید. عمق اولیه هندسه توسط شعاع قلمویی که در اینجا استفاده می کنید تعریف شده است.
۹- مدل سازی Morph Target

این روش برای طراحی مجسمه بر رویtarget morphو ویرایش هندسه targetاستفاده می شود و می تواند یک مش جدید ایجاد کند. برای ایجاد یک مش جدید از هندسه target چندین تکنیک مختلف وجود دارد.
مجسمه سازی را روی مش PM3D شروع کنید. برای ادامه مجسمه سازی بر روی مش، بایدtarget morph را ذخیره کنید. بعد از اتمام جلسه مجسمه سازی و در صورتی که از خروجی آن راضی بودید، به پالت Morph Target بروید و روی Create Diff کلیک کنید. بلافاصله مش جدیدی به پالت ابزار اضافه خواهد شد. مش های جدید ممکن است بعضی مواقع نرمال های خود را معکوس کنند. برای رفع این مشکل، به Tools> Properties Display> Flip بروید.
۱۰-UV Master
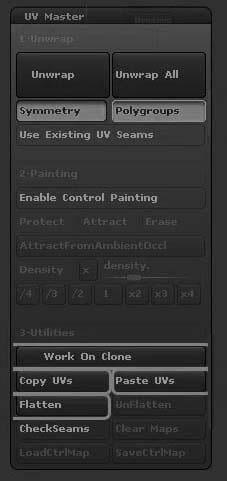
به طور کلی نقشه برداری UV کار سختی است که هرهنرمند سه بعدی می خواهد در صورت امکان از انجام دادن آن اجتناب کند. انجام این کار ممکن است بسیار سخت و خسته کننده باشد. خوشبختانه، می توانید افزونه UV master را از ZBrush به سایر بسته های نرم افزاری سه بعدی به اشتراک بگذارید.
نقشه برداری UVبا مایا آسان تر می شود. شما می توانید یک تصویر سه بعدی را از مایا به ZBrush ارسال کنید. برای ایجاد یک طرح اولیه از قالب OBJ استفاده کرده و افزونه UV Master را اجرا کنید. با کار کردن بر روی همان مدل مش در نرم افزار مایا ( Maya software)، می توانید کار روی نقشه های UV مسطح که با کمک پلاگین UV Master در داخل ZBrush ایجاد کرده اید را، از سر بگیرید.
برای داشتن یک گردش کاری راحت، از ID رنگ برای ایجاد UV playgroup ها برای ZBrush استفاده کنید.
ZPlugin> UV Master> Polygroups و Work on Clone را انتخاب کنید. برای ایجاد یک چیدمان UV جدید، از Unwrap All استفاده کنید.
۱۱- Paintshop
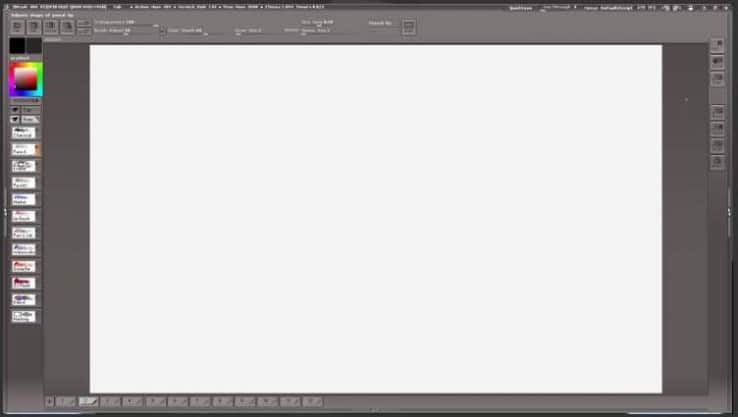
اگر می خواهید با ZBrush چند طرح سریع بکشید. نیازی به تغییر به MSpaint یا یک برنامه کاملاً توسعه یافته مانند Illustrator یا CorelDraw نیست. یک ابزار پیشرفته برای این کار در ZBrush وجود دارد: Paint Shop، به شما کمک می کند تا به سرعت تصورات خود را روی بوم به تصویر بکشید. اگرچه این ابزار به عنوان یک برنامه طراحی بالا پایان ساخته نشده است، اما با این وجود از نظر بسیاری از هنرمندان مجموعه ای عالی از ابزارها برای نقاشی محسوب می شود.
همچنین می توانید روی یک بوم مسطح نقاشی کنید و اطلاعات رنگ را به یک توری سه بعدی منتقل کنید.
۱۲- تنظیم روشنایی ابزار
زمانیکه با تعداد زیادی ابزار که به یکباره روی صفحه نمایش شما باز می شوند روبرو می شوید، انتخاب ابزار مناسب از میان زیر ابزارها و پنل ها برای شما سخت می شود. خوشبختانه ابزار فعلی با رنگ روشنتر نمایش داده می شود.
اگرچه شما می توانید میزان روشنایی ابزارها را مطابق نیاز خود، تنظیم کنید.
برای کنترل میزان روشنایی و سایه زنی ابزارهای غیر منتخب – به preferences > Edit > Inactive sub-tool dimming بروید. شما می توانید دامنه روشنایی ابزارها را بالا و پایین برده و آنها را کمرنگ تر و روشن تر کنید.
۱۳- گردش کاری سریعتر
برای گردش کاری سریعتر در ZBrush، می توانید با استفاده از کیبورد و به خصوص کلید فاصله روش های میانبر ساده ای را برای دسترسی به انواع مختلف ابزارها فراهم کنید. برخی از کارکردهای مفید آن عبارتند از:
- قلم – تغییر اندازه، تغییر کانون (Brush – Changing the size, focal shifting)
- آپشن های (Polypainting (Polypainting Options
- تغییر مواد مصرفی (Changing material)
- انتخاب کننده رنگ (Color picker)
یکی دیگر از ویژگی های مهم کلید فاصله، جابجایی سریع مکان نمای موس از خارج از ویوپورت های ZBrush است.
۱۴-پلاگین TransposeMaster

اغلب اوقات، هنرمندان با شرایطی روبرو می شوند که باید مدل خود را کاملا تبدیل کنند یا بچرخانند. اما، آنها ابزارهای فرعی یا خصوصیات کاراکتر خود را در نظر نمی گیرند. دستکش، سلاح و غیره به راحتی با شی مش اصلی تغییر نمی کنند.
Transpose Master Plugin به گونه ای طراحی شده است که در چنین شرایطی می تواند مفید واقع شود. با کمک این افزونه، تمام ابزارهای فرعی که انتخاب می شوند براحتی با چند کلیک قابل کنترل خواهند بود.
Z Plugins> Master Transpose> TPoseMesh
فراموش نکنید که بعد از اتمام کار روی پلاگین، مش ها را در قسمت های bendingتمیز کنید. پس از تبدیل مش اصلی، از Z plugins> Transpose Master> TPose> SubT استفاده کنید تا اطلاعات تبدیل به ابزارهای فرعی مش اصلی منتقل شوند. با این کار دیگر لازم نیست روی تک تک اشیا به صورت جداگانه کار کنید و این به صرفه جویی در زمان و انرژی کمک خواهد کرد.
۱۵- تغییر رنگ پس زمینه
اگرچه پیش زمینه رنگی گرادیان پیش فرض ZBrush مناسب به نظر می رسد، اما بسیاری از طراحان ترجیح می دهند به جای یک رنگ گرادیان روی یک رنگ سالید کار کنند. اگر شما نیز جز این دسته از افراد هستید، نکته زیر می تواند برای شما مفید باشد.
با رفتن به پالت سند، می توانید رنگ گرادیان پیش فرض را تغییر داده و Range setting را روی ۰ (صفر) تنظیم کنید. به این ترتیب گرادیان از پس زمینه حذف خواهد شد و رنگ خاکستری سالید جایگزین آن می شود. اگر چه، می توانید با فشار دادن رنگ پشت گزینه Range، نیز آن را به رنگ دلخواه خود تغییر داده و رنگ مورد نظر خود را از روی صفحه انتخاب کنید.





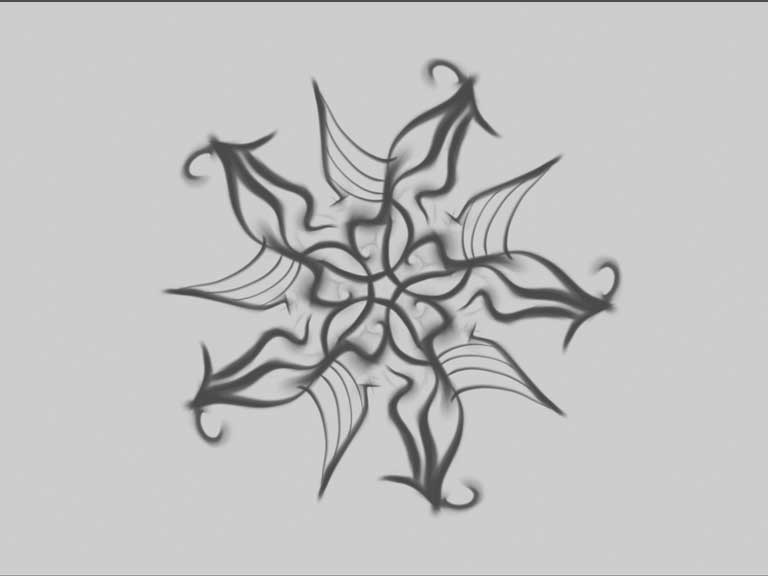
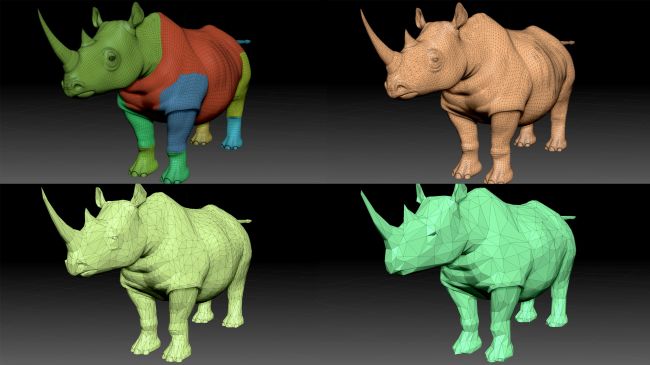


درود و سپاس
پاسخ