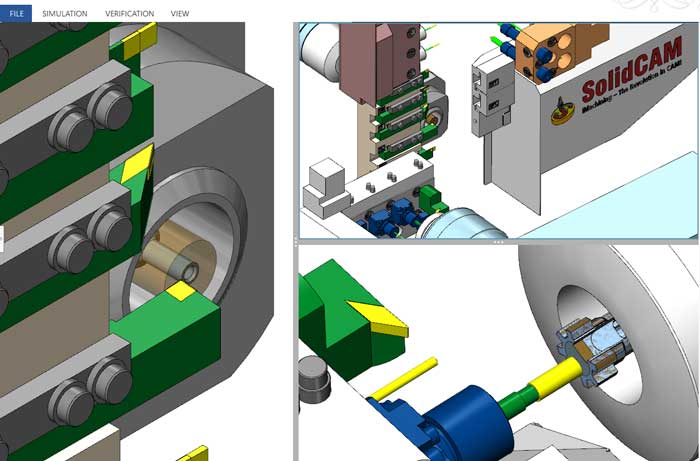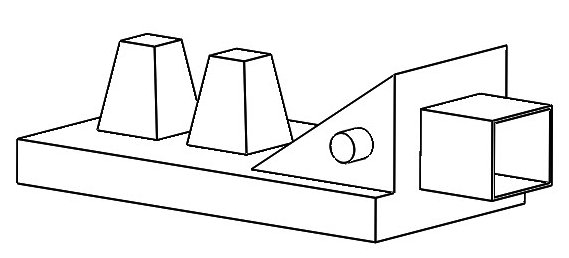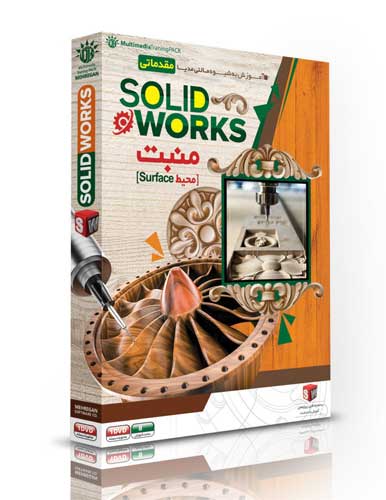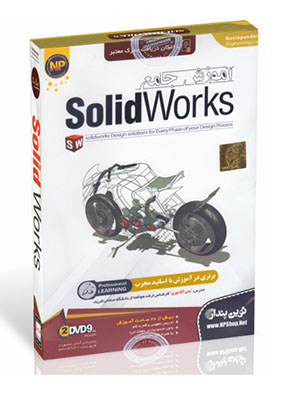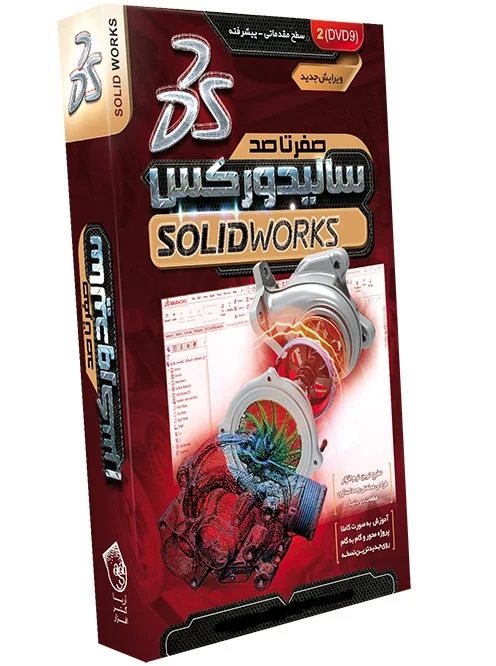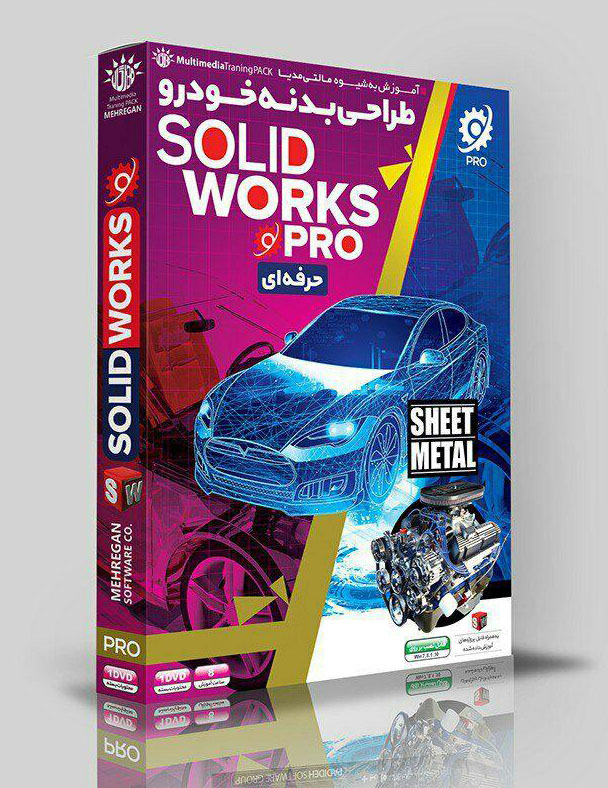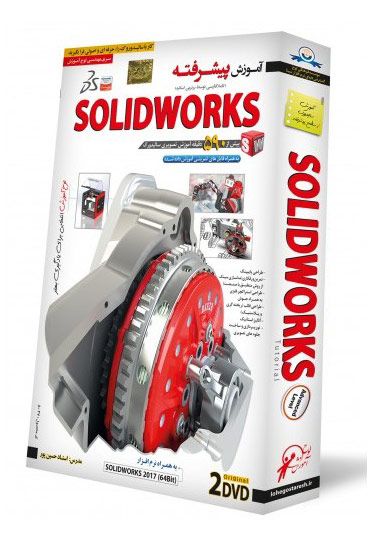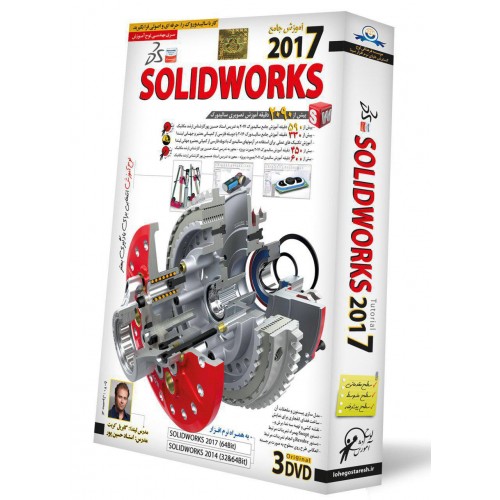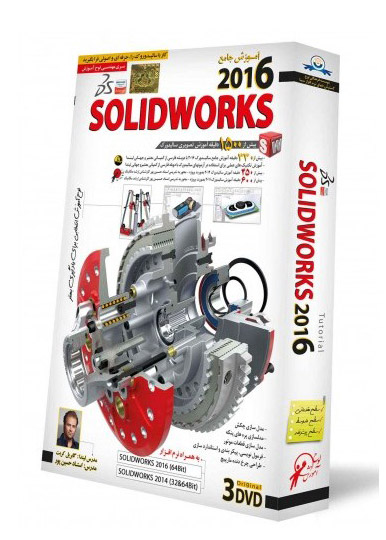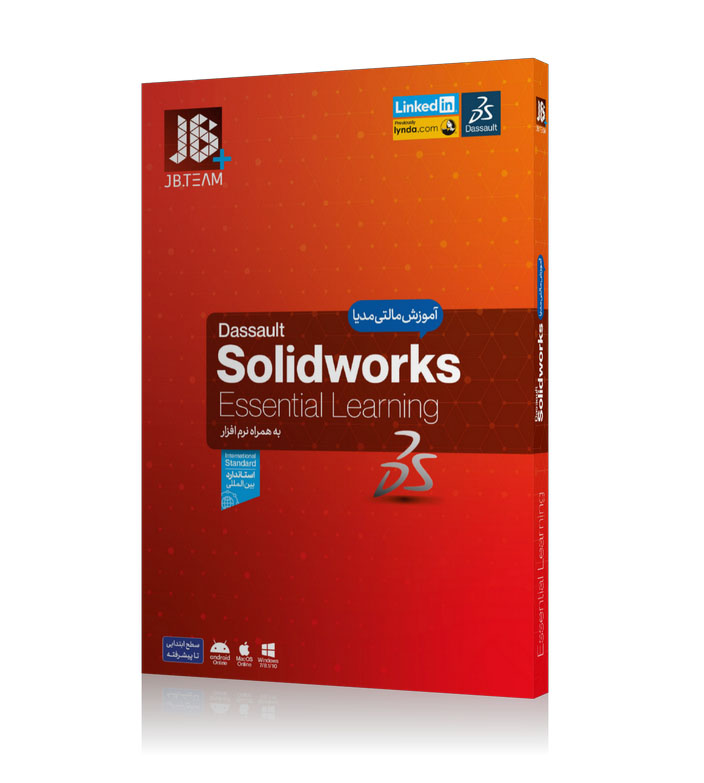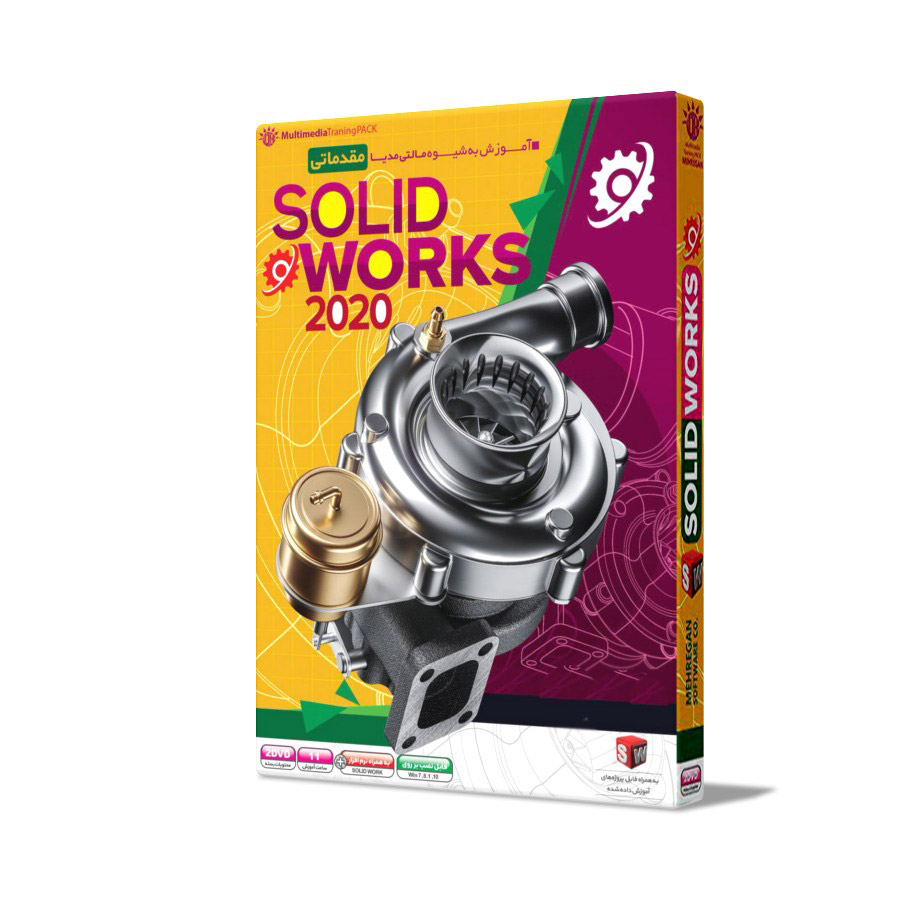آموزش گام به گام مدلسازی یک توپ فوتبال در سالیدورکز
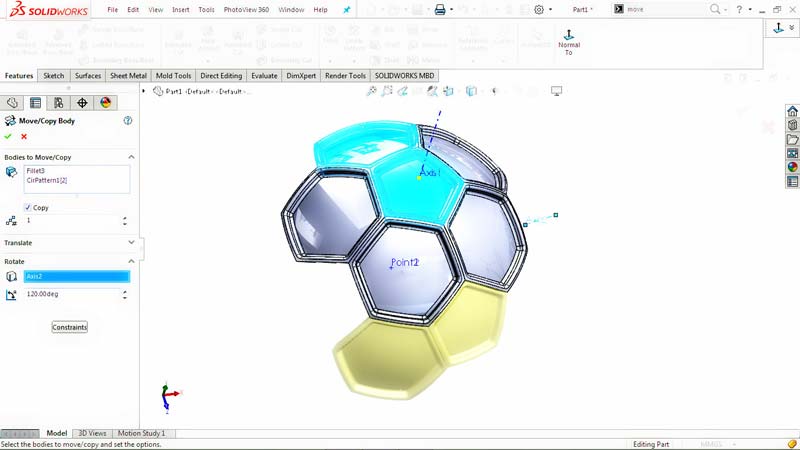
در این مطلب طرز مدل کردن یک توپ فوتبال با مدول شش ضلعی را به شما آموزش می دهیم. مدل کردن چنین حجم های پیچیده ای کار با مدلهای ساده تر را برای تان فوق العاده سریع و آسان می کند.
روش کار
برو به File> New> Part
فایل را با نام روبرو ذخیره کنید Football.SLDPRT
یک اسکیچ دو بعدی ایجاد کنید
Top Plane را از Features tree انتخاب کنید و روی آیکن sketch کلیک کنید
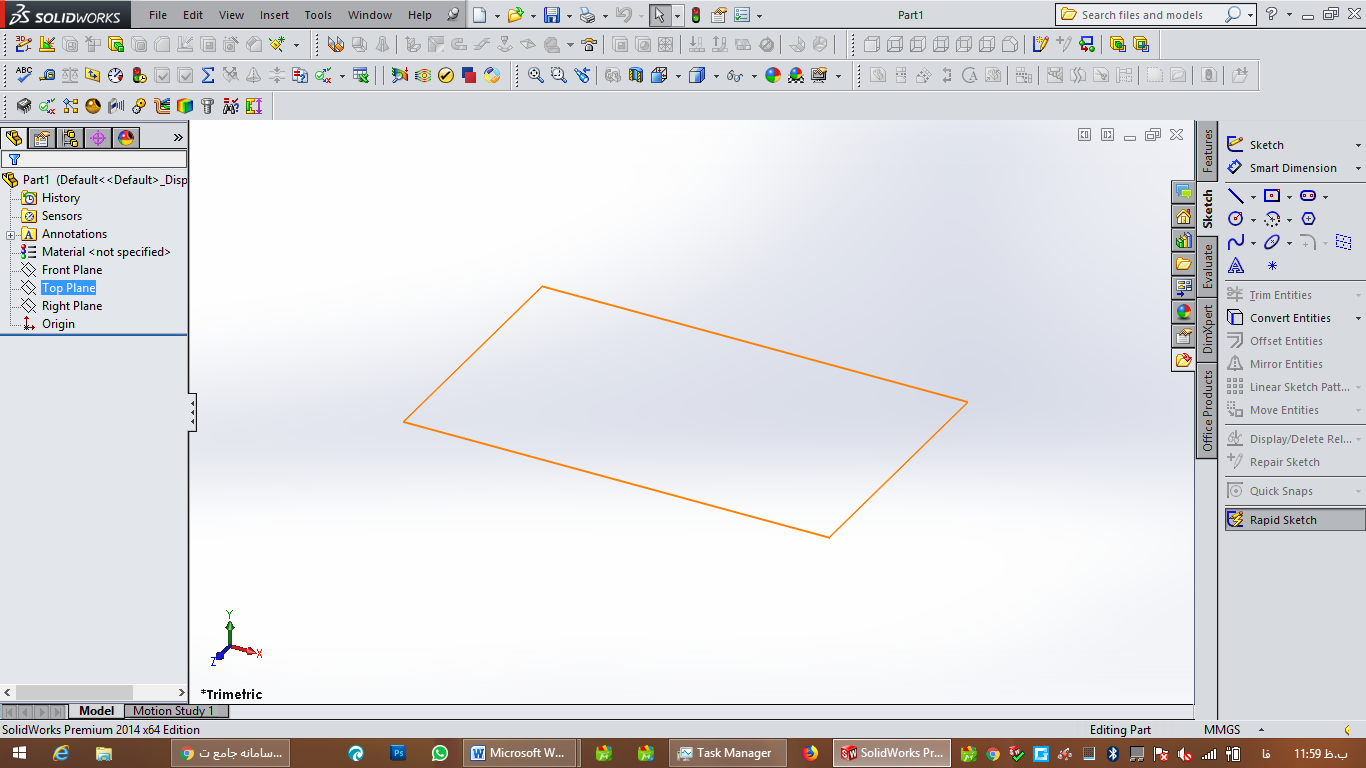
برو به Tools > Sketch Entities > Polygon
پنج ضلعی را انتخاب کنید و یک پنج ضلعی مانند شکل ترسیم کنید
ضلع عمودی آن را بصورت زیر ابعاد بدهید
حتما بخوانید: آموزش یک نمونه سه بعدی کردن قطعه صنعتی در سالیدورک (ویدیو)
برو به Tools> Dimensions> Solid Polygon tool
روی سمت عمودی کلیک کنید و طول ۵۰ میلی متر را تعیین کنید، همانطور که در تصویر زیر نشان داده شده است
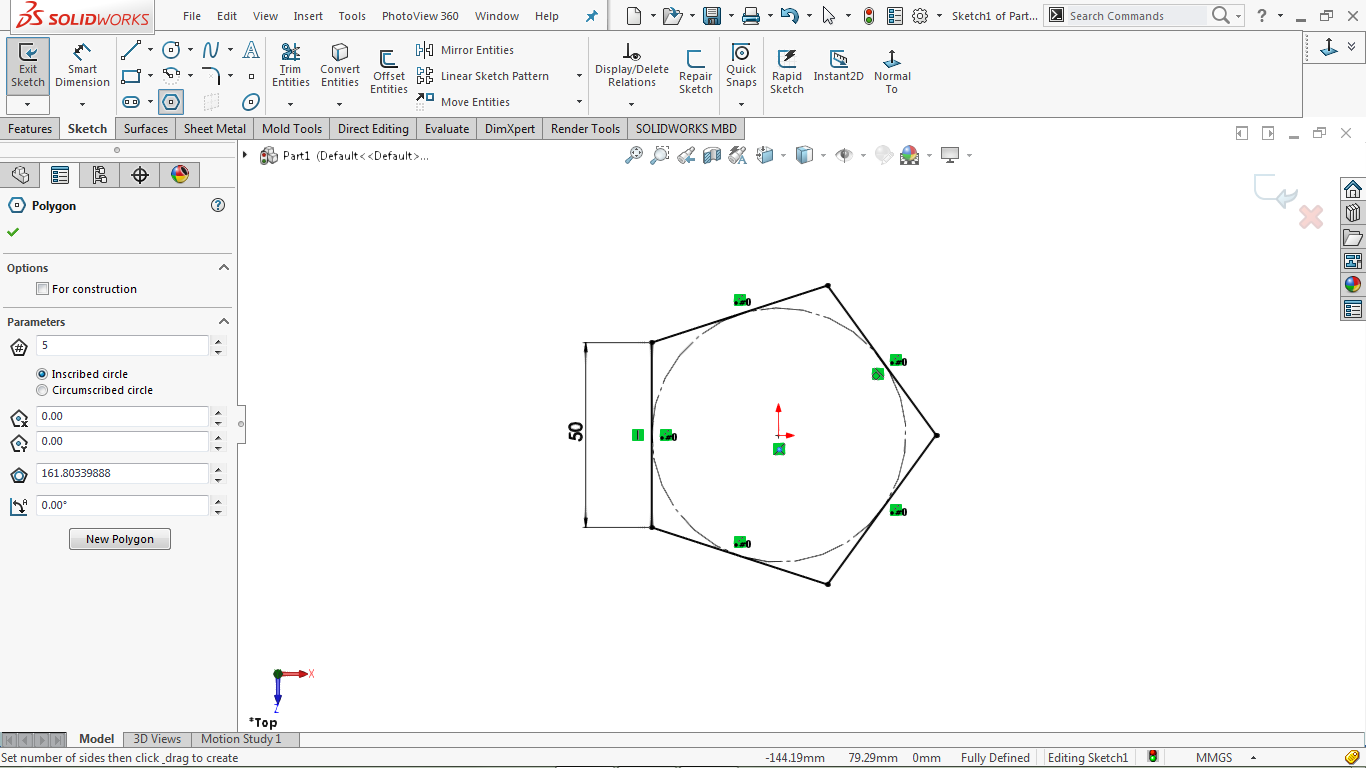
برو به Tools > Sketch Entities > Polygon
یک پنج ضلعی دیگر هم مرکز ترسیم کنید
ضلع عمودی را مانند زیر اندازه گذاری کنید
برو به Tools> Dimensions> Solid Polygon tool
روی خط عمودی کلیک کنید و طول ۱۰۰ میلی متر را تعیین کنید، همانطور که در تصویر زیر نشان داده شده است.
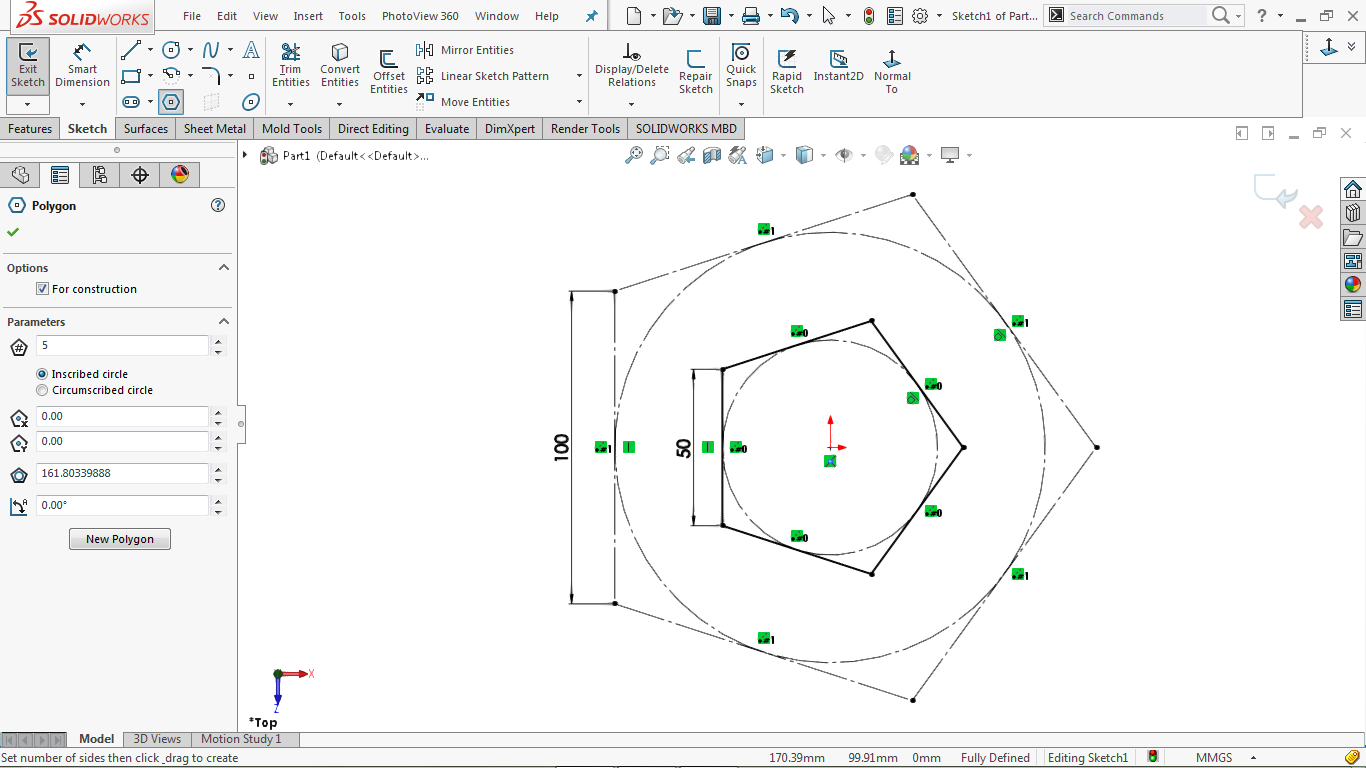
روی آیکن Close sketch کلیک کنید.
یک اسکیچ دوبعدی در سطح جلو (front plant) ایجاد کنید
قسمت front را از درخت feature انتخاب کنید و روی نماد اسکیچ کلیک کنید
برو به Tools> Entities Sketch> Centerline center line
مانند شکل خط عمودی را انتخاب کنید و یک خط مورب بکشید و دو خط مورب جوری که همدیگر را قطع کنند از گوشه های پنج ضلعی ها بکشید.
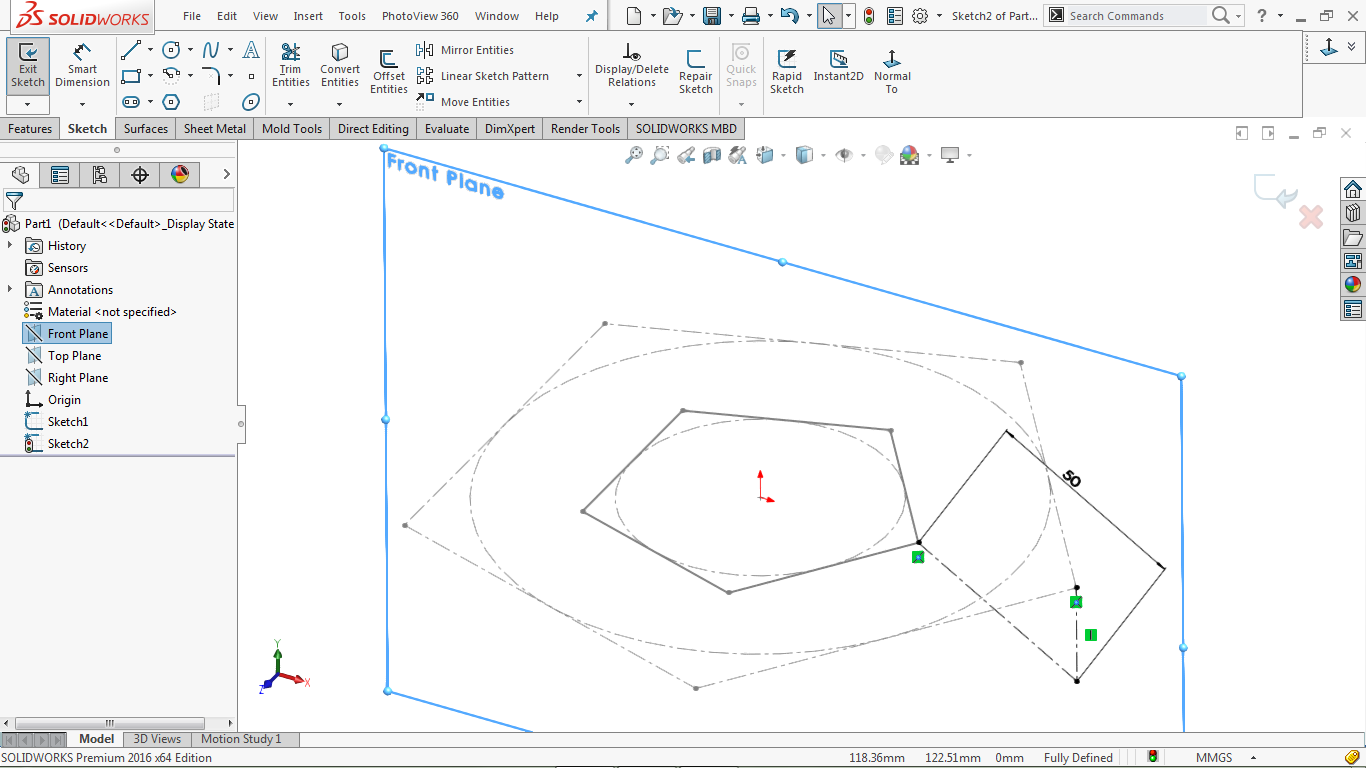
حتما بخوانید: مثالی از سه بعدی کردن یک طرح دوبعدی در سالیدورک (فیلم فارسی)
برو به Tools> Dimensions> Solid Polygon tool
روی خط مورب کلیک کنید و طول ۵۰ میلیمتری را تعیین کنید.
روی Close Sketch close sketch کلیک کنید تا منطقه طراحی را ببندید.
یک Reference Plane ایجاد کنید.
برو به Insert> Geometry Reference> Plane
بر روی هر دو خط کلیک کنید
خطوط انتخاب شده در برنگ بنفش و صورتی، همانطور که در تصویر زیر نشان داده شده است:
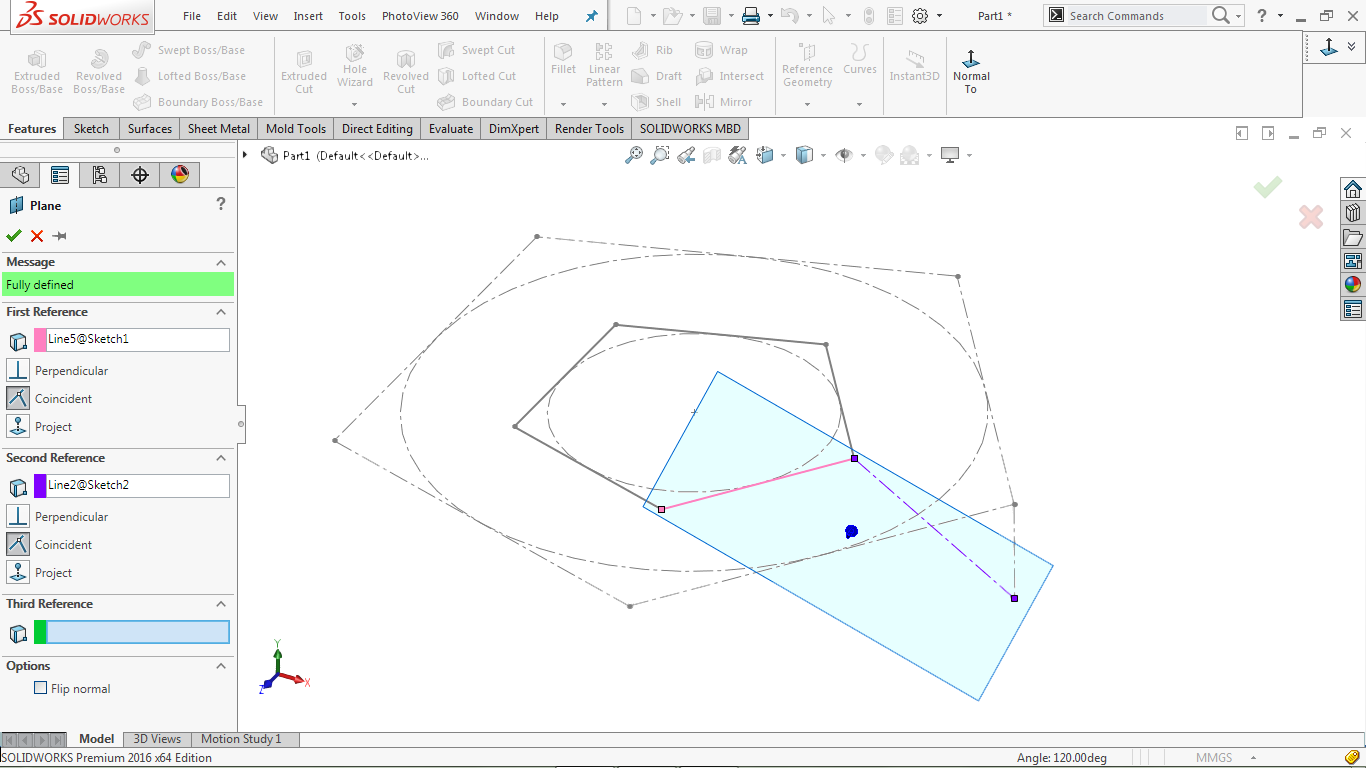
برای تکمیل عملیات روی Ok کلیک کنید.
یک طرح دو بعدبی در Plane1 ایجاد کنید
Plane1 را از درخت ویژگی انتخاب کنید و روی نماد طرح کلیک کنید
روی نماد Normal to کلیک کنید
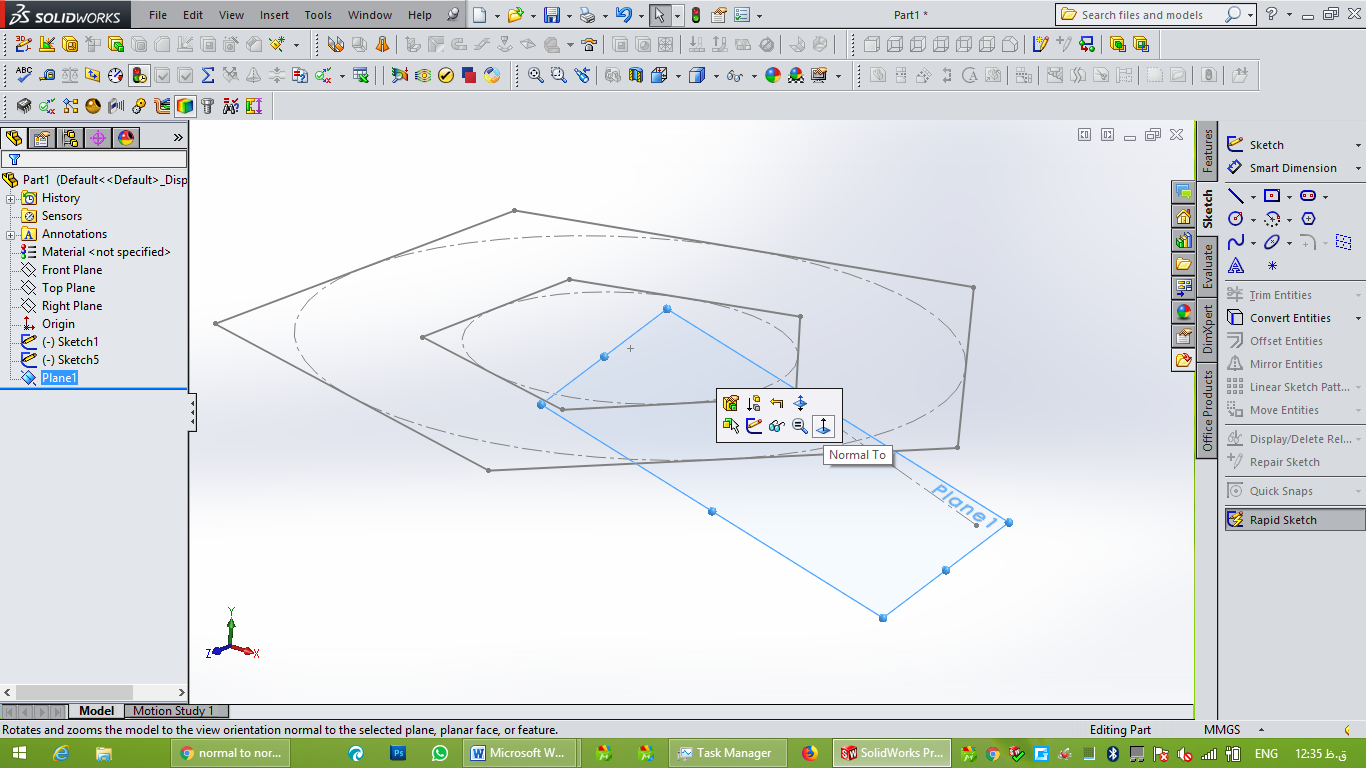
برو به Tools > Sketch Entities > Polygon
چندضلعی را با ۶ ضلع به جای ۵ طراحی کنید.
کلید CTRL را نگه دارید، گوشه شش ضلعی و نقطه ۱ را انتخاب کنید
سپس یک رابطه coincident بین آنها اضافه کنید ( در قسمت خصوصیات باید این گزینه را انتخاب کنبد)
کلید CTRL را پایین نگه دارید، گوشه کنار شش ضلعی و نقطه ۲ را انتخاب کنید
سپس یک رابطه coincident بین آنها ایجاد کنید، همانطور که در تصویر زیر نشان داده شده است
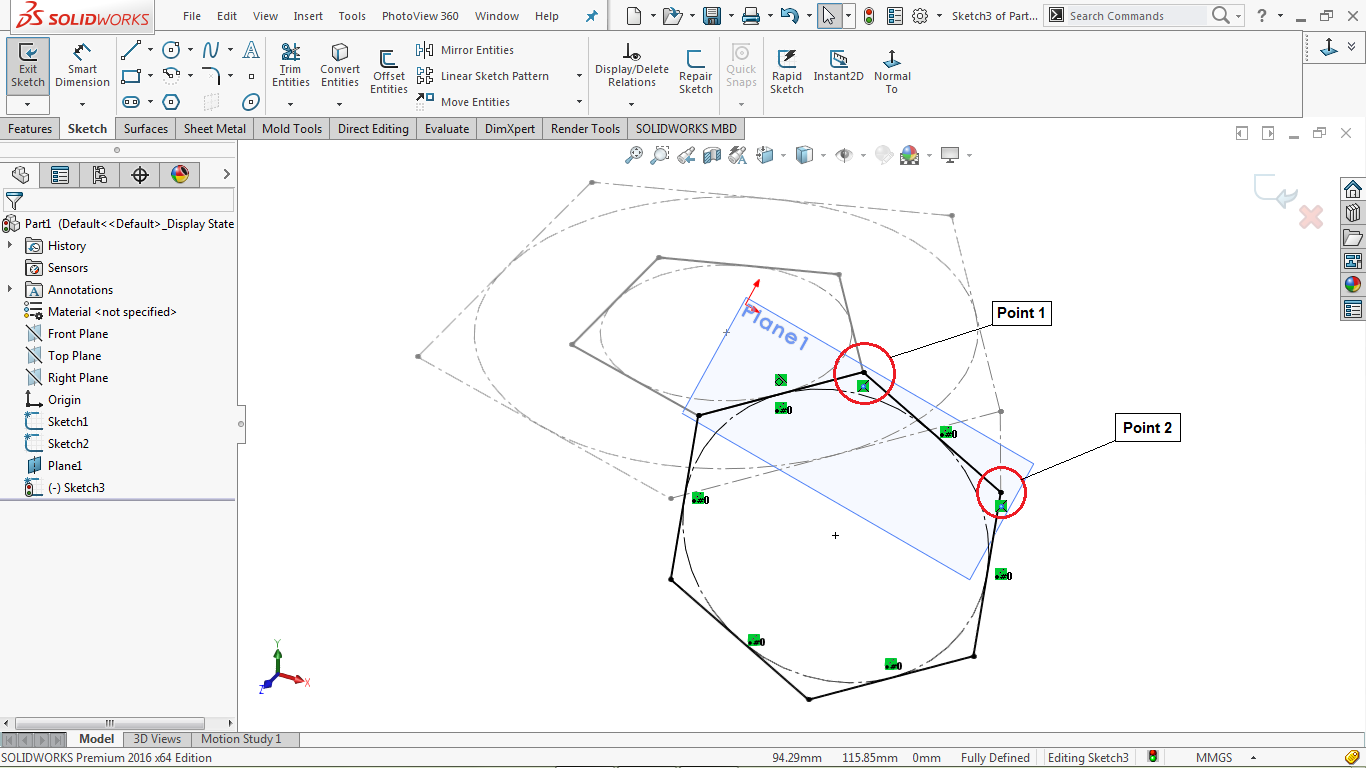
روی Close sketch کلیک کنید تا منطقه طرح را ببندید.
یک محور مرجع ایجاد کنید
برو به Insert> Geometry Reference> Axis
گزینه “Point and Face / Plane Point” را انتخاب کنید
روی نقطه مرکزی پنج ضلعی کلیک کنید و طرح بالا را انتخاب کنید
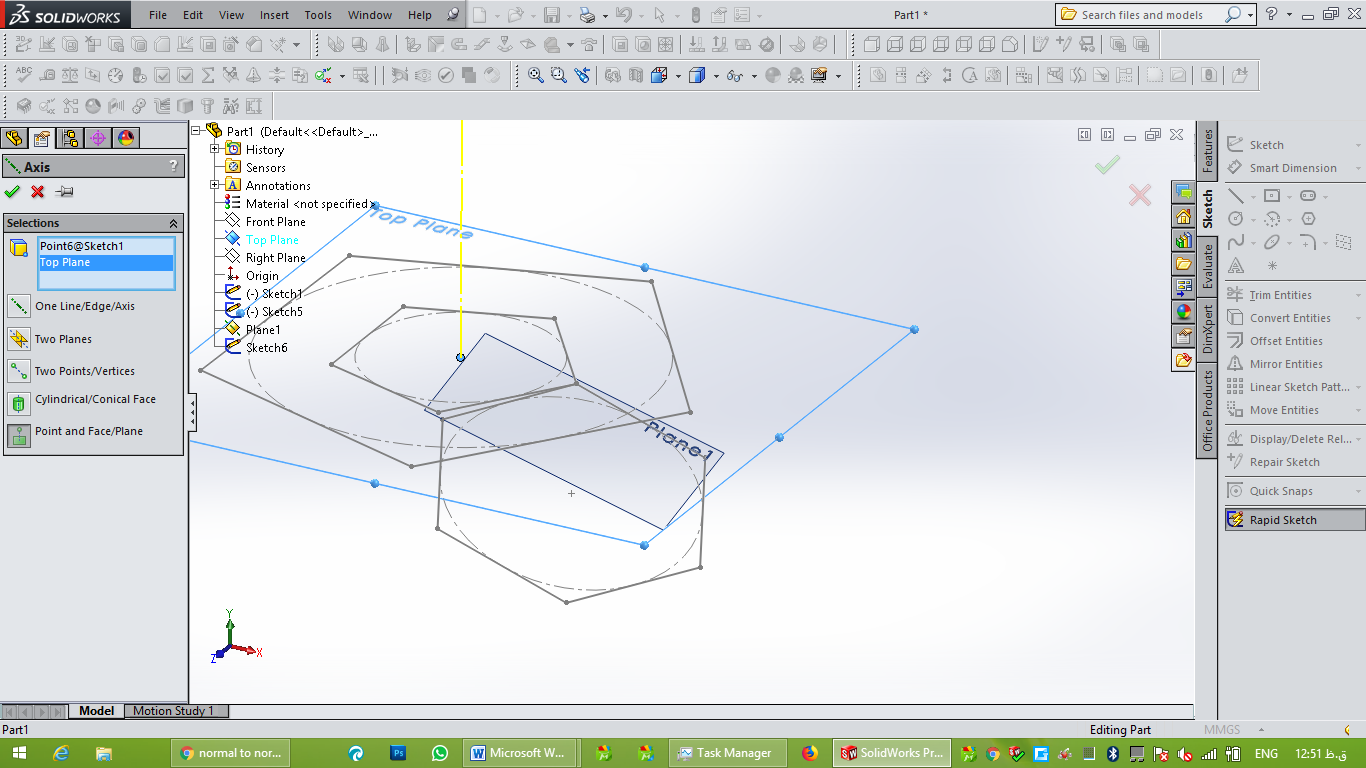
یک محور برنگ زرد برجسته می شود، همانطور که در تصویر زیر نشان داده شده است:
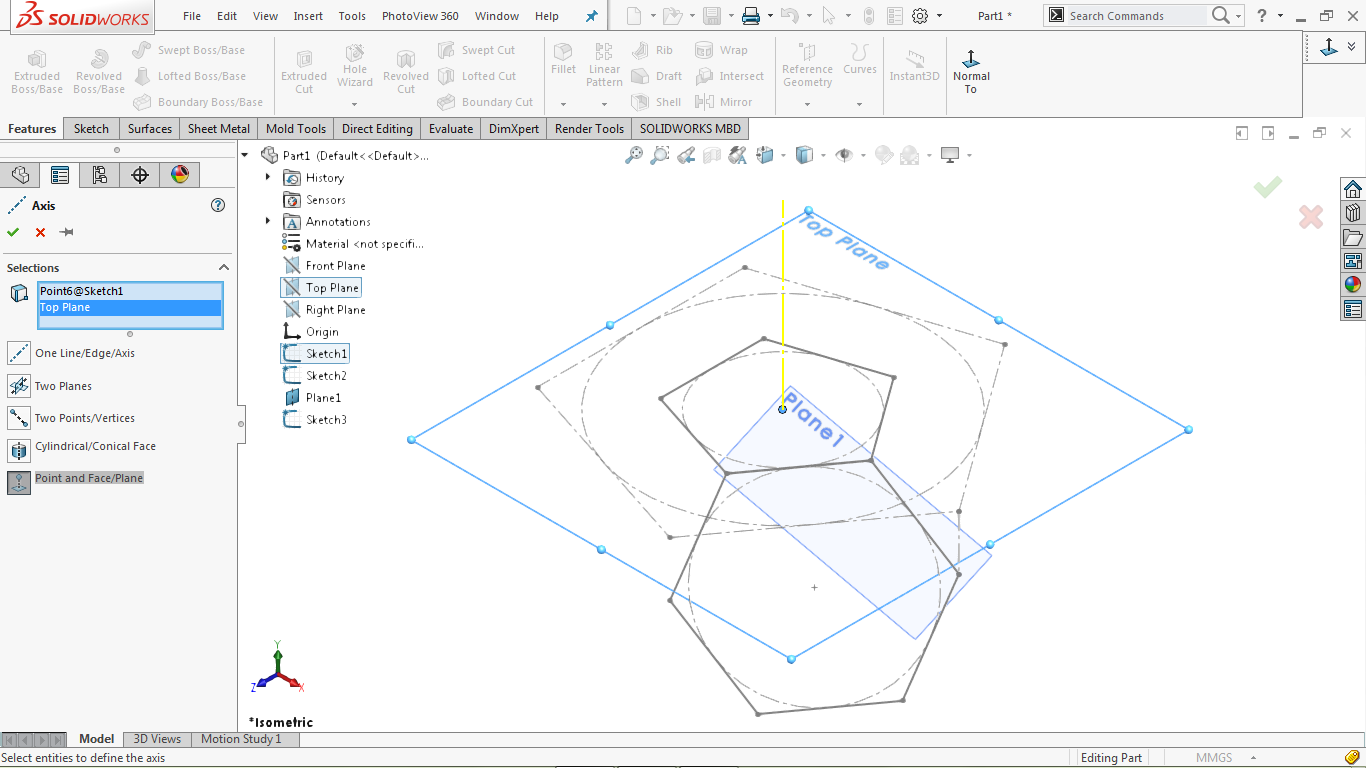
برای تکمیل عملیات روی OK کلیک کنید.
یک محور مرجع دوم ایجاد کنید.
برو به Insert> Geometry Reference> Axis
گزینه Point و Face / Plane را انتخاب کنید.
روی نقطه مرکزی شش ضلعی کلیک کنید و Plane1 را انتخاب کنید.
یک محور در زرد برجسته می شود، همانطور که در تصویر زیر نشان داده شده است:
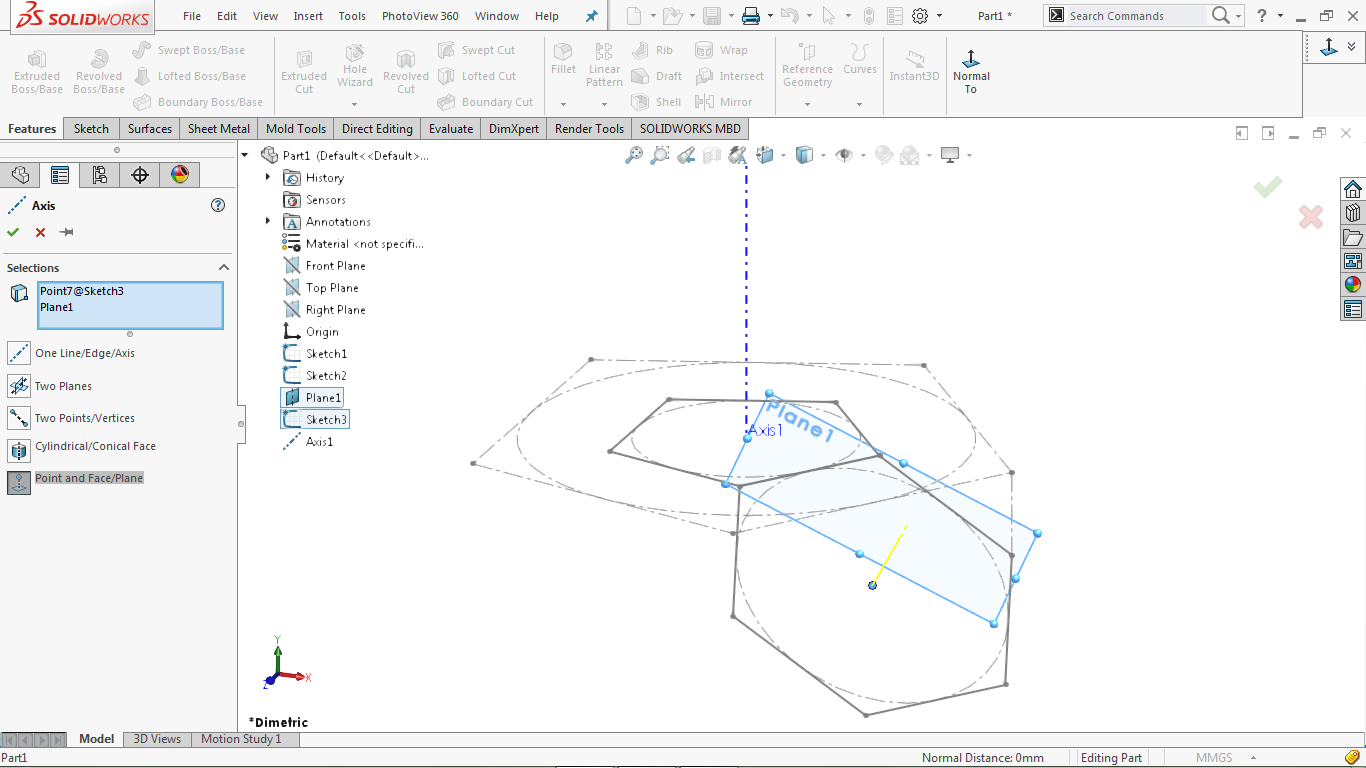
برای تکمیل عملیات روی OK کلیک کنید.
یک نقطه مرجع ایجاد کنید.
برو به Insert> Geometry Reference> Point
گزینه Intersection را انتخاب کنید.
روی Axis1 و Axis2 کلیک کنید تا نقطه تقاطع ایجاد کنید (Point1)
نقطه تقاطع در شکل بنفش است، همانطور که در تصویر زیر نشان داده شده، برجسته می شود:
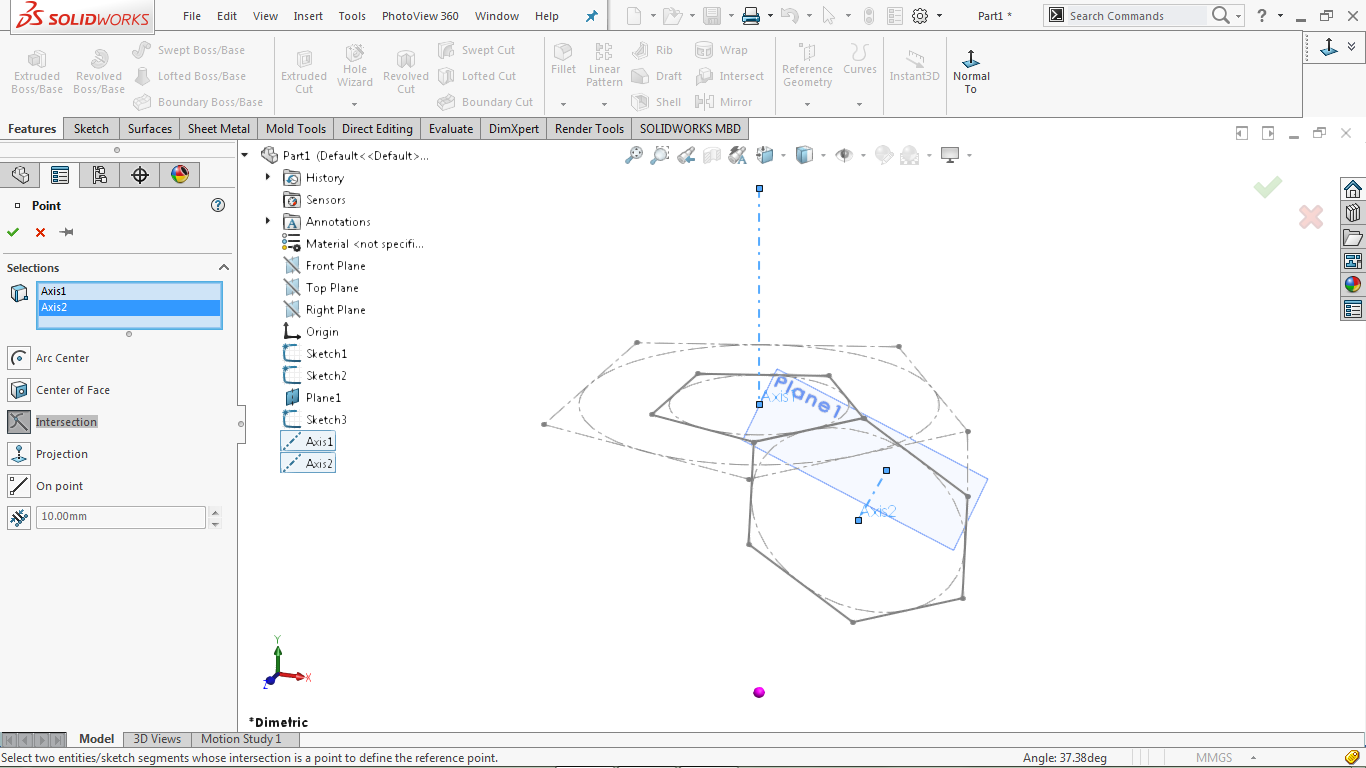
برای تکمیل عملیات روی Ok کلیک کنید.
یک نقطه مرجع دوم ایجاد کنید.
برو به Insert> Geometry Reference> Point … Reference Point
گزینه Intersection را انتخاب کنید
روی Axis1 و Axis2 کلیک کنید تا نقطه تقاطع ایجاد کنید (Point2)
نقطه تقاطع در شکل بنفش است، همانطور که در تصویر زیر نشان داده شده، برجسته می شود:
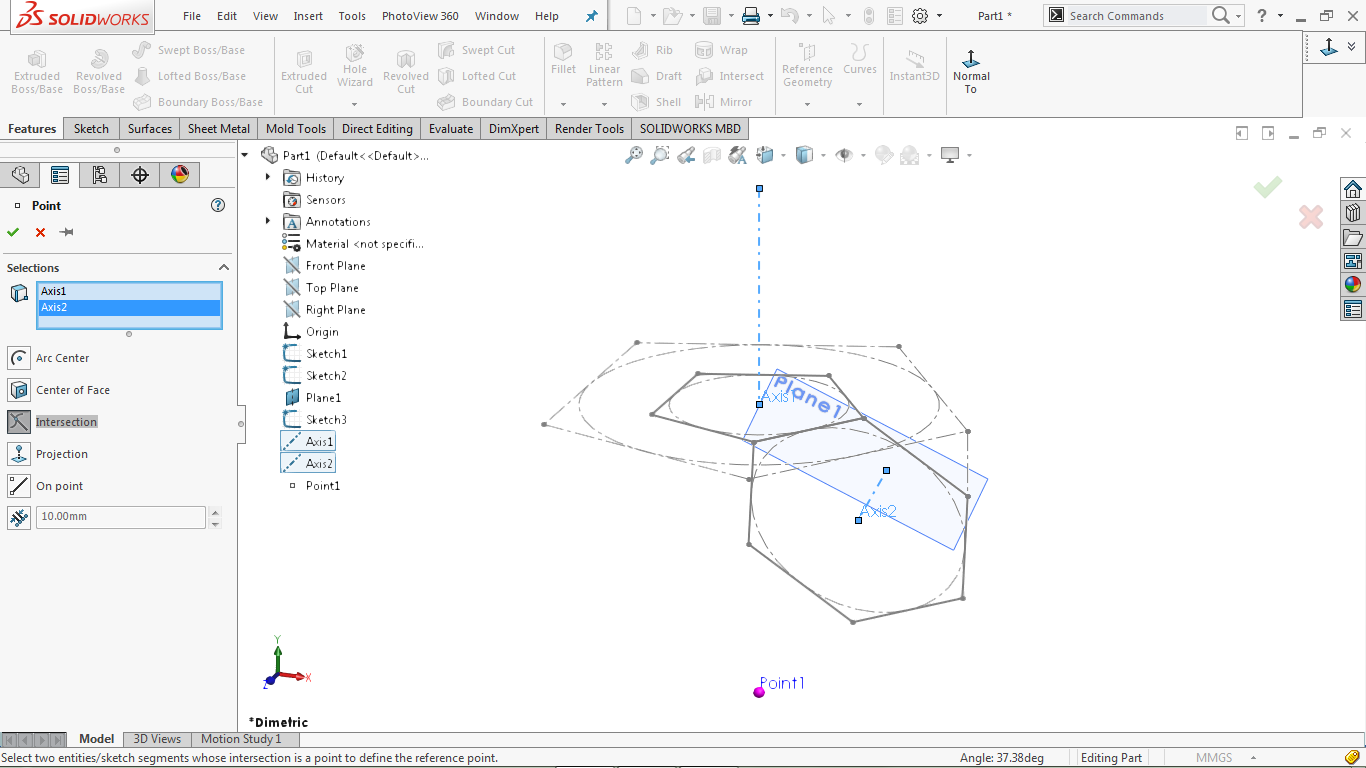
برای تکمیل عملیات روی Ok کلیک کنید.
ایجاد یک لفت
برو به Insert> Boss / Base> Loft
Sketch1 و Point1 را از درخت ویژگی انتخاب کنید
پروفیل های انتخاب شده یک هندسه مخروطی ایجاد می کنند، همانطور که در تصویر زیر نشان داده شده است:
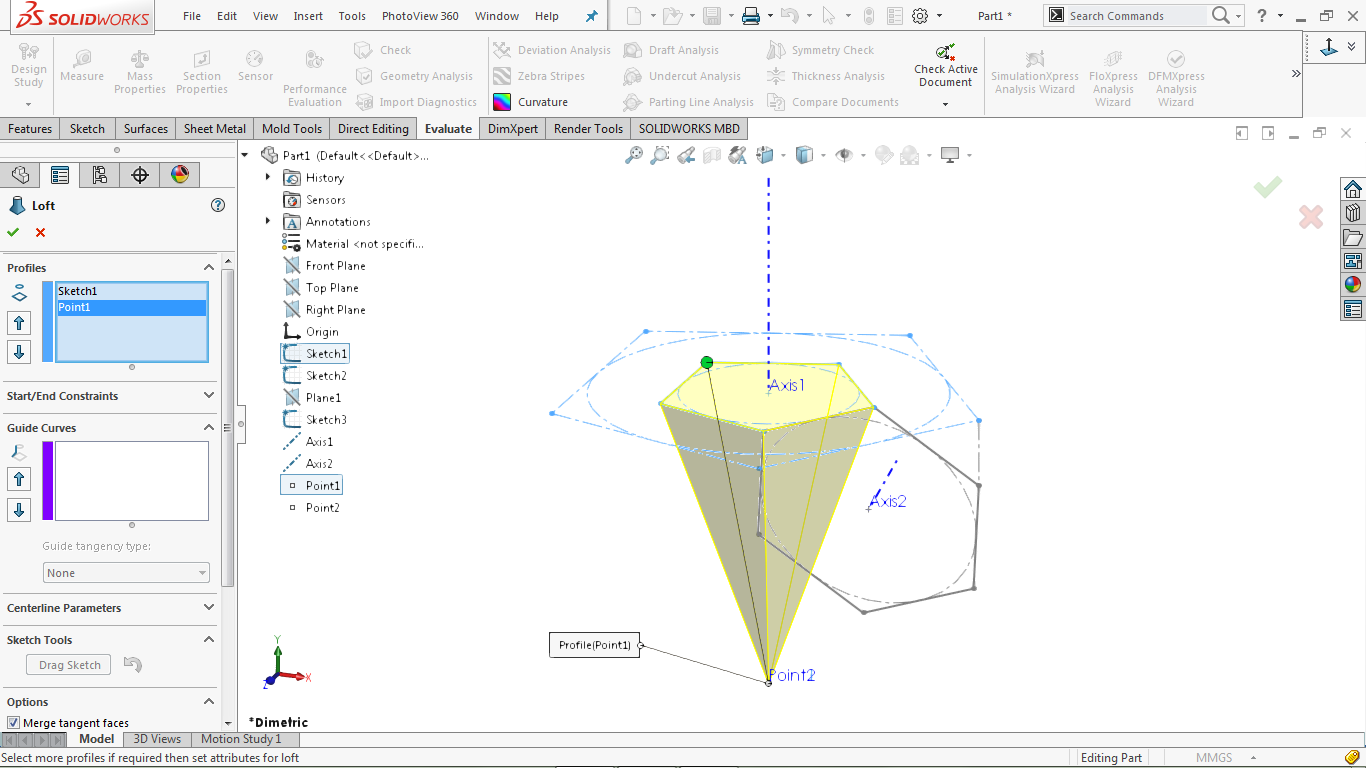
برو به Insert> Boss / Base> Loft
Sketch2 و Point2 را از درخت ویژگی انتخاب کنید
پروفیل های انتخاب شده پروفیل های هندسی مخروطی را در منطقه مدل سازی ایجاد می کنند
در Property manager > Options
علامت انتخاب کادر Merge Results را همانطور که در تصویر زیر نشان داده شده است بردارید:
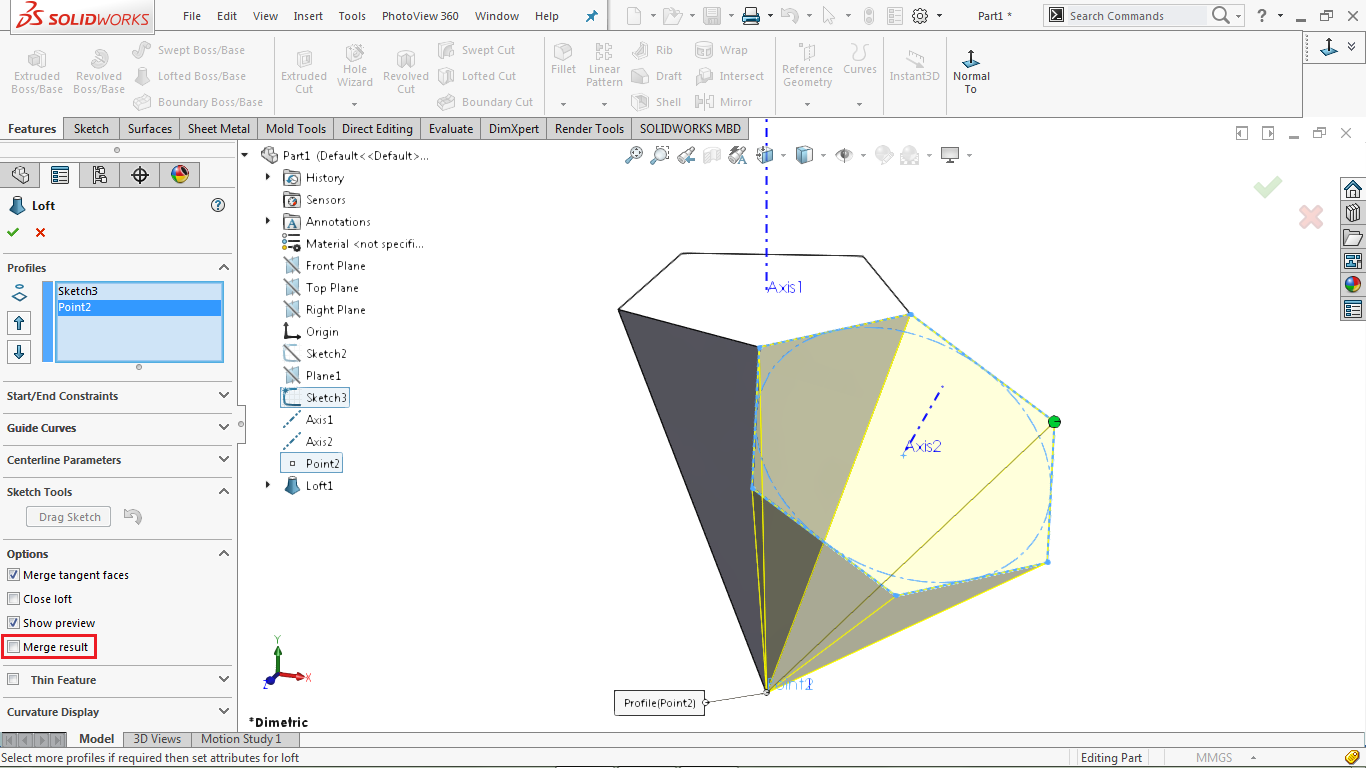
برای تکمیل عملیات روی OK کلیک کنید.
یک طرح دوبعدی در قسمت front plan ایجاد کنید.
قسمت front plan را از Features tree انتخاب کنید و کلیک کنید.
برو به Tools > Sketch Entities > Center Point Arc
یک چهارم دایره ای را به مرکز point 1 (نقطه ۱ یا نقطه ۲) ترسیم کنید.
برو به Tools> Dimensions> Solid Polygon tool
روی قوس کلیک کنید و یک شعاع ۱۰۰ میلیمتری را برای آن مشخص کنید، همانطور که در تصویر زیر نشان داده شده است:
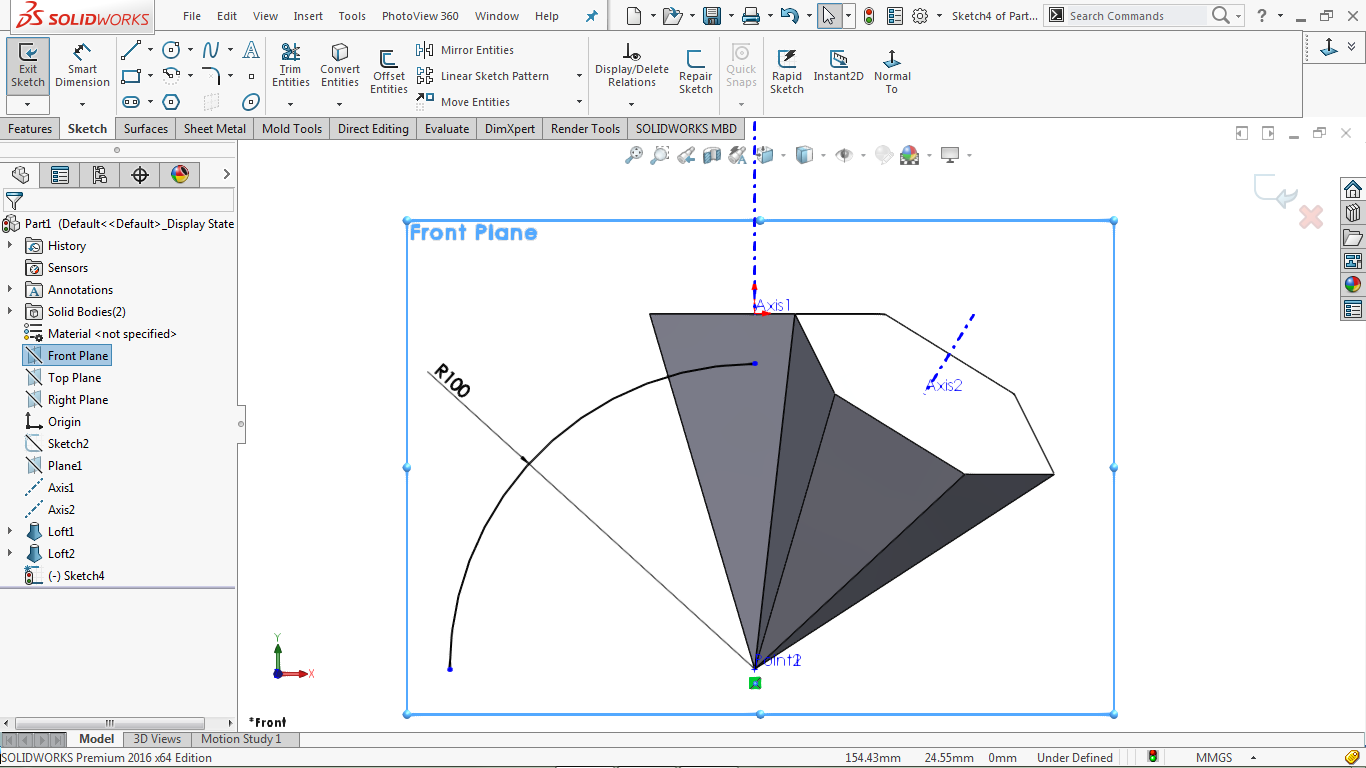
برو به Tools> Entities Sketches> Offset
قوس را انتخاب کنید و یک افست خروجی به فاصله ۱۰ میلی متر را تعیین کنید، همانطور که در تصویر زیر نشان داده شده است:
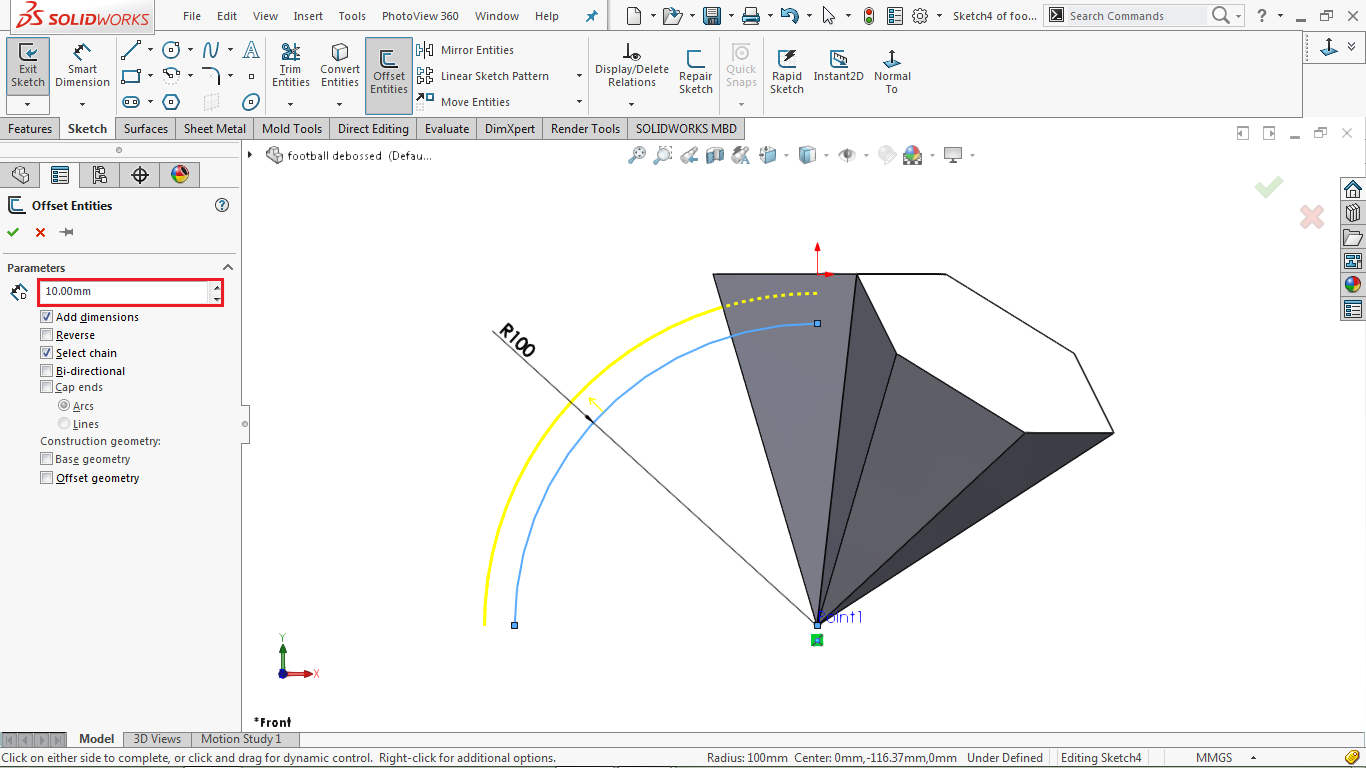
برای تکمیل عملیات روی OK کلیک کنید.
برو به: Insert> Surface> Revolve یا به طور مستقیم بر روی Revolved Surface کلیک کنید
به property manager بروید و محور یک محور دوران در قسمت revolution Axis انتخاب کنید
در بخش property manager پایین رفته و روی کادر انتخاب Solidworks Contour کلیک کنید
به منطقه مدل سازی بازگشته و هر دو قوس را انتخاب کنید همانطور که در تصویر زیر نشان داده شده است:
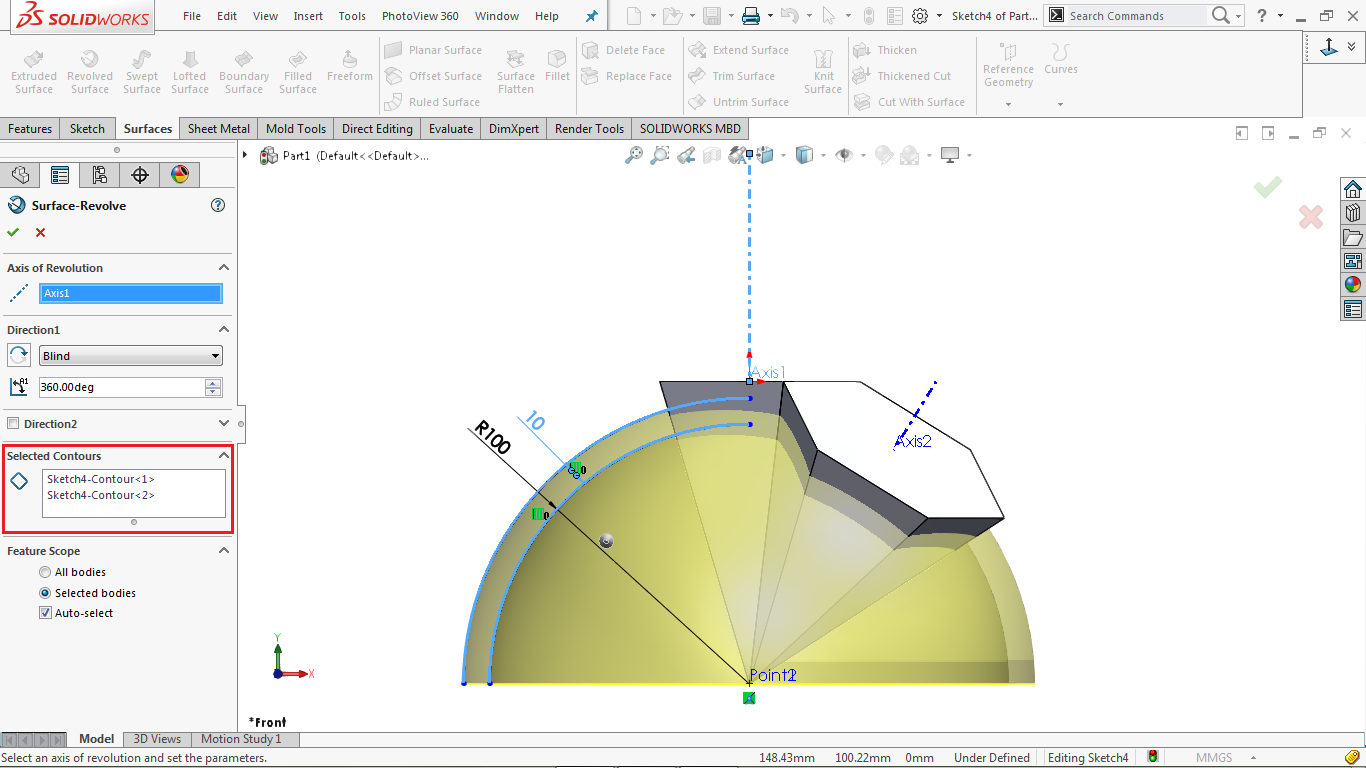
برای تکمیل عملیات روی Ok کلیک کنید.
از ابزار Cut With Surface بصورت زیر استفاده کنید
برو به Insert> Cut> With Surface :
سطح های لایت را منطقه مدل سازی انتخاب کنید، همانطور که در تصویر زیر نشان داده شده است:
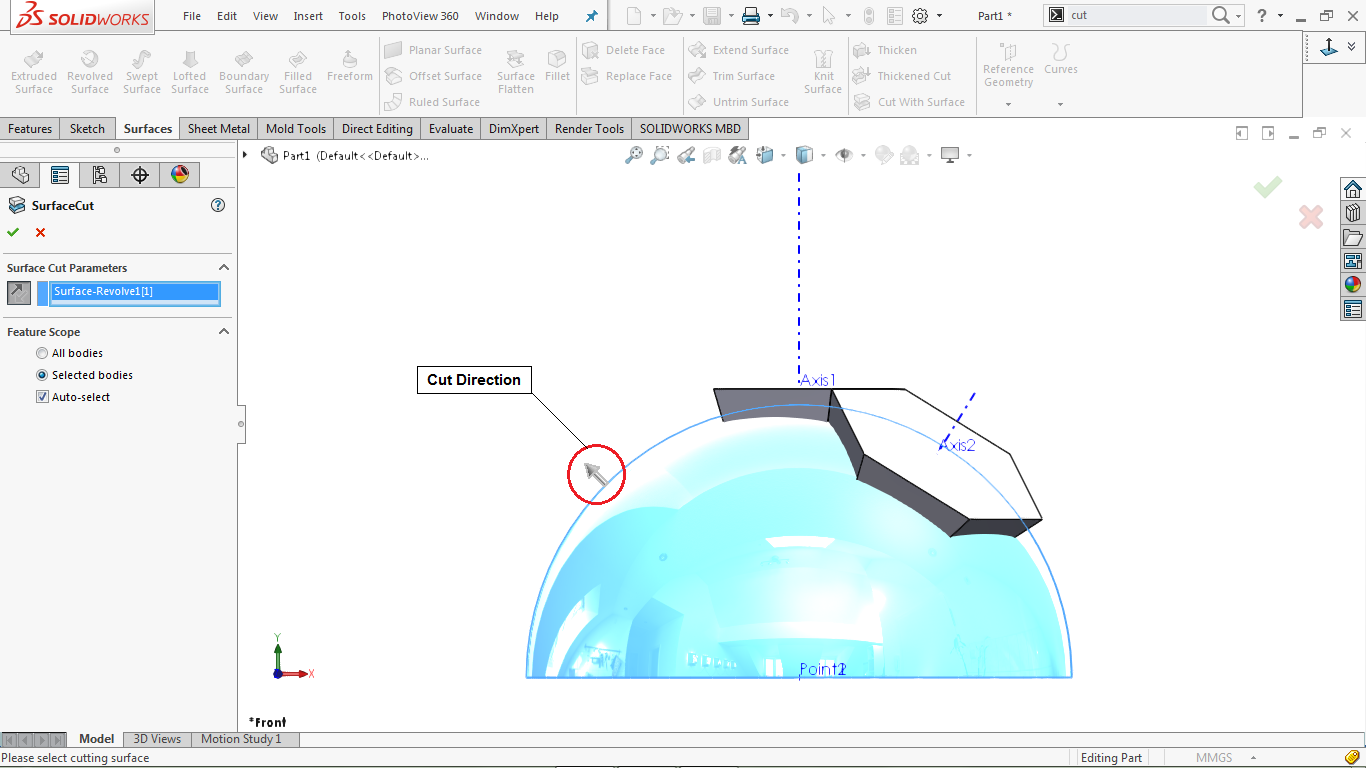
حتما بخوانید: آموزش تصویری و کامل ساخت یک لیوان دوجداره در سالیدورک به زبان ساده
برو به property manager و روی آیکن Flip direction کلیک کن
گزینه های دیگر به صورت پیش فرض باقی می ماند
برای تکمیل عملیات روی OK کلیک کنید.
از ابزار Cut With Surface بصورت زیر استفاده کنید
برو به Insert> Cut> With Surface …
سطح داخلی هایلایت از منطقه مدل سازی را انتخاب کنید، همانطور که در تصویر زیر نشان داده شده است
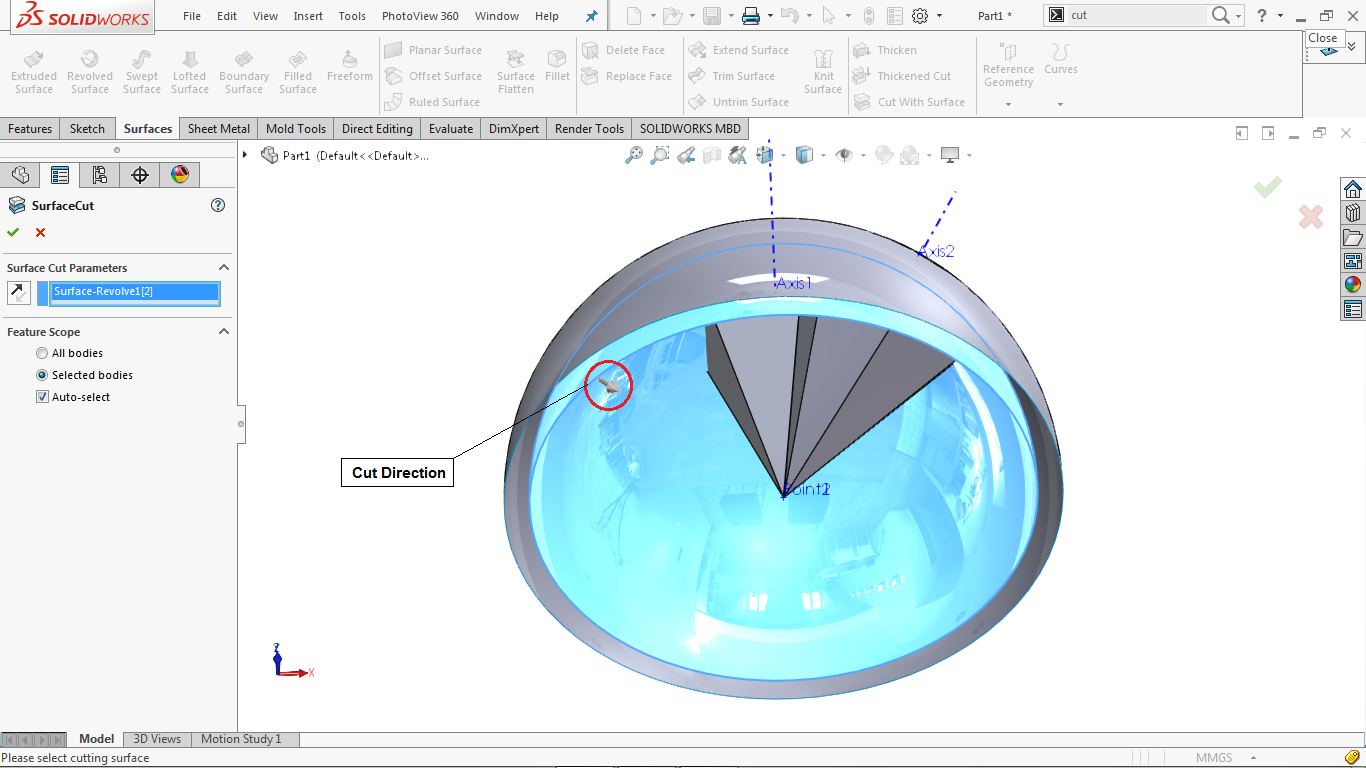
گزینه های دیگر به صورت پیش فرض باقی بماند
برای تکمیل عملیات روی OK کلیک کنید.
پوسته را بصورت زیر را بسازید
برو به Insert> Features> Shell
به property manager بروید و ضخامت پوسته را ۴ میلی متر تعیین کنید
به منطقه مدل سازی برگردید و وجه بالایی پنج ضلعی را انتخاب کنید
وجه انتخاب شده همانطور که در تصویر زیر نشان داده شده است آبی نشان داده شده است،
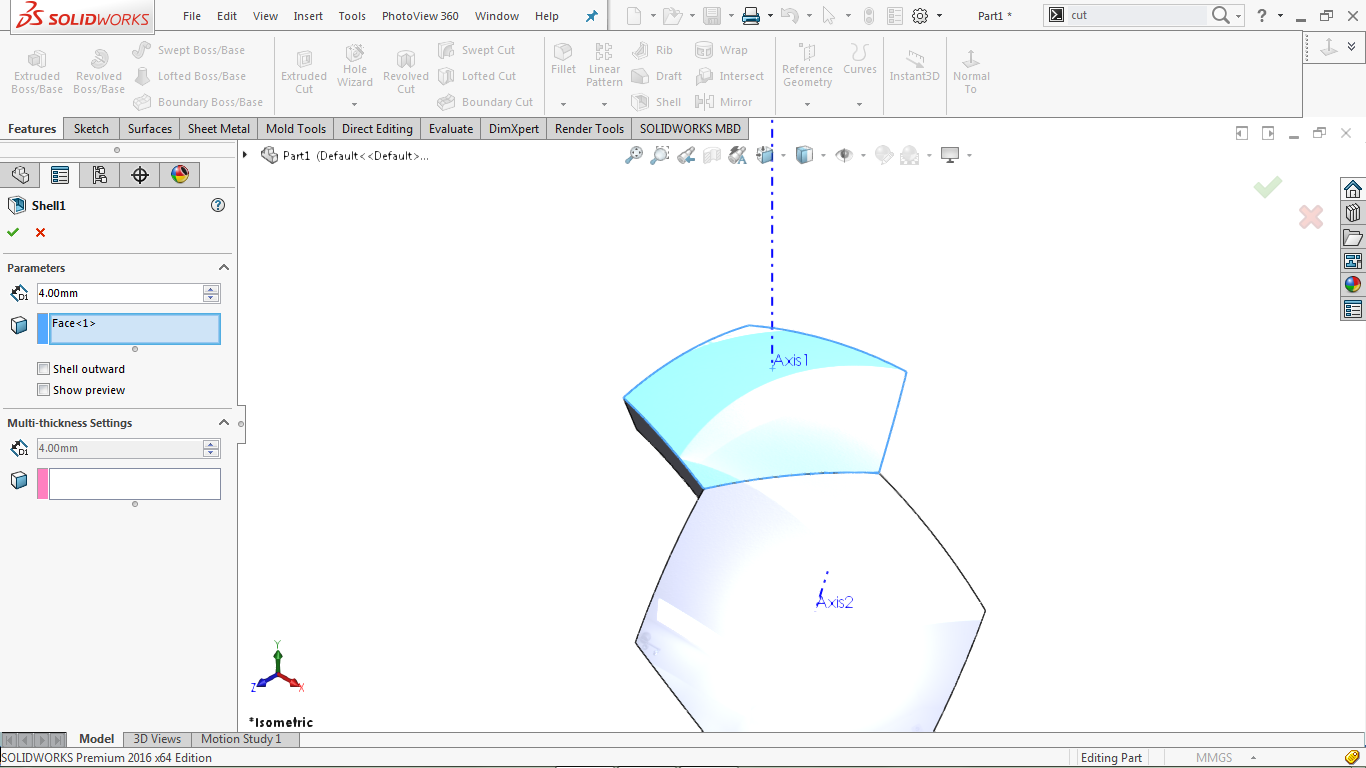
برای تکمیل عملیات روی Ok کلیک کنید.
برو به Insert> Features> Shell
به property manager بروید و ضخامت پوسته را ۴ میلی متر تعیین کنید
به منطقه مدل سازی برگردید و وجه بالایی شش ضلعی را انتخاب کنید
وجه انتخاب شده همانطور که در تصویر زیر نشان داده شده است آبی نشان داده شده است،
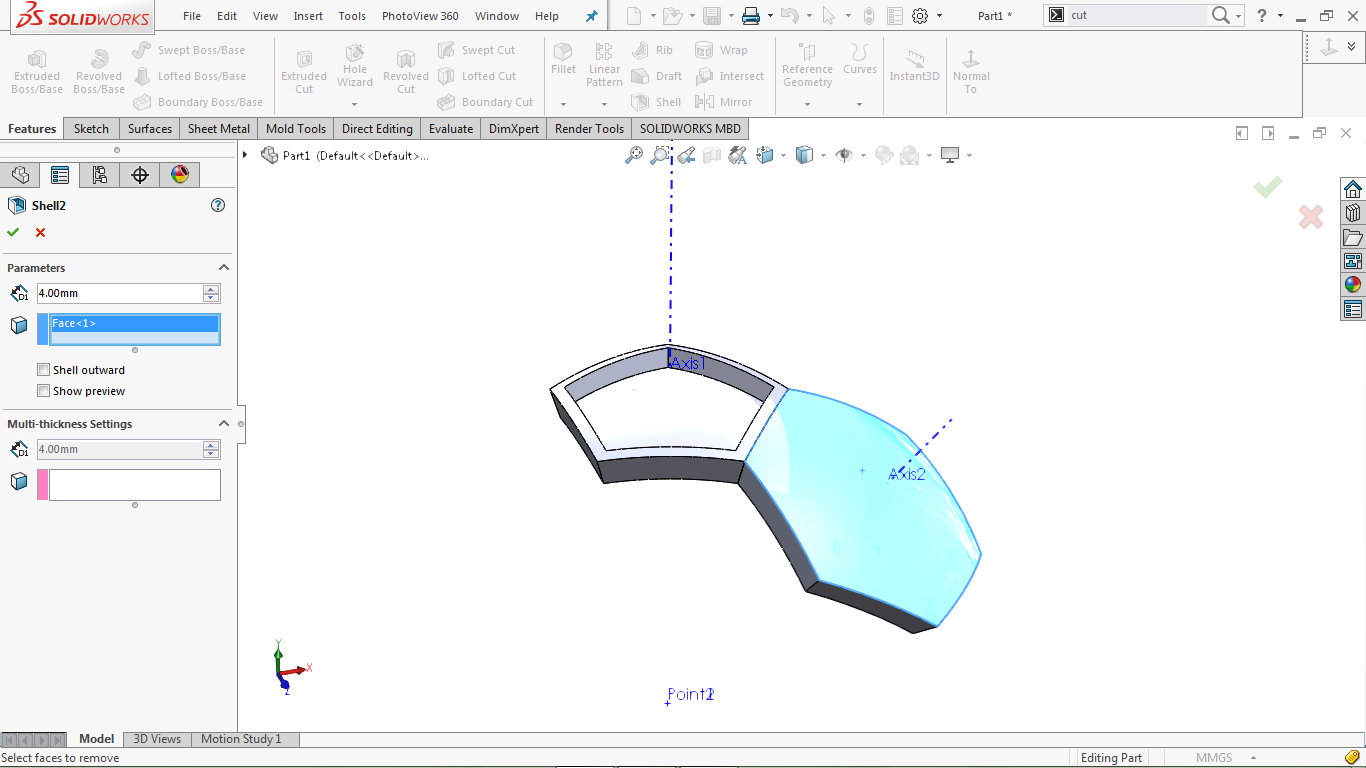
از دستور فیلت بصورت زیر استفاده کنید
برو به Insert> Features> Fillet / Round solids Fillet
پنج لبه داخلی بدنه پنچ ضلعی را انتخاب کنید، همانطور که در تصویر زیر نشان داده شده است
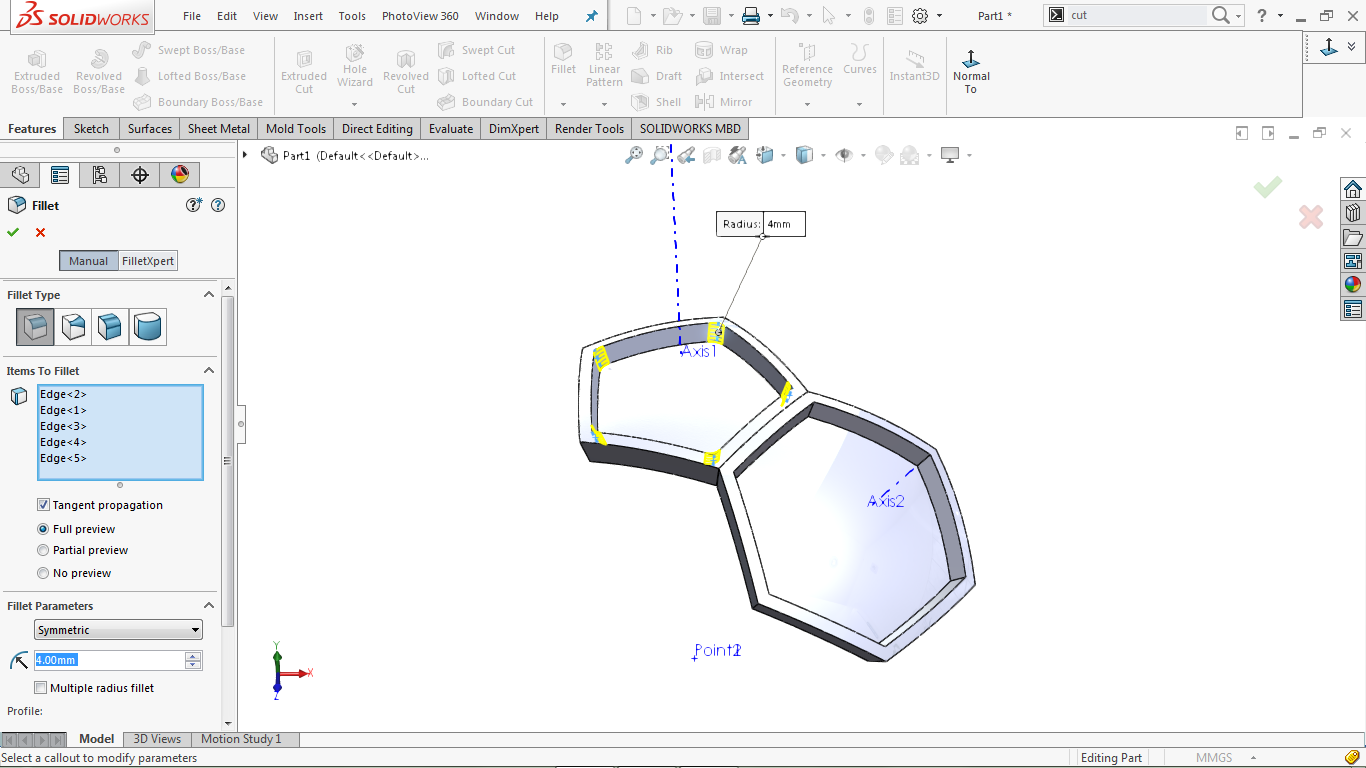
به property manager بروید و شعاع Fillet را ۲ میلیمتر تعیین کنید
برای تکمیل عملیات روی OK کلیک کنید.
فیلت دیگری را بسازید
برو به Insert> Features> Fillet / Round solids Fillet
شش لبه داخلی بدنه شش ضلعی را انتخاب کنید، همانطور که در تصویر زیر نشان داده شده است
وجه انتخاب شده به رنگ آبی مشخص می شود، همانطور که در تصویر زیر نشان داده شده است
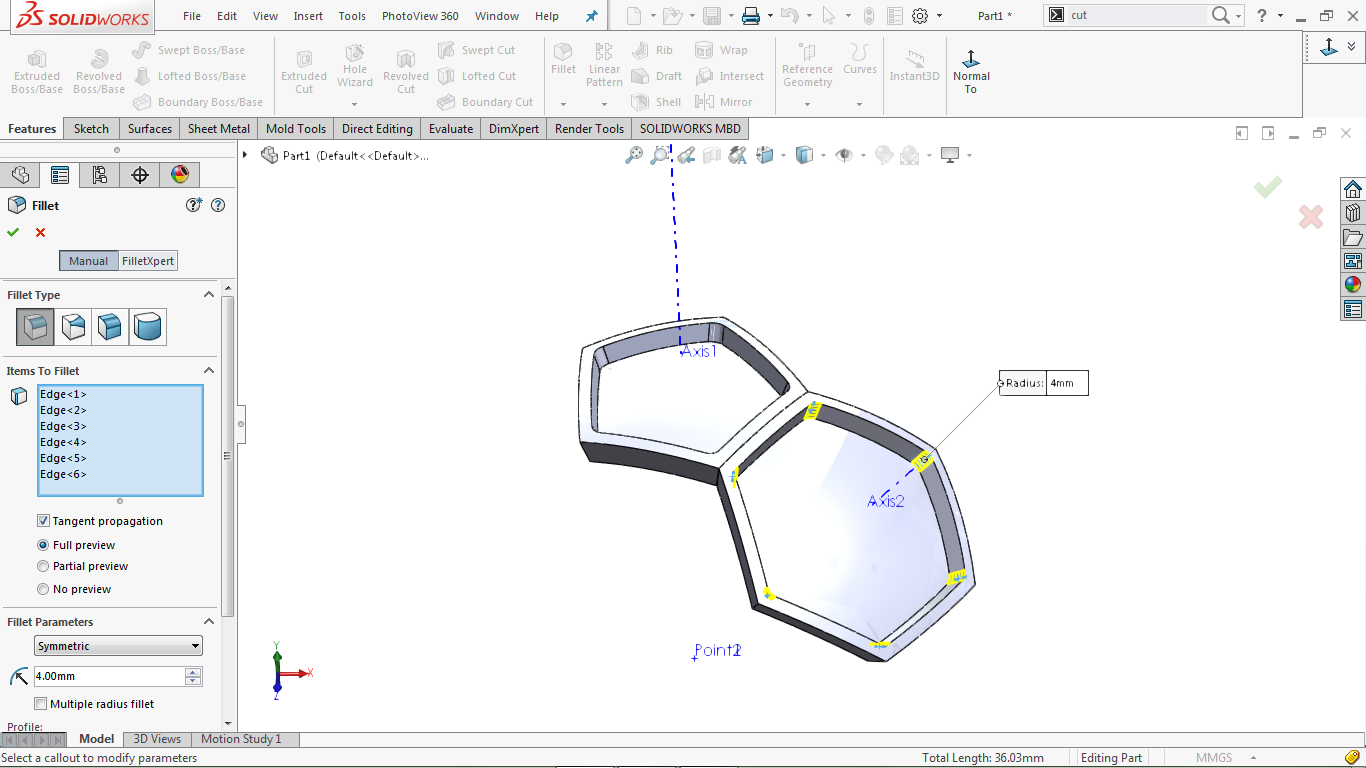
به property manager بروید و شعاع Fillet را ۲ میلیمتر تعیین کنید
برای تکمیل عملیات روی OK کلیک کنید.
فیلت دیگر را بسازید
برو به Insert> Features> Fillet / Round solids Fillet
سطح تخت داخلی پنج ضلعی را انتخاب کنید
وجه انتخاب شده به رنگ آبی مشخص می شود، همانطور که در تصویر زیر نشان داده شده است
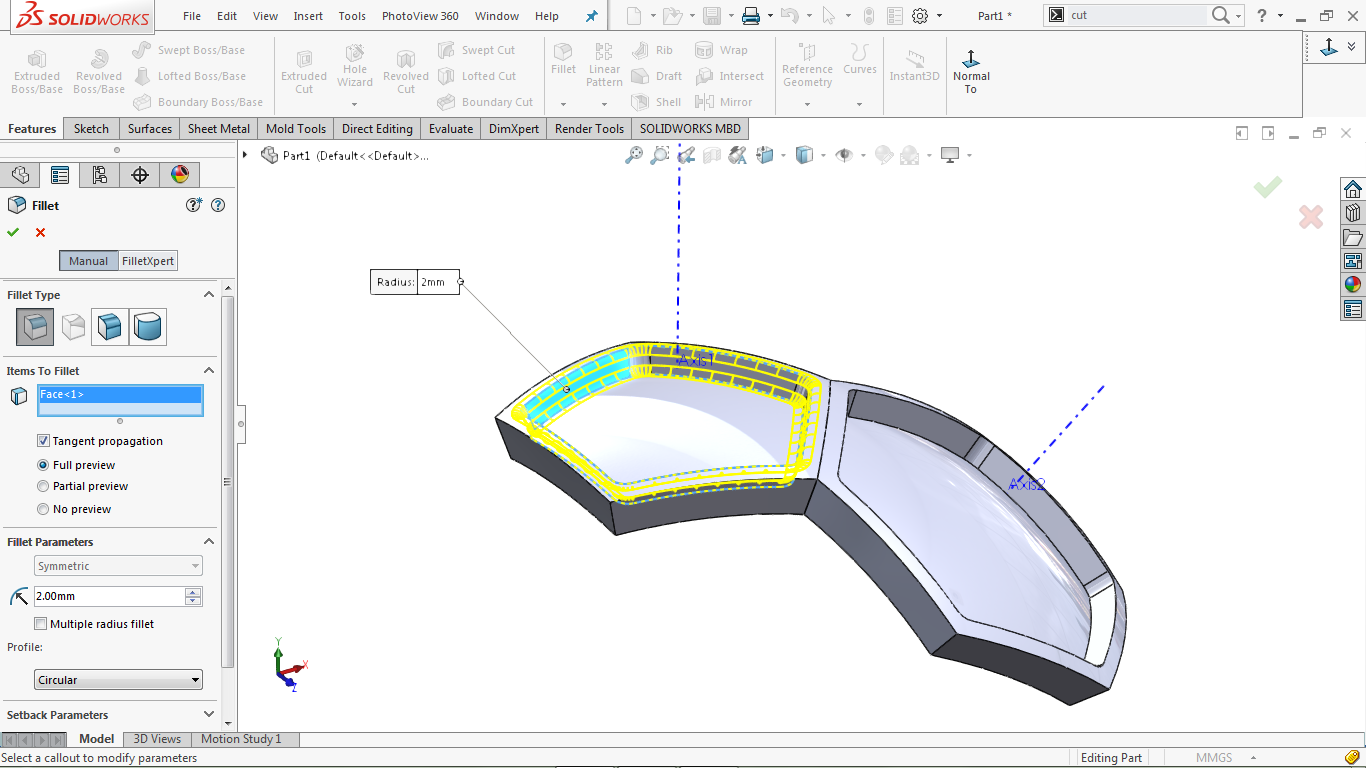
به property manager بروید و شعاع Fillet را ۲ میلیمتری تعیین کنید
برای تکمیل عملیات روی Ok کلیک کنید.
فیلت دیگر را بسازید
برو به Insert> Features> Fillet / Round solids Fillet
سطح تخت داخلی شش ضلعی را انتخاب کنید
چهره انتخاب شده به رنگ آبی مشخص می شود، همانطور که در تصویر زیر نشان داده شده است
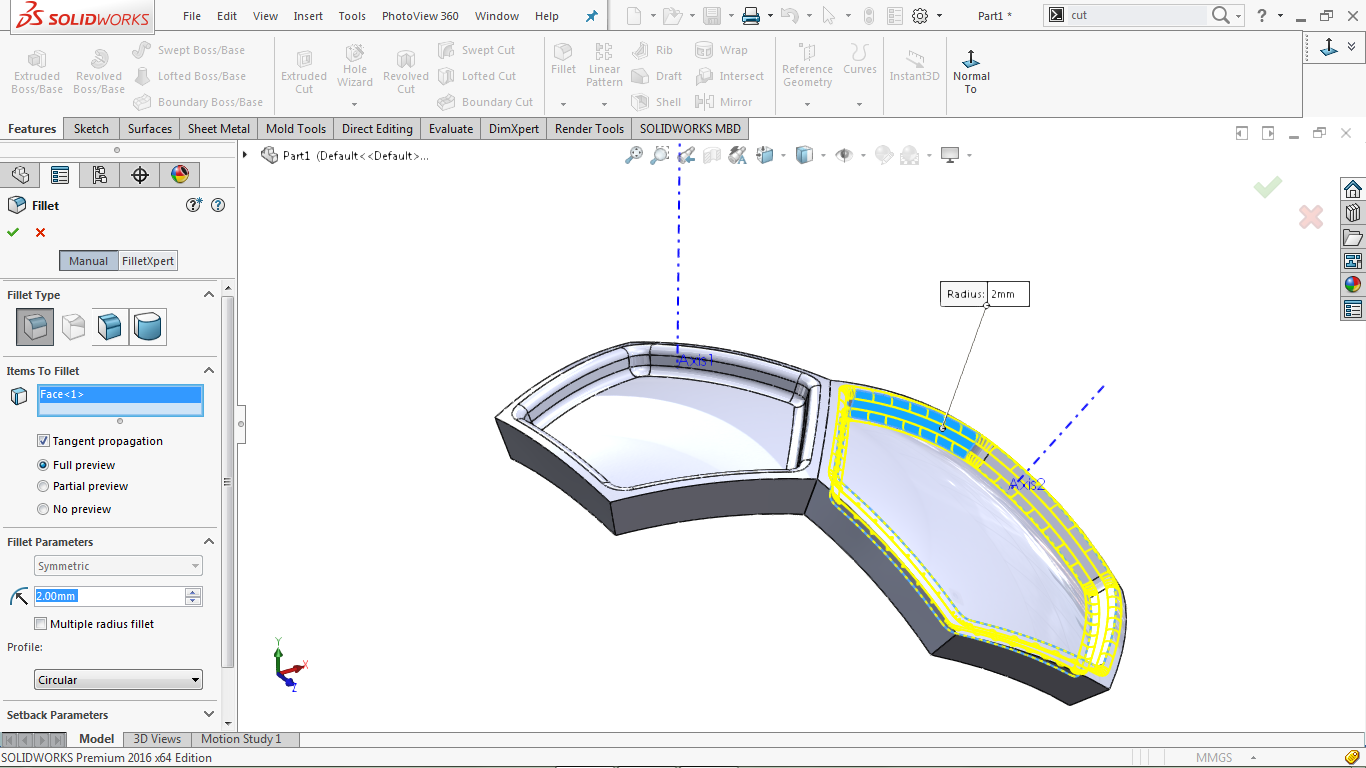
به property manager بروید و شعاع Fillet را ۲ میلیمتری تعیین کنید
برای تکمیل عملیات روی Ok کلیک کنید.
یک الگوی دایره ای
برو به Insert > Pattern/Mirror > Circular Pattern
محور ۱ را به عنوان پارامتر مرجع جهت دهی، انتخاب کنید
تعداد موارد نمونه را ۵ و فاصله را برابر با ۳۶۰ درجه تعیین کنید
در قسمت property manager ، bodies را انتخاب کنید
در منطقه مدل سازی شش ضلعی را انتخاب کنید، همانطور که در تصویر زیر نشان داده شده است
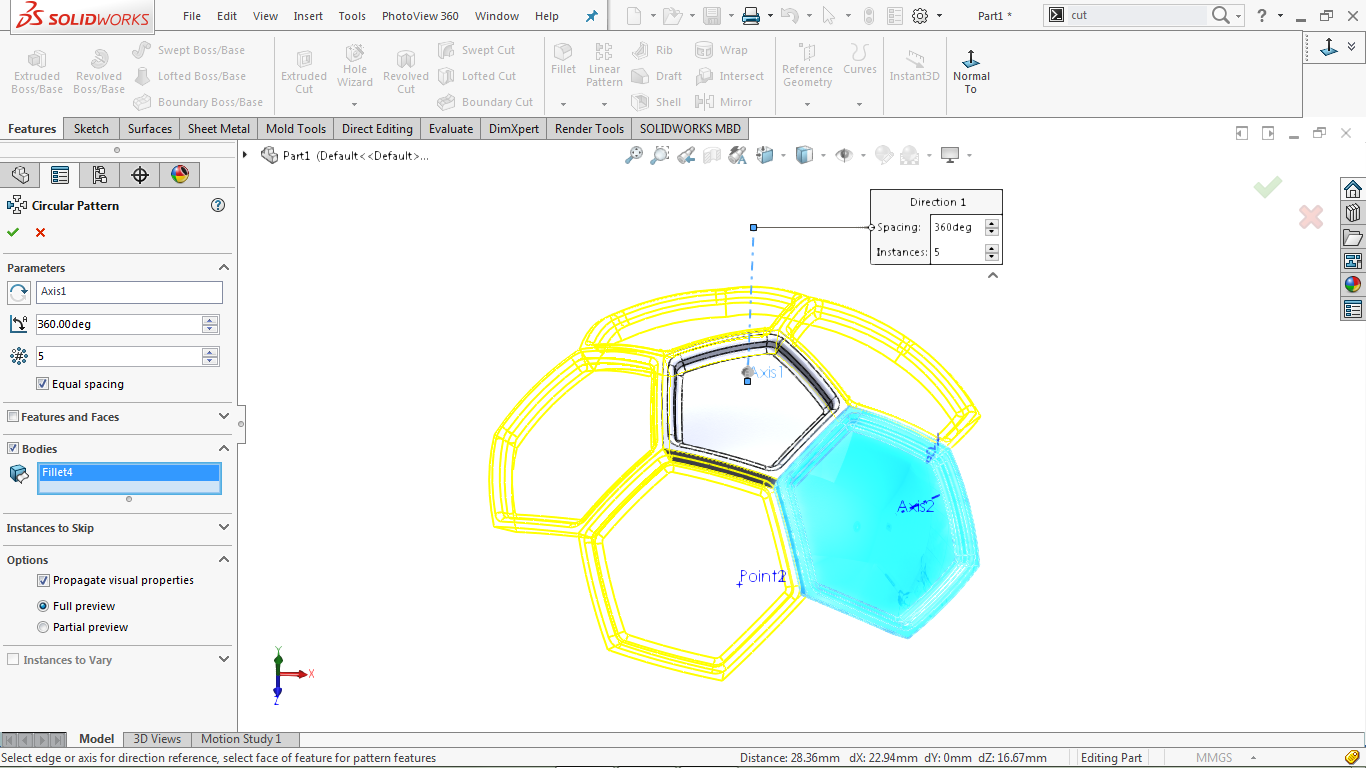
برای تکمیل عملیات روی OK کلیک کنید.
از ابزار Move / Copy Body Tool استفاده کنید
برو به Insert> Features> Move / Copy
پنج ضلعی و شش ضلعی را از منطقه مدل سازی انتخاب کنید
به property manager بروید و گزینه کپی را فعال کنید و تعداد کپی نسخه ها را ۱ بنویسید
بدنه انتخاب شده با رنگ آبی رنگ نشان داده شده است که در تصویر زیر نشان داده شده است
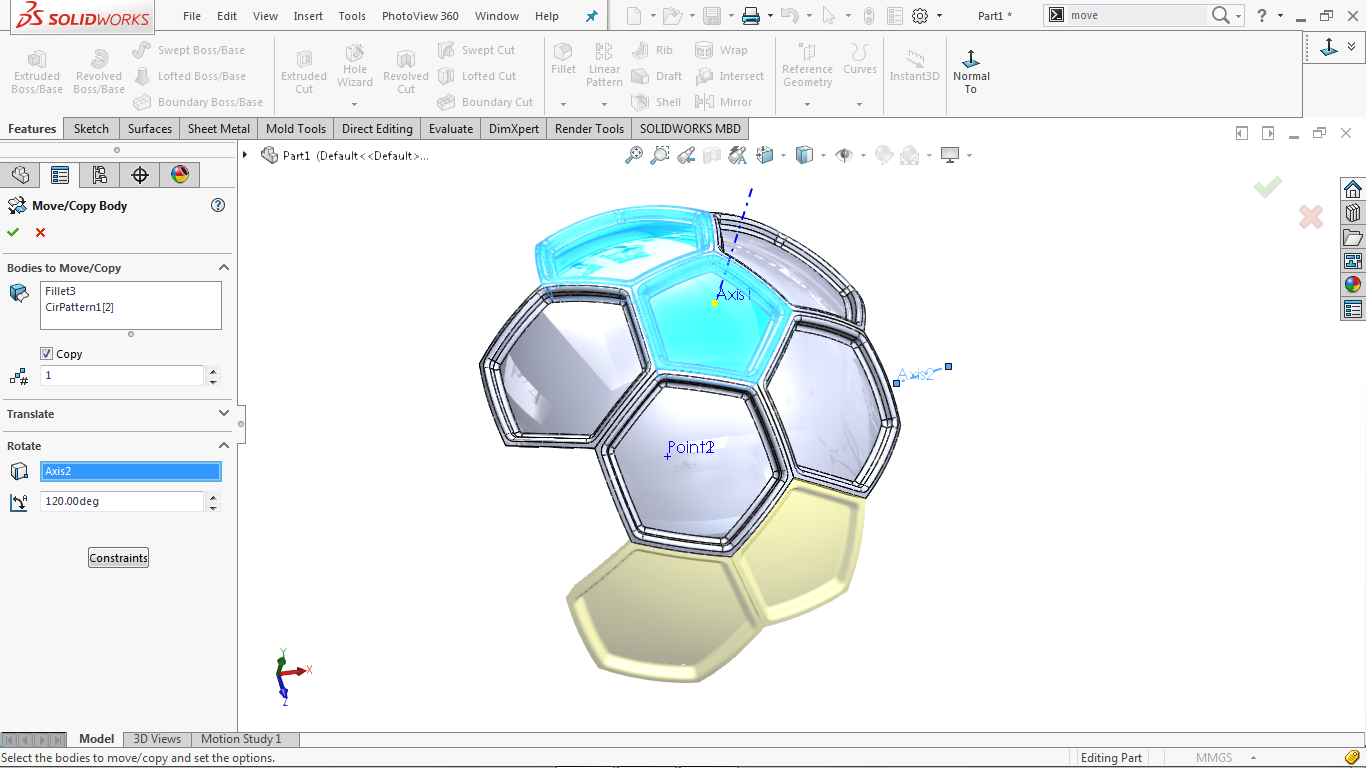
در پایین property manager و بر روی جعبه Rotate کلیک کنید
به منطقه مدل سازی بروید و Axis2 (محور ۲)را به عنوان محور مرجع انتخاب کنید
مقدار چرخش را در جعبه مقدار چرخش، ۱۲۰ درجه تعیین کنید
برای تکمیل عملیات روی OK کلیک کنید.
یک الگوی دایره ای ایجاد کنید
برو به : Insert > Pattern/Mirror > Circular Pattern
Axis1 (محور ۱ ) را به عنوان پارامتر مرجع جهت انتخاب کنید
تعداد موارد نمونه را ۵ و فاصله را برابر با ۳۶۰ درجه تعیین کنید
برو property manager اموال، گزینه Bodies را انتخاب کنید
به قسمت مدلسازی بروید و بدنه کپی شده شش ضلعی و پنج ضلعی را انتخاب کنید
بدن انتخاب شده با رنگ آبی رنگ نشان داده شده است که در تصویر زیر نشان داده شده است
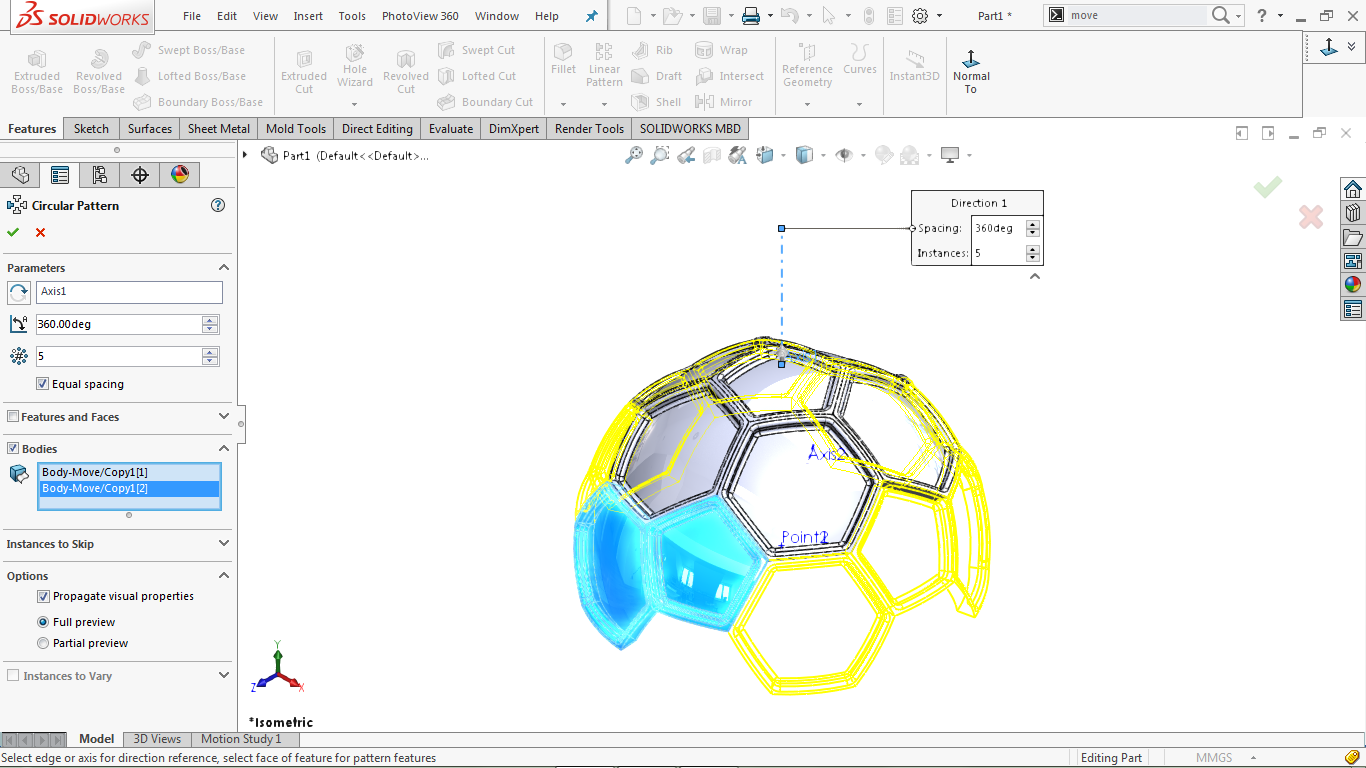
برای تکمیل عملیات روی OK کلیک کنید.
از ویژگی Combine استفاده کنید
برو به Insert> Features> Combine :
شانزده قسمت موجود را از منطقه مدل سازی انتخاب کنید
به property manager بروید و روی افزودن کلیک کنید
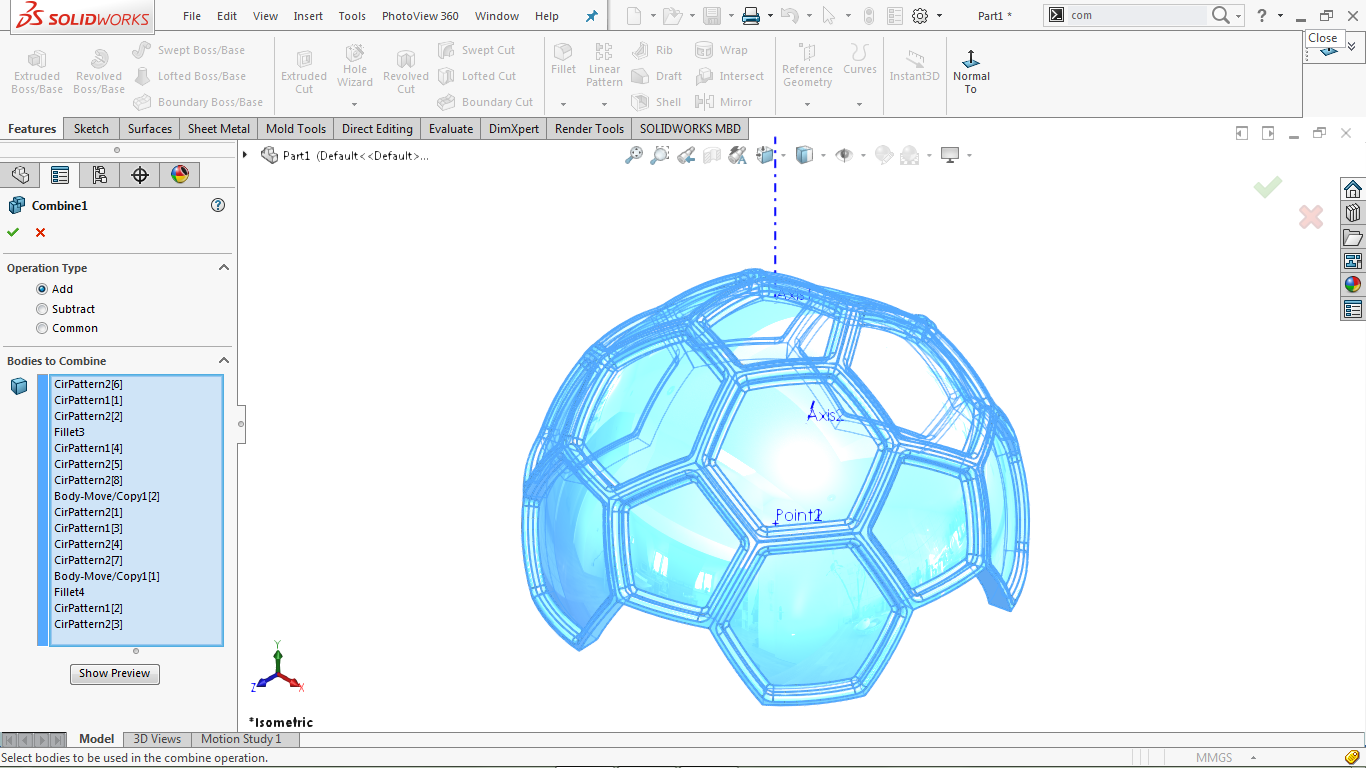
برای تکمیل عملیات روی OK کلیک کنید.
از ابزار Move / Copy Body Tool استفاده کنید
برو به Insert> Features> Move / Copy
بدنه ترکیب شده را از منطقه مدل سازی انتخاب کنید
به property manager بروید و بر روی جعبه مرجع چرخش (rotate) کلیک کنید
به منطقه مدل سازی بروید و Point1 یا Point2 را به عنوان مرجع چرخشی انتخاب کنید
مقدار چرخش را در اطراف محور X، Y و Z بصورت زیر اختصاص دهید
X = 0 درجه، Y = 0 درجه،Z = 180 درجه است
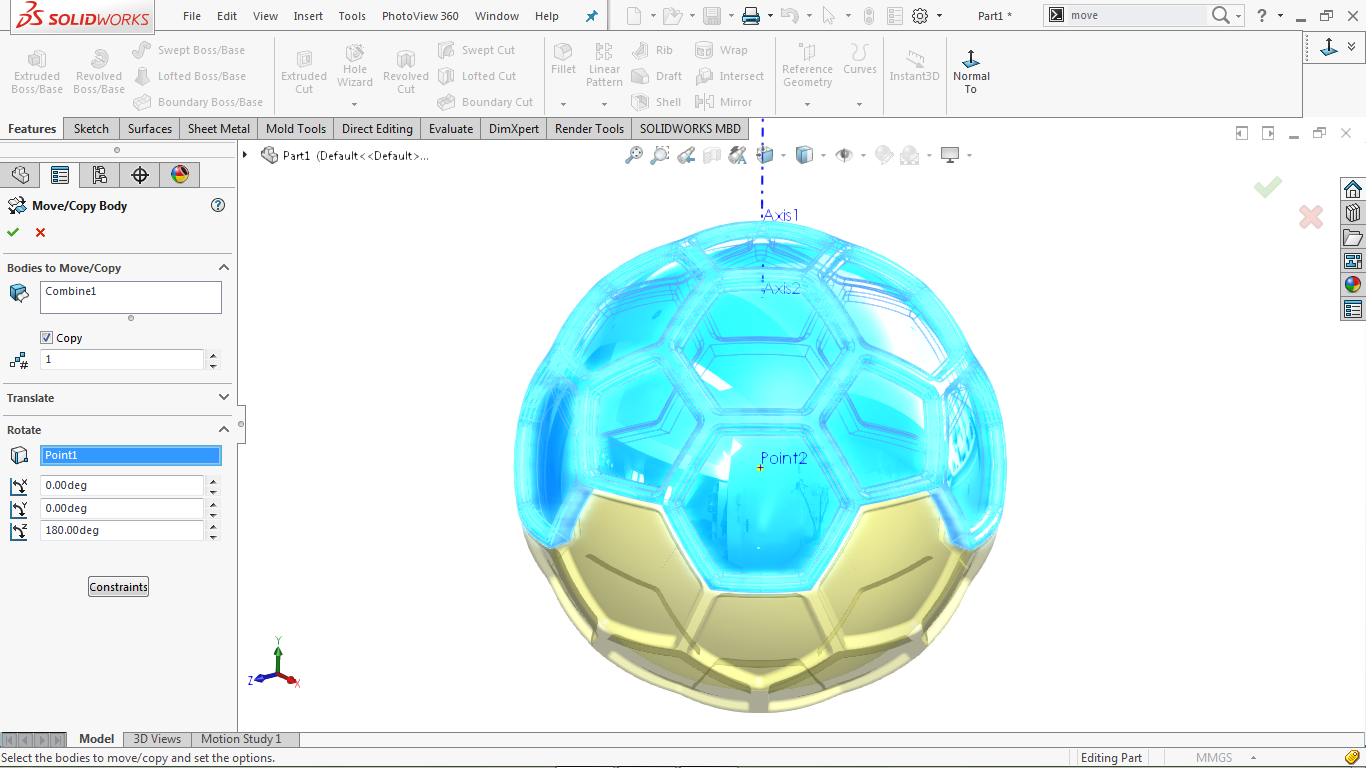
مقادیر دیگر را به صورت پیشفرض قرار دهید
برای تکمیل عملیات روی OK کلیک کنید.
از ویژگی ترکیب استفاده کنید
برو به Insert> Features> Combine Combine
هر دو قسمت ترکیبی را از منطقه مدل سازی انتخاب کنید
به property manager بروید و بر روی افزودن کلیک کنید
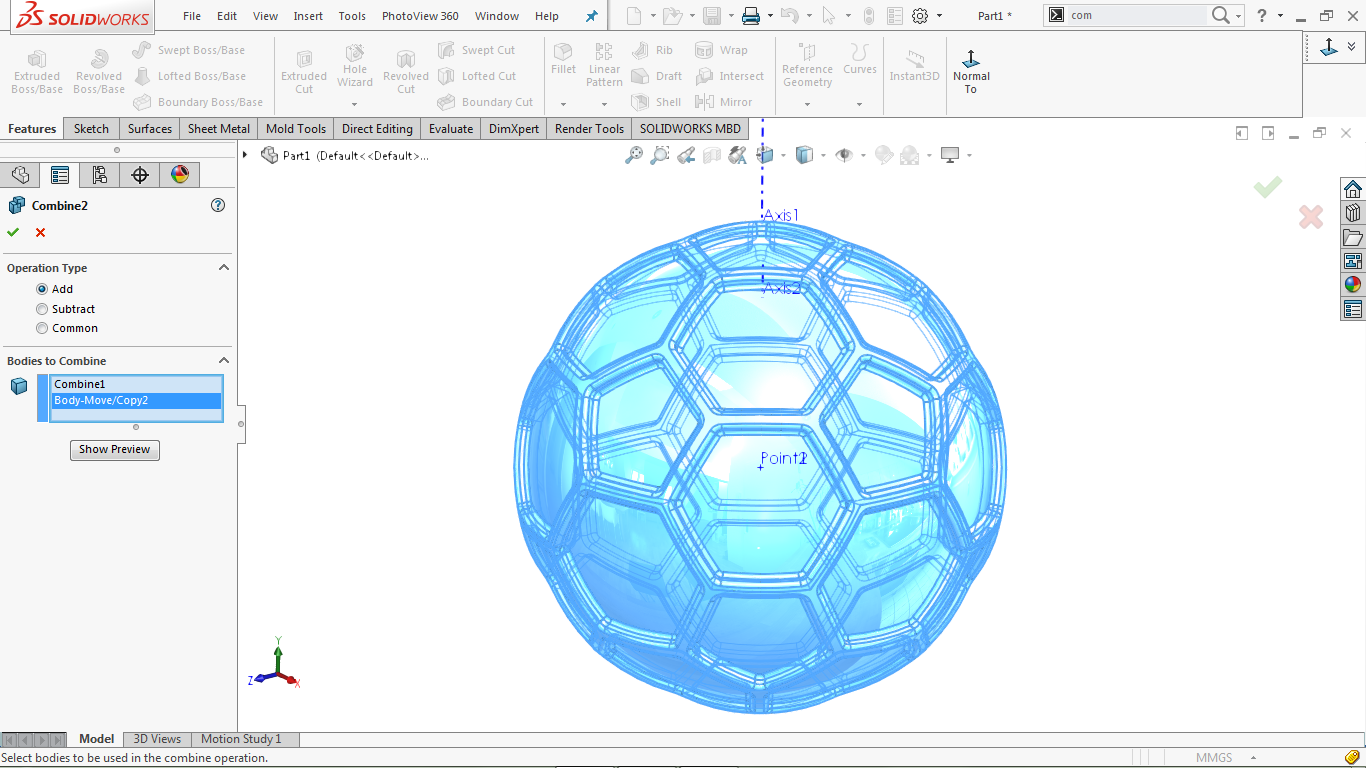
برای تکمیل عملیات روی OK کلیک کنید.
یک طرح دوبعدی (اسکیچ)در Front Plane ایجاد کنید
قسمت Front Plane را از درخت ویژگی انتخاب کنید و روی علامت آن کلیک کنید
برو به : Tools > Sketch Entities > Center Point Arc
ترسیم یک نیمه دایره به مرکز نقطه ۱ (یا نقطه ۲)
برو به Tools> Entities Sketch> Center line center line
خط عمودی را بکشید تا نیم دایره را ببندید همانطور که در تصویر زیر نشان داده شده است
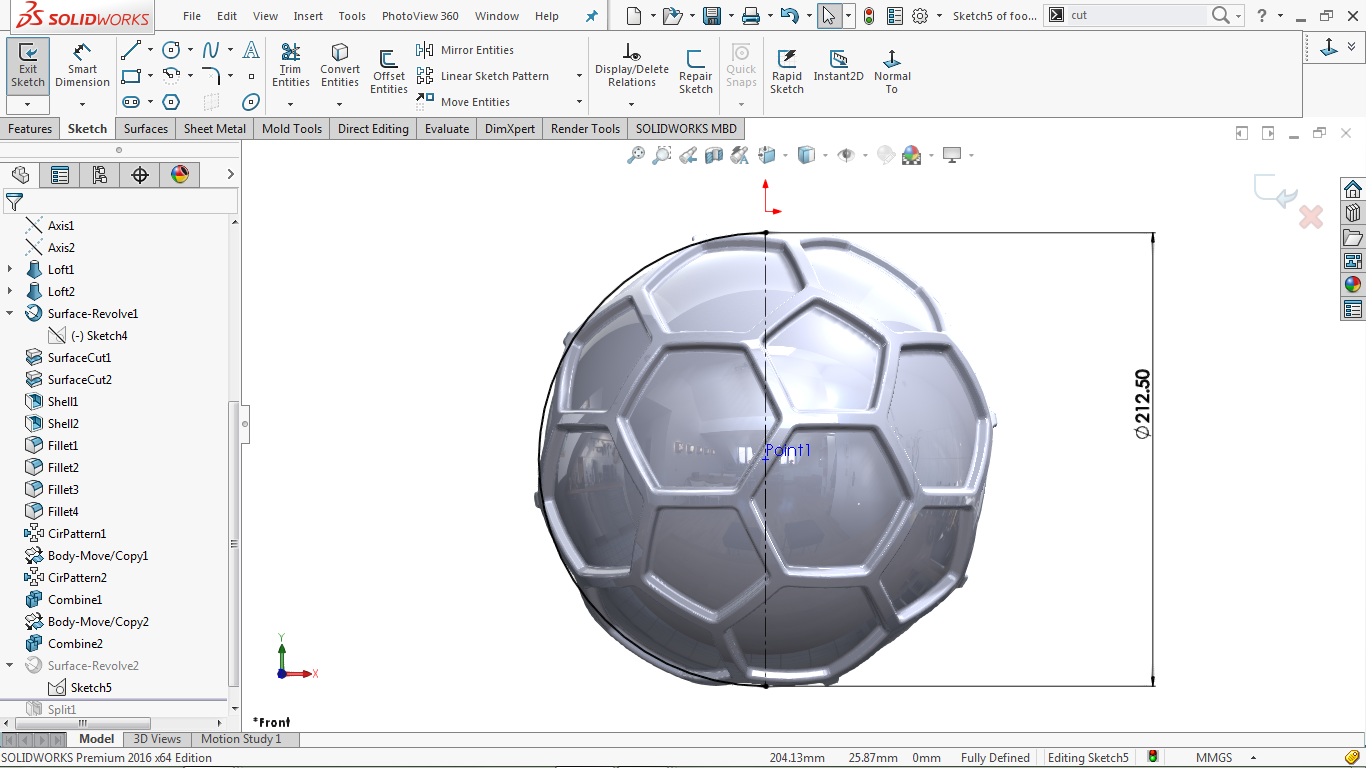
برو به : Tools> Dimensions> Solid Polygon tool
construction line را انتخاب کنید و طول آن را ۲۱۲٫۵۰mm را تعیین کنید
روی آیگن Close کلیک کنید تا اسکیچ را ببندید.
ایجاد یک سطح چرخشی
بروید Insert> Surface> Revolve
به property manager بروید و محور ۱ را به عنوان محور چرخش انتخاب کنید
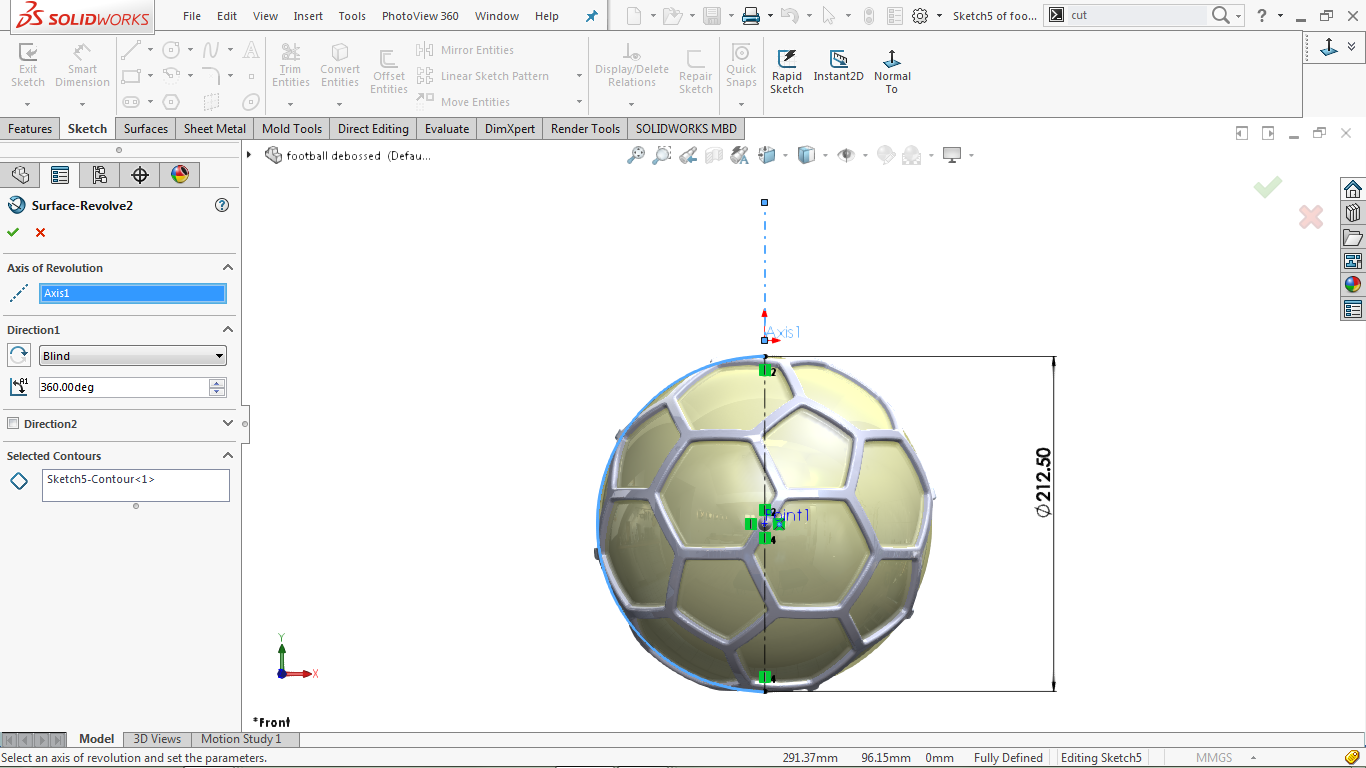
برای تکمیل عملیات روی OK کلیک کنید.
از ویژگی Split استفاده کنید
برو به Insert> Molds> Split
به property manager بروید و سپس وارد Trim Tools شوید
Surface Revolve2 را از درخت ویژگی ها انتخاب کنید
برو به Property manager > Target Bodies
به منطقه مدل سازی بروید و بدنه را انتخاب کنید (Combine2)
به گزینه Target Bodies برگردید و بر روی Cut bodies کلیک کنید تا آن را تقسیم کنید
برو به Property manager > Resulting Bodies
هر دو فایل را از کادر محاوره ای انتخاب کنید، همانطور که در تصویر زیر نشان داده شده است
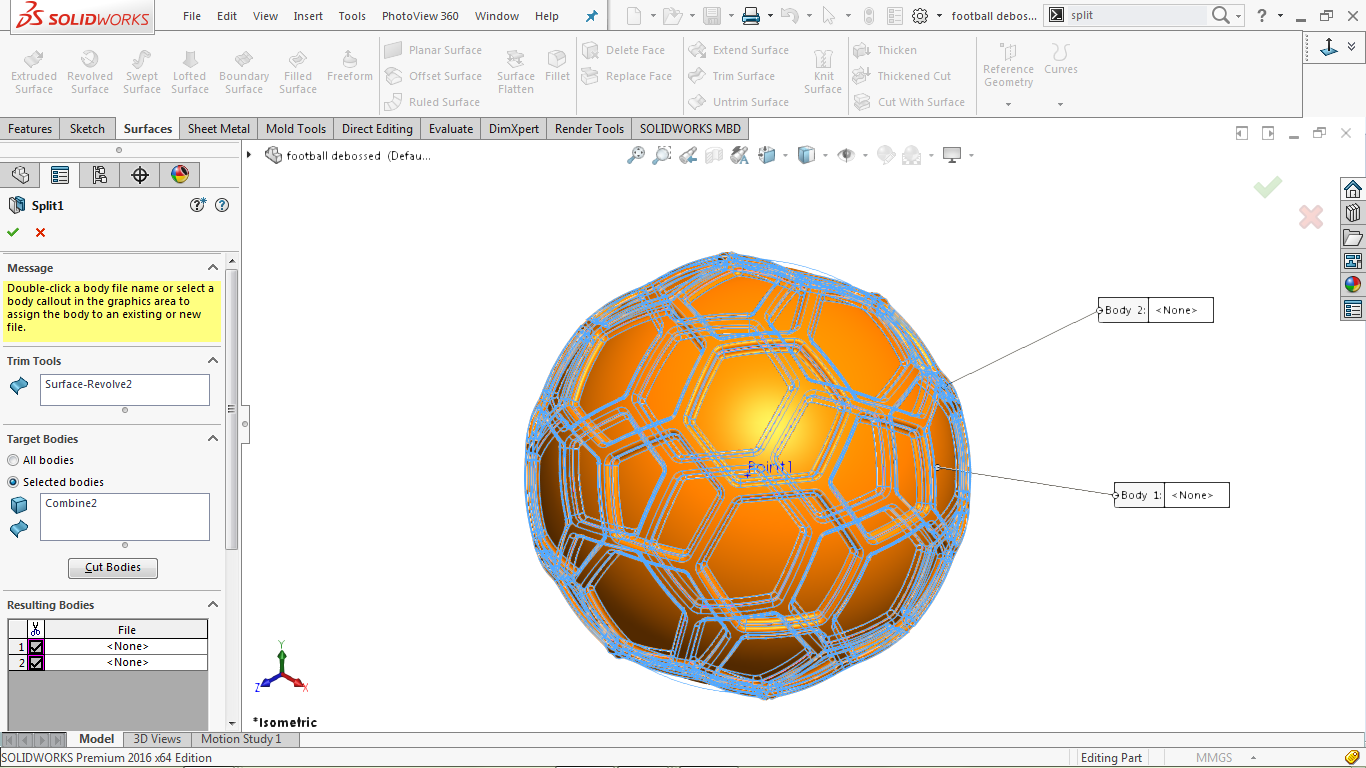
برای تکمیل عملیات روی OK کلیک کنید.
ظاهر را تغییر دهید
برو به PhotoView 360 > Edit Appearance
به property manager بروید و روی کادر محاوره ای Selected Geometry راست کلیک کنید
برای پاک کردن کادر محاوره ای روی گزینه Clear Selections کلیک کنید
روی آیکن Select Bodies کلیک کنید
به منطقه مدل سازی بروید و منطقه داخلی را انتخاب کنید
برو به : Appearances (color) > Plastic > High Gloss > White High Gloss Plastic
به property manager بروید و رنگ نارنجی را انتخاب کنید، همانطور که در تصویر زیر نشان داده شده است
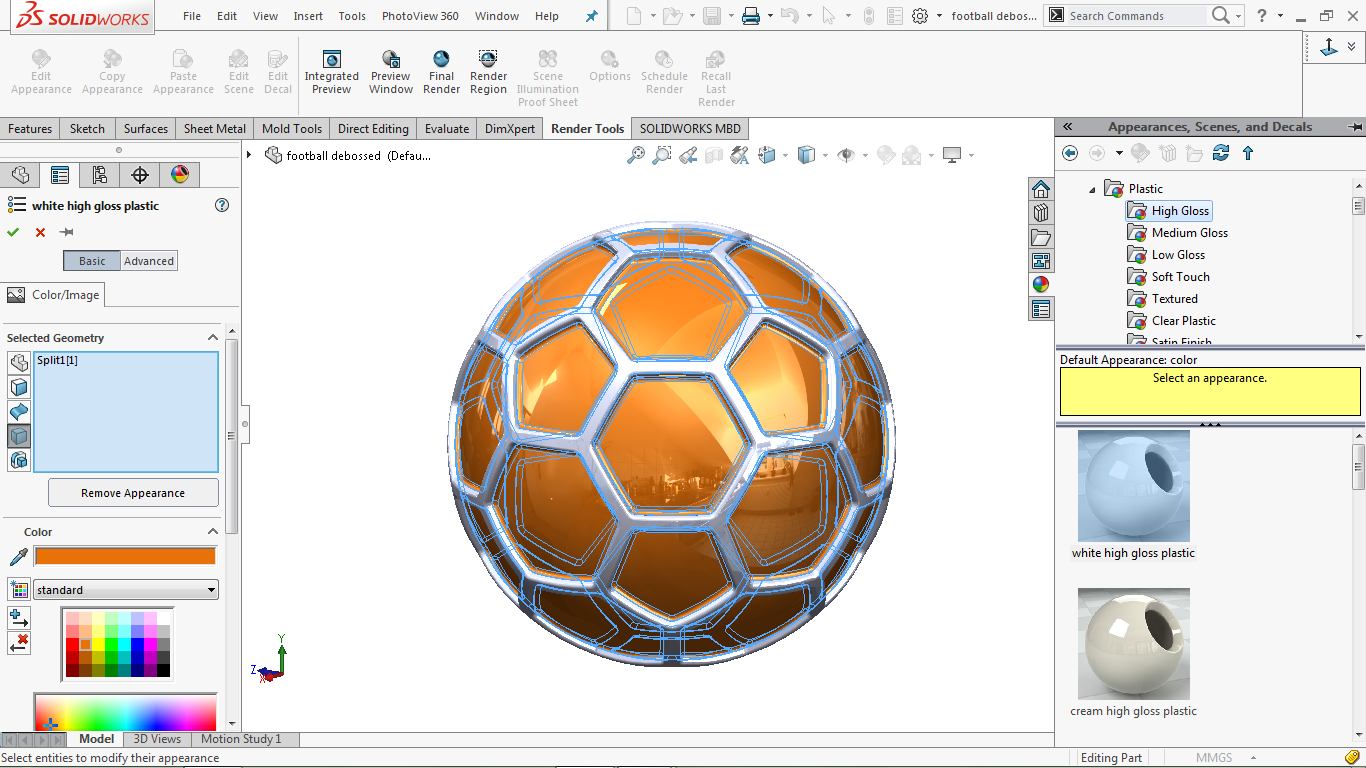
برای اعمال تغییرات، روی OK کلیک کنید.
برو به PhotoView 360 > Edit Appearance
به property manager بروید و روی جعبه محاوره ای Selected Geometry راست کلیک کنید
برای پاک کردن کادر محاوره ای روی گزینه Clear Selections کلیک کنید
روی آیکن Select Bodies کلیک کنید
به ناحیه مدل سازی بروید و قسمت بیرونی را انتخاب کنید
برو به: Appearances (color) > Metal > Steel > Brushed Steel
بر روی آیکون Brushed Steel دوبار کلیک کنید تا ظاهر انتخابی را اعمال کنید
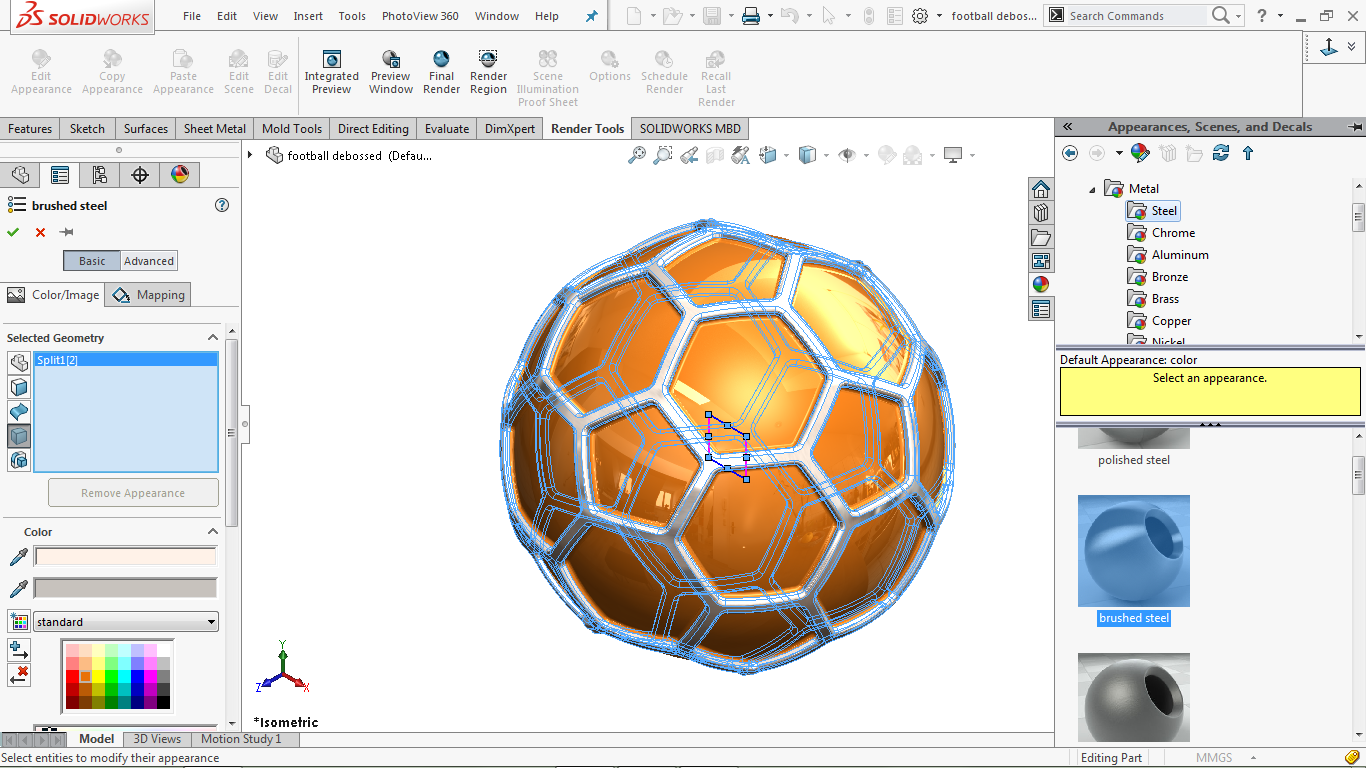
برای تکمیل عملیات روی OK کلیک کنید.
برو به : View > Display
حالت Shaded و سپس Shadows In Shaded Mode و سپس Ambient Occlusion را در صورت امکان انتخاب کنید.
شکل پایانی بصورت تصویر زیر نشان داده شده است
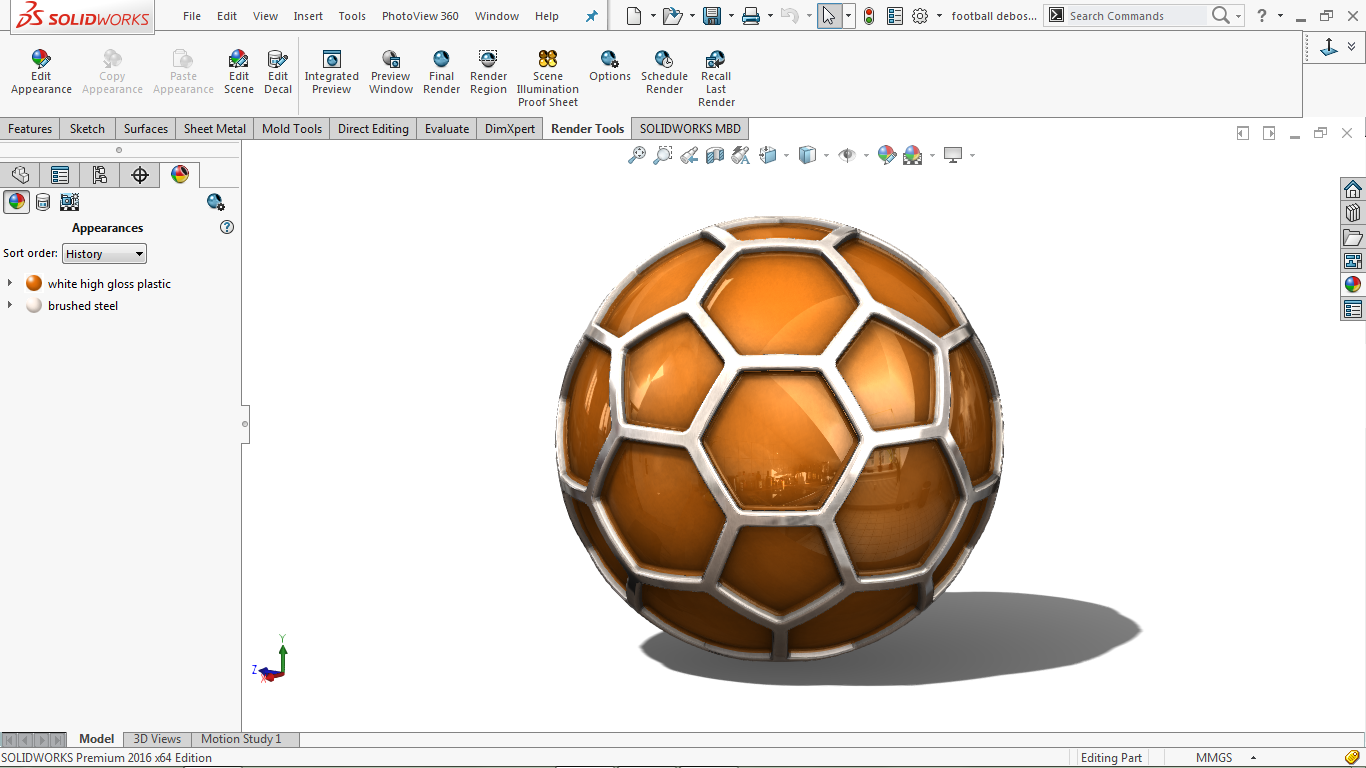
در ادامه بخوانید: ۲۰ ترفند بسیار کاربردی نرم افزار سالیدورک برای همه سطوح (اسمبلی)