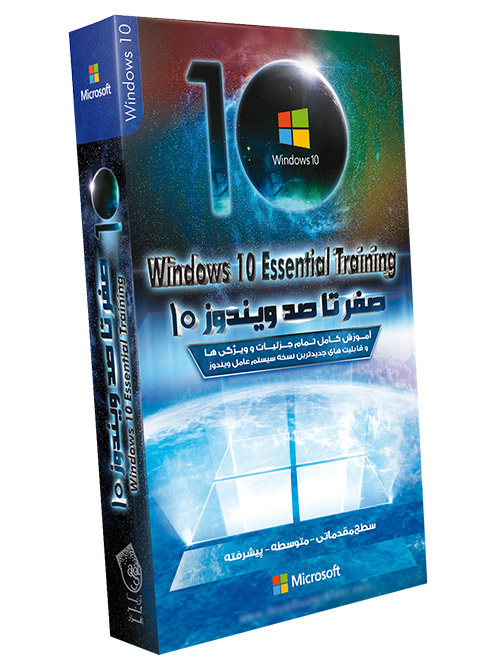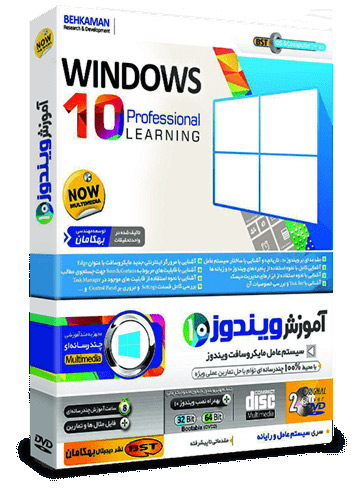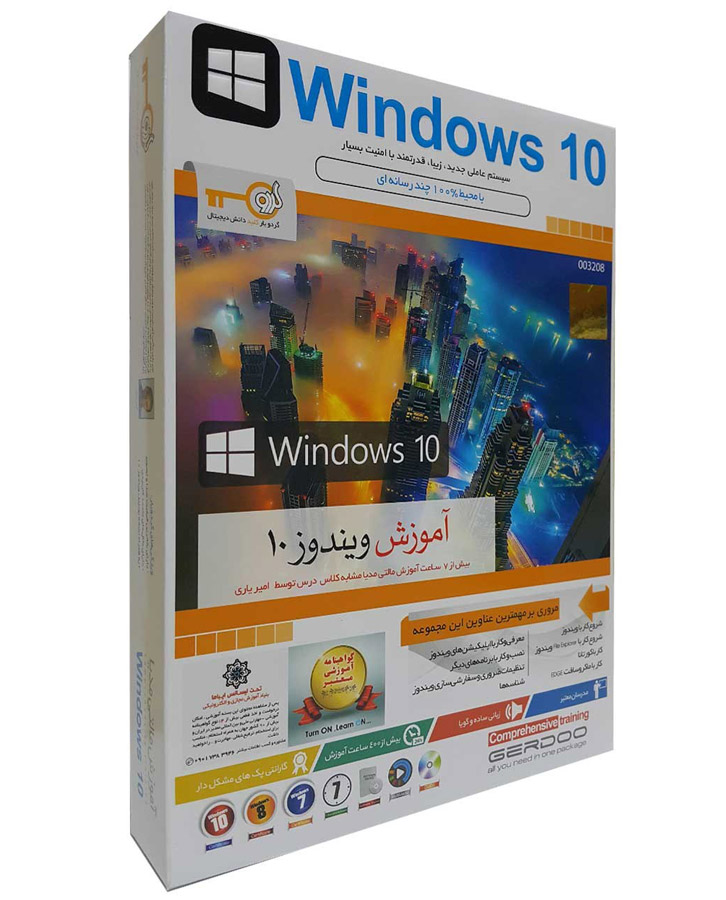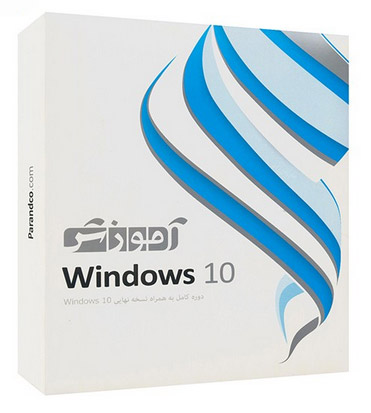
کاملترین مجموعه آموزشی ویندور ۱۰ به صورت اینتراکتیو به زبان فارسی که از مقدماتی تا پیشرفته به شما آموزش میدهد.
آموزش Windows 10 – دوره مقدماتی
۱ – نصب و راه اندازی
مقدمه – سیستم عامل – آموزش استفاده از شبیه ساز – شبیه ساز نصب Windows 10
۲ – اصول اولیه
آشنایی با File Explorer – اجرای برنامه ها بر روی کامپیوتر – حساب کاربری
۳ – آشنایی با تنظیمات
آشنایی با Action Center – بخش تنظیمات – کار با Control Panel
۴ – استفاده از اینترنت
اتصال به اینترنت – آشنایی با Wi-Fi – تنظیمات Wi-Fi
۵ – کلیدهای Modifier
کلیدهای Modifier (١) – کلیدهای Modifier (٢)
۶ – راه اندازی مجدد
کار با Shutdown و Sleep – کار با Sign Out
۷ – کار با Printer
راه اندازی خودکار Printer – راه اندازی دستی Printer
۸ – نوار وظیفه و Metro
کار با نوار وظیفه – تنظیمات نوار وظیفه – اجرای برنامه ها – رابط کاربری Metro – کار با All Apps
۹ – سازمان دهی برنامه ها
کار با برنامه های باز – کار با منوها و Ribbon
۱۰ – بستن برنامه ها
بستن برنامه ها (۱) – بستن برنامه ها (۲)
۱۱ – الصاق برنامه ها
الصاق برنامه ها به Taskbar – الصاق برنامه ها به منوی Start – تغییر اندازه Tileها
۱۲ – استفاده هم زمان از برنامه ها
قابلیت Multitasking – کار در حالت Multitasking – ویژگی Task View – استفاده از چندین Desktop
۱۳ – مدیریت پوشه ها
کار با File Explorer – حرکت در میان پوشه ها – کار با پوشه ها – پوشه های مربوط به نام کاربری
۱۴ – امکانات Ribbon
استفاده از Ribbonها – کار با سربرگ View – مرتب سازی و گروه بندی – تنظیمات سربرگ View
۱۵ – سازمان دهی فایل ها
سازمان دهی فایل ها (۱) – سازمان دهی فایل ها (۲)
۱۶ – مدیریت فایل ها
تغییر نام فایل ها و پوشه ها – جابجایی چندین فایل در یک زمان
۱۷ – استفاده از حافظه جانبی
اتصال حافظه جانبی – کار بر روی حافظه جانبی
۱۸ – حذف فایل ها
حذف موقت فایل ها – حذف کامل فایل ها
۱۹ – کار با Shortcutها
استفاده از Pin – ایجاد Shortcut
۲۰ – آزمون های عملی
۶ دوره آزمون عملی
نمونه این مجموعه آموزشی را اینجا مشاهده نمایید:
آموزش Windows 10 – دوره متوسط
۱ – مدیریت Desktop
کار بر روی Desktop – تغییر نحوه نمایش فایل ها – ذخیره فایل ها
۲ – کار با فایل های Zip
باز کردن فایل های Zip – ایجاد فایل های Zip
۳ – استفاده از Cortana
راه اندازی Cortana – استفاده از Cortana – جستجو در کامپیوتر – جستجوی پیشرفته – ویژگی های زبان در Cortana
۴ – کار با Edge
مرورگر Edge – رابط کاربری Edge – بازکردن Tab جدید – تنظیمات Edge
۵ – لیست علاقه مندی ها
افزودن سایت به Favorites – فراخوانی لیست علاقه مندی ها
۶ – مرور صفحات اینترنتی
حالت Reading View – نت برداری از صفحات اینترنتی
۷ – مدیریت دانلود و History
دانلود فایل ها – کار با فایل های دانلود شده – کار با History
۸ – کار با Accountها
مبانی استفاده از Accountها – افزودن Accountها – کاربرد Accountها
۹ – استفاده از Mail
کار با Mail – ارسال E-mail جدید – تنظیمات ارسال E-mail جدید
۱۰ – استفاده از Maps
کار با برنامه Maps – مسیریابی توسط Maps
۱۱ – استفاده از Photos
کار با برنامه Photos – وارد کردن تصاویر از دوربین – ویرایش عکس ها
۱۲ – استفاده از Weather
کار با برنامه Weather – تنظیمات برنامه Weather
۱۳ – مدیریت برنامه ها
آشنایی با Notificationها – نرم افزارهای پیش فرض – اجازه دسترسی – حذف برنامه ها
۱۴ – مدیریت صفحه نمایش
تنظیمات نمایش صفحه – تنظیمات صدا – تغییر تصویر پشت زمینه – کار با پنجره Personalization
۱۵ – محافظت از کامپیوتر
حالت Sleep – کار با Screen Saver
۱۶ – ویژگی های سخت افزاری
مشخصات سخت افزاری سیستم – کار با Device Manager
۱۷ – مدیریت Accountهای کاربری
انواع Accountهای کاربری – ایجاد Account کاربری جدید – کار با Accountهای کاربری
۱۸ – استفاده از Pin
استفاده از Pin (١) – استفاده از Pin (٢)
۱۹ – تغییر نوع Account کاربری
تغییر نوع Account کاربری
۲۰ – آزمون های عملی
۶ دوره آزمون عملی
آموزش Windows 10 – دوره پیشرفته
۱- کار در محیط شبکه
مفهوم شبکه – نمایش یک شبکه – کاربرد نام کامپیوتر – قابلیت Remote Desktop
۲ – کار با نسخه پشتیبان
مفهوم نسخه پشتیبان – تهیه نسخه پشتیبان – بازیابی نسخه پشتیبان
۳ – به روز رسانی خودکار
به روز رسانی خودکار Backupها – تنظیمات به روز رسانی خودکار – کار با File History – پیشتیبان گیری دستی
۴ – به روز رسانی Windows
به روز رسانی Windows
۵ – کاربرد Windows Defender
کار با Windows Defender – جلوگیری از فایل های مخرب – کار با Hard Diskهای ویروسی
۶ – استفاده از Action Center
آشنایی با Action Center – کار با Action Center
۷ – بهبود عملکرد کامپیوتر
کار با Task Manager – کار با Quick Link Menu – کار با Recovery
۸ – استفاده از Taskbar
ایجاد میان برها – کار با نوار وظیفه – فضای آگاه سازی
۹ – کار با پنجره ها
ویژگی های Snap و Shake – تغییر نحوه نمایش پنجره ها – میان برهای صفحه کلید – کار با Folder Option – تغییر نحوه نمایش محتویات پنجره ها
۱۰ – کار با پنجره Personalization
تغییر تصویر زمینه Desktop – نحوه قرارگیری تصاویر در Desktop – سایر بخش های Personalization
۱۱ – اصول و روش های جستجو
اصول جستجو در Windows – جستجو توسط مرورگر Windows – جستجو توسط علامت ستاره – ویرایش و به روز رسانی Index – نقش سربرگ Search
۱۲ – درج متن در Windows
کار با Notepad – کار با Wordpad
۱۳ – کار با Paint
کار با Paint (١) – کار با Paint (٢)
۱۴ – ابزارهای Windows
کار با Calculator – ابزار Snapping – ابزار Magnifier
۱۵ – کار با ساعت و تاریخ
تغییر ساعت و تاریخ – نمایشگرهای ساعت و تاریخ – تغییر نام کامپیوتر
۱۶ – استفاده از Monitor
ویژگی های یک Monitor – تغییر Resolution
۱۷ – امکانات فارسی
افزودن صفحه کلید فارسی – فعال کردن تقویم شمسی
۱۸ – محافظت از اطلاعات
کار با Bitlocker – کار با ویژگی امنیتی EFS
۱۹ – کار با System Restore
کار با System Restore
۲۰ – آزمون های عملی
۶ دوره آزمون عملی
این محصول شامل گارانتی طلایی سایت سریع آسان میباشد پس با اطمینان خرید نمایید