در فتوشاپ چگونه رنگ کنیم؟ (2 روش ساده تر)

بسیاری از افراد مبتدی در فتوشاپ، مدت زمان زیاد و سختی را پشت سر می گذارند تا بفهمند چگونه آثار خود را رنگ آمیزی کنند. روش های بسیاری برای رنگ آمیزی در فتوشاپ وجود دارد. در این آموزش، دو روش را به طور کامل و مرحله به مرحله توضیح خواهیم داد.
روش اول: رنگ آمیزی یک اثر دستی اسکن شده
در این روش، شیوه رنگ آمیزی در فتوشاپ را روی یک نقاشی اسکن شده بررسی می کنیم. این نقاشی به طور سنتی و با مداد ترسیم شده و سپس در سیستم اسکن شده است. اشتباهات و بی دقتی های زیادی را می توانید در آن مشاهده کنید!
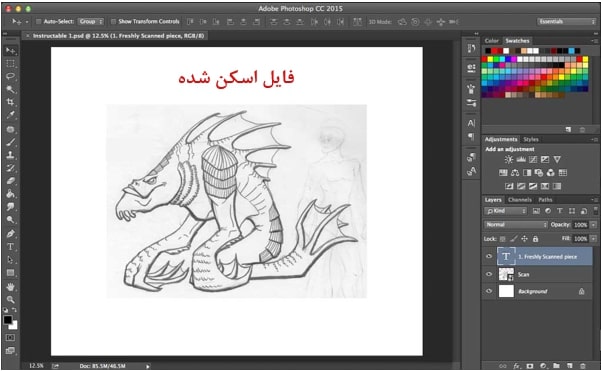
مرحله 1: اصلاح فایل اسکن شده
برای از بین بردن تغییر رنگهای بد و حذف سایه تصاویر از نقاشی های قبلی در فایل اسکن شده، به مسیر Image> Adjustment>Levels می رویم.
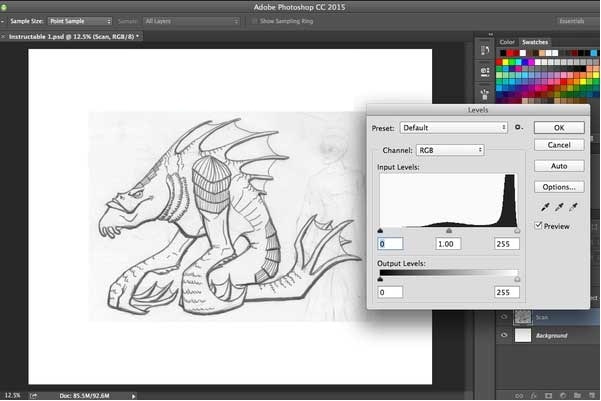
از ابزار قطره چکان برای انتخاب رنگ های سیاه و سفید استفاده می کنیم. وابسته به اینکه اسکن اثر چقدر خوب شده است، می توانیم مقدار تغییر سطح را به دلخواه کم و زیاد کنیم. در این اثر، خطوط به شدت پررنگ هستند و هر چقدر هم که پاک شده اند، باز هم قابل مشاهده هستند. بنابراین سطوح به شدت ویرایش خواهند شد، همانطور که در تصویر زیر مشاهده می کنید.
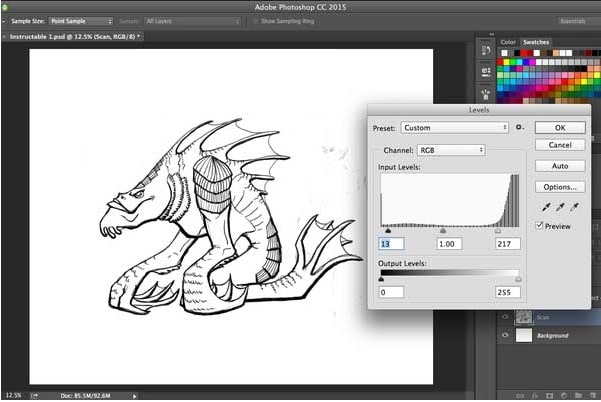
برای این کار، نوار لغزنده سفید را به پایین تپه سمت راست حرکت می دهیم و نوار لغزنده سیاه را به مقداری به سمت راست حرکت می دهیم تا مطمئن شویم که خطوط دقیقا سیاه هستند.
مرحله 2: حذف سایه ها و خطوط بد
حتی اگر Levels مشکل بسیاری از تغییر رنگها در تصویر را رفع کند اما معمولا باز هم چندین خط و سایه در تصویر قابل مشاهده است. برای رفع این مشکل، از ابزار Brush استفاده می کنیم. به طور پیشفرض، مقدار hardness برای ابزار Brush روی ٪0 تنظیم شده است. این مقدار را کم و زیاد می کنیم تا به نتیجه دلخواه برسیم.
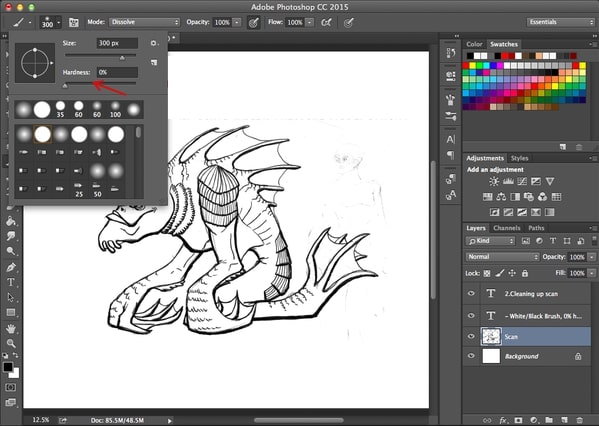
تنظیمات Mode در نوار بالا مرتبط به ابزار Brush را روی Dissolve تنظیم می کنیم، این حالت به شبیه سازی بافت مداد کمک می کند. با استفاده از گزینه های Opacity یا Size (قرار گرفته در همان نوار بالا) هم فشار قلم را تغییر می دهیم.
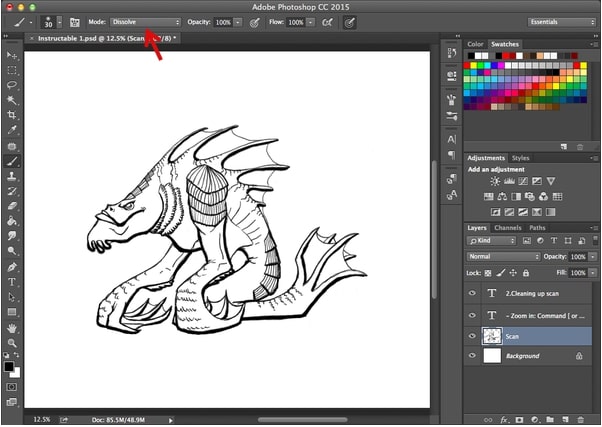
مرحله 3: رنگ آمیزی
یک لایه جدید با نام Color ایجاد می کنیم و Blending Mode آن را روی Multiply تنظیم کنیم، در اینصورت خطوط سیاه، سیاه باقی می مانند. اکنون می توانیم رنگ آمیزی کنیم بدون اینکه نگران دقیق بودن و بیرون زدن از خطوط باشیم.
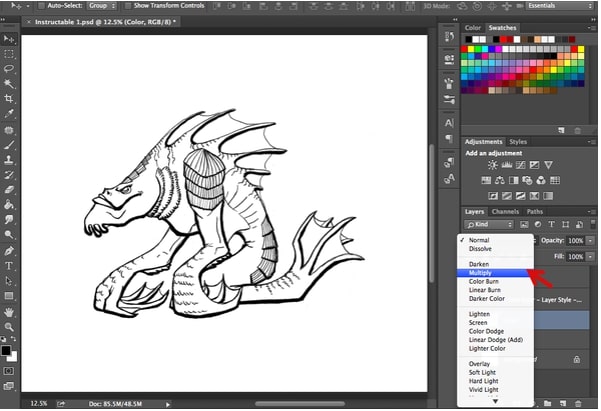
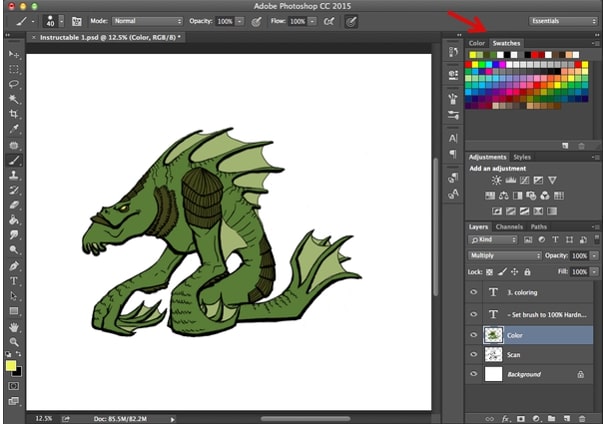
مرحله 4: سایه زدن
یک لایه جدید دیگر با نام Shading با تنظیم Multiply ایجاد می کنیم. Multiply برای حفظ رنگ لایه Color بسیار مناسب است. بدون نیاز به تغییر رنگ های مختلف، به طور خودکار رنگ خاکستری به رنگ تیره تری از آنچه در زیر قرار گرفته عمل می کند.
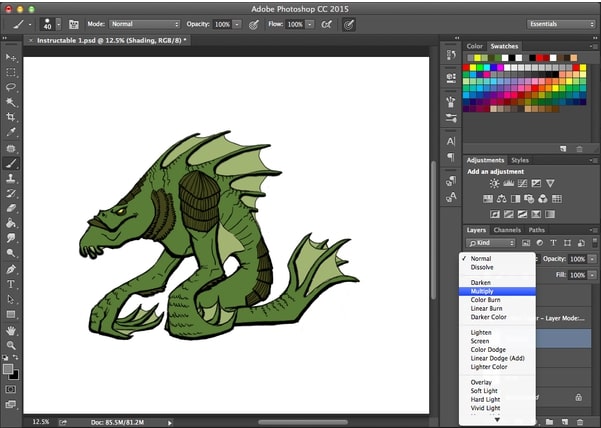
لبه های سخت را سایه دار می کنیم اما اگر می خواهید رنگ ها را با هم مخلوط کنید، کافیست از میزان سختی (hardness) دیگری برای برس خود استفاده کنید و از opacity نیز برای میزان فشار قلم استفاده کنید.
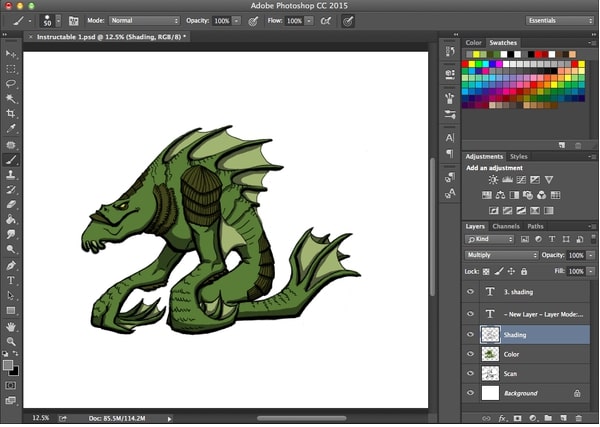
مرحله 5: هایلات ها
برای موارد هایلایت از یک برس نرمتر و یک نور کلی تر استفاده می کنیم. لایه Color را انتخاب کرده و از برس نرمتر در لبه های اثر استفاده می کنیم، انتخاب ناحیه کمک می کند تا رنگ از ناحیه خارج نشود و پس زمینه رنگ نگیرد، این به خصوص هنگامی که بخواهیم پس زمینه را هم رنگ آمیزی کنیم، بسیار مفید می باشد.

برای لایه جدید از گزینه Overlay برای Blending Mode استفاده کنید. Overlay نیز مشابه Multiply گزینه خوبی برای حفظ رنگ های زیری است و همچنین در زمان جابجایی بین تن رنگ های مختلف صرفه جویی می کند. اگر Overlay مطابق سلیقه شما نیست، پس با گزینه های دیگر Blending Mode و Opacity های مرتبط با آنها کار کنید.
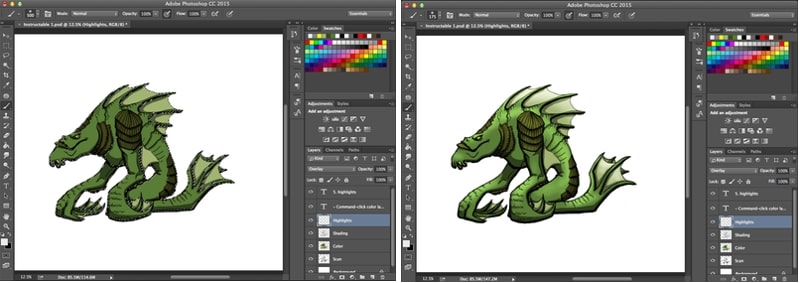
مرحله 6: افکت ها
افکت ها وابسته به تخیل شما و دلخواه هستند! Color Dodge یکی از گزینه های جالب Blending Mode است.
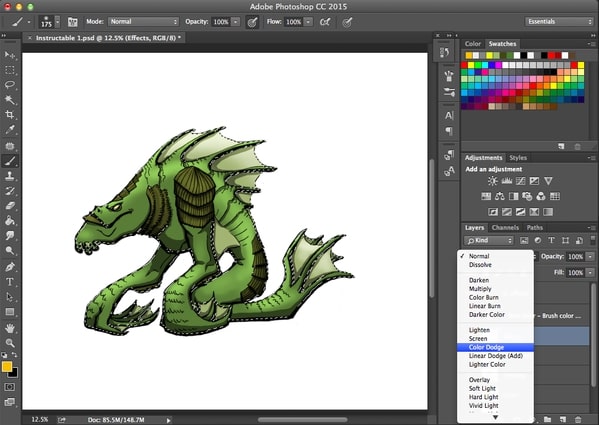
توصیه می کنیم با سایر گزینه های Blending Mode و Opacityهای مرتبط با آنها کار کنید و با آنها درگیر شوید!
همچنان ناحیه انتخاب شده در مرحله قبل را حفظ می کنیم تا مطمئن شویم که افکت ها خارج از اثر نباشند.

مرحله 7: حذف فضاهای سفید
اگر می خواهید برای کار خود پس زمینه قرار دهید (یا سایه اضافه کنید، مانند آنچه در مرحله بعدی انجام خواهیم داد)، حذف فضای خالی سفید اطراف کار، بسیار مهم است. بزرگتر کردن ناحیه انتخابی (Expand Selection) یک روش آسان برای به دست آوردن پیکسل های سفید اضافی است که در ناحیه انتخاب شده قرار نگرفته اند (این یک مشکل رایج در اسکن با وضوح پایین است) اما ممکنه برخی از خطوط در لایه Scan نیز گرفته شود.
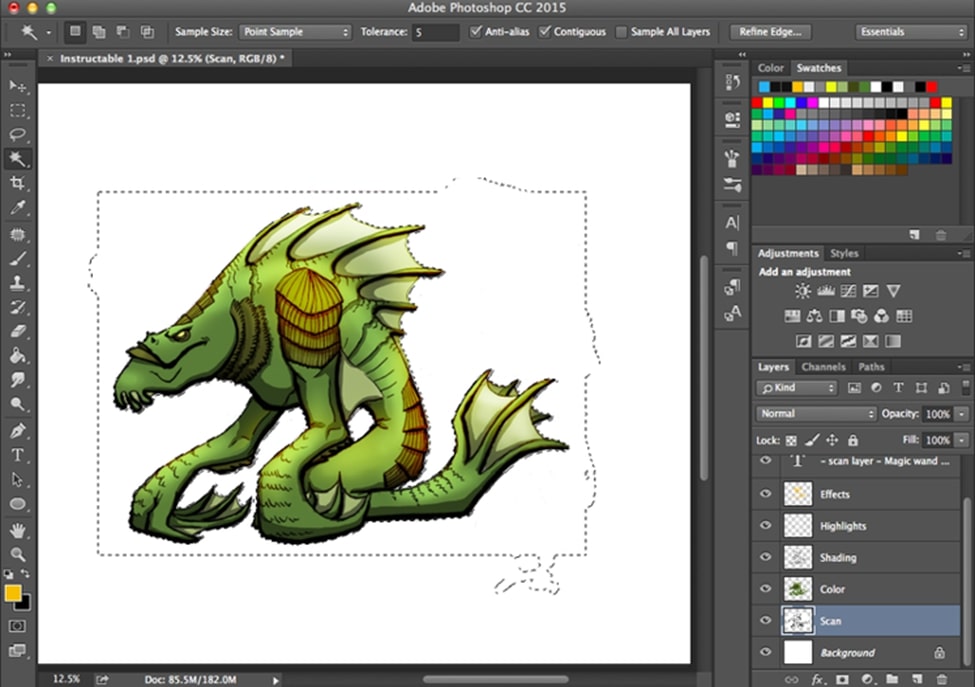
به همین دلیل، کم کم پیش می رویم و محدوده ناحیه انتخاب شده را گسترش می دهیم. به خصوص هنگام استفاده از مداد، گاهی اوقات هر چقدر هم ناحیه را بزرگتر کنید، لکه های سفید باز هم باقی می مانند، در این صورت باید به صورت دستی پاک کنید و در صورت لزوم دوباره خط بکشید.
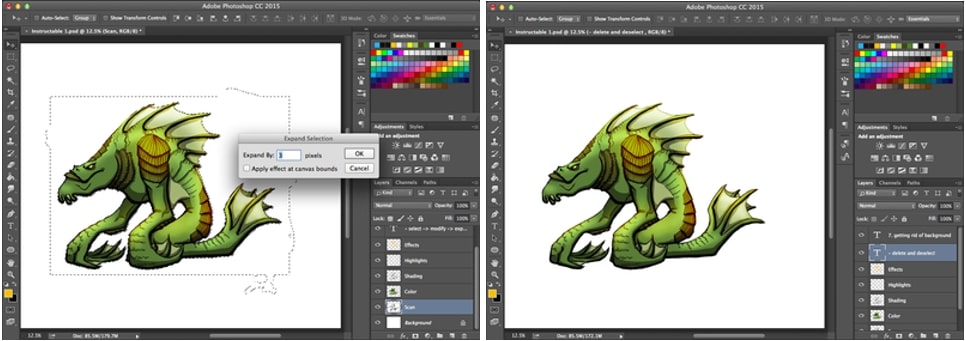
مرحله 8: سایه ساده
می توانید برای کاراکتر خود یک سایه قرار دهید و لازم نیست حتما پیچیده هم باشد. در اینجا فقط از یک دایره ساده و خاکستری تیره استفاده می کنیم.

پک حرفه ای یادگیری 0 تا 100 فتوشاپ بدون کلاس، سرعت 2 برابر، ماندگاری 3 برابر، درآمدزایی بدون کار عملی، خرید و دانلود!
مرحله 9: پایان
کار به پایان رسید اما هیچ چیزی مانند تمرین، مهارت های شما را تقویت نمی کند! با ابزارهای فتوشاپ درگیر شوید و با آنها کار کنید. به هرکدام از مراحل قبل برگردید و از یک Blending Mode متفاوت و یک برس دیگر استفاده کنید یا لایه های رنگی دیگری اضافه کنید. روی لایه ها دابل کلیک کنید تا Layer Styles باز شود سپس همه ابزار آن را تست کنید.
روش دوم: رنگ آمیزی تصاویر سیاه وسفید در فتوشاپ
گاهی اوقات، مخاطبان تصویر سیاه و سفید را نادیده می گیرد و از آنها رد می شود چراکه از نظر آنها این نوع تصاویر فاقد پویایی موجود در گرافیک های رنگی است.
در این روش به شما نشان می دهیم که چگونه هر تصویر را با پالت دلخواه خود رنگ آمیزی کنید.
مرحله 1: باز کردن فایل در فتوشاپ
برای این آموزش، از تصویر یک فیل استفاده کرده ایم. آن را در فتوشاپ باز می کنیم.
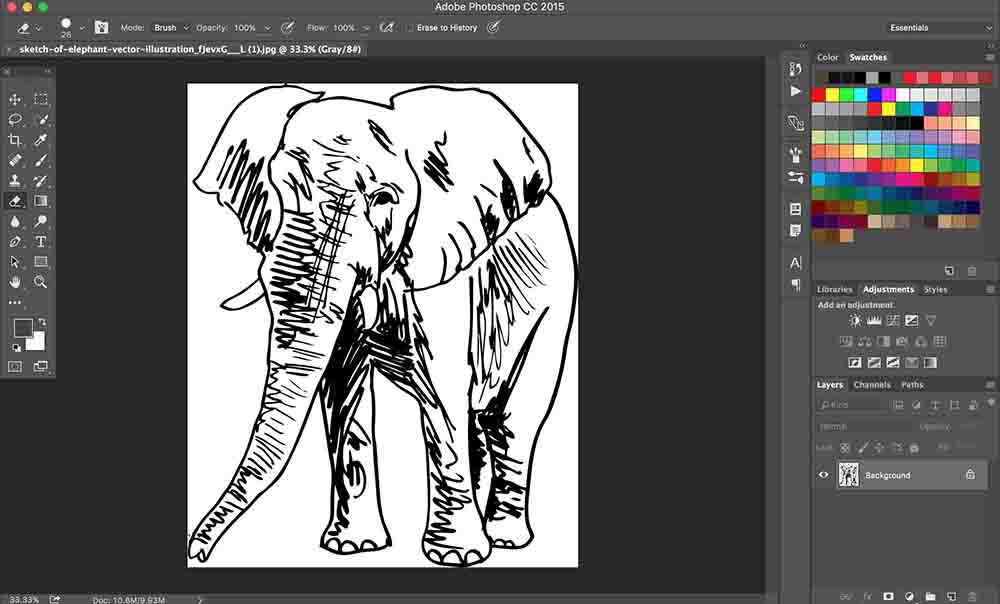
مرحله 2: باز کردن قفل پس زمینه و اضافه کردن یک لایه جدید
یک لایه جدید ایجاد می کنیم. نام این لایه جدید “Layer 1” است. حالا باید آن را در زیر لایه تصویر اصلی (فیل) قرار دهیم.
قبل از آن باید ابتدا قفل لایه Background را باز کنیم. برای این کار روی نماد قفل در لایه Background (پس زمینه) کلیک می کنیم. نام لایه پس از حذف قفل به نام “Layer 0” تغییر پیدا می کند.
در نهایت، لایه جدید “Layer 1” را زیر لایه “Layer 0” می کشیم.
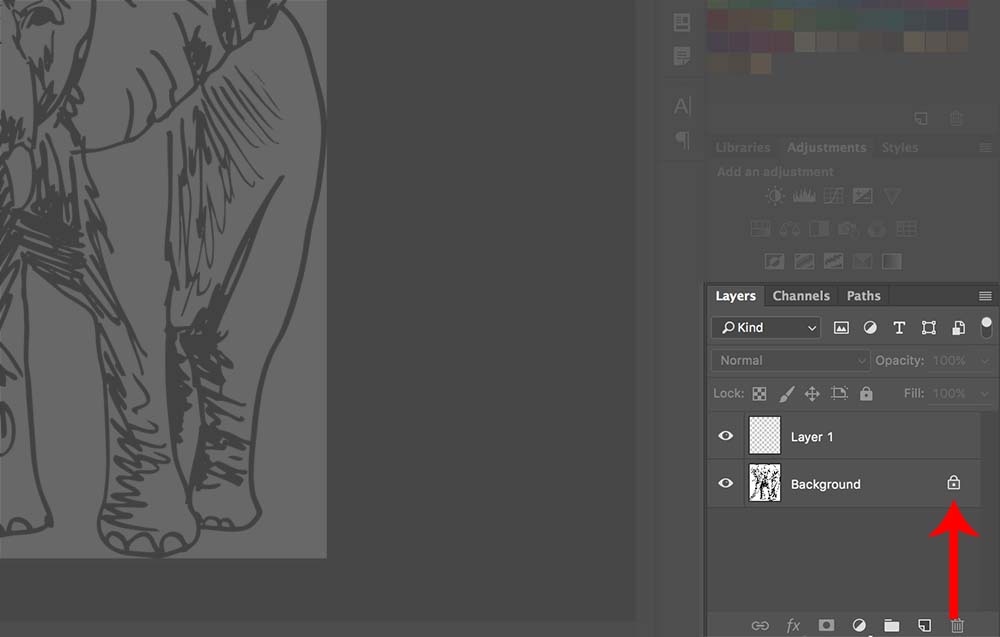
مرحله 3: پر کردن گپ ها
اگر در بین خطوط خارجی و مرزی تصویر، گپ و فاصله وجود دارد، آنها را با استفاده از ابزار قلم مو (Brush tool) پر می کنیم.
در تصویر فیل، یک فاصله کوچک در بین خطوط گوش چپ وجود دارد، بنابراین باید دو نقطه را به هم وصل کنیم. قبل از آن باید مطمئن شویم که لایه حاوی فیل انتخاب شده است.
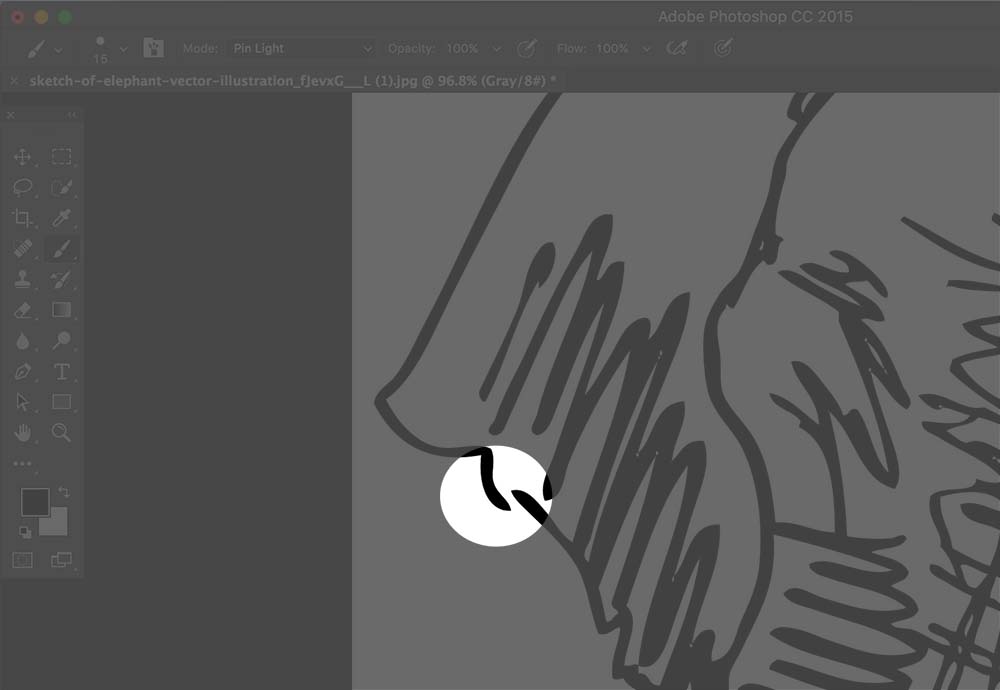
مرحله 4: تنظیم حالت Blending mode
با انتخاب لایه Layer 0 (حاوی تصویر فیل)، روی Blending mode کلیک کرده و گزینه “Multiply” را انتخاب می کنیم.
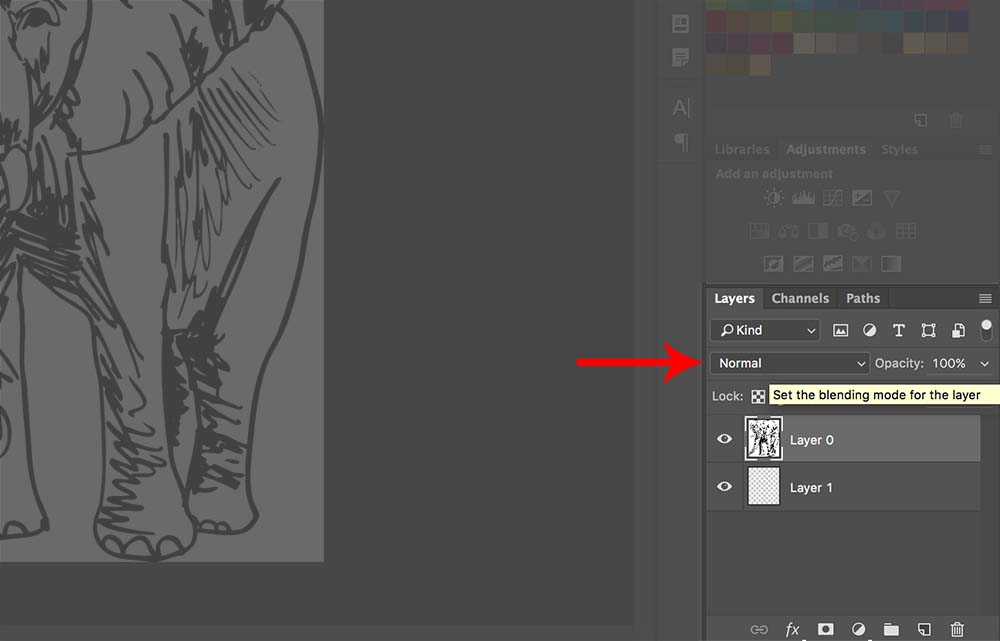
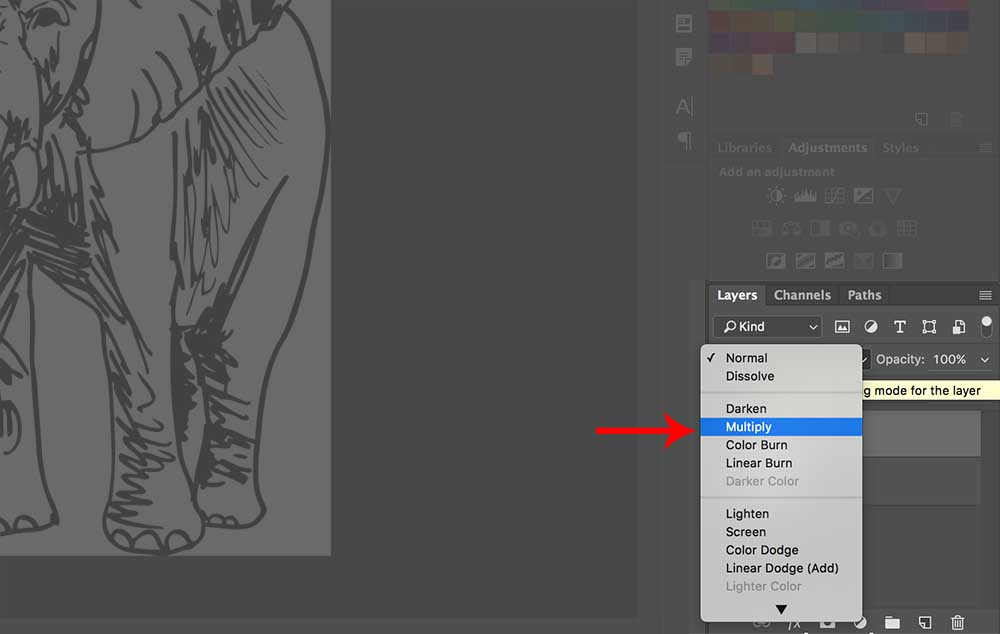
مرحله 5: انتخاب پس زمینه
ابزار Magic wand را انتخاب می کنیم. روی ناحیه ای خارج از تصویر مورد نظر برای رنگ آمیزی کلیک می کنیم (در اینجا اهمیت عدم هیچگونه فاصله و گپ بین خطوط خارجی در تصویر مشخص می شود).
یک خط نقطه چین متحرک در اطراف ناحیه انتخاب شده ظاهر می شود. اگر خط نقطه چین دورتادور تصویر (فیل) قرار نگرفته نباشد، کلید Ctrl را نگه داشته و روی قسمت دیگری از پس زمینه کلیک کنید (در سیستم عامل مک، کلید Command را نگه داشته و کلیک کنید) و روی “Add To Selection” کلیک کنید. این کار را تا زمانی تکرار می کنیم تا همه ناحیه دورتادور تصویر انتخاب شود.
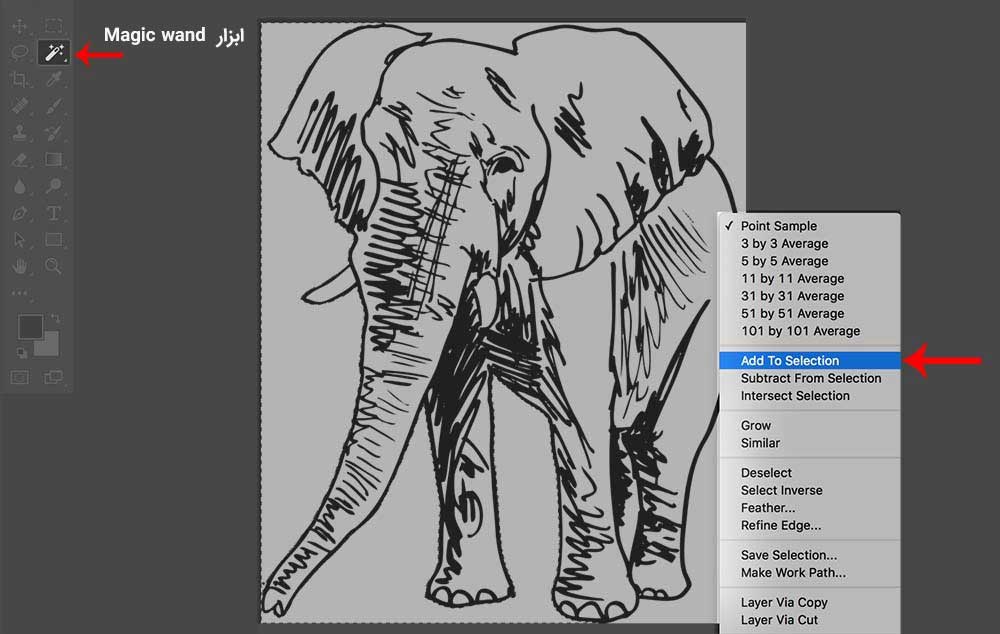
مرحله 6: گروه بندی لایه ها و اضافه کردن ماسک لایه
دو لایه را گروه بندی می کنیم.
لایه های Layer 0 و Layer 1 را انتخاب می کنیم. برای این کار، روی لایه Layer 0 کلیک کرده سپس با نگه داشتن کلید Ctrl (کلید Command در مک) روی لایه Layer 1 کلیک می کنیم.
برای ایجاد یک گروه جدید از دو لایه، Ctrl + G (Command + G) کلیک می کنیم. در حالی که مطمئن هستیم اطراف تصویر انتخاب شده (این کار را در مرحله پنج انجام دادیم)، ابتدا روی “Group 1” کلیک کرده سپس “Add layer mask” را انتخاب می کنیم.
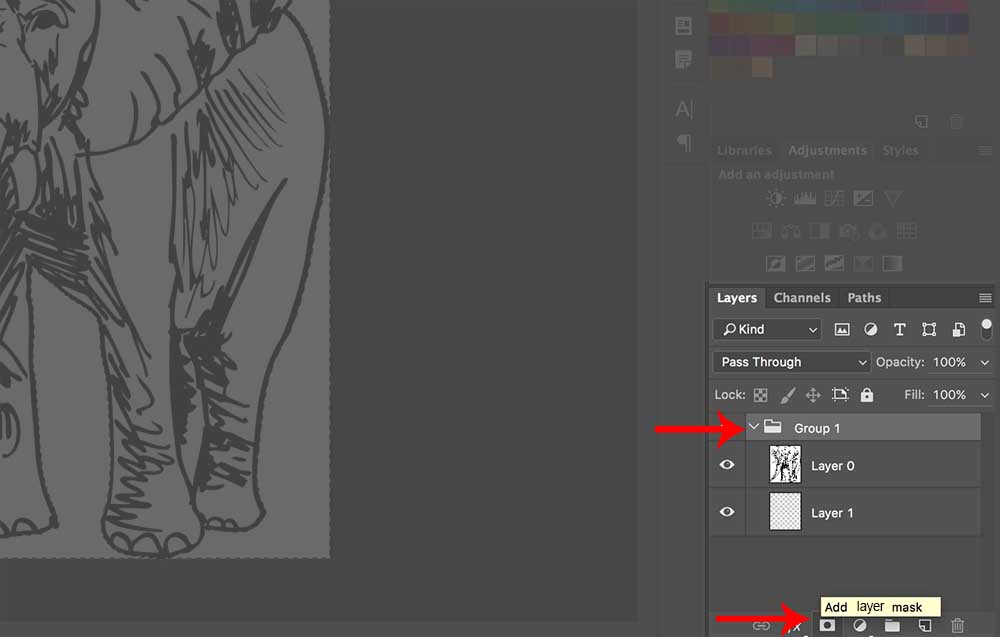
مرحله 7: معکوس کردن ماسک لایه
بعد از ایجاد ماسک لایه باید آن را معکوس کنید. با کلیکCtrl + i (Command + i) ماسک لایه معکوس می شود. در این حالت به راحتی می توانید درون خطوط تصویر خود را نقاشی کنید.
با معکوس کردن ماسک لایه، تصویر مانند شکل زیر می شود.
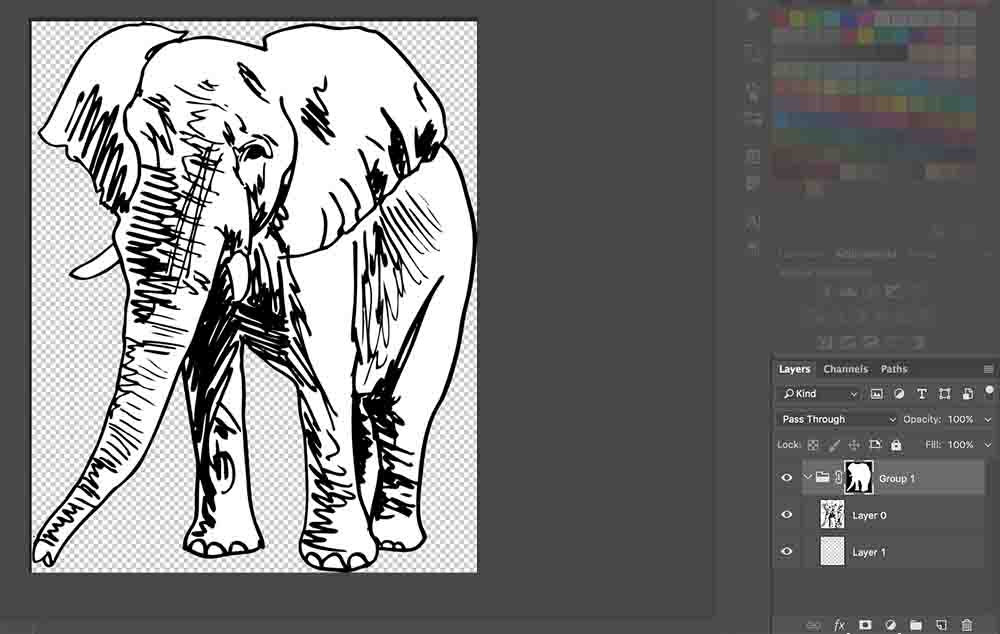
مرحله 8: رنگ آمیزی در تصویر
پس از انتخاب “Layer 1″، رنگ مورد نظر خود را انتخاب کرده و روی ابزار قلم مو کلیک می کنیم. حالا شروع به رنگ آمیزی می کنیم!
به دلیل ماسک لایه ای که در مرحله 7 ایجاد کرده ایم، فقط می توانیم درون تصویر (فیل) را رنگ آمیزی کنیم. این باعث می شود تا اضافه کردن رنگ به تصویر بسیار آسانتر شود زیرا دیگر نگران ماندن رنگ در داخل خطوط و بیرون نزدن از ناحیه نخواهیم بود.
برای این آموزش، از رنگ خاکستری روشن برای رنگ آمیزی فیل استفاده کردیم، سپس یک خاکستری تیره انتخاب کردیم تا سایه ها و عمق را به تصویر اضافه کنیم.
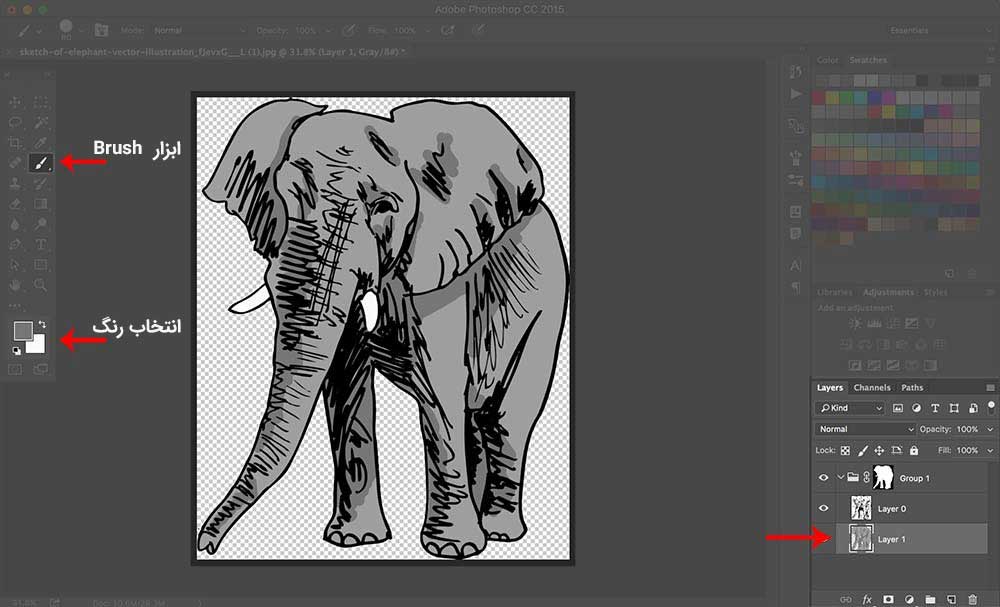
در اینجا می توانید ویرایش تصویر را متوقف کنید. یک تصویر فوق العاده خواهید داشت که می توانید آن را به هر گرافیکی اضافه کنید.
یک مرحله بیشتر: اضافه کردن پس زمینه به تصویر
- یک لایه جدید ایجاد کنید (مطمئن شوید که خارج از لایه Group 1 باشد).
- آن را به زیر لایه Group 1 را بکشید.
- یک رنگ برای پس زمینه انتخاب کنید.
- با انتخاب لایه جدید، Alt + Delete (Option + Delete در مک) را فشار دهید. کل پس زمینه تصویر با رنگ انتخاب شده پر می شود.
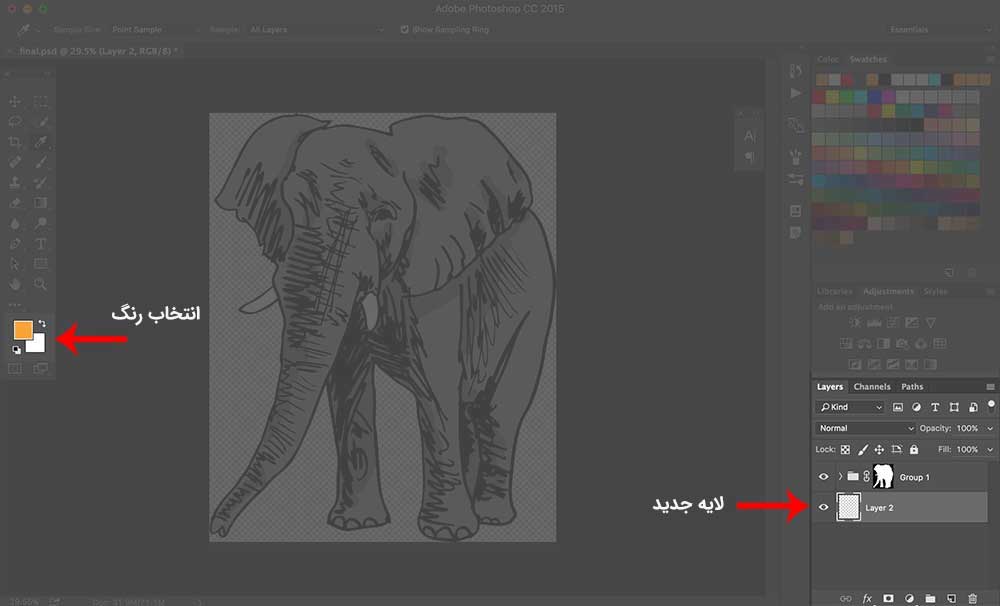
تصویر قبل و بعد از رنگ آمیزی
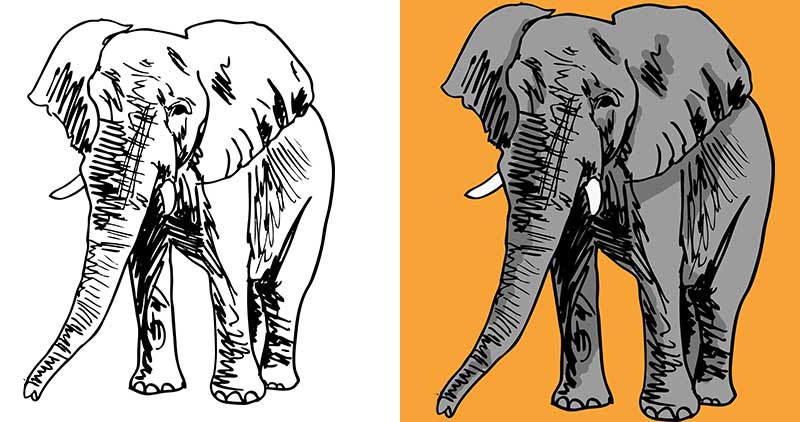
با این روش می توانید با موفقیت یک تصویر را در فتوشاپ رنگ آمیزی کنید. اکنون می توانید از این آموزش روی سایر تصاویر سیاه و سفید استفاده کنید.




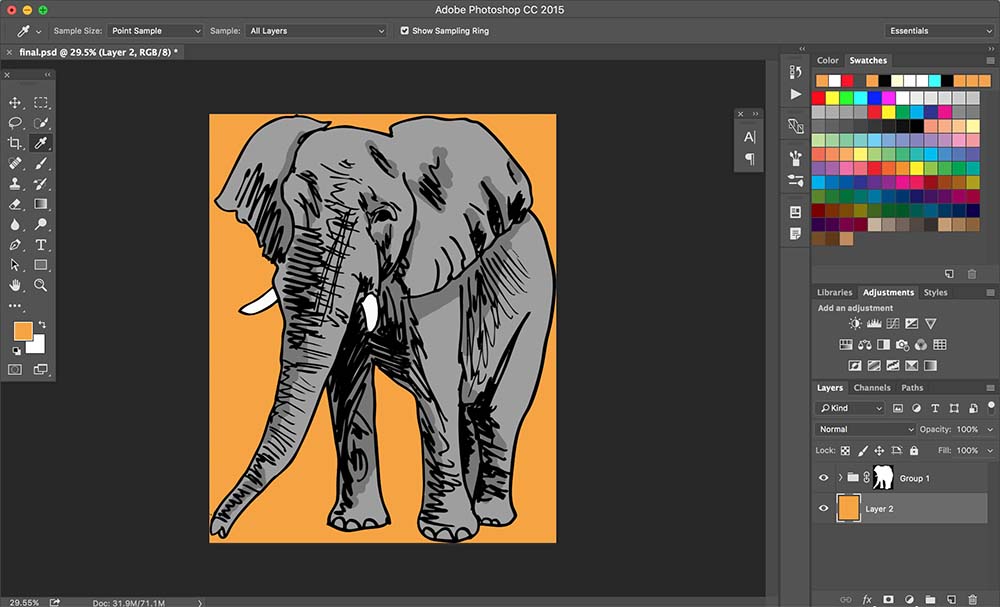















سلام
پاسخبرای اسکن کردن یک طرح که روی کاغذ کشیده شده چه روشی مناسبه طوری که کیفیت افت نکنه؟ استفاده از اسکنر یا عکس گرفتن با دوربین گوشی با کیفیت و اپلیکیشنهای اسکنر ساز؟ و اینکه همین نقاشی اولی هیولا با چه روشی اسکن کردید و بعد توی فتوشاپ ویرایش کردید؟
بسیار عالی. سپاسگزارم.🙏😊
پاسخ