۴ روش تغییر سایز عکس در فتوشاپ (گام به گام)
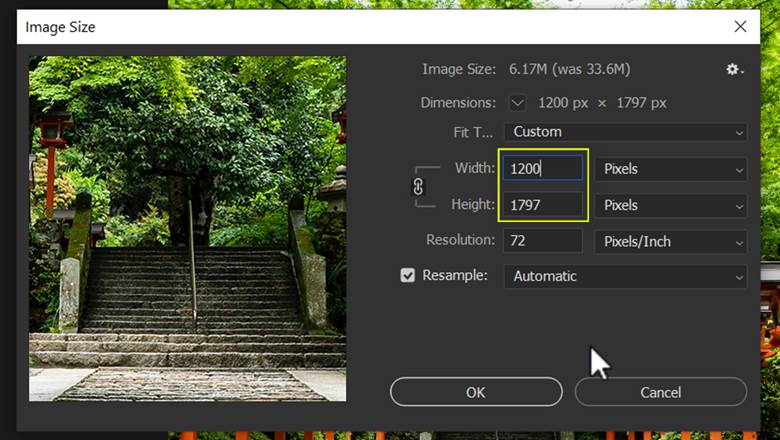
ادوب فتوشاپ ابزار پیچیده و قدرتمندی برای طراحی است که بعضی اوقات پیچیدگی های آن ممکن است شما را سردرگم کند. در این مطلب ما قرار است چهار روش برای تغییر اندازه عکس در فتوشاپ را با هم بررسی کنیم. اصلا نگران نباشید! ما در این آموزش همه پیچیدگی ها را از بین می بریم و به شما نشان می دهیم که چطور در کمترین زمان ممکن سایز عکس هایتان را تغییر بدهید. خیلی خب! بیایید شروع کنیم.
ساده ترین روش تغییر سایز عکس در فتوشاپ
بهترین روش برای تغییر اندازه عکس در فتوشاپ استفاده از کادر گفتگوی Image Size است. این روش نه تنها جزئیات عکس شما را حفظ می کند و نسبت ابعاد را محدود می کند تا عکستان بی کیفیت نشود، بلکه راه آسان و راحتی هم محسوب می شود.
مرحله ۱: عکس را باز کنید
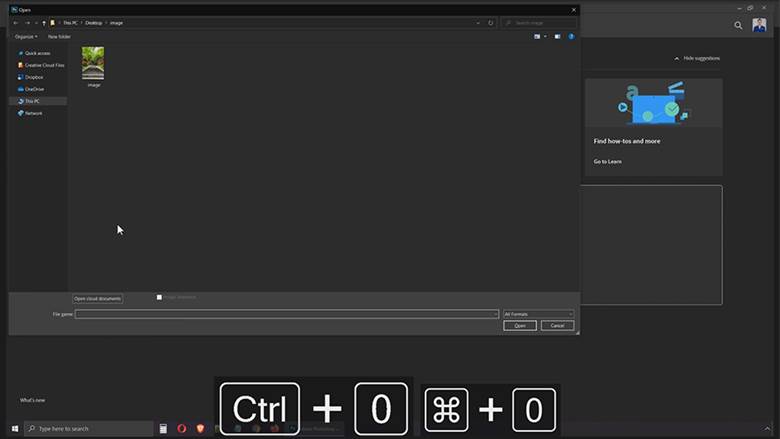
این کار با استفاده از کلید میانبر Ctrl یا Cmd + O راحت تر انجام می شود. دنبال عکسی که می خواهید سایزش را تغییر بدهید بگردید و آن را باز کنید. یک راه دیگر هم این است که به منوی بالایی و File (ما اینجا از کامپیوتر مک استفاده می کنیم) بروید و گزینه Open را انتخاب کنید.
نکته: کشیدن و رها کردن عکس در پروژه موجود نمی تواند عکس شما را باز کند.
اگر منظورتان کاهش حجم تصاویر بوده: روش کاهش حجم تصاویر در فتوشاپ
مرحله ۲: کادر محاوره ای Image Size را فعال کنید
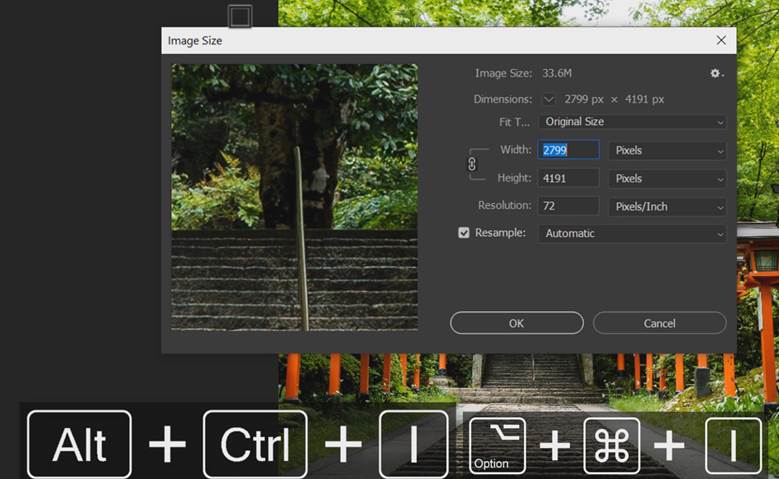
گزینه Image و بعد از آن Image Size را از منوی بالایی انتخاب کنید. برای این کار می توانید از کلید میانبر Alt + Ctrl + I یا Opt + Cmd + I در کامپیوتر مک هم استفاده کنید.
مرحله اختیاری ۳: واحد اندازه گیری خودتان را انتخاب کنید
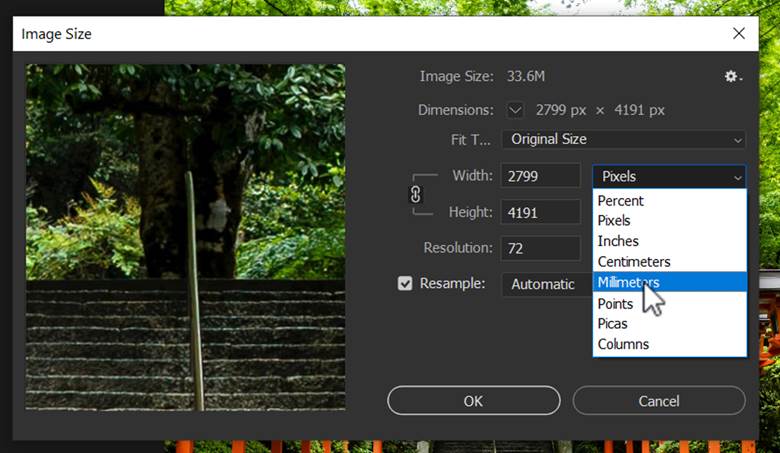
روی این قسمت کلیک کنید و بعد واحد اندازه گیری دلخواهتان را انتخاب نمایید. من واحد پیکسل را برای عکس هایی که در کامپیوترم می مانند و اینچ را برای تصاویری که قرار است از آنها پرینت بگیرم ترجیح می دهم. اگر انتخاب شما هم همین بود باید ابعاد پیکسلتان را هم در مرحله بعد تنظیم کنید. برای پروژه های چاپی وضوح استاندارد ۳۰۰ پیکسل در هر اینچ است. برای تصاویر وب، ۷۲ پیکسل در هر اینچ انتخاب اصلی است. اگر مطمئن نیستید می توانید از گزینه “percentage” استفاده کنید.
مرحله ۴: اندازه های جدید خودتان را وارد کنید
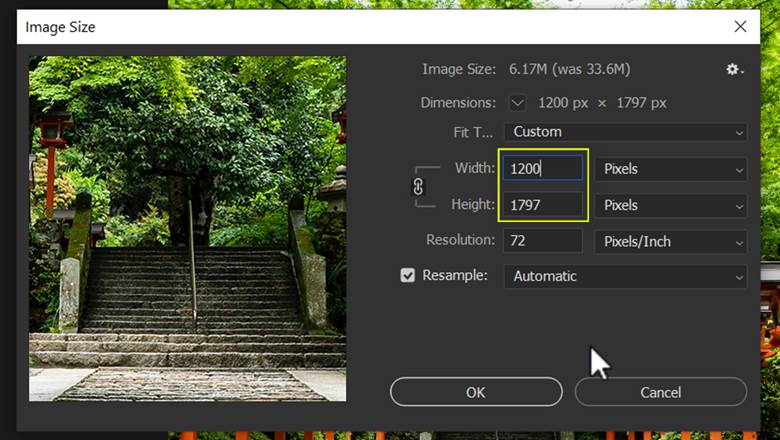
از این دو فیلد برای تایپ مقادیر طول و عرض جدیدتان استفاده کنید. فتوشاپ برای حفظ جزئیات، تا جایی که ممکن است تصویر را دوباره نمونه گیر می کند. من اکیداً توصیه می کنم که اجازه بدهید تنظیمات خودکار به همان شکل باقی بمانند و گرفتار Bicubic Sharper نشوید. فتوشاپ بهتر می داند که شما قصد بزرگ کردن عکس را دارید یا می خواهید سایزش را کوچکتر کنید.
قبل از شروع تایپ مقادیر جدیدتان آیکن لینک را بزنید. این مورد نسبت ابعاد شما را محدود می کند. به این ترتیب اگر مقادیر کمتری را در قسمتهای عرض و ارتفاع وارد کنید، اندازه فایلتان کوچکتر می شود.
اصول مقدماتی فتوشاپ را در کمتر از ۲۵ دقیقه یاد بگیرید! (آموزش تصویری)
توجه: در صورتی که می خواهید سایز عکستان را بزرگتر کنید، سعی کنید فقط تا ۳۰% افزایش اندازه داشته باشید. با این کار جزئیات عکس حفظ می شود. اگر اندازه ها را خیلی بزرگ وارد کنید در نهایت با یک عکس تار مواجه خواهید شد. نکته دیگری که موقع بزرگ کردن عکس باید به آن توجه داشته باشید اندازه عکس اصلی است. هر چه عکس شما در شروع کار بزرگتر باشد کیفیت عکس نهایی تان هم بعد از تغییر سایز بهتر خواهد بود.
مرحله ۵: از عکستان خروجی بگیرید
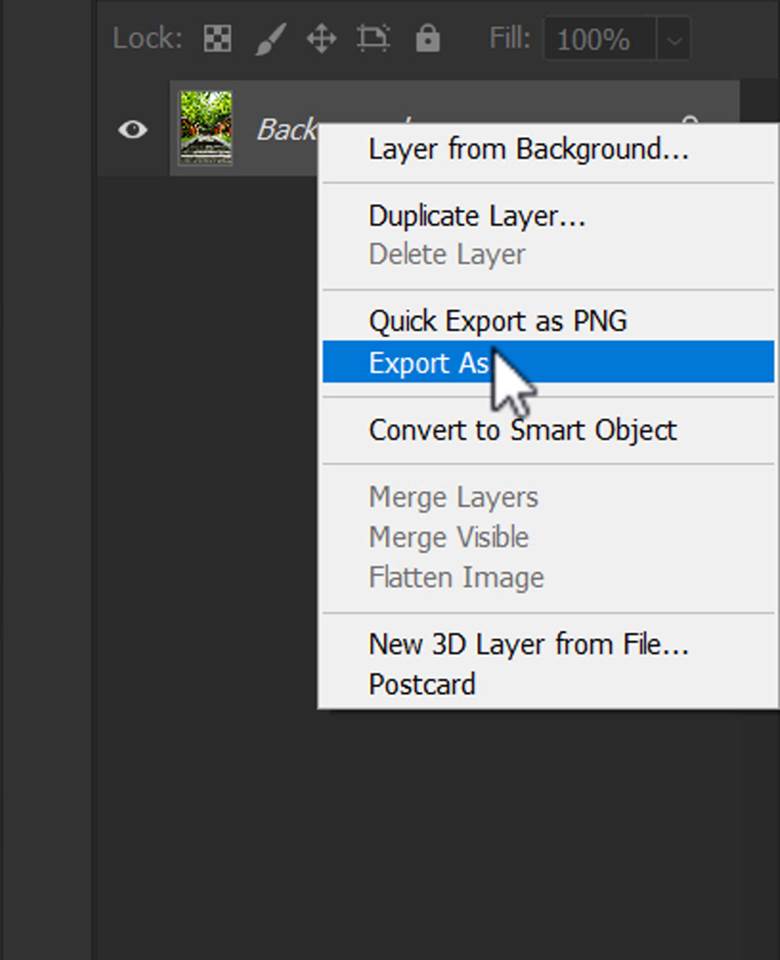
بهترین روش برای صادر کردن عکس در فتوشاپ کلیک راست کردن روی لایه موجود در Layers panel و انتخاب گزینه Export As است. در پنجره باز شده فرمت PNG را انتخاب کنید چون این فرمت حداکثر کیفیت را به عکس می دهد. بعد گزینه Export و همین! کارتان تمام شد. ضمنا قرار نیست عکس اصلی بازنویسی شود مگر اینکه خودتان به طور خاص این مورد را انتخاب کنید.
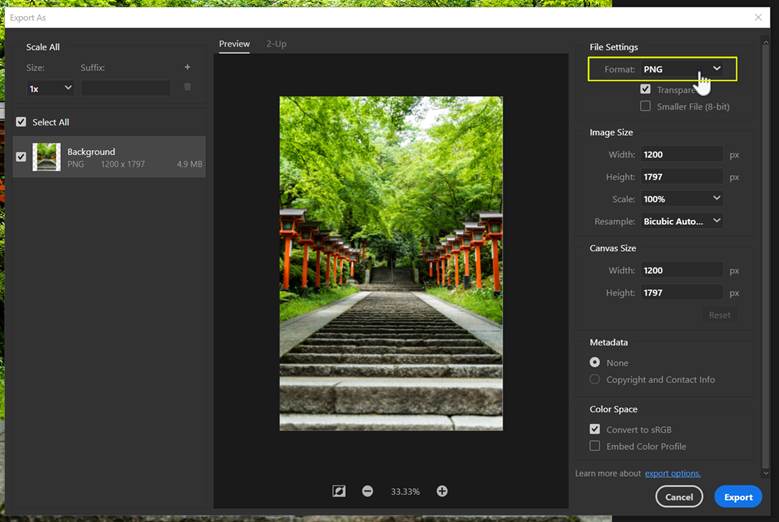
همه کار همین بود! این بهترین روش برای تغییر سایز عکس در فتوشاپ است. در صورتی که نمی خواهید از این روش استفاده کنید ما اینجا ۳ گزینه پیشنهادی دیگر هم برایتان داریم.
گزینه شماره ۱: موقع صدور عکس اندازه آن را تغییر بدهید
در تمام نسخه های CC فتوشاپ می توانید در صورت نیاز سایز عکستان را مستقیما در کادر Export As تغییر بدهید. برای این کار عکستان را با همان کلید میانبر Ctrl / Cmd + O باز کرده و روی لایه داخل صفحه لایه ها کلیک راست کنید.
در پنجره جدیدی که باز می شود روی image size تمرکز کنید. در اینجا شما دو گزینه دارید:
۱- می توانید اندازه های خاصی که مد نظرتان است را در قسمت های عرض و ارتفاع وارد کنید. این روش بهترین حالت برای مواقعیست که شما به تصویری با یک سایز خاص نیاز دارید.
۲- از مقیاس کشویی استفاده کنید یا به صورت دستی اندازه عکس را به درصد تایپ کنید. قسمت خوب این روش این است که وقتی انتخاب خودتان را انجام می دهید، قسمت های بالایی به طور خودکار مقادیر جدید را به شما نشان می دهند.
وقتی از تنظیمات راضی شدید روی گزینه Export کلیک کنید تا کارتان تمام شود.
گزینه شماره ۲: تغییر اندازه عکس در فتوشاپ از طریق پنل Properties
پک حرفه ای یادگیری 0 تا 100 فتوشاپ بدون کلاس، سرعت 2 برابر، ماندگاری 3 برابر، درآمدزایی بدون کار عملی، خرید و دانلود!
من این گزینه تغییر سایز در فتوشاپ را دوست دارم چون پنل Properties در هر نسخه فتوشاپ بهتر از قبل می شود. این روش به جای بزرگ کردن عکس ها برای کوچک سازی تصاویر بهتر عمل می کند.
مرحله ۱- عکستان را با کلید میانبر Ctrl / Cmd + O باز کنید.
مرحله ۲- روی لایه پس زمینه دوبار کلیک کنید تا قفل آن باز شود.
مرحله ۳- از منوی بالا به Window بروید. بعد از این لیست مرتب شده بر اساس حروف الفبا گزینه Properties را انتخاب کنید.
مرحله ۴- حالا با زدن آیکن زنجیره، اندازه های جدید عرض (W) و ارتفاع (H) مورد نظرتان را تایپ کنید.
مرحله ۵- به منوی بالای عکس بروید و از منو گزینه Trim را انتخاب کنید.
مرحله ۶- از کادر محاوره ای Trim، گزینه Transparent Pixels را انتخاب کنید. هر چهار گزینه را علامت بزنید و بعد OK کنید.
توجه: اگر می خواهید با استفاده از این روش سایز عکستان را بزرگتر کنید، بعد از این مرحله باید ابزار برش را فعال کنید (کلید میانبر C). بعد یک لبه را بگیرید و به سمت بیرون بکشید تا اندازه تصویر مطابق میلتان شود.
مرحله ۷- با کلیک راست روی لایه موجود در Layers panel و انتخاب Export As می توانید کارتان را ذخیره کنید.
مرحله ۸- PNG را به عنوان فرمت عکس انتخاب کنید و Export را بزنید تا کار تمام شود.
گزینه شماره ۳: تغییر اندازه عکس در فتوشاپ از طریق Free Transform
(Free Transform (Ctrl/Cmd+T یکی از روش های رایج برای تغییر اندازه عکس است که به شما امکان می دهد خیلی سریع و بدون توجه به نحوه باز کردن عکس، اندازه آن را در فتوشاپ تغییر بدهید. می توانید از این گزینه برای تغییر سایز عکس هنگام کار روی یک پروژه استفاده کنید. البته این امکان را هم دارید که خودتان اندازه های موردنظر برای تغییر سایز عکس را وارد نمایید. مراحل کار به صورت زیر است:
مرحله ۱- به پنل Layers بروید و روی Background دوبار کلیک کنید. با این کار لایه ها قفل می شوند تا شما بتوانید اندازه آنها را تغییر بدهید.
مرحله ۲- در کادر محاوره ای جدید لایه OK را بزنید.
مرحله ۳- برای ورود به حالت Free Transform از Ctrl / Cmd + T استفاده کنید.
به جای این کار می توانید از منوی بالا گزینه Edit را بزنید و بعد Free Transform را از لیست انتخاب کنید. حواستان باشد Transform را انتخاب نکنید.
مرحله ۴- مکان نما را به لبه عکس ببرید تا شکل آن تغییر کند.
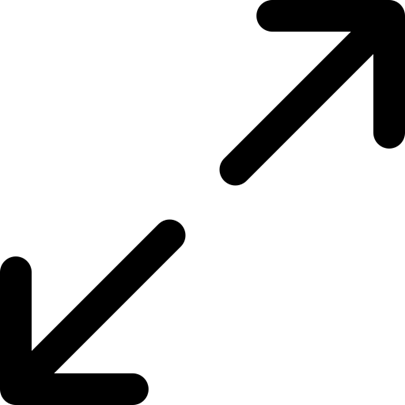
توجه: حتما حواستان باشد که روی آیکن زنجیر از نوار گزینه ها ضربه زده باشید. این گزینه مانع از تغییر شکل عکس شما می شود.
مرحله ۵- در صورت لزوم لبه های عکس را به داخل یا خارج بکشید.
مرحله اختیاری: اگر می خواهید با دقت کار کنید و اندازه های مورد نظر خودتان را تایپ کنید در این مرحله باید راست کلیک کنید.
سپس واحد اندازه گیری خودتان را برای هر دو قسمت انتخاب و اندازه های دلخواهتان را وارد کنید. بعد از اینکه همه چیز طبق نظرتان پیش رفت، از نوار گزینه ها Enter یا علامت چک مارک را بزنید. در مرحله بعد دو گزینه پیش رو دارید:
- اگر می خواهید عکس را کوچکتر کنید از منوی بالایی گزینه Image و سپس Trim را انتخاب کنید.
- در صورتی که قصد دارید سایز عکستان را بزرگتر کنید ابزار برش (کلید میانبر C) را فعال کنید. بعد لبه عکس را بگیرید و به سمت بیرون بکشید تا اندازه بوم را با اندازه تصویر مطابقت بدهید.
مرحله ۶- با کلیک راست روی لایه موجود پنل لایه ها و انتخاب Export As می توانید عکستان را ذخیره کنید.
مرحله ۷- PNG را به عنوان فرمت عکس انتخاب کنید و Export را بزنید تا کار تمام شود.
فرقی نمی کند که از چه روشی برای تغییر سایز عکستان استفاده می کنید؛ مهم این است که این راه برایتان سرگرم کننده باشد! فتوشاپ به شما امکان می دهد از چند روش مختلف به یک نتیجه دلخواه برسید. پس روشی که خودتان بیشتر با آن راحت هستید را انتخاب کنید و به یادگیری تان ادامه بدهید.
ویدیوی آموزشی
بعد از تغییر سایز کافی ست با زدن دکمه کنترل و S کیبورد، عکس خود را ذخیره کنید.



















سلام نقاشیم رو که توی فوتوشاپ با فرمت jpg یا png سیو میکنم کشیده و باریک میشه مشکل از کجاس و چیکار میتونم بکنم؟
پاسخصد در صد ایراد نرم افزاریه ... دوباره فتوشاپ جدید نصب کنید با ورژن بالاتر
سلام ...من میخوام چند عکس رو در کنار هم بذارم بعد چاپ کنم طوری ک این عکس ها در کنار هم ابعاد سه در چهار بشود بعد چاپ کنم چطور این کار را انجام بدم
سلام خسته نباشید از کدوم کلید ترکیب ها برای کوچیک و برزگ کردن عکس استفاده کردید ؟؟؟؟؟؟
پاسخکنترل و T رو با هم بزنید
بسیار مفید بود ممنونم
پاسخسلام چرا در قسمت IMAGE SIZE نمیشه اعشار زد
پاسخ