3 بهترین روش کوچک/بزرگ کردن عکس در فتوشاپ+ نکات و اصطلاحات

یکی از پرکاربردترین قابلیت های نرم افزار فتوشاپ که بسیاری از افراد اعم از کارهای تخصصی و عادی در کارهای روزمره خود از آن استفاده میکنند برای تغییر اندازه تصاویر از این نرم افزار استفاده میکنند. ما در این آموزش به همراه شما قصد داریم تا به بررسی چگونگی تغییر سایز تصاویر در فتوشاپ بپردازیم.
این اصطلاحات سایز تصویر را بلد باشید
- Resolution (رزولوشن): تعداد پیکسلها در هر اینچ (PPI). تعیینکننده وضوح تصویر است.
- DPI (Dots Per Inch): واحد اندازهگیری وضوح چاپ، مشابه PPI اما برای چاپ استفاده میشود.
- Aspect Ratio (نسبت ابعاد): نسبت عرض به ارتفاع تصویر.
- Constrain Proportions: تنظیمی که هنگام تغییر اندازه تصویر، نسبت ابعاد را حفظ میکند.
- Smart Object: لایهای که تغییرات غیرمخرب روی آن اعمال میشود، به طوری که کیفیت اصلی حفظ میشود.
- JPEG: فرمت تصویر فشردهسازی شده که برای وب مناسب است.
- PNG: فرمت تصویر بدون اتلاف که از شفافیت پشتیبانی میکند.
مراحل کوچک کردن عکس در نرم افزار فتوشاپ:
در ابتدا تصویر مورد نظر خود را از منوی File، توسط برنامه فتوشاپ باز کنید یا اینکه روی عکس مدنظرتون کلیک راست کنید و مثل تصویر زیر آن را با فتوشاپ open with کنید:
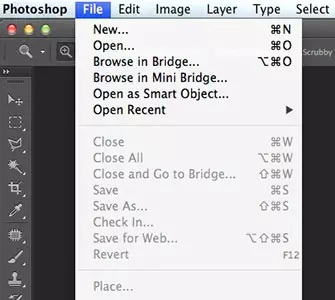
اکنون برای تغییر سایز دادن عکس دو روش وجود دارد:
روش اول:
ابتدا روی تب Image از تب های بالای برنامه فتوشاپ کلیک کنید و پس از باز شدن کادر گزینه های زیر مجموعه، گزینه Image Size کلیک کنید و هر اندازه ای که دوست دارید را تایپ کنید. سپس مجددا از منوی File، گزینه save را بزنید.
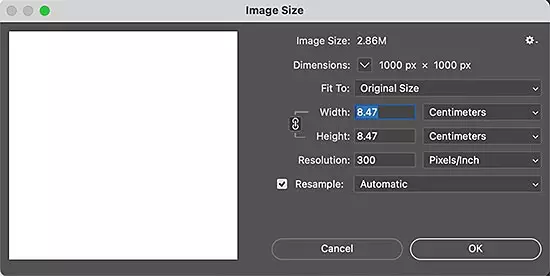
روش دوم:
کلید ترکیبی Alt+Ctrl+I را در صفحه کلید فشار دهید. کادر تغییر سایز با نام Image Size باز خواهد شد.
گزینه ها و اطلاعات موجود در این پنجره عبارتند از:
۱-Image Size: سایز حجم تصویر باز شده در کنار این گزینه نشان داده میشود.
۲-Dimensions: از این گزینه میتوان برای مشاهده ابعاد تصویر به واحد های اندازه گیری مختلف مثل (میلیمتر، سانتیمتر، اینچ، نقطه، پیکسل و… ) استفاده می شود. با کلیک بر روی این گزینه و باز شدن کادر زیر مجموعه های آن به واحد های اندازه گیری مختلف نمایش داده میشود و از این پس میتوانید روبروی این گزینه ابعاد تصویر خود را پس از تغییر اندازه، به واحد های ذکر شده تغییر سایز دهید.
مطلب مرتبط: آموزش کامل نوشتن متن (تایپ) در نرم افزار فتوشاپ (و گزینه های ویرایش)
۳-Fit to: این گزینه بصورت پیش فرض بر روی Original Size (سایز واقعی تصویر) قرار دارد. با کلیک بر روی این دکمه گزینه ابعاد استاندارد دیگری را نمایش میدهدکه می توانید بوسیله این استانداردها تصویر خود را به همان اندازه تغییر دهید. قبل از استفاده از این بخش ، از متناسب بودن سایز تصویر خود مطمئن شوید زیرا تصاویر کوچک پس از بزرگ شدن کیفیت خود را از دست می دهند.
۴-Width: با استفاده از این گزینه میتوانید عرض تصاویر را به دلخواه تغییر دهید.
۵-Height: این گزینه برای تغییر ارتفاع تصاویر استفاده میشود.
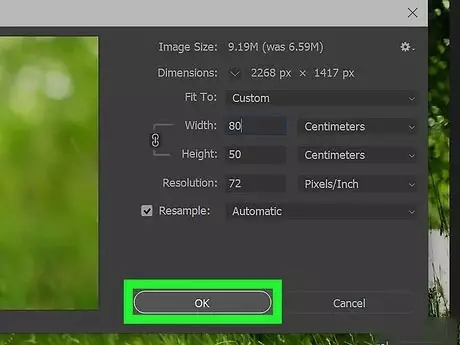
تغییر ابعاد تصوبر در واحد های مختلفی انجام میگیرد که کاربر قادر خواهد بود این واحد را تغییر داده و متناسب با نیاز خود از واحد دلخواه استفاده کند.
۶-Resolution: از این گزینه برای تغییر کیفیت (تراکم پیکسلی) استفاده میگردد.
نکته: تراکم پیکسلی برای تمامی عکس ها ثابت نیست . مثلا برای کارهای چاپی ۳۰۰ پیکسل در هر اینچ و برای طراحی سایت ۷۲ پیکسل بر اینچ و… استفاده و تنظیم میگردد. پس در تغییر تراکم پیکسلی در نظر داشته باشد که متناسب با کار مورد نظر متفاوت می باشد.
۷-در آخرین مرحله پس از اعمال تغییرات و اندازه های لازم و متناسب ، بر روی دکمه Ok که در زیر این پنجره قرار دارد کلیک کرده تا تغییرات ثبت و ابعاد و اندازه تصویر تغییر پیدا کند.
با کلیک کردن روی دکمه ok عکس شما تغییر سایز داده و به صورت دلخواه شما کوچک یا بزرگ میشود.
روش سوم:
1. باز کردن تصویر در فتوشاپ
- باز کردن فتوشاپ: ابتدا فتوشاپ را باز کنید.
- بارگذاری تصویر: از منوی File گزینه Open را انتخاب کنید و تصویر مورد نظر خود را باز کنید. همچنین میتوانید تصویر را به داخل پنجره فتوشاپ بکشید و رها کنید.
2. استفاده از ابزار Free Transform
- انتخاب تصویر: ابتدا مطمئن شوید که لایه مورد نظر انتخاب شده است.
- فعال کردن Free Transform: از منوی Edit گزینه Free Transform را انتخاب کنید یا میانبر Ctrl+T را استفاده کنید.
- تغییر اندازه تصویر: گوشههای کادر Free Transform را بگیرید و به اندازه دلخواه بکشید. برای حفظ نسبت ابعاد، هنگام کشیدن کلید Shift را نگه دارید.
- اعمال تغییرات: پس از تنظیم اندازه، کلید Enter را فشار دهید تا تغییرات اعمال شود.
3. ذخیره تصویر
- ذخیره به عنوان فایل جدید: از منوی File گزینه Save As را انتخاب کنید تا تصویر کوچکشده را به عنوان یک فایل جدید ذخیره کنید.
- انتخاب فرمت مناسب: برای استفاده در وب، فرمت JPEG یا PNG مناسب است. اگر نیاز به شفافیت دارید، از فرمت PNG استفاده کنید.
- تنظیمات کیفیت: اگر فرمت JPEG را انتخاب کردهاید، تنظیمات کیفیت (Quality) را بهینه کنید تا حجم فایل کاهش یابد بدون اینکه کیفیت تصویر به طور محسوس کاهش یابد.
این نکات مهم در کوچک کردن عکس را بلد باشید !!
- حفظ نسبت ابعاد: هنگام تغییر اندازه تصویر، همواره نسبت ابعاد (Aspect Ratio) را حفظ کنید تا تصویر دچار اعوجاج نشود.
- کاهش حجم فایل: برای استفاده در وب، کاهش حجم فایل اهمیت زیادی دارد. استفاده از فرمتهای مناسب و تنظیم کیفیت میتواند کمک کند.
- استفاده از Smart Objects: در صورت امکان، لایهها را به Smart Object تبدیل کنید تا کیفیت تصویر در هنگام تغییر اندازه حفظ شود.
- پیشنمایش قبل از ذخیره: قبل از ذخیره نهایی، از تصویر پیشنمایش بگیرید تا مطمئن شوید تغییرات مورد نظر به درستی اعمال شدهاند.
- کار با نسخه کپی: همیشه با یک نسخه کپی از تصویر اصلی کار کنید تا در صورت بروز اشتباه، تصویر اصلی شما بدون تغییر باقی بماند.
از دست ندهید: ! آموزش Free Transform فتوشاپ برای خم کردن تصاویر


















سلام علیکم خسته نباشیدبرای این همه مطلب خوب واقعا دستان درد نکند.یک راهنمائی از شما خواستم و آن اینکه یک قطعه ۳دقیقه ای ویدئو دارم در آن یک نوشته وجود دارد که از دور فیلم برداری شده نوشته ها خیلی واضح نیستندچه راه کاری وجود دارد که بتوان آن نوشته را واضح نمود و از آن پرینت گرفت .ازهمکاری شما سپاس گذارم
پاسخدرود. در حال حاضر هیچ راه حلی برای موردی که می فرمایید نیست. شاید دستور sharpen فتوشاپ کمک تان کند
سلام من یه شیت ۱۰۰در ۷۰ باز کردم و تصویرو توش جایگذاری کردم بعد اون تصویرو میخوام کوچیک کنم و تصویرای دیگه رو هم کنارش بزارم ولی
اون کارایی که شما گفتینم کردم ولی اون شیتی که قبلا اندازشو تنظیم کردم هم با تصویر کچیک میشه راهنمایی در این مورد دارین؟!
سلام خسته نباشی. من یه عکس و روی عکس دیگه کپی کردم حالا میخوام سایز عکس کپی شده رو کوچیک کنیم لطف کنید راهنماییم کنید
پاسخسلام. روی کیبرود دکمه های کنترل و T رو همزمان بزنید و از گوشه های عکس بگیرید بکشید تا کوچیک بشه
چرا برا من نمیشه؟
سلام سایز عکس که تغییر میدیم کیفیت بد میشه چیکار کنیم؟
سلام خسته نباشید تعدادی عکس با موبایل گرفته شده ولی داخل فتوشاب وارد نمیشه
پاسخعرض ادب به طور دقیق بفرمایید مشکل چی هست؟
سلام من میخوام کار با فوتوشاپ رو یاد بگیرم یه چیز هایی هم بلدم ولی وقتی یه عکس جدید و وارد محیط میکنم کوچیک و خیلی پیکسلی میشه به طوری که اصن هیچ کاری نمیشه کرد و وقتی روش زوم میکنم کیفیت بدتر میشه چیکار باید بکنم
پاسخبا سلام و خسته نباشید بنده یک سوال داشتم من میخوام عکس رو تغییر ارتفاع بدم مثلا ارتفاع رو کم و زیاد کنم به مشکل میخورم ممنون میشم من رو راهنمایی کنید!
پاسخسلام من میخوام عکسمو ۱۶در۲۱کنم و چاپ کنم
پاسخبرا اینکه از کیفیت نیفته چه کاری باید کرد؟