چرا فتوشاپ نصب نمی شود؟ ۱۰ مشکل رایج با راه حل
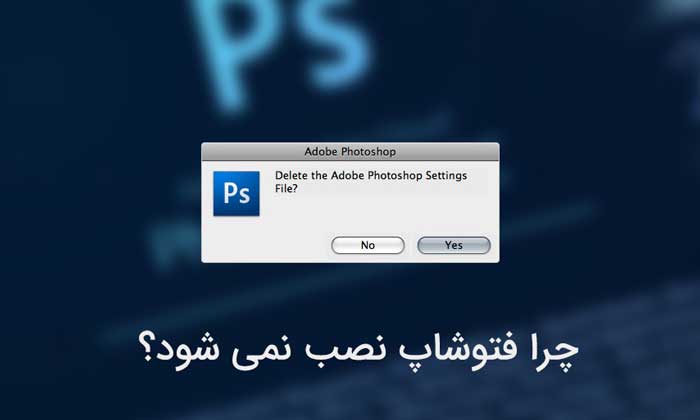
در این مقاله قصد داریم مشکلاتی که هنگام نصب برای Photoshop Elements و Premiere Elements در ویندوز رخ میدهد را بررسی کنیم. با ما همراه باشید.
مشکلات نصب
مشکلاتی که در نصب به وجود میآید میتواند به دلیل عوامل مختلفی مثل وجود مغایرت در آیتمهای راهاندازی برنامه، دادههای غلط در رجیستری ویندوز و تضادهای سختافزاری رخ دهند. برای رفع بسیاری از مشکلات در نصب مراحل عیبیابی زیر را دنبال کنید:
- پرش یا خالی بودن کادر محاوره
- بیحرکت شدن نشانگر ماوس یا صفحه نمایش، آبی شده صفحه یا ریاستارت غیرمنتظره گوشی
- خطاهایی مثل یکی از موارد زیر:
- “This program has performed an illegal operation and will be shut down. If problem persists, contact program vendor.” : این برنامه یک عملیات غیرقانونی انجام داده است. در صورت ادامه مشکل، با فروشنده برنامه تماس بگیرید.
- “MS Setup Toolkit API Error, Bad Arg 3:AddSectionFiles to CopyList.” : خطای رابط برنامه کاربردی راهاندازی جعبه ابزار مایکروسافت.
- “Not enough disk space on target drive while decompressing to [path].” : نداشتن فضای کافی دیسک روی درایو موردنظر.
- “Setup is unable to initialize the setup program. There may be a scripting error.” : امکان شروع راه اندازی برنامه وجود ندارد. ممکن است خطای برنامهنویسی وجود داشته باشد.
- “Setup is unable to load the installation script file.” : امکان بارگذاری فایل اسکریپت نصب وجود ندارد.
- “Unable to create a directory under C:\WindowsSystem. Please check write-access to the directory.” : امکان ایجاد دایرکتوری تحت مسیر مورد نظر نیست. لطفا دسترسی برای نوشت روی دایرکتوری را بررسی کنید.
- “X:unavailable.” : X حرف درایو برای CD-ROM شماست که در دسترس نیست.
- “Device not ready.” : دستگاه آماده نیست.
- “Error reading CD-ROM.””Error reading device X:” : خطا در خواندن CD-ROM و خطا در خواندن دستگاه X,
توجه: برای مشکلات مربوط به شماره سریال، شماره سریالتان را پیدا کرده و با ما تماس بگیرید.
قبل از شروع
برای گرفتن نتیجه بهتر به توصیههای زیر توجه کنید:
- کارها را به ترتیب انجام دهید. فرایند عیبیابی را همانطور که در این مقاله آورده شده دنبال کنید.
- پس از هر فرایند اقدام به نصب کنید. وقتی یک کار را به اتمام رساندید، دوباره نرم افزار را نصب کنید تا ببینید آیا مشکلتان برطرف شده یا خیر. اگر نشد،به مرحله بعدی عیبیابی بروید.
- پیگیر نتایج باشید. از کارهایی که انجام میدهید و نتیجه هر کدام مثل خطاها و سایر مشکلات، یادداشتبرداری کنید. هنگام تماس با پشتیبانی فنی Adobe، این اطلاعات جهت راهنمایی بهتر به درد خواهند خورد.
- پس از هر بار تلاش برای نصب یا روبرو شدن با خطا، سیستم را Restart کنید. همیشه کامپیوتر را پس از هر بار شکست در نصب یا رخ دادن خطا Restart کنید تا حافظهاش به روز شود. ادامه کار بدون Restart کامپیوتر میتواند مشکل را پیچیده کند.
نکته: برخی از رویهها ارائه شده در این مقاله با یک کادر محاوره User Account Control همراهند که برای ادامه کار اجازه شما را میخواهند. برای تعیین اینکه آیا میخواهید ادامه دهید یا خیر، جزئیات را در آن کادر بخوانید. اگر گزینه cancel را انتخاب کنید، نمیتوانید به مرحله عیبیابی ادامه دهید.
قبل از عیبیابی
۱-مطمئن شوید که سیستمتان از حداقل شرایط برخوردار است
برای نصب Photoshop Elements یا Premiere Elements سیستمتان باید از حداقل نیازهای سیستمی برخوردار باشد.
برای بررسی اطلاعات سیستم مثل سرعت پردازش و اینکه RAM سیستم چقدر است، Start>Control Panel>System را انتخاب کنید.
۲-فایلهای برنامه که قبلا نصب شدهاند را پاک کنید
برای پاک کردن فایلهایی که از فرایند نصب قبلی برجا ماندهاند، مراحل زیر را دنبال کنید:
۱-تمام فایلهای شخصی (مثل تصاویر، ویدئوها یا افزونههای طرف سوم) را از Photoshop Elements، Premiere Elements و پوشههای Elements Organizer و زیرپوشههایشان به پوشههای پشتیبان منتقل کنید تا جایشان امن باشد.
۲-در این نوار وظیفه، روی منوی Start راست کلیک کرده و Control Panel (ویندوز ۸ یا ۱۰) یا Start>Control Panel (ویندوز ۷/ ویستا) را انتخاب کنید.
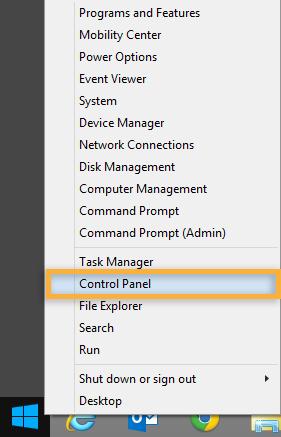
نکته: رویهها در این مقاله بر اساس کاربری پیشفرض ویندوز است. اگر کاربریتان سفارشی شده است، برخی رویهها متفاوت خواهند بود. مثلا مسیریابی Control Panel از منوی Start میتواند به جای Start>Control Panel، به صورت Start>Settings>Control Panelباشد.
۳-در ویندوز ۱۰ و ۸ اگر از طریق category کنترل پنل را میبینید، در دسته Programs روی Uninstall a Program کلیک کنید. اگر از طریق آیکونها میبینید، روی Programs and Features کلیک کنید.
در ویندوز ۷، Programs>Programs and Features را انتخاب و روی Uninstall a Program دابل کلیک کنید.
در ویستا، Programs> Programs and Features را انتخاب کنید.
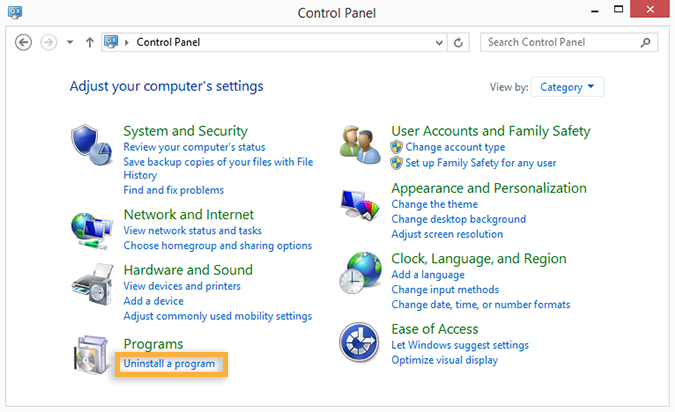
۴-Adobe Phtoshop Elements یا Adobe Premiere Elements را انتخاب و روی Uninstall کلیک کنید. برای حذف برنامه، دستورالعملهای روی صفحه را دنبال کنید.
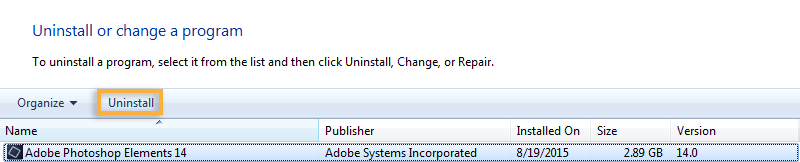
۵-وقتی برنامه Uninstall شد، کنترل پنل را بسته و به لوکیشن هارد درایو که برنامه در ابتدا در آنجا نصب شده بود، برگردید. اگر نصبکننده آنها را پاک نکرده بود، پوشههای Photoshop Elements یا Premiere Elements و Elements Organizer را پاک کنید (به صورت پیشفرض آنها در Program Files>Adobe نصب شدهاند).
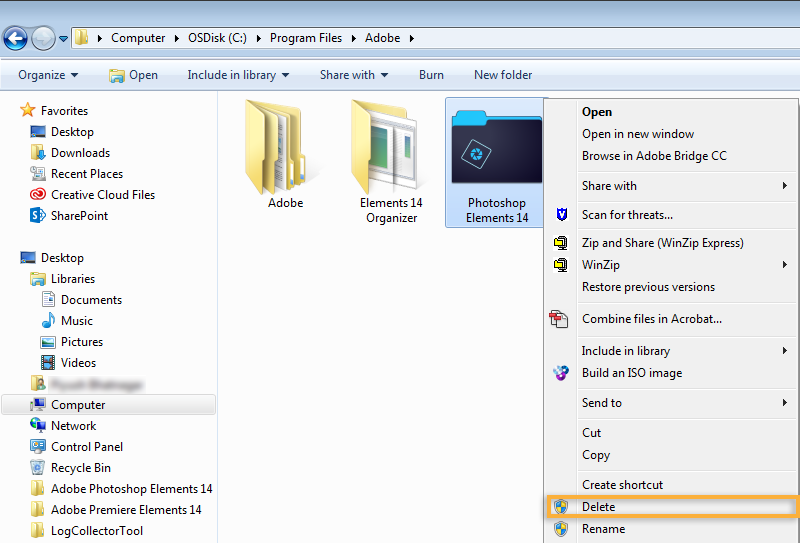
۶-اگر کادر محاورهای Confirm Folder Delete ظاهر شد، روی Yes کلیک کنید.
۷-سطل زباله را خالی و کامپیوتر را Restart کنید.
۳-درایو CD و CD-ROM را بررسی کنید
گرد و غبار یا آلودگی روی CDمیتواند در نصب اختلال ایجاد کرده و مانع از شناسایی CD توسط درایو CD-ROM شود. CD مربوط به Photoshop Elements و Premiere Elements را بررسی کنید که آلودگی، گرد و غبار و یا اثر انگشت نداشته باشد. به آرامی روی CD را با یک دستمال نرم بدون پرز از مرکز به سمت بیرون به حالت جارویی بکشید.
مطمئن شوید که درایو CD-ROM میتواند CDهای دیگر را بخواند. اگر کار نکرد، محفظه CD یا درایور سینیدار آن را به منظور اطمینان از عدم وجود آلودگی بررسی و را با یک دستمال بدون پرز تمیز کنید. اگر هنوز هم CD قابل خواندن نیست، با شرکت سازنده درایو CD-ROM یا کامپیوتر تماس بگیرید.
اگر اینطور به نظر رسید که دیسکتان آسیب دیده است، برای جایگزین کردن آن با فروشنده تماس بگیرید.
۴-Photoshop Elements یا Adobe Premiere Elements را روی دسکتاپ نصب کنید.
برخی اجزای سیستم مثل درایورهای دستگاه و برنامههای ضد ویروس، با نصب مشکل دارند. آنها میتوانند باعث نصب ناموفق یا ناقص شوند. برای جلوگیری از بروز این مشکل، برنامه را روی دسکتاپ نصب کنید.
۱-پوشه Adobe Photoshop Elements یا Adobe Premiere Elements را از دیسک روی دسکتاپ کپی کنید.
۲-پوشه Photoshop Elements یا Adobe Elements را روی دسکتاپ باز کنید.
روی فایل Setup یا (Setup.exe) دابل کلیک و دستورالعملهای روی صفحه را دنبال کنید.
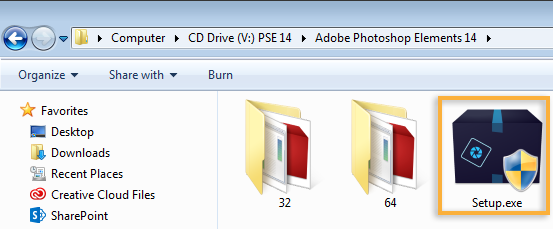
نکته: برخی از این رویهها نیازمند یافتن فایلها و پوشههای پنهان شده یا پیدا کردن فایلهای با استفاده از نام کاملشان هستند، مثل Setup.exe یا Sample_filename.ini. به طور پیشفرض، مرورگر ویندور فایلها، پوشهها و پسوند فایلهای قابل شناسایی را نشان میدهد.
۵-بستههای خدماتی فعلی ویندوز و سایر آپدیتها را نصب کنید
عیبیابی در حد متوسط
اگر کارهای بخش قبل مشکل را حل نکرد، شیوههای عیبیابی زیر که در سطح متوسط هستند را امتحان کنید:
۱-Photoshop Elements یا Adobe Premiere Elements را به روشی ساده شده نصب کنید
درایورهای دستگاه و نرمافزاری که به طور خودکار روی ویندوز بارگیری میشود، می توانند با نصبکننده Elements ناسازگار بوده و منجر به بروز مشکلاتی در نصب شوند. (نرمافزاری که به طور خودکار بارگیری میشود شامل محافظ صفحه و ابزارهای محافظت در برابر ویروس است.) برای پیشگیری از این ناسازگاری، Photoshop Elements و Premiere Elements را در حالیکه ویندوز در حالت ساده شده قرار دارد، دوباره نصب کنید. در این حالت درایورهای غیراستاندارد دستگاه و نرمافزارهای راهاندازی غیرفعال میشوند.
برای نصب مجدد در حالت ساده شده، کارهای زیر را انجام دهید:
۱-دیسک Photoshop Elements یا Adobe Premiere Elements را در درایو دیسک قرار دهید.
۲- پوشه Adobe Photoshop Elements یا Adobe Premiere Elements را روی دیسکی در دسکتاپ کپی کنید.
۳-start را انتخاب کرده، در کادر متن جستجو msconfig را تایپ کنید و کلید Enter را فشار دهید. (در ویندوز ۸ روی دکمه Start راست کلیک کرده و Search را انتخاب نمایید.)
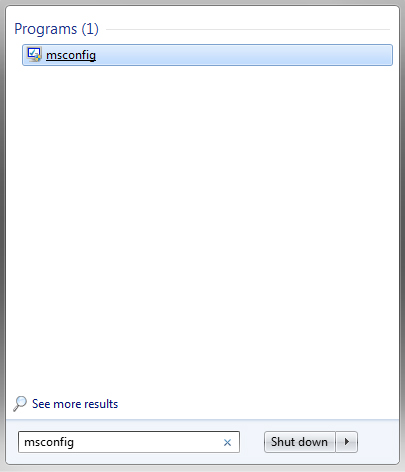
۴-در زبانه Startup روی Disable all کلیک کنید. (ویندوز ۸ گزینه Disable all را ندارد و باید هر آیتم را به صورت جداگانه غیرفعال نمایید.)
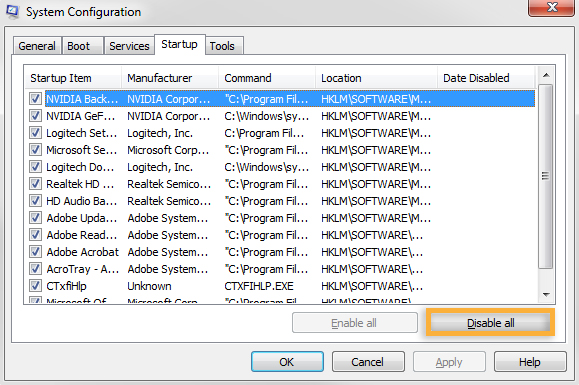
۵-در زبانه Services گزینه Hide All Microsoft Services را انتخاب کرده و روی Disable All و سپس روی OK کلیک کنید.
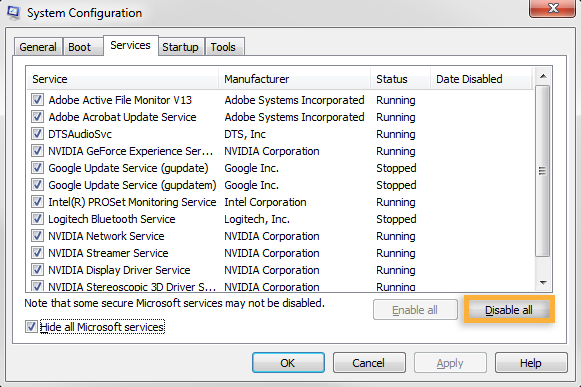
۶-در کادر محاورهای System Configuration روی Restart کلیک کنید.
۷-روی فایل Setup یا (Setup.exe) در پوشه Photoshop Elements و Adobe Premiere Elements که در مرحله دوم روی دسکتاپ کپی کردید، دابل کلیک کنید. سپس دستورالعملهای روی صفحه را دنبال نمایید.
۸-Start را انتخاب و msconfig را در کادر متن جستجو تایپ کنید و Enter را فشار دهید.
۹-در زبانه General گزینه Normal startup را انتخاب و روی OK کلیک کرده و کامپیوتر را Restart کنید.
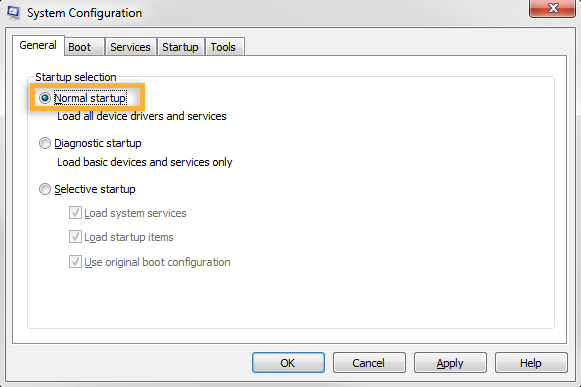
توجه: اگر نصب مجدد به روش ساده شده کمکی نکرد، فرایند نصب و اجرا را روی کامپیوتر یا هارد درایو دیگری امتحان کنید.
۲-به عنوان administrator نصب کنید
تنظیمات امنیتی در ویندوز ۷، ۸، ۱۰ و ویستا گاهی اوقات مانع از نوشتن برنامهها در مکانهای محافظت شده فایل یا کلیدهای رجیستری میشوند. تنظیمات نصبکننده به صورت Administrator این تنظیمات امنیتی را دور زده و به آن اجازه میدهد تا در مناطق محافظتشده بنویسد.
برای نصب Photoshop Elements یا Adobe Premiere Elements به عنوان یک Administrator کارهای زیر را انجام دهید:
۱-دیسک Photoshop Elements یا Adobe Premiere Elements را در درایو دیسک قرار دهید.
۲- پوشه Adobe Photoshop Elements یا Adobe Premiere Elements را روی دیسکی در دسکتاپ کپی کنید.
۳-روی فایل Setup (یا Setup.exe) راست کلیک کرده و Properties را انتخاب کنید.
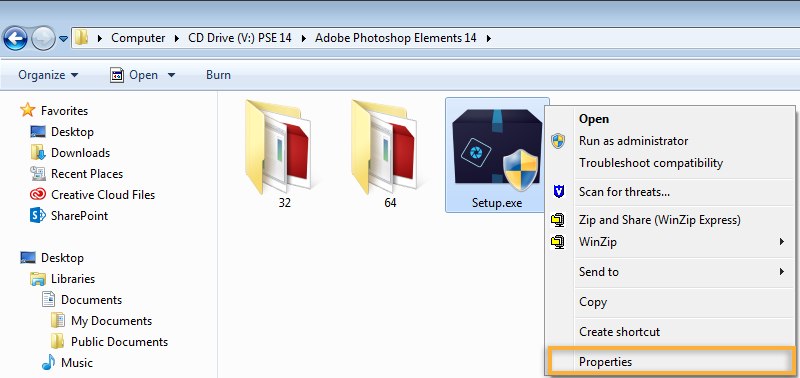
۴-در زبانه Compatibility گزینه Run this program as an administrator را انتخاب کنید.
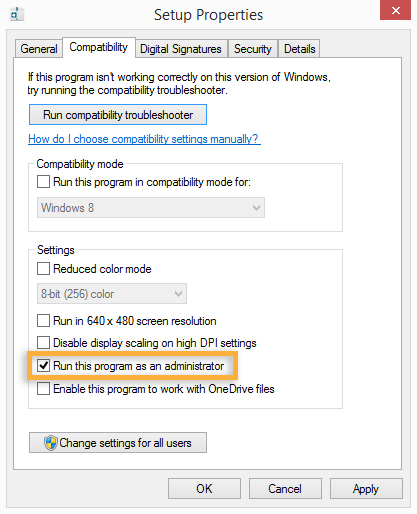
۵-روی OK کلیک کنید.
۶-روی فایل Setup (یا Setup.exe) دابل کلیک کرده و دستورالعملهای روی صفحه را دنبال کنید.
۳-در پوشهای در دایرکتوریهای اصلی هارد درایو نصب کنید
پوشهای در سطح دایرکتوریهای اصلی هارد درایو بسازید. مطمئن شوید نام پوشه ۸ کاراکتر یا کمتر داشته باشد (مثلا C:PSE یا C:PRE) و حاوی کاراکترهای خاصی مثل “#” نباشد. همچنین مطمئن شوید مسیری که ویندوز در آن نصب شده حاوی کاراکترهای خاص نباشد.
۴-در یک حساب کاربری جدید نصب کنید
یک حساب کاربری بسازید که مجوزهایی مشابه با اکانتی که هنگام بروز مشکل از آن استفاده میکنید، داشته باشد چرا که اگر مشکل تکرار نشود، ممکن است حساب کاربری اصلی آسیب ببیند. برای راهنمایی در مورد ایجاد یک حساب کاربری راهنمای ساخت یک کاربر جدید را بخوانید یا با ادمین سیستمتان تماس بگیرید.
۵-UAC (کنترل حساب کاربری) را غیرفعال کنید
برای اطلاع از جزئیات، راهنمای فعال و غیرفعال کردن کنترل حساب کاربری را بخوانید.
۶-درایور کارت ویدئو را آپدیت کنید
بسیاری از تولیدکنندگان کارت ویدئو به طور مکرر درایورهای نرمافزاریشان را به روز میکنند. اگر اخیرا درایور کارت ویدئویتان را به روز نکردهاید، برای تهیه درایور به روز شده با سازنده کارت ویدئو تماس بگیرید یا یکی از آنها را از وبسایت سازنده دانلود کنید. برای تعیین سازنده کارت ویدئو، مشخصات کارت را در Device Manager ببینید. معمولا میتوانید با تشخیص تغییر عمق رنگ و رزولوشن کارت ویدئو بفهمید که درایور ویدئو قدیمی شده یا خیر. همچنین میتوانید با غیرفعال کردن شتاب سختافزار گرافیکی بفهمید قدیمی شده یا خیر.
- برای تغییر عمق رنگ و رزولوشن Photoshop Elements و Adobe Premiere Elements گزینههای مربوط به تغییر عمق رنگ و رزولوشن را در ویندوز ۸ یا ۷ و ویستا ببینید. Photoshop Elements و Premiere Elements به حداقل رزولوشن صفحه ۷۶۸*۱۰۲۴ نیاز دارند.
- برای غیرفعال کردن شتاب سختافزاری گرافیکی، در قسمت پشتیبانی Microsoft Windows بخش غیرفعالسازی شتاب سختافزاری گرافیکی را ببینید. بسته به کارت ویدئویتان این ویژگی ممکن است در ویندوزهای ۷، ۸ و ۱۰ در دسترس نباشد.
۷-درایورهای دستگاه که با ویندوز سازگارند را تایید کنید
اگر آپدیت کردن کارت ویدئو مشکل را برطرف نکرد، تمام درایورهای دیگر دستگاه را که با نسخه ویندوزتان (ویندوز ۸، ۷ و ویستا) سازگارند را تایید کنید. درایورهای دستگاه فایلهای نرمافزاری هستند که به ویندوز اجازه میدهند تا با دستگاههایی مثل اسکنر، ماوس و کیبورد ارتباط برقرار کند. جهت اطمینان از اینکه از جدیدترین درایور استفاده میکنید با سازنده دستگاه تماس بگیرید.
۸-Windows Aero را غیرفعال کنید
جهت اطلاع از جزئیات راهنمای غیر فعال کردن ویندوز آئرو را بخوانید.
۹-فایلهای موقت را به بهترین شکل مدیریت کنید
ویندوز و برنامهها دادههای فعال در فایلهای موقت (با پسوند .tmp) که روی هارد درایو ایجاد میشوند را در خود نگهداری میکنند. فایلهای موقت قدیمی یا اضافی میتوانند در این عملکرد اختلال ایجاد کنند.
برای اطلاع از جزئیات پاک کردن فایلهای موقت با استفاده از ابزار Disk Cleanup راهنمای ویندوز ۱۰، ۸ یا ۷ و ویستا را ببینید.
۱۰-فایل صفحهبندی حافظه مجازی را روی اندازه پیشفرض تنظیم کنید
ویندوز ۱۰ یا ۸
برای ویندوز ۱۰ و ۸ اندازه حافظه مجازی را تغییر دهید و از این گزینهها استفاده کنید:
Initial Size: عددی برابر با یک و نیم برابر مقدار RAM نصب شده روی کامپیوتر، وارد کنید.
Maximum Size: عددی برابر با دو برابر مقدار Initial Size وارد کنید.
ویندوز ویستا
راهنمای تنظیم فایل صفحهبندی حافظه مجازی به صورت پیشفرض مخصوص ویندوز ۷ یا ویستا را ببینید.
۱۱-هارد دیسک را با تعمیر و دیفرگ بهینه کنید
۱۲-سیستم را ویروسیابی کنید
از نرمافزارهای آنتی ویروس موجود (مثل Symantec Notron Antivirus یا McAfee Virus Scan) برای بررسی ویروسهای سیستم استفاده کنید. آلودگی ویروسی میتواند به نرمافزار صدمه زده و باعث بروز خطا هنگام نصب شود.
- کدام نسخه فتوشاپ بهتر است؟
- چطور در فتوشاپ براش های دلخواه بسازیم؟ (گام به گام)
- آموزش ایجاد پرتو/هاله نور در فتوشاپ (ساده ترین روش)
- دانلود رایگان ۳ تا از بهترین کتابهای PDF آموزش فتوشاپ به زبان فارسی






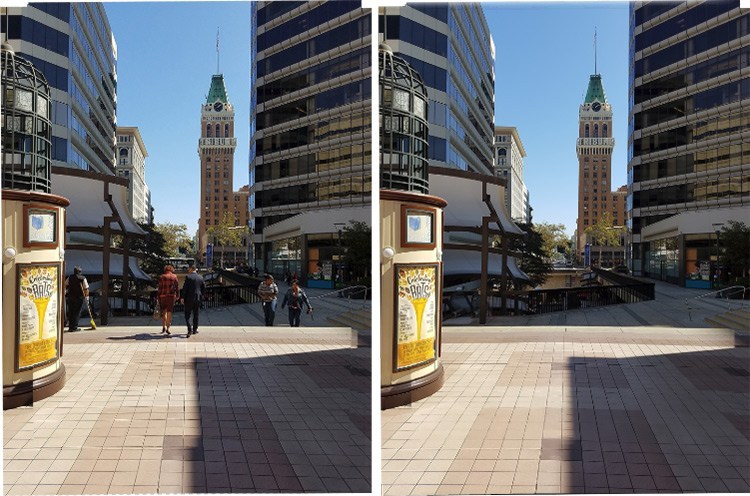

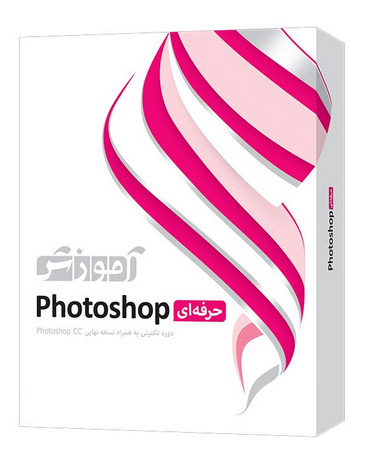



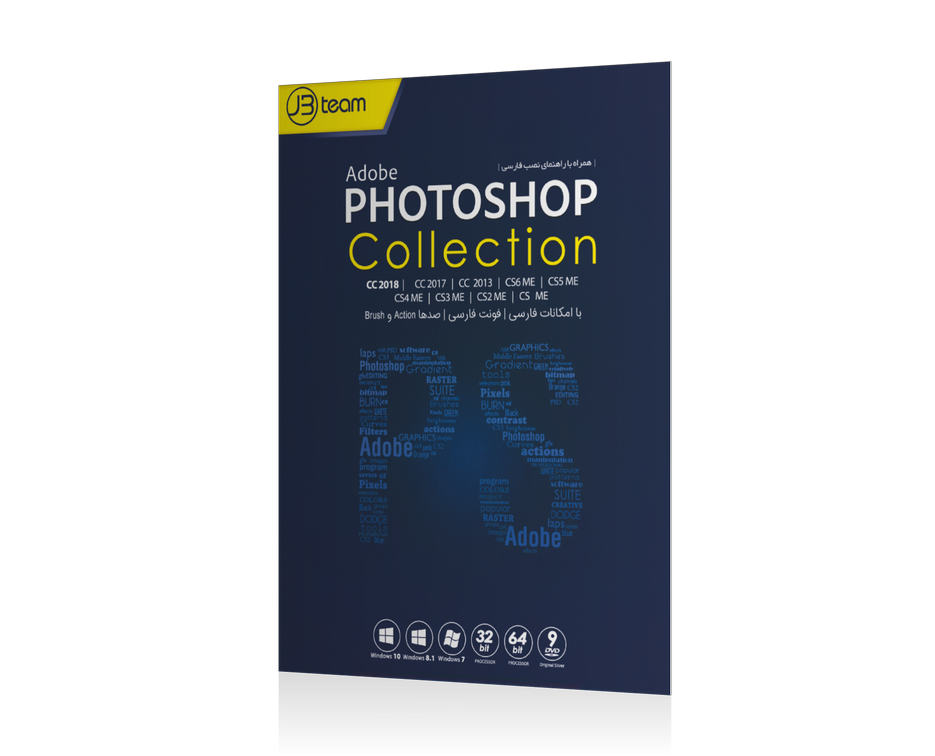







سلام وقتتون بخیر من فتوشاپ ۲۰۱۸ نسخه ۳۲ بیتی رو نصب کردم وقتی بازش میکنم میزنه sign in requierd
پاسخبعد وقتی رو sign in میزنم وارد سایتش نمیشه چیکار باید کنم
این مشکل به خاطر این هست که باید موقع نصب اینترنت رو قطع می کردین. الان مجددا بایستی فتوشا\ رو به طور کامل حذف و مجددا نصب و کرک کنید
سلام، من میخوام فتوشاپ رو پاک کنم دوباره نصب کنم، آیا میشه همون ورژن رو بعد از پاک کردن دوباره نصب کرد؟
پاسخسلام خسته نباشید من الان فتوشاپ ادوبی رو نصب کردم ولی وقتی باز میکنم علاوه بر صفحه اصلی خودش یه صفحه ارور میاره که میگه به اینترنت وصل نمیشه در حالی که نت وصله الان باید چیکار کنم؟
پاسخراهنمای نصب را بخوانید. فتوشاپ درست نصب نشده احتمالا باید بذاریدش داخل فایروال که کلا قطع بشه ارتباطش با نت